Восстановление и уничтожение данных - две стороны одной медали. Чтобы знать, когда и как можно вернуть себе информацию, надо понимать и как она может быть уничтожена безвозвратно. А в некоторых ситуациях бывает просто необходимо: например, уничтожение корпоративной информации при утилизации оборудования, уничтожение ваших личных данных при передаче диска в пользование друзьям или продаже, а может быть вы раз и навсегда хотите удалить историю переписки с любовницей;) Считается, что лучшие специалисты по восстановлению данных работают в спецслужбах, поэтому мы сформулировали вопрос именно таким образом: как уничтожить информацию с диска так, чтобы её не восстановили ни копы из отдела «К», ни Q из Джеймса Бонда, ни даже наши специалисты из StoreLab .
Уничтожение данных программным методом
Если вы хотите ещё использовать жёсткий диск после уничтожения данных, и никуда не тропитесь, то стоит посмотреть в сторону программных методов удаления данных.Полная перезапись диска
Существует много алгоритмов для уничтожения данных через полную перезапись диска. Но все они сводятся к N-кратному форматированию и записи на него двоичных единиц, нулей и псевдослучайных чисел. Так как скорость записи на диск обычно не превышает 70 MB/s, то вооружившись калькулятором мы посчитаем, сколько нам потребуется времени?Формула достаточно простая: Объём диска (MB) / Скорость записи * Количество циклов = Секунды;
500000 / 70 * 7 = 50000 (сек.).
Из этого мы можем сделать вывод, что диск объёмом в 500 GB будет “стираться” около 13 часов. Но стоит ли нам использовать 7 циклов перезаписи? Современные носители информации не оставляют остаточной намагниченности после перезаписи данных. Поэтому нам хватит и одного цикла. Значит времени нам понадобится не 13 часов, а всего лишь 1.5.
Операционные системы имеют инструменты для полного удаления файлов.
Windows:
format c:
Вместо "c:
" необходимо указать букву логического раздела.
Для Windows Vista и старше, предыдущие поколения Windows удаляют только служебную информацию.
Linux:
dd if=/dev/zero of=/dev/sda bs=4k
Вместо "/dev/sda
" необходимо указать адрес устройства для форматирования.
Частичная перезапись данных
Используя прямое подключение к жёсткому диску на нижнем уровне через API драйвера диска или собственный драйвер, можно быстро испортить информацию, перезаписывая промежутки данных псевдослучайными числами. Напрямую указывая адрес памяти, в который выполнять запись, мы не нуждаемся в полной перезаписи диска. Также через API драйвера диска можно получить адреса, в которых хранится информация, и перезаписывать только эту область памяти. Данный способ самый сложный в своём исполнении, но с другой стороны позволяет быстро уничтожить только конфиденциальную информацию, сохраняя работоспособность диска.Работа с драйвером предполагает 2 стадии. Первая - это получение адреса и длину данных, обычно один файл записан в разных местах на диске, поэтому мы получим массив адресов и массив длин. Второй шаг - это запись псевдослучайных чисел в данные области памяти, запись необходимо производить также через драйвер, для того, чтобы операционная система не заблокировала или не перенаправила запись данных в другую область диска.
Уничтожение данных вместе с диском
Усложним задачу: представим, что у нас нет времени на безопасное для диска уничтожение данных. В таком случае единственное что вам может помочь - уничтожение самого диска. А если быть точным, то нужно уничтожить только блины, на которые записывается информация.Механическое уничтожение данных

На картинке показан жёсткий диск после помещения его в устройство для давления жётских дисков (EDR Solutions) .
Раз и навсегда уничтожить данные получится, если испортить блины жёсткого диска. Сложно и зачастую невозможно восстановить данные с поцарапанных дисков, не забудьте держать рядом с собой отвёртку, ведь вам придётся снять крышку жёсткого диска и ею же можно жёсткий диск поцарапать. Естественно, данные будут стёрты в тех местах, где была проведена царапина и смежных с ней. В остальных местах данные можно будет восстановить в лаборатории. Не жалейте свои силы на царапины, лёгкие полоски не уничтожат данные даже в местах, где побывала ваша отвёртка. А если погнуть блин, как показано на картинке, то ваши данные уже точно никем никогда не будут восстановлены.
Но уронить диск на пол будет недостаточно. Да, он не определится компьютером, но данные успешно восстановят в лаборатории. HDD диск не переживёт падения со стола, причём в выключенном состоянии высота безопасного падения больше, чем во время работы диска. SSD были разработаны с расчётом на такой случай, даже падение из окна первого-второго этажа не убьёт диск. Это достигается за счёт того, что в SSD нет подвижных элементов, все действия выполняет контроллер. Информация по прежнему может быть прочитана программным или непрограммным способом.
Современные диски сделаны из стекла с магнитным напылением. Достаточно снять крышку диска, вытащить магнитный диск и сломать его. Диск из стекла лёгко ломается, но стоит соблюдать меры безопасности, дабы не порезаться. Слом диска приведёт к разрушению всего слоя напыление и восстановить данные уже не представится возможным.
Физически
«То, что не убивает нас, делает нас сильнее.» Логично будет предположить и обратное: то, что не делает нас сильнее, убивает нас. Из вы могли узнать, что охлаждение диска отрицательно влияет на его работу. Но можно ли его так убить? Положив в морозильную камеру ваш носитель важной информации, вы его не убиваете. В ваших руках “бомба” замедленного действия - диск будет работать и с него можно будет прочитать информацию программным способом. Когда же диск сломается, то все данные без особого труда восстанавливаются в “чистой комнате”.А что диски думают о нагревании? Среди всех устройств диска нас интересуют только блины. Материал, которым покрыт блин, способен размагничиваться при температуре 450 °C. При нагревании магнитный слой должен окисляться и становиться зелёного цвета. Ещё один негативный для диска, но положительный для нас результат даёт температура более 660 °C.

При такой температуре начинает плавиться алюминий - основа блина жёсткого диска. Температуру в 750 °C в домашних условиях можно получить от пламени свечи или горящей спички. Для достижения максимальной температуры необходимо пламя подставить самым краем к блину.
Также размагнитить диск можно с помощью электромагнита, воздействуя на блин переменным магнитным полем с увеличением расстояния от магнита до диска. Для таких целей было разработано специальное оборудование «Устройства уничтожения информации ». Воздействуя импульсами на жёсткие диски, они полностью размагничивают диск, что приводит к невозможности восстановить какие-либо данные на нём. Данные устройства уничтожают всё за 2-3 секунды.
Химически
Как вы уже, наверное, поняли, чтобы уничтожить данные - нужно уничтожить магнитный слой блина жёсткого диска. На диск достаточно вылить любой жидкости, которая способна изменять свойства ферромагнетиков. Чтобы изменить строение оксида хрома (ферромагнетик, которым покрывают блины жёстких дисков, - магнитный слой диска), необходимо вылить на него соляную кислоту или воду при температуре 100 °C.Что ещё важно?
- Если вам не требуется длительное хранение конфиденциальных данных - записывайте их на энергозависимую (оперативную) память, тогда вам не придётся беспокоиться об уничтожении.
- Убедитесь, что с других носителей, на которых когда-либо была записана копия, нельзя восстановить ваши данные.
Безвозвратное удаление файлов с компьютера необходимо для обеспечения конфиденциальности пользователя. Бесплатная программа CCleaner имеет встроенный инструмент для надежного стирания информации с ПК.
Меня могут спросить, а причем здесь конфиденциальность, если файл и так удален с компьютера? Казалось бы, файла уже нет на компьютере, о чем тогда беспокоиться? Здесь не все так просто.
При удалении данных с компьютера, операционная система Windows меняет атрибут файла, помечая файл как удаленный. При этом, содержание файла физически находится на том же месте жесткого диска. Поэтому этот файл можно восстановить с помощью специализированной программы, например, R-Studio, EasyRecovery и т. д.
Если на место размещения удаленного файла, через определенное время в процессе работы компьютера, была записана другая информация, то восстановить такой файл уже не получится, так как файл был перезаписан другими данными. В лучшем случае, сохранятся отдельные фрагменты файла, находящиеся в другом месте диска, если файл был фрагментирован.
Просто удаленные файлы, которые еще не были перезаписаны, вполне возможно восстановить. Есть одна проблема: восстановить удаленные данные, в некоторых ситуациях, может совершенно посторонний человек.
Безвозвратное удаление данных необходимо при продаже компьютера, для того, чтобы новый владелец не получил никакой конфиденциальной информации, касающейся прежнего владельца ПК. В других случаях, когда к компьютеру имеют доступ посторонние лица, также есть вероятность утечки, казалось бы, удаленных конфиденциальных данных.
Для надежного безвозвратного удаления файлов используется специальная программа-шредер, стирающая информацию с жесткого диска. Данная программа перезаписывает участки диска, на которых находились удаленные файлы. После этого, восстановить удаленные данные программно будет невозможно.
Процесс стирания дисков в CCleaner проходит в 4 этапа:
- Выбор способа стирания.
- Выбор метода перезаписи.
- Выбор диска для стирания.
- Процесс стирания данных на диске.
Для запуска процесса затирания, сначала необходимо выбрать, что нужно затереть на данном компьютере. В программе доступны две опции: «Только свободное место» и «Весь диск (все данные будут уничтожены)».
При выборе затирания только свободного места, область на диске не занятая файлами будет перезаписана. После этого области жесткого диска, на которых находились ранее удаленные файлы, потеряют всю информацию, которую ранее теоретически возможно было восстановить.
Перезапись всего диска приведет к безвозвратному удалению файлов с жесткого диска (выбранного раздела диска, внешнего жесткого диска, съемного USB накопителя).
- Простая перезапись (1 проход)
- DOD22-M (3 прохода)
- NSA (7 проходов)
- Гуттман (35 проходов)
В большинстве случаев, будет достаточно простой перезаписи данных. В случае необходимости, можно выбрать более подвинутый метод уничтожения информации.
Имейте в виду, что процесс стирания данных займет некоторый период времени, который зависит от величины стираемого места и способа перезаписи (большее количество проходов займет большее количество времени). В любом случае, это довольно длительный процесс.
Выберите нужный диск, а затем нажмите на кнопку «Стереть». На этом примере я выбрал следующие настройки: стирать только свободное место, простая перезапись (1 проход), диск – USB-накопитель (флешка).

После этого, запустится процесс очистки свободного места.

После завершения процесса перезаписи, откроется окно программы с сообщением: «Стирание диска успешно завершено».

Заключение
Бесплатная программа CCleaner может быть использована для безвозвратного удаления файлов с компьютера. Программа надежно затирает свободное место на диске, или стирает весь диск, делая невозможным восстановление удаленных файлов с помощью программных средств.
Среди возможностей некоторых утилит заявлено «безопасное удаление» файлов, которая обещает надежно стереть файлы с жесткого диска, удалив все без следа. В старой версии Mac OS X можно было выполнить полную очистку корзины без возможности повторного восстановления файлов. Но в новых версиях операционной системы Apple убрали такую функцию, т.к. она попросту не могла надежно работать на современных дисках.
Проблема с «безопасным удалением» и «полной очисткой корзины» заключается в том, что она вызывает обманчивое чувство безопасности. Вместо того, чтобы полагаться на такого рода решения, лучше возьмите себе на заметку возможность полного шифрования диска. На полностью зашифрованном диске, как удаленные, так и восстановленные файлы будут полностью защищены.
Почему вообще появилась такая функция, как безопасное удаление файлов
Обычное удаление файлов с жесткого диска на самом деле не удаляет их содержимого. Операционная система помечает файлы как удаленные и со временем они будут перезаписаны. Но они все еще расположены на жестком диске и с помощью специализированных утилит можно просканировать поверхность диска и восстановить удаленные файлы. Тот же принцип работает и с USB-накопителями и SD-картами.
Если у вас есть конфиденциальные данные, например, деловые или финансовая документация, налоговая декларация и т.д. вам следует задуматься, как обезопасить себя от восстановления с жесткого диска или съемного запоминающего устройства таких данных.
Какими инструментами можно безопасно удалить файлы?
Утилиты, выполняющие надежное удаление файлов в основном используют метода перезаписи данных нулями или случайными значениями. Теоретически, после такой перезаписи восстановить данные не возможно.
Такая процедура очень похожа на стирание. Но когда вы стираете диск, данные впоследствии будут записаны на весь диск. Тогда как безвозвратное стирание перезапишет только то место, на котором хранился файл с нежелательными данными.
Существует огромный выбор утилит для безвозвратного удаления файлов. Популярная среди них CCleaner. Microsoftпредлагает использовать команду «sdelete» из утилиты Windows Sysinternals. В старых версиях MacOSXбыла возможность полностью очистить корзину без возможности восстановления и Mac OS по-прежнему предлагает использовать команду «srm» для безопасного удаления файлов.

Почему утилиты работают не надежно?
В первую очередь необходимо убедиться, что операционная система не делала резервных копий до того, как мы запустили программу. Дело в том, что программы удаляют файлы только после запуска самой программы. Вы можете полностью стереть данные, но если в операционной системе настроено автоматическое создание бэкапов, все удаленные файлы сохраняться в ее копиях. Поэтому все секретные файлы легко восстановятся из копий бэкапов.
Но допустим, вы проверили. Автоматическое архивирование отключено.
Современные твердотельные накопители работают несколько иначе. Прежде чем данные будут записаны в ячейку флэш-памяти, она сначала должна быть очищена. Скорость работы (чтение/запись) флеш-накопителя, как правило, со временем замедляется. Чтобы избежать этого, была добавлена служба TRIM, уведомляющая операционную систему о том, какие блоки данных могут подвергнуться физическому удалению. Но беда заключается в том, что данная служба работает только с внутренним SSD-диском и не поддерживает внешние устройства, подключаемые через интерфейсы USB или FireWire. Другими словами, удаленный файл с внешних твердотельных накопителей может быть восстановлен.
Даже современные механические жесткие диски не гарантируют полного удаления файлов из-за технологии кэширования. Разработчики стараются сделать диски более умными.
Если у вас есть конфиденциальные данные, которые вы хотите защитить - не пытайтесь их удалить. Нет никакой гарантии, что они будут безвозвратно стерты.

Что же делать?
Windows 10, поддерживающая защиту файлов с помощью шифрования, уже установлена на огромное количество машин, а профессиональная версия операционной системы Windows поддерживает средство шифрования Bitlocker. Mac OS X поддерживает систему шифрования FileVault, Linux предлагает аналогичные инструменты, а ChromeOSшифрует по умолчанию.
Даже если у вас есть незашифрованный диск, содержащий конфиденциальные файлы, которые вы хотите безвозвратно удалить отформатируйте диск (а лучше несколько раз), а лучше механически выведите его из строя и пользуйтесь дисками с поддержкой шифрования данных.

В конце подытожим. Пока вы пользуетесь шифрованием, ваши файлы должна быть защищены. Предполагается, что ваш компьютер выключен и злоумышленникам не известен код шифрования. Они не смогут получить доступ к файлам, в том числе и к удаленным. Если у вас есть важные данные, просто зашифруйте диск и удалите файлы. Не полагайтесь на утилиты удаления файлов. Возможно, они и работают в некоторых случаях, но чаще всего они дают ложное чувство безопасности. Безвозвратное удаление файлов просто не надежно работает с современными жесткими дисками. Единственный способ наверняка удалить информацию – это полностью вывести диск из строя, механически повредив поверхность накопителя (достаточно просверлить диск насквозь в нескольких местах).
Решая очистить жесткий диск, пользователи обычно используют форматирование или ручное удаление файлов из корзины Windows. Однако эти методы не гарантируют полного стирания данных, и при помощи специальных инструментов можно восстановить файлы и документы, которые ранее хранились на HDD.
Если есть необходимость полного избавления от важных файлов, чтобы никто другой не мог их восстановить, стандартные методы операционной системы не помогут. В этих целях используются программы для полного удаления данных, в том числе и удаленных обычными методами.
Если файлы уже были удалены с HDD, но требуется стереть их безвозвратно, то необходимо воспользоваться специальным софтом. Подобные программные решения позволяют затереть файлы так, что впоследствии их будет невозможно восстановить даже при помощи профессиональных инструментов.
Если говорить вкратце, то принцип следующий:
- Вы удаляете файл «Х» (например, через «Корзину»), и он скрывается из поля вашей видимости.
- Физически он остается на диске, но ячейка, где он хранится, помечается свободной.
- При записи на диск новых файлов, помеченная свободной ячейка задействуется, и происходит затирание файла «Х» новым. Если же ячейка при сохранении нового файла не использовалась, то удаленный ранее файл «Х» продолжает находиться на жестком диске.
- После многократной перезаписи данных на ячейке (2-3 раза) удаленный изначально файл «Х» окончательно прекращает существовать. Если файл занимает больше места, чем одна ячейка, то в таком случае речь идет только о фрагменте «Х» .
Следовательно, вы и сами можете удалить ненужные файлы так, чтобы их нельзя было восстановить. Для этого надо 2-3 раза записать на все свободное пространство любые другие файлы. Однако такой вариант очень неудобен, поэтому пользователи обычно отдают предпочтение программным инструментам, которые, используя более сложные механизмы, не дают восстановить удаленные файлы.
Способ 1: CCleaner
Известная многим программа , предназначенная для очистки жесткого диска от мусора, еще и умеет надежно удалять данные. По желанию пользователя можно очистить весь накопитель или только свободное пространство одним из четырех алгоритмов. Во втором случае все системные и пользовательские файлы останутся нетронутыми, а вот незанятое место будет надежно затерто и недоступно для восстановления.
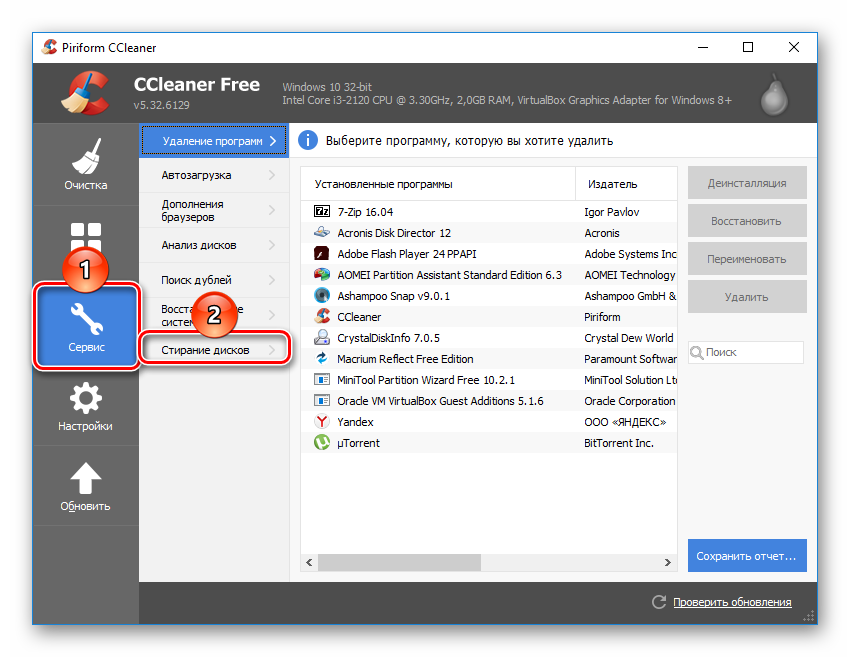
Способ 2: Eraser
Программа Eraser, как и CCleaner, проста и бесплатна для использования. Она умеет надежно удалять файлы и папки, от которых хочет избавиться пользователь, в довесок к этому очищает свободное дисковое пространство. Пользователь может выбирать один из 14 алгоритмов удаления на свое усмотрение.
Программа встраивается в контекстное меню, поэтому, кликнув по ненужному файлу правой кнопкой мыши можно сразу же отправить его на удаление в Eraser. Маленький минус — отсутствие русского языка в интерфейсе, однако, как правило, достаточно базовых знаний английского.

Способ 3: File Shredder
Программа File Shredder по своему действию похожа на предыдущую, Eraser. Через нее также можно безвозвратно удалять ненужные и конфиденциальные данные и затирать свободное место на HDD. Программа встраивается в Проводник, и может вызываться правым кликом мыши по ненужному файлу.
Алгоритмов затирания здесь только 5, но этого вполне достаточно для безопасного удаления информации.
Примечание: Несмотря на то, что пользоваться подобными программами очень просто, полного удаления данных это не гарантирует, если затирается только часть диска.
Например, если есть необходимость удалить без возможности восстановления изображение, но при этом в ОС включено отображение эскизов, то простое удаление файла не поможет. Знающий человек сможет восстановить его, используя , хранящий в себе эскизы фото. Аналогичная ситуация обстоит и с файлом подкачки, и другими системными документами, хранящими в себе копии или эскизы каких-либо данных пользователя.
Способ 4: Многократное форматирование
Обычное форматирование винчестера, естественно, не удалит никакие данные, а лишь скроет их. Надежный способ удалить все данные с жесткого диска без возможности восстановления — проведение полного форматирования со сменой типа файловой системы.
Так, если у вас используется файловая система NTFS, то необходимо проводить полное (не быстрое) форматирование в формат FAT, а затем снова в NTFS. Дополнительное можно провести разметку накопителя, поделив его на несколько разделов. После таких манипуляций шанс восстановления данных практически отсутствует.
Если работать предстоит с тем винчестером, куда установлена операционная система, то все манипуляции необходимо выполнять до загрузки. Для этого можно использовать загрузочную флешку с ОС или специальной программой для работы с дисками.
Разберем процесс многократного полного форматирования с изменением файловой системы и разбиением диска на разделы.

Для того чтобы обеспечить полное удаление файлов с винчестера требуются определенные познания, а работая с USB- и SSD-накопителями, можно попасть в ловушку. Вы считаете файл безвозвратно удаленным? Как бы не так: большинство документов, которые вы стирали в последнее время, благополучно пребывают в первозданном виде на вашем накопителе. В этой статье я расскажу как избавиться от них навсегда.
Когда требуется надежно и с гарантией удалить информацию с носителя, следует проделать немного больше операций, чем простое нажатие клавиши «Delete».
Суть проблемы полного удаления файлов с жесткого диска в следующем: операционная система Windows чрезвычайно трепетно относится ко всем файлам, когда речь идет об их удалении. Чтобы защититься от ошибки пользователя, после нажатия им клавиши «Delete» операционная система перемещает удаляемый файл в Корзину. Из Корзины его можно стереть вручную, либо после ее переполнения сперва происходит автоматическое удаление самых старых файлов. Размер Корзины пользователь может установить самостоятельно для каждого имеющегося в системе жесткого диска. Следует помнить, что и после ее очистки, и после удаления файла минуя Корзину (сочетанием клавиш «Shift+Delete» ) содержимое документа все равно остается на жестком диске. Причина проста: физически файл стирается лишь после того, как занятая им область на винчестере заполняется другими данными.
Очевидно, что на подобное удаление требовалось бы столько же времени, сколько уходит на обычное копирование файла. Вот почему Windows просто помечает соответствующие стертым данным записи в главной файловой таблице (Master File Table) как удаленные. Эта таблица объединяет имена файлов с физическими блоками на жестком диске. Таким образом, содержимое файла остается записанным на винчестере, хотя операционная система про него уже «забыла».
То же самое происходит и тогда, когда вы форматируете носитель. При этом ОС полностью заменяет главную файловую таблицу и другие метаданные файловой системы чистыми версиями. В области данных все файлы остаются в неизменном виде. Единственное отличие между нормальным и быстрым форматированием заключается в том, что в последнем случае носитель не проверяется на наличие физических ошибок.
Почему WIndows не удаляет файлы полностью?
Windows сохраняет информацию о каждом файле в главной таблице файлов (Master File Table). Это скрытый файл, к которому имеет доступ только операционная система. В нем содержатся имена файлов, а также метаданные, такие как имя пользователя и его полномочия по работе с файлом. Кроме того, в MFT указывается, где на винчестере хранится каждый файл и фрагментирован ли он (то есть расположен ли он несколькими блоками в разных секторах диска). Когда вы стираете файл, он всего лишь помечается в MFT как удаленный. Содержимое этого файла остается на винчестере в исходном состоянии, а специальные утилиты, исследующие жесткий диск на предмет наличия структуры известных типов файлов, позволяют восстановить его без потерь. Вот почему важно не только удалять конфиденциальные данные, но и перезаписывать диск с использованием специализированных утилит. Только это сделает восстановление невозможным.
На сегодняшний день способы уничтожения информации, разрабатывавшиеся в 1990-е годы, считаются устаревшими. Среди них, например, метод Петера Гутмана, который предусматривает 35-кратную перезапись случайными и структурированными данными. Этот алгоритм должен обеспечить многократное изменение полярности магнитного носителя в каждой точке, чтобы даже магнитный микроскоп не смог обнаружить остатков исходной полярности винчестера. Это замечательно, только вот HDD емкостью в один терабайт будет очищаться таким способом пять суток, расходуя при этом ресурсы механической и электронной систем.
Для винчестеров, изготовленных после 2001 года и обладающих емкостью более 15 Гбайт, Петер Гутман рекомендует в качестве максимально надежного метода однократную перезапись случайными данными. Ученый Крэйг Райт провел испытания в своей лаборатории, снимая показания с поверхности магнитных пластин при помощи специальных измерительных инструментов. В ходе эксперимента он выяснил, что на современных винчестерах простое перезаписывание свободного пространства нулями не позволяет восстановить удаленные файлы. Ему удалось определить с 56-процентной вероятностью первоначальное содержание удаленного бита на заранее известной позиции. Вероятность восстановления байта (то есть отдельной буквы) в текстовом документе при этом равно 0,09%. Если же позиция бита неизвестна, а размер файла большой, то вероятность восстановления файла практически равна нулю.
Оптические перезаписываемые накопители, такие как CD или DVD-RW, должны перед утилизацией очищаться подобно винчестерам, то есть свободное пространство на них должно быть заполнено случайными данными. Если же речь идет о неперезаписываемых дисках, то они должны попросту разламываться на большое количество мелких частей (например, с помощью офисного шредера). Если же технические средства уничтожения оптических дисков отсутствуют, то можно попросту расцарапать на максимально возможную глубину и на всей поверхности ту сторону диска, на которой нанесены надписи. Дело в том, что под слоем лака на ней находится отражающий слой, который содержит записанную информацию, и его уничтожение делает невозможным считывание данных.
Для ежедневного применения требуется простая утилита, которая бы обеспечила на практике надежное удаление файлов. Разработчики программы с открытым исходным кодом под названием Eraser поставили перед собой задачу создать именно такой инструмент. После инсталляции утилита интегрируется в контекстное меню Проводника. Кликнув правой кнопкой мыши по нужному файлу, необходимо выбрать «Eraser | Erase», после чего содержание файла перезаписывается случайным набором данных. Метод удаления файла можно выбрать в меню настроек («Settings») в главном окне. Быстрый метод под названием «Pseudorandom Data (1 pass)» вполне надежен, так что даже спецслужбы вряд ли сумеют справиться с восстановлением удаленного файла.
SSD и USB накопители: фрагменты информации остаются
В связи с тем что ячейки памяти флеш-накопителей имеют ограниченное количество циклов перезаписи, производители интегрируют в SSD-винчестеры больший объем памяти, чем указано в паспорте. В процессе работы контроллер распределяет доступ к ячейкам таким образом, чтобы все они были задействованы равномерно. Это вводит программу Eraser в заблуждение, так как вместо нужных секторов контроллер подсовывает ей совсем другие ячейки.
В принципе, содержимое освободившихся ячеек можно стереть только в том случае, если вы зададите своему SSD-накопителю команду «Trim» в ручном режиме. Это возможно лишь при использовании утилит от производителя. Но и в этом случае вы не сможете полностью контролировать процесс. Таким образом, для окончательной ликвидации одного единственного файла вам придется очистить весь SSD-винчестер. При этом данные будут удалены не только из тех ячеек, которые видит Windows, но и из всей флеш-памяти, включая резервные области. Это удается осуществить, пользуясь утилитами от производителя SSD-винчестера, такими, например, как Intel SSD Toolbox или OCZs Firmware Update and Toolbox.
Если для вашего SSD-накопителя не существует подобной утилиты, вы можете попрактиковаться в работе с командной строкой в DOS-программе под названием HDDErase. Для этого при помощи UNetboot создайте загрузочную флешку с Free-DOS и скопируйте на нее программу HDDErase.exe. После этого в BIOS переключите SATA-контроллер в режим совместимости с IDE и запустите компьютер с созданного вами загрузочного внешнего носителя. Учтите, что загрузочная флешка будет определяться не как диск A: - буквой этого диска, скорее всего, окажется C: (но может и какая-то другая). Запустив программу HDDErase, следует указать ей правильную букву привода, который подлежит очистке. И утилита от производителя SSD-винчестера, и HDDErase передают SATA-команды на внутренние SSD-накопители и винчестеры, благодаря чему их контроллеры позволяют полностью и надежно перезаписать всю память. Побочным эффектом такого «низкоуровневого затирания» является ускорение работы старого твердотельного диска. Если ваш SSDвинчестер не оснащен технологиями поддержания высокой производительности (команды «Trim» или «Garbage Collection» - процедура сборки и удаления неиспользуемых данных), то после продолжительной работы он начинает подтормаживать. Процедура перезаписи ячеек памяти позволяет ускорить работу накопителя до уровня нового.
Если же вам хочется сохранить на SSD установленную операционную систему и (или) программы, то перед началом очистки носителя следует создать его образ ( описано как его создать). Обратите внимание, что для этой цели необходимо использовать такое приложение, которое воспринимает лишь видимые операционной системой файлы. Подойдет, например, True Image от компании Acronis.
Итак, после очистки SSD перенесите на него созданный ранее образ и работайте как прежде. Если вы устанавливаете на твердотельный накопитель новую операционную систему, мы рекомендуем сразу же создать для конфиденциальных файлов зашифрованный контейнер - например, с помощью программы TrueCrypt.
Очищаем SSD в системе Windows
Чтобы не оставить на SSD части удаленных файлов, имеется простой, но не слишком рекомендуемый по техническим причинам способ. Он годится лишь в том случае, если ваш SSD-винчестер имеет всего один раздел, занимающий целиком весь диск, и он свободен минимум на 10%. Итак, вначале удалите все файлы нажатием комбинации «Shift+Delete». После этого запустите программу Eraser и в ее настройках установите метод затирания свободного пространства по умолчанию, то есть в три прохода. Затем в Проводнике кликните правой кнопкой по букве SSD-накопителя и выберите из контекстного меню «Eraser | Erase Free Space». После этого программа запишет случайные данные на затираемый твердотельный диск, включая рабочую память и резервные ячейки. Таким образом, многие резервные ячейки будут перезаписаны. Оставшиеся данные, которые находятся в отдельных ячейках памяти, конечно, могут быть восстановлены, однако результат этой процедуры совершенно непредсказуем. Ведь для полного восстановления файла необходимо было бы считать весь объем памяти SSD-накопителя, включая и резервные ячейки, которые контроллер старательно прячет от операционной системы. Сразу хочется предупредить, что подобный способ не стоит применять слишком часто, так как он сокращает срок службы твердотельного диска вследствие тотальной перезаписи ячеек.
Удаление файлов с NAS и проблемы удаления на Windows
Наряду с описанными выше рисками имеются и другие проблемы, связанные с надежностью удаления файлов. Так, к винчестерам, установленным в домашнем сетевом хранилище (NAS), вы обращаетесь не напрямую, а через сетевой интерфейс, что затрудняет гарантированное стирание информации. Файловые системы таких хранилищ (на базе Linux) частично работают со специальными журналами восстановления данных. Таким образом, для абсолютной уверенности в надежности удаления файлов следует перед продажей извлечь диски из хранилища и очистить их любым из описанных выше способов, а затем установить обратно.
Независимо от типа носителя операционная система Windows иногда отказывается удалять некоторые файлы. В этом случае нужна осторожность, так как причиной «забастовки» ОС может быть либо потребность в этом файле самой системы, либо запущенная программа, которая обращается к удаляемому файлу. В Windows 7 сообщение об ошибке содержит информацию о том, какое приложение открыло данный файл. Если эта утилита не закрывается или же ее окно пропало с экрана монитора, то поищите в Менеджере задач (запускается сочетанием клавиш «Ctrl+Shift+Esc») функционирующий процесс и завершите его принудительно. Если и это не помогло, придется перезагрузить компьютер и попытаться удалить злополучный файл после перезапуска. В утилите Eraser для этого имеется соответствующая опция под названием «Erase on Restart».
В случае неудачи воспользуйтесь утилитой Unlocker. Кликните правой кнопкой мыши по имени удаляемого файла и выберите пункт меню «Unlocker». Программа покажет, каким процессом заблокирован удаляемый файл. Вы можете «убить» его сразу или выбрать из выпадающего списка нужное вам действие для файла (удаление, переименование или перемещение). Это действие будет выполнено немедленно после нажатия на кнопку «ОК». По умолчанию данная утилита перемещает удаляемый файл в Корзину, поэтому затем ее необходимо очистить с помощью программы Eraser.
Полное удаление файлов с помощью USB флешки
Утилита Darik’s Boot and Nuke специализируется на очистке жестких дисков компьютера, который более не запускается по причине программного сбоя. Когда программное обеспечение перестает функционировать, очистить жесткие диски компьютера поможет именно эта утилита. Для этого распакуйте архив в любую папку на рабочем ПК и запустите программу создания загрузочной флешки - Universal USB Installer. Из верхнего выпадающего меню выберите DBAN 2.2.6, а из нижнего - букву пустого USB-накопителя и нажмите кнопку «Create». После этого запустите компьютер с созданного загрузочного носителя, нажав после включения ПК клавишу «F8» или «F12». Если ничего не получается, то в настройках BIOS необходимо выбрать USB-накопитель в качестве первого загрузочного носителя. Сразу после запуска появится меню, и если вы хотите очистить сразу все имеющиеся в системе винчестеры, то задайте команду autonuke, нажмите кнопку «Enter» и позвольте программе отработать свое. Это может продлиться несколько часов.
Если вам нужно очистить лишь определенный жесткий диск, то после запуска DBAN нажмите на «Enter». Появится интерактивное меню, в котором вы мо-жете выбрать винчестеры, данные с которых должны быть полностью стерты.
Проверка полного удаления файлов
Самый лучший способ проверить действенность того или иного метода удаления файлов - это попытка восстановить удаленную информацию. Для этой цели есть очень много различных утилит.
Программа для удаленных файлов
Установите программу PC Inspector File Recovery . Затем удалите файлы с носителя (он должен иметь файловую систему FAT или NTFS), нажав комбинацию клавиш «Shift+Delete». После этого запустите PC Inspector File Recovery. Выберите в появившемся окне вкладку «Поиск потерянных данных» и запустите процедуру поиска с предустановленными параметрами. Вы будете удивлены, обнаружив, как много удаленных вами файлов можно восстановить после этого. Контрольные документы должны появиться в папке под названием «Удаленные». Восстановление нужного файла производится кликом правой кнопки мыши по нему. Во время нашего тестирования программа PC Inspector не смогла восстановить данные с отформатированного носителя, так же как и ее конкурент - NTFS Undelete.
Еще одна утилита под названием DiskInternals NTFS Recovery отыскала ряд файлов на отформатированном носителе, однако не определила их имена. PC Inspector является бесплатной программой, а NTFS Undelete и DiskInternals NTFS Recovery - платные.


