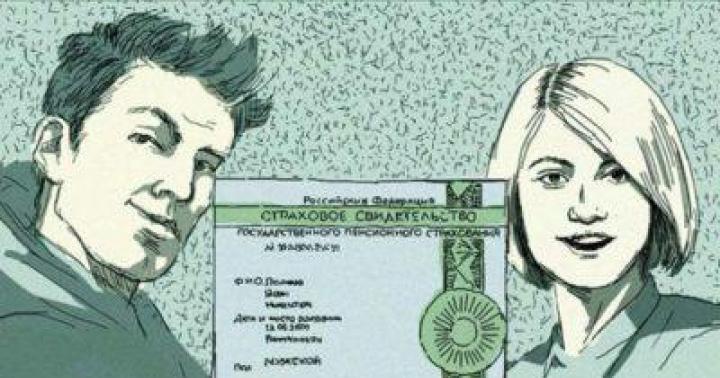Šī dokumentācija ir arhivēta un vairs netiek uzturēta.
Pārbaudiet krātuves veiktspēju ar sintētiskām darba slodzēm operētājsistēmā Windows Server
Attiecas uz: Windows Server 2012 R2
Kā zināt, kāds veiktspējas līmenis sagaidāms no daudzpakāpju krātuves vietām sistēmā Windows Server, un kā noteikt, vai krātuves līmeņi nodrošina nepieciešamo veiktspēju pēc darba slodžu izvietošanas?Šajā rakstā ir aprakstīts, kā palaist veiktspējas testu sēriju sintētiskām darba slodzēm, izmantojot DiskSpd.exe, lai iegūtu pamatrādītāji veiktspēju jaunizveidotajai diska vietai. Tas arī parāda, kā pārraudzīt un pielāgot veiktspēju pakāpeniskas darba slodzes migrācijas laikā, lai nodrošinātu, ka jūsu krātuves līmeņi nodrošina jūsu darba slodzei nepieciešamo veiktspēju.Procedūras ietver uzraudzības un testēšanas iestatīšanu, kā arī veiktspējas testēšanu gan nejaušai mazo datu ievadei/izvadei, gan secīgai lielu datu ievadei/izvadei.
Pārbaudot izveidotās daudzpakāpju krātuves veiktspēju, jums ir jānosaka krātuves līmeņu veiktspējas bāzes līnija, pārbaudot tikai SSD līmeni.Lai nodrošinātu optimālu veiktspēju, SSD līmenim ir jābūt pietiekami lielam, lai tajā varētu ievietot visu darba slodžu darba kopu (visus aktīvos datus), kas izmanto šo vietu.Tādējādi ātrāki cietvielu diskdziņi (SSD) apstrādās visu vai lielāko daļu I/O, un atlikušais minimālais I/O tiks veikts ar lēnāku, lētāku. cietie diski(HDD), kas paredzēts “aukstu”, t.i., neaktīvu datu glabāšanai.
Krātuves līmeņa optimizācija, kas pēc noklusējuma darbojas katru dienu pulksten 1:00, saglabā šo līdzsvaru, ja iespējams, pārvietojot aktīvos (karsto) datus uz SSD līmeni un neaktīvos (aukstos) datus no SSD līmeņa uz zemāku izmaksu krātuves līmeņiem. cietie diski atkarībā no I/O aktivitātes kopš līmeņu pēdējās optimizēšanas.Ja neesat pazīstams ar šo procesu, skatiet rakstu.Varat arī piespraust svarīgus failus SSD slānim, lai visa apstrāde tiktu veikta tikai SSD.
Patiesībā maz ticams, ka viss darba komplekts tiks atbalstīts SSD līmenī, taču tas var būt pēc iespējas tuvāks.Noskaidrojot, cik daudz diska vietas darbosies ātrāk, kad visas ievades/izvades darbības tiek veiktas SSD līmenī, tiek nodrošināta bāzes līnija, pēc kuras novērtēt veiktspēju, pārvietojot darba slodzi uz diska vietu.Pakāpeniskās migrācijas laikā varat iegūt diagnostikas datus no krātuves līmeņa optimizācijas pārskata, lai noteiktu SSD līmeņa lielumu un optimizācijas biežumu, kas atbildīs jūsu darba slodzes veiktspējas prasībām.
| Piezīme |
|---|
Lai izveidotu salīdzināšanas punktu, pārbaudot SSD līmeņa veiktspēju, ja iespējams, palaidiet vairākus identiskus DiskSpd testus vienam no SSD, lai pārbaudītu tā iespējas.Tas palīdzēs noteikt maksimālo veiktspēju fiziskie diski ar tādu pašu mākslīgo slodzi, izvairoties no pieskaitāmajām izmaksām, kas saistītas ar katru papildu krātuves slāni.Šo procedūru varat veikt pirms krātuves pūla izveides. Varat arī noņemt disku, kuru testējat, vai pārbaudīt tā paša modeļa papildu SSD. |
Mūsu testi tiek palaisti klasterizētā failu serverī, kas konfigurēts kā mērogojams failu serveris (SOFS) ar konfigurāciju, kas aprakstīta šajā tabulā.Saites uz šīm konfigurācijām var atrast tālāk norādītajās procedūrās.
1. tabula. Testa diska vietas konfigurācijas piemērs
konfigurācija | Izvietošanas piemērs |
|---|---|
Klasterizēts failu serveris | Klasterizēto failu serveris: FSCluster Klastera mezgli: FS01, FS02 Īpašnieka mezgls diska vietai: FS02 |
Uzglabāšanas baseins | Uzglabāšanas baseins: Pool1 |
Diska vieta | Diska vieta: Nomnieka disks1 Stabilitāte: divvirzienu spogulis Uzglabāšanas līmeņi: SSD līmenis: TenantDisk1_HDDTier (8 SSD) HDD līmenis: TenantDisk1_HDDTier (16 cietie diski) |
CSV | SOFS sējums: C:\ClusterStorage\Volume3 Klastera koplietotais sējums (CSV) virtuālajam diskam:\\SOFS.contoso.com\TenantDisk1\ |
Pārbaudi VM | Virtuālā iekārta: VEIKALS-TESTS1 Virtuālās mašīnas atrašanās vieta: UNC ceļš: \\SOFS.contoso.com\TenantDisk1\STORE-TEST1\Virtual Hard Disks\STORE-TEST1.vhdx Lokālais ceļš (mezglā FS02): C:\ClusterStorage\Volume3\Shares\TenantDisk1\STORE-TEST1\Virtual Hard Disks\STORE-TEST1.vhdx |
Pirms veiktspējas testu palaišanas, izmantojot DiskSpd vai jebkuru citu rīku, jums ir jāpārbauda diska vietas un krātuves kopa stāvoklis un jānodrošina, ka, izmantojot resursus no citiem avotiem failu serverī, krātuves vietās vai testa datorā, netiks sabojāti veiktspējas dati. .Turklāt jums vajadzētu ieplānot pārbaudes un brīdināt par tām tos lietotājus, kuru darbu tie var ietekmēt.
Iepriekšējo darbību kontrolsaraksts:
| Piezīme |
|---|
Šī DiskSpd testu sērija nodrošina bāzes līniju potenciālajai krātuves veiktspējai jaunā krātuves pūlā pirms darba slodžu izvietošanas baseina telpās.Pārbaudot citos apstākļos, jāveic papildu pārbaudes.Piemēram, jums ir jāizslēdz visas pārējās virtuālās mašīnas, kas izvietotas diska vietā.Ja pūlā ir citas krātuves vietas, DiskSpd testi jāpalaiž ar zemu šajās telpās izvietoto darba slodžu izmantošanu.Turklāt pirms testēšanas ieteicams veikt krātuves līmeņu optimizāciju, lai nodrošinātu, ka aktīvie (“karstie”) dati tiek pārvietoti uz SSD līmeni. |
Šajā sadaļā ir sīkāk aprakstītas dažas kontrolsaraksta procedūras.
Lai palaistu DiskSpd testus SSD līmenī, ir jābūt pietiekami daudz brīvas vietas, lai saglabātu visas kopijas, kas izveidotas no 64 GB testa faila.Piemēram, ja noturības pamatā ir divvirzienu spogulis, tiek saglabātas divas kopijas.
SSD līmeņa skaļuma noteikšana

Ja jums nav pietiekami daudz SSD līmeņa jaudas, lai palaistu testu, varat.
Servera pārvaldniekā pārbaudiet krātuves pūlu un krātuves vietu stāvokli
Atlasiet krātuves kopu, noklikšķinot uz tā.
Nodaļā Virtuālie diski Atveriet tās diska vietas (virtuālā diska) rekvizītus, kuru vēlaties pārbaudīt (piemēram, TenantDisk1).
Uz cilnes Performance Pārbaudiet diska vietas veiktspēju un darba stāvokli.
Failu serverī atveriet Servera pārvaldnieks un atlasiet Failu un krātuves pakalpojumi.
Lai pārbaudītu krātuves pūla stāvokli, atlasiet Toms > Uzglabāšanas baseini un pārbaudiet tā pūla statusu, kurā ir diska vieta (Pool1 testa vidē).
Lai pārbaudītu diska vietas stāvokli:
Pārbaudiet krātuves pūlu un krātuves vietu stāvokli programmā Windows PowerShell
Varat noteikt uzdevumu statusu un nākamo izpildes laiku programmā Windows PowerShell vai izmantojot servera pārvaldnieka uzdevumu plānotāju.
Īpaši svarīgi ir divi plānotie uzdevumi: uzglabāšanas līmeņu optimizācija, kas pēc noklusējuma darbojas katru dienu pulksten 1:00 un datu integritātes pārbaude, kas pēc noklusējuma darbojas katru mēnesi un tiek aktivizēts, kad sistēma tiek atsāknēta.
Krātuves līmeņu un citu uzdevumu optimizācijas statusa pārbaude darbu plānotājā
Ieplānoto uzdevumu stāvokļa un izpildes laika noteikšana programmā Windows PowerShell
Atveriet Windows PowerShell kā administrators.
Ja nepieciešams, sāciet Windows PowerShell sesiju failu serverī, izpildot šo komandu.Aizstāt visus klasterēto failu servera mezglu nosaukumus ar FS02.
Lai noteiktu visu ieplānoto uzdevumu statusu, kas darbojas vai atrodas rindā, palaidiet šo skriptu:
Izvades piemērs:
PS C:\WINDOWS\system32> Get-ScheduledTask | Kur-Objekts ($_.State -EQ "Running" -OR $_.State -eq "Rindā")Uzdevuma ceļš Uzdevuma nosaukums Stāvoklis -------- -------- ----- \ Microsoft\Windows\SpacePort\ SpaceAgentTask darbojas\Microsoft\Windows\TextServicesFramework\ MsCtfMonitor darbojas \Microsoft\Windows\Wininet\ CacheTask darbojas
Lai uzzinātu nākamo visu ieplānoto uzdevumu izpildes laiku, kas nav atspējoti, palaidiet šādu skriptu:
Klasteru failu serverī šī komanda atgriež garu uzdevumu sarakstu.Pārbaudiet nākamā uzdevuma palaišanas laiku uzglabāšanas līmeņu optimizēšana Un datu integritātes pārbaudes, kā arī citus ilgstošus uzdevumus, kas var ietekmēt veiktspējas testus.
Lai testēšanas laikā izmantotu visus krātuves slāņus, ir jāveic testi virtuālā iekārta, izvietots diska vietā.Lai pārbaudītu tikai SSD līmeņa veiktspēju, jāpievieno virtuālais HDD virtuālajai mašīnai un pēc tam optimizējiet krātuves līmeņus, lai visu failu pārvietotu uz SSD.DiskSpd pēc tam tiek instalēts virtuālajā mašīnā.
Atsevišķā failu serverī varat piespraust failu, pārvietot to un pārbaudīt, vai pārvietošana bija veiksmīga, vienkārši izpildot trīs Windows PowerShell komandas:
Set- FileStorageTier - FilePath
Mērogojamā failu serverī varat izmantot skriptu SMBStorageTier1.ps1, lai noteiktu uzglabāšanas vietas īpašnieka mezglu un lokālo ceļu uz failu, kuru vēlaties piespraust.Jānorāda VHDX faila UNC ceļš un multivides veids nepieciešamajam krātuves līmenim (šajā gadījumā - cietvielu disks (SSD)). Skripts piespraus failu un pēc tam optimizēs krātuves līmeņus, kas pārvietos failu uz SSD.Varat arī izmantot skriptu, lai noteiktu piesprausto failu izvietojuma statusu.
Lai piespraustu VHDX failu mērogojama failu servera SSD līmenim:
Uz failu serveri.Šo skriptu var palaist no jebkura apjoma samazināšanas failu servera mezgla.Bet, tā kā mums būs jāveic citi uzdevumi no īpašnieka mezgla saistībā ar vietu diskā (mūsu gadījumā FS02), mēs lejupielādējām skriptu šī mezgla saknes direktorijā.
Failu serverī palaidiet Windows PowerShell kā administratoru.
Lai piespraustu failu SSD līmenim, izmantojot skriptu SMBStorageTier.ps1, palaidiet šo komandu, aizstājot UNC ceļu uz virtuālo cieto disku testa virtuālajai mašīnai ar tālāk norādīto ceļu:
Atkarībā no izmantotā UNC ceļa skripts nosaka lokālo ceļu un diska vietu (virtuālo disku).Pēc tam, izmantojot multivides veidu, skripts atgriež draudzīgo krātuves slāņa nosaukumu.Piespraužot (piešķirot) failu SSD līmenim, skripts aktivizē krātuves līmeņu optimizāciju, lai pārvietotu failu uz šī līmeņa SSD.
Izvades piemērs:
PS C:\> .\SMBStorageTier.ps1 – PinFile "\\SOFS1.contoso.com\TenantDisk1\STORE-TEST1\Virtual Hard Disks\STORE-TEST1.vhdx" – MediaType ssdIevades parametri Piespraužamais fails: \\SOFS1.CONTOTO COM\TENANTDISK1\STORE-TEST1\VIRTUAL CIETO DISKUS\STORE-TEST1.VHDXMedvesvides tips: SSDAprēķinātie parametriVietējais faila ceļš: C:\ClusterStorage\Volume3\SHARES\TENANTDISK1\STORE-TEST1\VIRTUAL CIETO DISK1\VIRTUAL CIETO DISKUS1. sējums: FS02Līmeņa nosaukums: TenantDisk1_SSDTierIzpildīšanas komanda:Set-FileStorageTier -CimSession FS01 -FilePath C:\ClusterStorage\Volume3\SHARES\TENANTDISK1\STORE-TEST1\VIRTUAL HARD DISK1\VIRTUAL HARD DISK1\VIRTUAL HARD DISK1\VIRTUAL HARD DISK1\VIRTUAL HARD DISK1\VIRTUAL CIETO DISKUS\u003dDraugājuma krātuve1FriendisVREtorme. k 1_SSDTier
Lai nodrošinātu, ka fails tiek pilnībā pārsūtīts uz SSD, vēlreiz izmantojiet skriptu SMBStorageTier, aizstājot virtuālā diska koplietotās mapes ceļu:
Ja par parametru Izvietojuma statuss norādītā vērtība Pilnīgi līmenī(Pilnībā līmenī), kas nozīmē, ka visi dati ir pārvietoti uz cietvielu diskdziņiem.
Izvades piemērs:
PS C:\> .\SMBStorageTier.ps1 -ReportShare "\\SOFS1.contoso.com\TenantDisk1\"Ievades parametrs Koplietošanas nosaukums: \\SOFS1.CONTOSO.COM\TENANTDISK1\Aprēķinātie parametriSkaļums aiz koplietojuma: \\?\Volume( 4abeee8b-b42a-465e-9e41-d3a38b691642)\Mezgls, kuram pieder sējums: FS02Izpildes komanda:Get-FileStorageTier –CimSession FS01 –VolumePath \\?\Volume(4abeee-9-4b63b63b 4 2)\ | Atlasiet *PlacementStatus: Pilnīgi līmenīState: OKDesiredStorageTierName: TenantDisk1_SSDTierFilePath: C:\ClusterStorage\Volume3\Shares\TenantDisk1\STORE-TEST1\Virtual Hard Disks\STORE-TEST1\Virtual Hard Disks\STORE-TEST1\Virtual Hard Disks\STORE-TEST1\Virtual Hard Disks\STORE-TEST4OnFi12517v:hdSxize151. VēlamaisStora vecuma līmenis: 12117344256PSDatora nosaukums: FS01CimClass: ROOT/Microsoft/Windows/ Krātuve: MSFT_FileStorageTierCimInstanceProperties: (VēlamaisStorageTierName, FilePath, FileSize, FileSizeOnDesiredStorageTier...)CimSystemProperties: Microsoft.Management.Infrastructure.CimSystemProperties
Tālāk jums nepieciešamajā testa virtuālajā mašīnā (pieejama lejupielādei vietnē http://aka.ms/diskspd).Lejupielādējamais ZIP fails satur atsevišķas mapes trim DiskSpd versijām: amd64fre (64 bitu sistēmām), x86fre (32 bitu sistēmām) un armfre (ARM sistēmām).Lai palaistu testu serverī zem Windows vadība Server 2012 R2, jums tikai jālejupielādē mape amd64fre.Lai veiktu testus, mēs lejupielādējām visas trīs DiskSpd versijas mapē C:\DiskSpd\ testa datorā STORE-TEST1.
Lai iegūtu detalizētu informāciju par DiskSpd izmantošanu, skatiet dokumentāciju, kas pieejama lejupielādei DOCX un PDF formātos pašā DiskSpd rīkā.
Pievienojiet veiktspējas skaitītājus Performance Monitor displejam, lai pārraudzītu savus DiskSpd testus.Skatiet rakstu (Sistēmas monitora displeja pielāgošana).
Pievienojiet datu savācēju kopu, lai testēšanas laikā savāktu papildu datus no citiem krātuves steka slāņiem.Skatiet rakstu (Datu savācēju komplektu izveide programmā Performance Monitor).
2014. gada novembra atjauninājumu apkopojuma instalēšana operētājsistēmai Windows Server 2012 R2. Lai iegūtu veiktspējas skaitītājus krātuves līmeņiem (objekts Tiers) un ierakstīšanas kešatmiņa (WriteCache objekts) krātuves vietām, instalējiet 2014. gada novembra apkopojumu operētājsistēmai Windows Server 2012 R2 (KB 3000850).
Uzdevuma Optimizēt krātuves līmeņus atjaunināšana, lai saglabātu pārskatu. Šis pārskats ļauj pārraudzīt SSD un HDD līmeņu veiktspēju un sniedz informāciju, ko varat izmantot, lai pielāgotu konfigurāciju, kad sākat migrēt darba slodzi uz krātuves vietu.Pēc noklusējuma, veicot šo uzdevumu katru dienu, atskaite netiek saglabāta.Norādījumus par uzdevuma atjaunināšanu, lai saglabātu atskaiti, skatiet sadaļā (Atskaites saglabāšana, veicot krātuves līmeņu optimizāciju).
Sistēmas monitora sagatavošana uzraudzībai un datu vākšanai (pēc izvēles). DiskSpd atgriež pamatā esošo veiktspējas skaitītāju kopsavilkumu, kas nepieciešams, lai noteiktu optimālo diska vietas rindas garumu.Bet, lai novērtētu krātuves veiktspēju ar ilgāk rindas, kā arī DiskSpd, testēšanas laikā iesakām izmantot sistēmas monitoru.
Pirms nelielu nejaušu ievades/izvades darbību testu palaišanas mēs iesakām veikt iepriekšēju pārbaudi, lai iepazītos ar DiskSpd un konfigurētu tā iestatījumus atbilstoši jūsu diska vietas vajadzībām.
Pirms skriptu testu palaišanas ieteicams palaist vienu DiskSpd komandu, lai iepazītos ar pieejamajām opcijām un DiskSpd izvadi.Šī testa DiskSpd iestatījumi emulē tipisku OLTP darba slodzi. Tas pieņem optimālo rindas garumu, kas tiks pārbaudīts vēlāk (veiktspējas testu laikā, ja tiek veiktas nejaušas I/O darbības ar nelielu datu apjomu).Šī procedūra ietver soli pa solim instrukcijas, tostarp dažas papildu darbības (piemēram, Performance Monitor pievienošana procesam) un noteiktas prasības (piemēram, administratora tiesību izmantošana testa datorā), kas jums būs jāpārskata, veicot turpmākās pārbaudes.
DiskSpd testa palaišana
Ja pamatā esošajai diska vietas krātuvei ir liela caurlaidspēja, vairāku failu pārbaude var palielināt paralēlās apstrādes ātrumu un uzlabot veiktspēju.Lai to pārbaudītu, palaidiet to pašu DiskSpd testu, ko iepriekš veicāt vienam 64 GB testa failam, bet tagad diviem 32 GB failiem un četriem 16 GB failiem.Katrā pārbaudē ir jāpārbauda vienāds datu apjoms un jāiestata pavedienu skaits failā, lai saglabātu vienādu rindas garumu.
Lai to pārbaudītu, palaidiet to pašu DiskSpd testu, ko iepriekš veicāt vienam 64 GB testa failam, bet šoreiz diviem 32 GB failiem un četriem 16 GB failiem.Lai saglabātu vienādu rindas garumu, ir jāpārbauda tāds pats datu apjoms un jāiestata pavedienu skaits failā.Pēc tam konfigurējiet atlikušos DiskSpd testus, lai izmantotu tādu failu skaitu, kas nodrošina maksimālo caurlaidspēju.
Divu failu pārbaude. IN komandrinda Izmantojot paaugstinātu Windows PowerShell versiju, palaidiet tālāk norādīto komandu, lai izveidotu divus 32 GB pārbaudes failus (test1.dat un test2.dat), kas ir uz pusi mazāki nekā sākotnējā testa failā, ar pusi mazāku pavedienu skaitu vienā failā (-t4) uzturēšanai. tāds pats rindas garums diska vietā:
c:\diskspd\amd64fre\diskspd.exe -r -w30 -d600 –W300 -b8K –t4 –o12 -h –L –Z1M –c32G C:\test1.dat C:\test2.dat
Četru failu pārbaude. Palaidiet tālāk norādīto komandu, lai izveidotu četrus 16 GB testa failus ar diviem pavedieniem vienā failā (-t2), lai saglabātu vienādu rindas garumu diska vietā:
c:\diskspd\amd64fre\diskspd.exe -r -w30 -d600 –W300 -b8K –t2 –o12 -h –L –Z1M –c16G C:\test1.dat C:\test2.dat C:\test3.dat C:\test4.dat
Šī DiskSpd testu secība tiek izmantota, lai noteiktu optimālo veiktspēju, ko var sasniegt daudzpakāpju krātuvē tiešsaistes darījumu apstrādes (OLTP) darba slodzēm.Tā kā optimālā veiktspēja tiek sasniegta, kad viss darba komplekts tiek apstrādāts SSD līmenī, tiek pārbaudīta tikai šī līmeņa veiktspēja.
Lai emulētu OLTP darba slodžu uzvedību, DiskSpd testi izmanto šādus parametrus nelielām nejaušām I/O operācijām.Projektēšanas parametrus, kas nav saistīti ar nejaušām mazo datu ievades/izvades darbībām, skatiet sadaļā iepriekš.
8 KB bloka lielums ir lapas izmērs, ko izmanto SQL Server datu failiem.
Rakstīšanas/lasīšanas attiecība 30/70 ir raksturīga OLTP darba slodzei.
Kad mēs ziņojam veiktspējas pārbaudes rezultātus nelielām nejaušām I/O operācijām, mēs veicam neapstrādātus veiktspējas datu aprēķinus, lai iegūtu optimālo rindas garumu diska vietai.
Darba slodzēm, kurām ir mazs nejaušu I/O daudzums, ir jānosaka optimālais rindas garums (kopējais gaidošo pavedienu skaits) diska vietai un jāatrod līdzsvars starp pavedienu skaitu vienā failā un neapstiprināto I/O skaitu. katram pavedienam, kas nodrošina maksimālu caurlaidspēju, saglabājot latentuma pielaides darba slodzei telpā.
Lai optimizētu caurlaidspēju (mēra IOPS) jebkurā sistēmā, ir jābūt vismaz minimālai I/O darbību rindai, kas gaida izpildi.To var salīdzināt ar biļešu pārbaudi, iekāpjot vilcienā.Ja rindas nav, nevienam nav jāgaida (viss notiek bez kavēšanās), un pasažieri ir apmierināti. Bet tajā pašā laikā nosēšanās ātrums (t.i. caurlaidspēja) ir zemāka nekā ar pastāvīgu nepacietīgu pasažieru plūsmu.Gara rinda var uzlabot iekāpšanas ātrumu, bet pasažieri joprojām var būt neapmierināti.
Galvenais, lai sasniegtu optimālu diska vietas veiktspēju, ir noteikt slieksni, kas sasniedz maksimālo caurlaidspēju, vienlaikus saglabājot pieņemamu latentumu telpā esošajām darba slodzēm.Kā izrādās, svarīgākais rādītājs daudzpakāpju diska vietā ir vidējais rindas garums katram cietvielu disks SSD līmenī.
Daudzpakāpju krātuves telpā veiktspējas testi maziem nejaušiem I/O rāda, ka optimālais kopējais rindas garums ir 16 neapstiprinātas darbības vienam SSD.Tas ir aptuveni slieksnis, pie kura caurlaidspēja sasniedz ilgtspējīgu līmeni un latentums sāk strauji pieaugt.
Lai testēšanas laikā noteiktu optimālo rindas garumu diska vietai, mums nav jānovērtē neapstrādāti veiktspējas dati. Tā vietā mēs veiksim aprēķinus, izmantojot daudzumu straumes katrā failā(vērtības -t ) un skaitlis gaidošās I/O darbības katrā pavedienā(vērtības -o ).
Pamata aprēķini:
= * iegūt / cietvielu disku skaits
neapstiprināto I/O operāciju skaits diskā = testa failu skaits * pavedienu skaits vienā failā * gaidošo I/O darbību skaits pavedienam
iegūt = (% lasīšanas operācijas * 1) + (% raksta * kopiju skaits vienā diska vietā)
Iegūt- vidējais I/O operāciju skaits, kas veiktas vienā lasīšanas vai rakstīšanas transakcijā.Lasīšanas darbības tiek veiktas vienā pārsūtījumā.Katrai lasīšanas darbībai ievades/izvades darbību skaits ir atkarīgs no glabāšanas vietās saglabāto datu kopiju skaita. Šo skaitli savukārt nosaka telpas stabilitātes parametri.Piemēram, ja noturības pamatā ir divvirzienu spogulis, tiek saglabātas divas katra faila kopijas.
DiskSpd testi nelielām nejaušām I/O operācijām aizņem 6 stundas vai vairāk.
Katra DiskSpd palaišana aizņem apmēram 15 minūtes: 5 minūtes, lai iesildītos un 10 minūtes, lai apkopotu datus.
Uz skriptiem balstītie testi ietver vairākas DiskSpd palaišanas, ierobežojot I/O darbību skaitu vienā pavedienā un pavedienu skaitu vienā failā. Tas noteiks optimālo rindas garumu un optimālo līdzsvaru diegu un neapstiprināto I/O operāciju skaitā diska vietai.Mūsu testos tika izmantotas 24 DiskSpd komandas (12 katrā testā).Ja sākotnējais masīvs nesasniedza maksimālu veiktspēju jūsu diskā, iespējams, būs jāpārbauda papildu vērtības.
Pirmā neliela nejauša I/O testa mērķis ir iegūt veiktspējas datus, kas nepieciešami, lai aprēķinātu optimālo rindas garumu vienam SSD uzglabāšanas sistēmā.Lai veiktu šo aprēķinu, jums ir jānosaka diska vietas optimālais rindas garums.Lai iegūtu šo vērtību, jums ir jāmaina neapstiprināto I/O skaits katrā pavedienā, vienlaikus saglabājot 8 pavedienus vienā failā, kā tas ir DiskSpd priekšpārbaudē.
| Piezīme |
|---|
Mazo datu nejaušo ieeju/izeju skaita maiņa pavedienam, izmantojot DiskSpd
Optimālais neapstiprināto I/O operāciju skaits vienā pavedienā tiek noteikts subjektīvi, pamatojoties uz diska vietas veiktspējas iespējām un šajā telpā strādājošo lietojumprogrammu prasībām.
Maksimālais labvēlīgais neapstiprināto I/O operāciju skaits uz pavedienu diska vietai galu galā ir atkarīgs no lietojumprogrammu latentuma tolerances, kuras izmanto šo vietu.Jo labāk izprotat lietojumprogrammas darbību un veiktspējas raksturlielumus, jo precīzāk varat noregulēt DiskSpd iestatījumus, lai mākslīgi izveidotu darba slodzi.
Optimālais neapstrādāto I/O skaits vienā pavedienā rodas, kad pieaugošais latentums sasniedz un sāk pārsniegt pieaugošo caurlaidspēju. (vai agrāk). Mūsu testā tas notiek, ja rindas garums ir 17 neapstiprinātas darbības vienā pavedienā (kā parādīts tālāk).Iespējamais nelielais veiktspējas pieaugums pirms šī sliekšņa sasniegšanas parasti maksā (palielināta latentuma ziņā).Optimālā vērtība, ko noteicām mūsu pārbaudēm, ir 16 neapstiprinātie I/Os uz vienu pavedienu.
Atgriezīsimies pie iepriekšējiem aprēķiniem (skatiet sadaļu tālāk). Izmantojot pašreizējos testus, kuros diska vietas iegūšanai tiek izmantoti 16 gaidīšanas pavedieni, pieaugums 1,3 un astoņi SSD līmeņa SSD, kopējais rindas garums vienam šādam diskam būtu 15,6, kas atbilst mērķa rindas garumam (16).
Aprēķini izskatīsies šādi:
Neapstiprināto I/O operāciju skaits vienā failā. Pārbaudot vienu datu failu ar 8 pavedieniem (-t8) un 12 neapstiprinātām I/O katrā pavedienā (-o12), mēs iegūstam 96 neapstiprinātus ievades/izvadus diska vietai (1 * 8 * 12).
Iegūt: veicot testus ar lasīšanas/rakstīšanas attiecību 70/30 (-w30) — diezgan tipisks OLTP darba slodzes modelis — krātuves vietā ar divvirzienu spoguļnoturību (saglabājot divas datu kopijas), mēs iegūstam 1,3: ( 0,7 * 1) + (0,3 * 2) = 1,3.
Kopējais rindas garums. Reizinot vietas neapstiprināto I/O skaitu ar pastiprinājuma koeficientu, kopējais rindas garums diska vietai ir 124,8 (vai 15,6 SSD, ja SSD līmenī tiek izmantoti astoņi SSD):
rindas garums uz vietu = 96 * 1,3 = 124,8
rindas garums SSD = 96 * 1,3 / 8 = 15,6
Priekš pēdējais tests nejaušas ievades/izvades operācijas ar nelielu datu apjomu, mēs nedaudz noapaļojām rezultātu un izmantojām mērķa rindas garumu 120 neapstiprinātās darbības diskā.
Iepriekšējā testā mēs noskaidrojām, ka mērķa rindas garums 120 neapstiprinātas darbības uz vietu (-t x -o ) sasniedza optimālu veiktspēju ar sintētisku nejaušu darba slodzi maziem I/O daudzumiem.Mūsu uzdevuma pēdējais solis ir noteikt pavedienu kombināciju failā (-t) un neapstiprināto I/O darbību skaitu vienā pavedienā (-o), kas nodrošina optimālu veiktspēju.Lai to izdarītu, varat mainīt abus mainīgos, vienlaikus saglabājot optimālo kopējo rindas garumu diska vietai (definēts kā 120 neapstiprinātas darbības katrā vietā).
Pārbaudāmo -t un -o vērtību kombināciju noteikšana
-t un -o vērtību kombināciju maiņa, lai optimizētu rindas garumu nelielām nejaušām I/O operācijām
Izmantojiet šo procedūru, lai iegūtu atsevišķas DiskSpd komandas rezultātu kopsavilkumu.Papildinformāciju par darbu ar DiskSpd eksportētajiem datiem skatiet dokumentācijā, kas pieejama lejupielādei DOCX un PDF formātos programmā DiskSpd.
Atsevišķu DiskSpd komandu rezultātu kopsavilkuma iegūšana
Izmantojot komandu Komplekts-Saturs un DiskSpd komandas, pārsūtiet DiskSpd testa rezultātus uz TXT failu.Piemēram, šī komanda saglabā –t2 rezultātus failā ar nosaukumu results-t2.txt, kas atrodas pašreizējā mapē (mūsu gadījumā C:\Windows\System32\):
c:\diskspd\amd64fre\diskspd.exe -b8K -r -t2 -o60 -w30 -d600 -W300 -L -h -Z1M -c4g c:\testfile.dat | Set-Content rezultāts-t2.txt
Pēc tam varat izmantot šādu skriptu, lai iegūtu rezultātu kopsavilkumu:
Funkciju parsēšana($FileName) ( $result = Get-Content $FileName foreach ($rindiņa $rezultātā) (if ($line -like "total:*") ( $total=$line; break ) ) foreach ($line in $rezultāts) (if ($line -like "vid.*") ( $avg=$line; break ) ) $mbps = $total.Split("|").Trim() $iops = $total.Split ("|").Trim() $latency = $total.Split("|").Trim() $cpu = $avg.Split("|").Trim() "Param $param, $iops iops, $mbps MB/s, $latency ms, $cpu CPU")
Lai nodrošinātu pilnīgumu, jums arī jāpārbauda diska vietas veiktspēja ar liela apjoma secīgām I/O darba slodzēm, piemēram, atskaitēm un tiešsaistes analītisko apstrādi (OLAP).Tālāk mēs aprakstīsim DiskSpd testus, kas jums jāpalaiž, nodrošināsim skriptu paraugus, rezultātus un datu analīzi, taču jums ir jāizstrādā testa procedūras.
Lai emulētu atskaišu un OLAP darba slodžu uzvedību, DiskSpd testi izmanto šādus parametrus, lai pārbaudītu lielas secīgas I/O darbības.Par dizaina opcijām, kas neattiecas uz lielām secīgām I/O operācijām, skatiet sadaļu iepriekš.
Lai noteiktu rindas garumu, pie kura caurlaidspēja (MB/s) sāk sasniegt ilgtspējīgu līmeni secīgai nolasīšanai, mēs izpildījām šādu scenāriju etalonos diapazonā no -o8 līdz -o32 ar vienu pavedienu.
8..36 | ForEach-Object ( $param = "-o$_" $rezultāts = c:\diskspd\amd64fre\diskspd.exe -w0 -d600 -W300 -b512K -t1 $param -h -L -Z1M -c64G C:\test1 .dat foreach ($line in $result) (if ($line -like "total:*") ( $total=$line; break ) ) foreach ($line in $result) (if ($line -like "vid. * total.Split("|").Trim() $cpu = $avg.Split("|").Trim() "Param $param, $iops iops, $mbps MB/s, $latency ms, $cpu CPU ")
PS C:\Windows\system32> C:\Users\administrator\DiskSpd_SEQ_Reads.ps1Param –o8, 1658,15 iops, 829,08 MB/s, 4,824 ms, 1,48% CPUParam –o9, 8 MB, 17,7 .4 8 .4 . 0 min s, 1,28 % CPUParam –o10, 1889,27 iops, 944,63 MB/s, 5,292 ms, 1,35% CPUParam –o11, 1928,44 iops, 964,22 MB/s, 5,703 MB/s, 5,703 ms, CPU 9,2,1 ops, 1,4 ops. 056,9 9 MB/s, 5,676 ms , 1,44% CPUParam –o13, 2106,08 ips, 1053,04 MB/s, 6,172 ms, 1,42% CPUParam –o14, 2229,25 iops, 1114,62 MB/s, 6,14,62 MB/s, 5,2,20 par 4o ms 0,65 iops, 1160,33 MB/s, 6,463 ms , 1,57% CPUParam –o16, 2306,24 iops, 1153,12 MB/s, 6,937 ms, 1,55% CPUParam –o17, 2434,39 iops, 1217,19 ops, 1217,19 ops, 1217,19 ops, . 97,41 iop s, 1248,71 MB/s , 7,207 ms, 1,64% CPUParam –o19, 2474,89 iops, 1237,44 MB/s, 7,676 ms, 1,65% CPUParam –o20, 2582,99 iops, 1291,99 ip, 1291,29 .7 MB, . o21, 2628,46 i ops, 1314,23 MB /s, 7,989 ms, 1,69% CPU parametrs –o22, 2610,55 iops, 1305,28 MB/s, 8,426 ms, 1,81% CPU parametrs –o23, 2683,13 iops, 2683,13 iops, CPU 7,8 MB/.5ec 1341 sec. am –o24, 27 52.21 iops, 1376,11 MB/s, 8,719 ms, 1,83% CPU parametrs –o25, 2724,59 iops, 1362,29 MB/s, 9,175 ms, 1,82% CPU parametrs –o26, 2736 .1, 206 s.1, 206.1. 01 ms, 1,83% CPUParam — o27, 2829,51 iops , 1414,76 MB/s, 9,541 ms, 1,93% CPUParam –o28, 2824,93 iops, 1412,46 MB/s, 9,911 ms, CPUPar 1,27o 9,92% 29. 7,92 MB/s, 10,372 ms, 1,99% CPUParam –o30, 2854,24 iops, 1427,12 MB/s, 10,510 ms, 1,95% CPUParam –o31, 2899,93 iops, 1449,96 MB/s, 10,689 ms, 2,05 par 3,18ops 40,65 MB/s, 11,105 ms, 2,00% Centrālā procesora parametrs -o33 , 2674,00 iops, 1337,00 MB/s, 12,340 ms, 1,91% CPUParam -o34, 2764,18 iops, 1382,09 MB/s, 12,09 MB/s, 12,09 MB/s, 12,09 ops ps, 1416,93 MB/s, 12,350 ms, 2,06% CPUParam — o36, 2830,87 iops, 1415,43 MB/s, 12,716 ms, 2,12% CPU
Mēs veicām aprēķinus programmā Microsoft Excel, lai noteiktu SSD caurlaidspēju (MB/s) katram rindas garumam.Mūsu diska vietai tika konstatēts, ka caurlaidspēja sāk sasniegt ilgtspējīgu līmeni pie rindas garuma 31 (-t1 –o31).

Secīgai rakstīšanai ar lielu datu pārsūtīšanu mēs veicām testus ar vērtībām no –o4 līdz –o48 un ieguvām šādus rezultātus.
4..32 | ForEach-Object ( $param = "-o$_" $rezultāts = c:\diskspd\amd64fre\diskspd.exe -w100 -d600 -W300 -b512K -t1 $param -h -L -Z1M -c64G C:\test1 .dat foreach ($line in $result) (if ($line -like "total:*") ( $total=$line; break ) ) foreach ($line in $result) (if ($line -like "vid. * total.Split("|").Trim() $cpu = $avg.Split("|").Trim() "Param $param, $iops iops, $mbps MB/s, $latency ms, $cpu CPU ")
PS C:\Windows\system32> C:\Users\administrator\DiskSpd_SEQ_Writes.ps1Param -o4, 585,67 iops, 292,83 MB/s, 6,829 ms, 0,62% CPUParam -o5, 59 ms, 0,62% CPUParam -o5, 26/39 . ms, 0,62 % CPUParam -o6, 617,39 iops, 308,69 MB/s, 9,717 ms, 0,64% CPUParam -o7, 628,42 iops, 314,21 MB/s, 11,138 ms, 70,8 CPUPar 0,66 % .8 MB/s, 12,544 ms, 0,67% CPUParam -o9, 643,75 iops, 321,87 MB/s, 13,979 ms, 0,65% CPUParam -o10, 669,53 iops, 334,76 MB/s, 14,76 MB/s, 14,76 ops, 14,75 ops, 7,8 ops , 343 ,94 MB/s, 15,990 ms, 0,69% CPUParam -o12, 698,11 iops, 349,06 MB/s, 17,189 ms, 0,69% CPUParam -o13, 699,35 iops, 349,35 iops, 349,35 iops, 349,35 iops, 349,35 iops, 349,35 ips, 349,67 ops0. 4, 716,98 iops, 358,49 MB/s , 19,525 ms, 0,69% CPUParam -o15, 724,66 iops, 362,33 MB/s, 20,698 ms, 0,69% CPUParam -o16, 729,19 iops, 364,19 iops, 364,19 iops, 364,19 iops, 364,19 ips, 364,19 iops, 364,19 ips, . 17, 732,30 iops, 366,15 MB/ s, 23,214 ms, 0,69% CPUParam -o18, 730,66 iops, 365,33 MB/s, 24,635 ms, 0,73% CPUParam -o19, 743,80 iops, 371,80 iops, 371,80 iops, 371,80 iops, 371,80 iops, 371,80 ips, 371,80 ops, . 20 745 0,01 jops, 372,50 MB/s, 26,843 ms, 0,73% CPUParam -o21, 747,48 iops, 373,74 MB/s, 28,092 ms, 0,74% CPUParam -o22, 752,75 . 0,72% CPUParam -o23, 7 41,97 iops, 370,99 MB/s, 31,002 ms, 0,75% CPUParam -o24, 753,35 iops, 376,67 MB/s, 31,856 ms, 0,71% CPUParam -o25, 745,3,7,28 MB ms, 0,71% CPUParam -o26, 756,51 iops, 378,26 MB/s, 34,367 ms, 0,72% CPUParam -o27, 756,88 iops, 378,44 MB/s, 35,673 ms, 0,72% CPUParam -6 .8, 6 . 36,760 ms, 0,72% CPUParam -o29 , 757,79 iops, 378,90 MB/s, 38,268 ms, 0,70% CPUParam -o30, 753,34 iops, 376,67 MB/s, 39,822 ms, 0,70% CPUParam - 6,268 ms, 0,70% CPUParam -o30, 39,822 ms, 0,70% CPUParam -0,8 . ec, 41,214 ms, 0,69% CPUParam — o32 , 764,18 iops, 382,09 MB/s, 41,874 ms, 0,70% centrālais procesors
Pamatojoties uz tiem pašiem aprēķiniem programmā Microsoft Excel, mēs noskaidrojām, ka ar secīgu rakstīšanu caurlaidspēja (MB/s) sāk sasniegt ilgtspējīgu līmeni pie rindas garuma 15.

Lasīšanai un rakstīšanai mēs izvēlējāmies optimālo rindas garumu, lai tas būtu aptuveni tajā vietā, kur papildu neapstiprinātā ievade/izvade pārtrauc ievērojami palielināt caurlaidspēju, t.i., mūsu diska vietas optimālais rindas garums bija 3,75.Mūs mazāk interesēja latentuma pieaugums ar secīgām darba slodzēm.Veicot testus, jums ir jānosaka jūsu lietojumprogrammu pieņemamais latentums.Tā kā secīgā lasīšana un rakstīšana tika pārbaudīta atsevišķi, lasīšanas pastiprinājums tika iestatīts uz 1 un rakstīšanas pastiprinājums tika iestatīts uz 2.
5. tabula. Veiktspējas rezultātu kopsavilkums: liela secīga ievade/izvade
Darbība | Optimāls rindas garums | MB/s | Latentums (ms) | Iegūt | SSD skaits | MB/s atsevišķam SSD | Optimāls SSD rindas garums |
|---|---|---|---|---|---|---|---|
Lasīt | 30 | 1449,96 | 10,698 | 1 | 8 | 181,245 | 3,875 |
Rakstiet | 15 | 362,33 | 20,698 | 2 | 8 | 90,583 | 3,750 |
Jūs esat pārbaudījis līmenim iespējamo veiktspēju SSD disks telpa, ar mākslīgu darba slodzi gan nejauša tipa mazām datu ievades/izvades operācijām, gan secīga tipa lielu datu ievades/izvades operācijām. Pēc tam varat sākt darba slodžu migrēšanu uz diska vietu, pārraugot to veiktspēju, kad tās kļūst elastīgas un paredzamas.
Veiciet pakāpenisku migrāciju.Migrējiet vairākas darba slodzes.Pēc tam izmantojiet krātuves līmeņu optimizācijas pārskatu un veiktspējas monitoru, lai noteiktu, kā jūsu darba slodze notiek jūsu krātuves vietā dažu pirmo dienu laikā.Iespējams, jums vajadzēs piespraust pamatfailus SSD līmenim un biežāk veikt krātuves līmeņu optimizāciju dažām darba slodzēm, kā arī periodiski līdzsvarot darba slodzes starp krātuves vietām vai paplašināt SSD līmeni, lai pielāgotos lielākai vai nepastāvīgai darba kopai.
Papildinformāciju par krātuves līmeņu iestatīšanu skatiet šajā rakstā.
Pavisam nesen savā vietnē publicējām rakstu par Windows reģistru, kurā paskaidrots, kas tas ir un cik svarīgi ir to uzturēt kārtībā. Galu galā operētājsistēmas ātrums un nepārtraukta darbība, kā arī datora programmatūras un aparatūras komponentu mijiedarbības efektivitāte ir tieši atkarīga no reģistra stāvokļa.
Diemžēl laika gaitā gandrīz jebkura OS sāk uzrādīt darbības ātruma samazināšanos, kas izpaužas kā sistēmas slodzes palielināšanās, lietojumprogrammu palaišanas laiks, neizskaidrojami sasalšanas gadījumi un pārdomātība, vienlaikus palaižot vairākas programmas. Turklāt lietotāji var saskarties ar pastāvīgu dialoglodziņu parādīšanos, kas ziņo, ka faili nav atrasti norādītajās mapēs un citas nesaprotamas kļūdas.
Viens no veidiem, kā sistēmai atgriezt agrāko veiklību vai vismaz ievērojami palielināt kopējais ātrums strādājiet, vērsieties pie īpašām programmām, kas iztīra visa veida sistēmas atkritumus, kas bieži vien ir visu iepriekš aprakstīto problēmu cēlonis.
PROGRAMMU GALVENAIS MĒRĶIS
Gandrīz jebkura lietotāja darbu datorā vienmēr pavada dažāda veida programmatūras instalēšana vai noņemšana, neatkarīgi no tā, vai tie ir ierīču draiveri, programmas vispārīgs mērķis, spēles, pretvīrusu risinājumi un citi. Visu šo darbību laikā sistēma pastāvīgi veic ierakstus reģistrā par visiem instalēto programmu parametriem, to atrašanās vietām un citām svarīgām lietām.
Diemžēl lietojumprogrammu atinstalēšanas process pilnībā neattīra sistēmu no to iepriekšējās klātbūtnes. Parasti pēc programmu dzēšanas daudzas to “pēdas” paliek sistēmas reģistrā nepareizu saišu un ceļu vai nevajadzīgu ierakstu veidā. Laika gaitā to kļūst arvien vairāk, kas galu galā izraisa vispārēju produktivitātes samazināšanos, kļūdas un citas nepatikšanas.
Programmu, kas izstrādātas, lai uzlabotu jūsu sistēmas veselību, galvenais mērķis ir iztīrīt reģistru no uzkrātajiem atkritumiem un noņemt pagaidu un neizmantotos failus no cietais disks dators. Šīs divas funkcijas ir šīs utilītu klases pamatā. Tiesa, cīņā par lietotāju simpātijām daudzi izstrādātāji cenšas savus produktus, īpaši maksas, padarīt pievilcīgākus, pievienojot papildus līdzekļus sistēmas optimizēšanai un tās parametru pielāgošanai.
PĀRBAUDĪTAS LIETOJUMI
Pārbaudei mēs atlasījām 8 populārākās bezmaksas un koplietošanas programmas šajā jomā. To popularitātes pakāpe tika noteikta, pamatojoties uz visvairāk lejupielādētajām un novērtētajām šāda veida lietojumprogrammām labi zināmos programmatūras failu apmaiņas pakalpojumos. Un arī pamatojoties uz šo aplikāciju pieminēšanas biežumu dažādos tematiskajos portālos un emuāros.
Tātad mūsu labāko astoņniekā ir:
- Reg organizators
- Vit Registry Fix
- jv16 PowerTools
- TweakNow RegCleaner
- Auslogics reģistra tīrītājs
- Wise Registry Cleaner
- Bezmaksas reģistra tīrītājs
Viena no populārākajām bezmaksas utilītprogrammām šajā jomā ar patīkamu un kodolīgu lietotāja interfeisu. Programma var atbrīvot vietu jūsu cietajā diskā no nevajadzīgiem failiem, piemēram, pagaidu failiem no dažādām pārlūkprogrammām, pārlūkošanas žurnāliem, sīkfailiem, jaunākajiem dokumentiem, Index.dat failiem un daudziem citiem. Tāpat, ja nepieciešams, lietotājs var notīrīt starpliktuvi, sīktēlu kešatmiņu, atkritni un Windows žurnālfailus.

Otra svarīga programmas funkcija ir pārbaudīt sistēmas reģistra statusu un labot tajā atrastās kļūdas.
Papildu funkcijas ietver iespēju noņemt programmas, mainīt startēšanu, pārvaldīt sistēmas atjaunošanas punktus un drošu dzēšanu brīva vieta diskā.
Reg Organizators 5.3
Daudzfunkcionāla programma sistēmas reģistra un konfigurācijas failu uzturēšanai. Iepriekš, līdz versijai 2.5, šis produkts lietotājiem no bijušās PSRS tika izplatīts bez maksas. Mūsdienās tā izmaksas NVS iedzīvotājiem ir 500 rubļu par eksemplāru.

Reg Organizer ir aprīkots ar diezgan bagātīgu funkcionalitāti, kas var apmierināt gan iesācēju lietotāju, gan ekspertu vajadzības:
- Reģistra kļūdu labošana un tīrīšana
- Reģistra defragmentēšana un saspiešana
- Rādīt svarīgas reģistra atslēgas
- Uzlabots reģistra redaktors
- Reģistra momentuzņēmumi
- Disku tīrīšana un problēmu novēršana
- Programmu atinstalēšana
- Sistēmas precīza regulēšana
Vit Registry Fix
Spēcīgs rīks, lai atbrīvotu reģistru no novecojušiem datiem, un vairāk nekā 50 iespējas visu veidu kļūdām. Programmai ir gan maksas versija (170 rubļi), ko sauc par Professional, gan bezmaksas versija ar bezmaksas prefiksu.

Vit Registry Fix ietver 6 papildu utilītas, kuras var izmantot, lai: optimizētu sistēmas reģistra failus (Registry Optimizer), izveidotu pilnas vai daļējas reģistra kopijas (Registry Backup), kā arī meklētu un dzēstu tajā datus (Registry Search). Izstrādātāji to neignorēja noderīgas funkcijas, piemēram, pagaidu un nevajadzīgu failu tīrīšana (Disc Cleaner), lietojumprogrammu pārvaldība Windows startēšanas laikā (StartUP Manager) un instalēto programmu noņemšana (Uninstall Manager).
Bezmaksas versijai trūkst divu utilītu: Vit Registry Backup un Vit Registry Search, un tai ir arī pamata funkcionalitāte un kļūdu noteikšanas iespējas salīdzinājumā ar profesionālo izdevumu.
jv16 PowerTools
Šis ir pilns dažādu utilītu komplekts, kas apvieno 24 komponentus, kas paredzēti datora stāvokļa uzraudzībai un, ja nepieciešams, konstatēto problēmu labošanai. Programmas bezmaksas izmēģinājuma periods ir 60 dienas. Par turpmāku izmantošanu jums būs jāmaksā 29,95 USD.

Tūlīt pēc instalēšanas uzmanību piesaista patīkams interfeiss, kas var būt vienkāršs iesācējiem vai progresīvs pieredzējušiem lietotājiem.
Programmai ir patiešām bagāta funkcionalitāte. Ērtības labad visi šajā komplektā iekļautie komponenti ir sadalīti vairākās tematiskās grupās:
- Reģistrs. Izmantojot šīs grupas utilītus, jūs varat iztīrīt reģistru no nevajadzīgiem atkritumiem, saspiest to, meklēt un nomainīt nepieciešamos komponentus, kā arī iegūt detalizētu informāciju par to. Ir arī reģistra uzraudzības rīks, un rezerves rīks ir ievietots atsevišķā grupā.
- Sadaļa, kas strādā ar failiem, satur dažādi instrumenti, ar kuru varat atbrīvot cieto disku no nevajadzīgiem failiem, atjaunot failus, kā arī meklēt failus, mapes un to dublikātus. Tas ietver arī failu organizētāju.
- Sistēmas sadaļā ir programmas atinstalētājs, startēšanas pārvaldnieks, pakalpojumu pārvaldnieks, izvēlnes Sākt tīrīšanas pārvaldnieks un sistēmas optimizētājs.
- Izmantojot drošības utilītas, varat notīrīt iecienītāko lietojumprogrammu vēstures sarakstus un notīrīt noteiktu mapju saturu, visu cieto disku vai vienkārši brīva vieta.
TweakNowRegCleaner
Vēl viena visaptveroša programma, kas attīra reģistru un cieto disku. Izstrādātāji par to izveidi prasa 24,95 USD, lai gan pirms iegādes jūs varat izmantot utilītu 30 dienas bez maksas.

Programmas saskarnē nav krievu valodas, lai gan tā ir diezgan saprotama un kodolīga. Ātrās optimizācijas logs piedāvā lietotājiem, neiedziļinoties detaļās, automātiskais režīms optimizējiet sistēmas iestatījumus un interneta savienojumus, notīriet reģistru, noņemiet pagaidu failus un pēdas no tīmekļa pārlūkprogrammām.
Ja jūs neapmierina ātrās optimizācijas rezultāts, varat doties uz sistēmas tīrīšanas logu, kur jūsu rīcībā ir standarta komponentu komplekts: diska vietas tīrīšana un analīze, reģistra defragmentētājs, reģistra tīrītājs, starta pārvaldnieks un programmu atinstalētājs.
Turklāt ar TweakNow RegCleaner palīdzību jūs varat uzzināt sīkāku informāciju par sistēmas parametriem, kā arī pārraudzīt jaunākās videokartes draiveru versijas.
Auslogics reģistra tīrītājs
Šī utilīta ir ļoti specializēta, un tās mērķis ir optimizēt tikai sistēmas reģistru. Tas palīdzēs noņemt no tā neizmantotās atslēgas un atbrīvoties no kļūdām. Turklāt programma ir pilnīgi bezmaksas.

Lietojumprogrammas saskarne ir ļoti kodolīga un saprotama, kas ir saprotama tās zemās funkcionalitātes dēļ.
Wise Registry Cleaner
Vēl viena bezmaksas specializēta utilīta sistēmas reģistra tīrīšanai un defragmentēšanai. Startēšanas laikā tiek ieteikts izveidot reģistra rezerves kopiju, ja pēc optimizācijas procedūras rodas sistēmas kļūme.

Lietojumprogrammas saskarne šķiet nedaudz vecmodīga un tajā nav krievu valodas, tomēr, ja vēlaties, ir iespējams lejupielādēt lokalizācijas valodu. Programma netīra cieto disku, lai gan instalēšanas beigās piedāvā lejupielādēt vēl vienu bezmaksas aplikāciju - WiseDiskCleaner, kas ir paredzēta tieši šim nolūkam.
Kā papildu funkcija lietotājiem tiek piedāvāta iespēja optimizēt sistēmu atbilstoši 19 parametriem.
AMLBezmaksas reģistra tīrītājs
Bezmaksas datora optimizācijas programma, kurai ir klasisks funkciju kopums šāda veida utilītam.

Šīs lietojumprogrammas saskarne nerunā krieviski un nespīd ar oriģinalitāti. Taču papildus standarta reģistra tīrīšanai lietotāji varēs dzēst pagaidu failus no diska, rediģēt automātisko lejupielāžu sarakstu un atinstalēt nevajadzīgās lietojumprogrammas.
PĀRBAUDES PROCEDŪRA
Lai pārbaudītu savus priekšmetus, mēs īpaši izvēlējāmies datoru ar diezgan pārblīvētu Windows 7 sistēmu, kas tika instalēta apmēram pirms gada. Pirms testēšanas tika izveidota sistēmas nodalījuma un OS reģistra rezerves kopija un tika izmērīts sistēmas sāknēšanas laiks. Lai novērstu visa veida kļūdas, Windows startēšanas laiks tika mērīts trīs reizes un aprēķināts vidējais. Tika reģistrēts arī saglabātā reģistra lielums.
Pēc tam tika instalēta pārbaudāmā utilīta. To izmantoja, lai automātiski attīrītu sistēmas reģistru un datora cieto disku no nevajadzīgiem atkritumiem. Pēc tam atkal tika mērīts sistēmas sāknēšanas laiks, reģistrēts optimizētā reģistra lielums un izdzēsto nevajadzīgo failu apjoms. Pēc tam operētājsistēma tika atjaunota no dublējuma pašreizējā stāvoklī un tās pašas darbības tika veiktas ar nākamo programmu.
Sistēmas sāknēšanas laiks eksperimenta tīrības labad tika mērīts divos veidos. Pirmajā gadījumā mēs izmantojām operētājsistēmā Windows 7 iebūvēto skaitītāju, kas atrodas notikumu žurnālā, kuru var atrast šādā ceļā: "Vadības panelis -> Sistēma -> Veiktspējas skaitītāji un rīki -> Papildu rīki -> Skatīt veiktspējas informāciju notikumu žurnālā." Otrajā gadījumā laiks tika reģistrēts, izmantojot īpašu utilītu BootRacer.
Testēšanas beigās visi rādītāji tika apkopoti vairākās diagrammās, uz kurām varam redzēt mūsu konkurentu rezultātus un noteikt uzvarētāju.
TESTA REZULTĀTI
Operētājsistēmas sāknēšanas laiks
Vispirms apskatīsim, kā mainījās operētājsistēmas sāknēšanas laiks pēc tam, kad pārbaudītajās programmās tika optimizēts sistēmas reģistrs.

Pirmajā diagrammā parādīts OS sāknēšanas laiks, kas tika izmērīts, izmantojot pašu Windows rīkus, kurus var apskatīt sistēmas notikumu žurnālā. Laiks, kas parādīts pirms sistēmas optimizācijas, ir iezīmēts sarkanā krāsā, ātrākā sāknēšana ir zaļā krāsā.
Tajā pašā laikā Windows startēšanas laiks tika mērīts, izmantojot īpašu utilītu BootRacer.

Pirmajā gadījumā labākais rezultāts demonstrēja sistēmu, kuru optimizēja CCleaner. Tajā pašā laikā Windows sāknēšanas laiks tika samazināts par 11 sekundēm, ko var saukt par ļoti labu rezultātu. Tikai nedaudz atpaliek TweakNow RegCleaner un Reg Organaizer.
Kā redzams otrajā diagrammā, BootRacer reģistrētais laiks nedaudz atšķiras no iepriekšējiem rezultātiem. Šeit vadību ieņem lietojumprogramma jv16 PowerTools, uzlabojot lejupielādes veiktspēju par 11 sekundēm. Otro vietu ieguva Auslogic Registry Cleaner, bet trešajā vietā atkal Reg Organizer.
Lai iegūtu viennozīmīgāku rezultātu, tika nolemts iegūto ielādes laika rādītāju vidējo vērtību.

Rezultātā Reg Organizer kļūst par uzvarētāju, kas nav pārsteidzoši, jo tieši šī aplikācija uzrādīja visstabilākos rezultātus abos laika mērīšanas gadījumos. Tam sekoja Auslogic Registry Cleaner un TweakNow RegCleaner par sekundes daļu. Bezmaksas reģistra tīrītājam ir vissliktākais vidējais rādītājs.
Sistēmas reģistra lielums
Pirms testēšanas mums bija pieņēmumi, ka pēc tīrīšanas reģistra lielums var būtiski mainīties. Bet praksē viss izrādījās savādāk. Mūsu gadījumā neoptimizētā reģistra izmērs bija 64,2 MB, bet optimizētais reģistrs bija 61,52 MB. Tādējādi no reģistra dzēsto datu maksimālā vērtība bija 2,68 MB, kas ir tikai 4% no tā kopējā apjoma.

Līderis šajā strīdā bija CCleaner.Otro vietu ieguva Wise Registry Cleaner, trešo Reg Organizer.
Atbrīvota vieta diskā
Ne visām programmām, kas piedalījās mūsu testēšanā, ir šī funkcija grūti tīrīt disks no pagaidu vai nevajadzīgiem failiem. Taču, kur iespējams, fiksējām pēc atkritumu savākšanas atbrīvotās vietas daudzumu.

Kā redzams diagrammā, trīs šī pārskata pārstāvji nevarēja piedalīties šajā izmēģinājumā. No tiem, kas piedalījās, labākais rezultāts bija CCleaner, kam sekoja TweakNow RegCleaner ar 400 MB rezervi. Trešo vietu tradicionāli ieņem Reg Organizer.
PĀRBAUDĒTO PROGRAMMU LIETOŠANAS LIETDERĪBAS NOVĒRTĒJUMS
Tagad, pabeidzot testus, vispirms mēģināsim atbildēt uz jautājumu: "Vai no šīs klases programmām ir daudz labuma un vai tās vispār ir jāizmanto savā datorā?"
Sistēmas vidējā slodze uzlabojās par gandrīz 9 sekundēm, salīdzinot ar sākotnējo rezultātu, kas tiešām nav slikti. Bet nepaveicās, veicot elementārus cietā defragmentēšana disku, izmantojot standarta Windows rīkus, mums izdevās sasniegt gandrīz tādu pašu rezultātu kā tā optimizācijas gadījumā, izmantojot īpašas programmas. Kāpēc tas notika?
Testa rezultātos mēs redzējām, ka reģistra apjoms pēc optimizācijas īpaši nemainījās, kas nozīmē, ka sistēmas sāknēšanas laiks mūsu gadījumā nebija īpaši atkarīgs no tā lieluma. Iespējams, tā bija lielāka reģistra failu sadrumstalotība, kas bija iemesls palielinātajam datora sāknēšanas laikam. Tiem, kas nesaprot, paskaidrošu. Fails, kurā ir Windows reģistrs, tiek glabāts jūsu cietajā diskā pa daļām, nevis kā viena vienība. Un šie gabali uz cietā diska virsmas var atrasties diezgan tālu viens no otra, kas palēnina laiku, kas nepieciešams faila nolasīšanai kopumā. Veicot defragmentēšanu, viena faila daļas tiek savāktas kopā, un, tā kā cietā diska lasīšanas galviņām ir mazāk jāpārvietojas telpā, tiek samazināts faila nolasīšanai nepieciešamais laiks un attiecīgi sistēma ātrāk sāknējas.
Cietā diska tīrīšana no visa veida “nevajadzīgiem” vai pagaidu failiem, dīvainā kārtā, ne vienmēr ir izdevīga. Piemēram, pēc šīs procedūras var pazaudēt pārlūkprogrammu iegaumētās paroles, apmeklēto tīmekļa lapu vēsturi, datu kešatmiņas failus, kas atsevišķos gadījumos paātrina programmu palaišanas procesu vai vajadzīgās informācijas meklēšanu datorā.
Tomēr nevajadzētu par zemu novērtēt šāda veida programmu lietderību. Neskatoties uz to, ka daudzas no viņu piedāvātajām darbībām var veikt bez viņu palīdzības, izmantojot standarta sistēmas rīkus, draudzīgs lietotāja interfeiss, Windows stāvokļa atcerēšanās pirms optimizācijas un dažādi padomi palīdzēs izvairīties no kritiskām kļūdām. Turklāt visas šīs utilītas darbojas diezgan ātri un ļauj dažu minūšu laikā novērtēt sistēmas stāvokli un piedāvāt ārstēšanas iespējas.
Mūsuprāt, visefektīvāk ir izmantot sistēmas tīrīšanas līdzekļus tikai kā palīglīdzekļus jūsu Windows optimālā stāvokļa uzturēšanai. Lai nebūtu nepamatoti, sniegsim piemēru.
Viens no biežākajiem sistēmas lēnas darbības un palaišanas iemesliem ir lietojumprogrammas, kas tiek pievienotas Windows startēšanai. Pirms reģistra tīrīšanas pārbaudiet, cik programmas tiek automātiski ielādētas ar to.
Lai to izdarītu, komandrindā, kas tiek izsaukta ar taustiņu kombināciju Win + R, ierakstiet “msconfig” un nospiediet taustiņu Enter. Atvērtajā logā noklikšķiniet uz cilnes "Startēšana". Visticamāk, jūs tur atradīsit diezgan iespaidīgu programmu sarakstu. Lai eksperimentētu, atspējojiet tos visus (poga "Atspējot visu") un restartējiet datoru. Mēs domājam, ka jau šajā posmā rezultāts jūs iepriecinās.
Izņemiet no sistēmas visas nevajadzīgās programmas vai vismaz noņemiet tās no startēšanas, atstājot tikai pašu nepieciešamāko programmatūru, kuru izmantojat ļoti bieži (piemēram, antivīrusu). Pēc tam optimizējiet reģistru, izmantojot īpašas utilītas. Visbeidzot, jūs varat tīrīt sistēmas disks no nevajadzīgiem failiem un defragmentējiet to.
Pēc visām šīm procedūrām, visticamāk, jūsu sistēma sāks darboties daudz ātrāk un atsaucīgāk.
SECINĀJUMS
Nu, tagad atgriezīsimies pie pārbaudītajām programmām un apkoposim savu pārskatu.
Šeit ir diezgan grūti nosaukt skaidru uzvarētāju, taču es tomēr gribētu pieminēt vairākus konkurentus, kuri atstājuši pozitīvus iespaidus par savu darbu.
Mēs sāksim ar iekšzemē attīstīts- Reg Organizer, kas uzrādīja visstabilākos rezultātus visos testos. Draudzīgais lietotāja interfeiss un bagātīgā funkcionalitāte jau ilgu laiku ir ļāvusi šai utilītai būt līderim savas klases programmu vidū. Vienīgie trūkumi ir sistēmas startēšanas izvēlnes rediģēšanas trūkums. Un tā apmaksātā cena (500 rubļu) var atbaidīt daudzus lietotājus.
CCleaner daudzus gadus ir bijusi viena no populārākajām programmām, kuras mērķis ir optimizēt sistēmas reģistru. Tajā pašā laikā aplikācijai, būdama bezmaksas, ir skaidrs un kodolīgs mūsdienīgs lietotāja interfeiss, laba funkcionalitāte un kvalitatīvs algoritms problēmu atrašanai.
Un visbeidzot, TweakNow RegCleaner. Labi optimizācijas rezultāti, papildus iespējas Sistēmas iestatījumi un modernais lietotāja interfeiss ļauj ērti izmantot šo produktu kā OS tīrītāju no nevajadzīgiem atkritumiem. Taču gandrīz 25 dolāru izmaksas un krievu valodas trūkums liek aizdomāties par šīs aplikācijas iegādes lietderīgumu uz citu, ne mazāk cienīgu risinājumu fona šajā jomā.
Nelielā utilīta Auslogic Registry Cleaner sevi ir pierādījusi diezgan labi, taču tās sliktā funkcionalitāte ļauj to ieteikt tikai tad, kad nepieciešams tikai iztīrīt reģistru no nevajadzīgiem ierakstiem.
Programmas Wise Registry Cleaner un Free Registry Cleaner izcēlās ar nepievilcīgo grafisko interfeisu, bet pēdējās ar pilnīgi vājiem rezultātiem.
Atlikušie Vit Registry Fix un jv16 PowerTools, neskatoties uz to, ka tiem ir skaists dizains un bagātīgas deklarētās iespējas, patiesībā neuzrādīja neko izcilu. Tajā pašā laikā Vit Registry Fix rezultātus var saukt par vieniem no vājākajiem starp konkurentiem.
Nobeigumā vēlos teikt, ka neatkarīgi no tā, kuru palīgu izvēlaties, lai uzturētu sistēmas veselīgu stāvokli, vispirms nevajadzētu aizmirst par pamata drošības tīklu. Galu galā programmētāji, tāpat kā citi cilvēki, pieļauj kļūdas. Tas nozīmē, ka pēc šādu programmu izmantošanas vienmēr pastāv sistēmas avārijas iespēja nepareiza dzēsta sistēmas reģistra parametra dēļ. Lai izvairītos no šādām nepatikšanām, pirms jebkādu izmaiņu veikšanas mēģiniet izveidot reģistra rezerves kopijas, ar kuru palīdzību, ja nepieciešams, varat labot iespējamās bēdīgās sekas.
Sveiki, dārgie lasītāji, šodien es vēlos dalīties ar jums savā pieredzē par Windows 7 iestatīšanu. Šī ideja man radās pēc tam, kad man vairākas reizes tika lūgts paātrināt logi strādā 7, piemēram, interneta pārlūkošanai vai spēļu veiktspējas uzlabošanai.
Jautājums par resursu patēriņa samazināšanu operētājsistēmā WINDOWS 7 ir diezgan aktuāls, kā visi atceras; pat pēc Windows Vista izlaišanas daudziem lietotājiem radās problēmas, jo sistēma pārmērīgi patērēja resursus. Bet šodienas rakstā es gribētu jums pastāstīt KĀ PAĀTRINĀT WINDOWS 7.
PROLOGS
Mēģināsim saprast, kāpēc mums ir jāoptimizē operētājsistēmas WINDOWS 7 darbība? Kāds teiks, ka tas jau ir labi uztaisīts un darbojas labi, bez kļūmēm un ātri, bet to teiks tie, kas nezina, cik daudz nevajadzīgu pakalpojumu ir iespējoti viņu sistēmā un tie, kas nezina, cik daudz ātrāk tas var strādāt . Šis raksts ir vairāk rakstīts lietotājiem, kuri novērtē katru RAM un procesora veiktspējas procentuālo daļu. Esmu pārliecināts, ka šādi cilvēki jau ir izmēģinājuši daudzus veidus, kā paātrināt savu Windows 7 operētājsistēmu, taču es joprojām pastāstīšu par savām metodēm, kuras ir diezgan efektīvas un kuras esmu izmēģinājis arī es personīgi.
Visbiežāk operētājsistēmas Windows 7 paātrināšana un optimizācija ir nepieciešama vai nu SPĒLĒTĀJIEM, kuri savos datoros vēlas palaist “smagākas” spēles bez traucējumiem un sasalšanas, vai arī cilvēkiem, kuri izmanto resursietilpīgas spēles. programmatūra. Abi manā rakstā atradīs daudz noderīgas informācijas.
VIZUĀLĀ OPTIMIZĀCIJA
Nepieciešama vizuālā optimizācija, lai samazinātu procesora un videokartes resursu patēriņu, atspējojot sistēmā nevajadzīgos efektus un animācijas.
Mums ir jāatver logs "Sistēmas rekvizīti"; to var izdarīt vairākos veidos, piemēram, izmantojot taustiņu kombināciju Win + Pauze (pārtraukums): +  vai arī varat palaist logu "Sistēma", ar peles labo pogu noklikšķinot uz ikonas "Mans dators" darbvirsmā.
vai arī varat palaist logu "Sistēma", ar peles labo pogu noklikšķinot uz ikonas "Mans dators" darbvirsmā.
Pēc loga atvēršanas ar peles kreiso taustiņu noklikšķiniet uz vienuma " Sistēmas papildu iestatījumi” ekrāna augšējā kreisajā stūrī. Kā parādīts zemāk esošajā attēlā:

Atspējot ielādes efektus
Pēc tam tiks atvērts logs ar iestatījumiem, kurā mums ir jāatspējo visi nevajadzīgie efekti, lai efekti nezagtu vērtīgos datora resursus un paātrinātu pašas Windows 7 sistēmas darbību.
Sadaļā “PERFORMANCE” noklikšķiniet uz pogas “IESTATĪJUMI” un ATVIENOT atzīmes, kā parādīts zemāk esošajā attēlā:

Noklikšķiniet uz pogas "OPTIONS" sadaļā "BOOT AND RESTORE" un atspējojiet visu, kā parādīts attēlā:

Izvēles rūtiņai “NEPARĀDĪT OPERĀCIJAS SISTĒMU SARAKSTU” jāatzīmē tikai tad, ja jūsu datorā nav instalētas citas operētājsistēmas, pretējā gadījumā jūs nevarēsit tajās ielādēt.
Šie iestatījumi negatīvi neietekmēs sistēmas darbību, un tagad mums nebūs jātērē resursi atkļūdošanas žurnālu un nevajadzīgu vizuālo efektu uzturēšanai.
SISTĒMAS TĪRĪŠANA
Ļoti svarīgs solis ir sistēmas tīrīšana, jo esmu pārliecināts, ka ikviena sistēma ir aizsērējusi ar nevajadzīgiem neizmantotiem failiem un “mirušiem” īsceļiem, un ļoti bieži pēc dažu programmu atinstalēšanas sistēmas reģistrā paliek neizmantoti ieraksti.
Lai notīrītu operētājsistēmu WINDOWS 7, mēs izmantojam bezmaksas programmu CCleaner.
Vispirms jums ir jālejupielādē programma, to varat izdarīt, izmantojot tālāk norādīto saiti:
Tie, kuriem nav piekļuves straumēm, var izmantot instrukcijas, lai apietu vietņu bloķēšanu
Pēc programmas lejupielādes instalējiet to jebkurā mums ērtā veidā no arhīva mapē pieejamajiem un veiciet tīrīšanu, kā parādīts zemāk esošajos attēlos:


Arī programmā CCleaner sadaļā “Rīki - Startēšana” iesaku izslēgt no startēšanas nevajadzīgās programmas.
DISK TELPAS OPTIMIZĀCIJA
Šajā sadaļā apskatīsim, kā pareizi optimizēt pieejamo diska vietu, kādu funkcionalitāti atspējot un kādus darbus darīt ar failu sistēmu.
Sāksim ar nevajadzīgās funkcionalitātes atspējošanu, un tas ir paredzēts operētājsistēmai Windows 7 “Failu indeksēšana” “Failu arhivēšana”
Failu indeksēšanas atspējošana
Priekš ATKĀRTOJUMI“Failu indeksācija” mums jāiet uz “Mans dators” un ar peles labo pogu noklikšķiniet uz viena no diska nodalījumiem un noņemiet atzīmi no izvēles rūtiņas, kā parādīts attēlā zemāk:


Izvēlieties, kā parādīts attēlā, un noklikšķiniet uz "OK".
Atspējot datu arhivēšanu
Mēs ejam uz logu "Sistēmas rekvizīti", kā aprakstīts sadaļā "" un cilnē "SISTĒMAS AIZSARDZĪBA", atlasiet vajadzīgo sadaļu un noklikšķiniet uz pogas "Konfigurēt" un atvērtajā logā atzīmējiet "Atspējot sistēmas aizsardzību". izvēles rūtiņu, kā parādīts zemāk esošajos ekrānuzņēmumos. Mēs to darām visām sadaļām.


Failu defragmentēšana
Nākamais vienums – defragmentēšana failu sistēma, ir svarīgs punkts, taču tikai tad, ja defragmentēšana tiek veikta pareizi.
Mēs veiksim defragmentēšanu, izmantojot programmu " Perfekts disks“, kas, manuprāt, un ne tikai mans, ir labākā programma defragmentēt diskus!
Pēc lejupielādes mēs defragmentējam jūsu nodalījumus, nodalījumam ar operētājsistēmu Windows 7 atlasiet “SmartPlacement defragmentation”, pārējiem nodalījumiem “Konsolidēt brīvo vietu”.

Tas pabeidz diska vietas optimizāciju.
PAKALPOJUMU OPTIMIZĀCIJA Labojiet atzīmēto
![]()
Pēc analīzes atstājiet visus parametrus atlasītus un noklikšķiniet uz pogas “OPTIMIZĒT”.

Tas pabeidz jūsu datora vai klēpjdatora optimizāciju operētājsistēmā Windows 7 spēlēm vai programmu ielādei.
SECINĀJUMI
Tātad, rakstā mēs uzzinājām, kā optimizēt savu aprīkojumu, izmantojot operētājsistēmu WINDOWS 7. Es centos jums visu izskaidrot pēc iespējas vienkāršāk un saprotamāk, izmantojot attēlus, ja daži soļi bildēs jums nav saprotami vai kaut kur es palaidu garām paskaidrojuma pavediens un jūs Ja nesaprotat, kas jādara, varat viegli rakstīt komentāros zemāk, un es jums paskaidrošu, ko un kā darīt, lai uzlabotu jūsu OS ātrumu.
Ātruma palielināšana
Cieto disku defragmentēšana
Efektīvs veids, kā uzlabot cieto disku veiktspēju, ir šajās ierīcēs saglabāto programmu failu un datu kārtošana. Patiešām, datora darbības laikā faili bieži tiek ierakstīti, izdzēsti un mainīti to garumā. Atkārtota šo darbību izpilde noved pie tā, ka ievērojams skaits failu pārvēršas par pārrautām ķēdēm, kuru daļas vai citādi fragmenti tiek nejauši izkaisīti pa cietā diska darba vietu. Šādas failu sadrumstalotības process ir saistīts ar faktu, ka faili tiek ierakstīti cietajā diskā, ņemot vērā brīvo vietu, kas tajā parādījās citu failu dzēšanas procesā. Turklāt failu nepārtrauktība bieži tiek traucēta, kad modifikācijas procesa laikā palielinās to lielums. Meklējot un nolasot šādas atšķirīgās failu ķēdes, kas sadalītas pa disku - sadrumstalotos failus -, cietā diska galva tiek atkārtoti mehāniski sajaukta un novietota. Tas, protams, prasa ievērojami vairāk laika nekā nepārtraukta faila meklēšana un lasīšana, kad telpiskās izmaiņas galvas stāvoklī ir samazinātas līdz minimumam.
Varat palielināt sadrumstalotu failu lasīšanas ātrumu, vispirms defragmentējot disku. Šo darbību ieteicams veikt periodiski, izmantojot īpašu programmatūru. Piemēram, izmantojot failus defrag.exe no MS-DOS 6.xx pakotnes vai speedisk.exe no Norton Utilities. Windows 9x sistēmām ir speciālas programmas šīs darbības veikšanai - Disk Defragmentation (Defrag). Jāņem vērā, ka pirms defragmentēšanas vēlams disku skenēt, izmantojot ScanDisk.
Programmas Disk Defragmenter (Defrag) palaišana operētājsistēmā Windows 95/98 parāda attēlu secību (2.7.-2.10. att.), kas attēlo attēlu fragmentus datora monitora ekrānā.
Jāatzīmē, ka samazinātas veiktspējas problēma cietajos diskos esošo failu sadrumstalotības dēļ ir raksturīga ne tikai operētājsistēmas Windows 9x, bet arī uzlabotām operētājsistēmām Windows NT 4.0, Windows 2000 un Windows XP. Pastāv plaši izplatīts uzskats, ka NTFS failu sistēma, ko atbalsta šīs operētājsistēmas, ir veidota tā, lai faili praktiski nebūtu sadrumstaloti. Pretēji šim viedoklim failu sadrumstalotība pastāv arī NTFS, lai gan šī problēma nav tik nopietna, salīdzinot ar FAT16 un FAT32 failu sistēmām.
Rīsi. 3.7. Programmas Disk Defragmenter startēšanas secība (Defrag)

Rīsi. 2.8. Loģiskā diska izvēle defragmentēšanai

Rīsi. 2.9. Atlasītā diska defragmentēšanas process

Rīsi. 2.10. Dialoglodziņš pēc diska defragmentēšanas pabeigšanas
Diemžēl operētājsistēmā Windows NT 4.0 nav iebūvētas defragmentēšanas programmas kā, piemēram, Windows 95 Windows 98. Tāpēc Windows NT 4.0 gadījumā, lai defragmentētu failus, kas atrodas cietajos diskos, ārējās programmas, kas īpaši paredzētas šī operētājsistēma parasti tiek izmantota. Hat, Norton Speed Disk programmas ir kļuvušas plaši izplatītas. Šī ms varētu būt, piemēram, Norton Speed Disk versija 5.1. Šī programma ir piemērota failiem NTFS sistēmas. Šīs programmas darbības piemērs ir parādīts attēlā. 3.11.

Rīsi. 2.11. Instalētā failu defragmentētāja Norton Speed Disk 5.1 izsaukšana
Šīs programmas priekšrocības ietver šādas funkcijas:
- MFT (Master File Table) optimizācija;
- iespēja ievietot jebkuru failu vai nu sadaļas sākumā, vai sadaļas beigās, vai visu failu beigās (pēc datiem);
- mapju un mijmaiņas failu defragmentēšana (tikai NTFS nodalījumiem);
- strādāt pēc grafika (grafika);
- iespēja defragmentēt vairākus nodalījumus vienlaicīgi;
- diska diagnostika un kļūdu labošana, izmantojot iebūvēto pārbaudes programmu;
- detalizētas informācijas par diska sadrumstalotību un darba rezultātiem attēlošana; Failu fragmentācijas pakāpes P analīze (2.12. att.).

Rīsi. 2.12. Failu sadrumstalotības analīze, izmantojot Norton Speed Disk 5.1
Jāatzīmē, ka norādītā Norton Speed Disk programma nav vienīgā programma, kas defragmentē failus datora cietajos diskos; programmatūras tirgū ir arī citi programmatūras rīki, kas var defragmentēt failus operētājsistēmās Windows NT un Windows 2000. šādu rīku piemērs ir citēt programmas, piemēram, Diskeeper, O&O Defrag, Contig, PerfectDisk utt.
Runājot par operētājsistēmu Windows 2000, atšķirībā no Windows NT tai ir iebūvēts defragmentētājs, kura pamatā ir plaši pazīstamā Diskeeper programma. Šī programma ir vienkāršs interfeiss, un tam ir līdzīgas īpašības kā labi zināmajiem Norton Speed Disk rīkiem. Tomēr Diskeeper darbojas, izmantojot tā saukto API, kas ne vienmēr ir optimāls, it īpaši NTFS failu sistēmai. Ir vispāratzīts, ka Norton Speed Disk, kas darbojas savādāk nekā Diskeeper, ir efektīvāks un uzticamāks.
Operētājsistēmā Windows 2000 iebūvētās failu defragmentēšanas programmas izsaukšana ir parādīta attēlā. 2.13.
Piemēri darbam ar failu defragmentēšanas programmu operētājsistēmā Windows 2000 ir parādīti attēlā. 2.14-2.16.
Failu defragmentēšanas programmas izsaukšana, kas iebūvēta operētājsistēmā Windows XP, ir parādīta attēlā. 2.17.
Piemēri darbam ar failu defragmentēšanas programmu operētājsistēmā Windows XP ir parādīti attēlā. 2.18.


Papildus failu defragmentēšanai varat palielināt cieto disku ātrumu, ja ņemat vērā dažas to darbības iezīmes. Piemēram, izplatot failus, ieteicams ņemt vērā dažādus lasīšanas/rakstīšanas ātrumus atkarībā no to atrašanās vietas diskdziņa diskos. Faili, kuriem ir jāpiekļūst lasīšanai un rakstīšanai minimālā laika periodā, jānovieto cietā diska sākumā – apgabalos, kas atbilst minimālajam cilindru skaitam. Jo tālāk programmas un dati atrodas no cietā diska sākuma, jo ilgāks ir piekļuves laiks tiem (3-5 reizes). To var izdarīt, piemēram, veicot noteiktu darbību, kas sākotnēji tiek ierakstīta cietajā diskā. Vispirms cietajā diskā ierakstītos failus aparatūra un programmatūra ievieto datu glabāšanas zonas sākumā, kas nodrošina ātrāko piekļuvi tiem.
Dažreiz jūs varat uzlabot datora veiktspēju, palielinot tā ātrumu. smagi strādāt disks dažiem failiem to pārgrupēšanas dēļ. Failu atrašanās vietas maiņa jau pilnā cietajā diskā tiek veikta, izmantojot vairākus īpašus programmatūras rīkus. Piemēram, varat pārvietot failus MS-DOS un Windows 3.1* sistēmām, izmantojot Norton Utilities failu defragmentēšanas utilītu (speedisk.exe). Lai to izdarītu, pēc šīs programmas palaišanas izvēlnē Konfigurēt ir jāizvēlas komandas - Directory Order, File Sort, Files to Place First un jāiestata nepieciešamie parametri. Līdzīgi iestatījumi ir pieejami pārskatītajā programmā Speed Disk operētājsistēmai Windows 9x/NT/2000. Atbilstoša programmas parametru izvēle nodrošinās ne tikai failu defragmentēšanu, bet arī to ievietošanas secības maiņu diskā un līdz ar to arī failu piekļuves laiku informācijas lasīšanai un rakstīšanai.
Vēlreiz jāatzīmē, ka cietajos diskos glabāto programmu un datu failu sakārtošana, kā arī grāmatvedība dažādi ātrumi piekļuve informācijai atkarībā no tās fiziskās atrašanās vietas šo ierīču darbvietā var ievērojami palielināt diska atmiņas apakšsistēmas ātrumu. Un tas galu galā palielina visa datora veiktspēju.
Mūsdienu cietie diski izmanto dažādas aparatūras un programmatūras pārvaldības metodes liels ātrums datu lasīšana un rakstīšana. To atbalsta atbilstošā datora aparatūra un programmatūra: algoritmu un aparatūras kešatmiņas rīku izmantošana, bloku rakstīšanas, lasīšanas un apmaiņas izmantošana utt. Parasti šādas iespējas tiek nodrošinātas BIOS iestatījumos. Ir arī atbilstoši programmatūras rīki. Bieži vien rīkus, kas nodrošina šādas iespējas, pārvalda modernās operētājsistēmas. Tas viss, protams, izlīdzina datu plūsmu un palielina disku ātrumu.
Cieto disku ražotāji pastāvīgi uzlabo savu dizainu un uzlabo parametrus. Tajā pašā laikā tiek izlaisti ne tikai jauni paraugi, bet arī iepriekš izlaistas ierīces tiek uzturētas diezgan ilgu laiku. Internetā, lielo cieto disku ražotāju vietnēs, bieži var atrast jaunus draiverus gan tikko izlaistajiem modeļiem, gan diezgan veciem. Bieži vien jauni draiveri var ievērojami uzlabot cieto disku veiktspēju.
Cieto disku ātrumu var palielināt, izmantojot dažādus programmatūras rīkus, piemēram, akseleratora programmas. Piemērs ir Ontrack Computer Systems Inc. programma Drive Rocket Date Accelerator v.1.14. Šo programmu bieži izmanto kopā ar Diska programma Tā paša uzņēmuma vadītājs cieto disku pārvaldīšanai, piemēram, Western Digital. Vēl viena paātrinātāja programmu iespēja ir XStore Pro (busmaster draiveri operētājsistēmai Windows 9x, ko iesaka Chaintech) no HighPoint Technologies. Atkarībā no atmiņas un sistēmas konfigurācijas, cietā diska veiktspējas pieaugums, salīdzinot ar standarta Intel vai Microsoft draiveru izmantošanu, var būt līdz 60%, un kopējā datora veiktspēja līdz 10%. XStore Pro programmas ir balstītas uz pēcuzmeklēšanas lasīšanas kešatmiņas tehnoloģiju. Lai sasniegtu maksimālu rezultātu, ieteicams to izmantot datoros ar 64 MB RAM.
Ir grūti iedomāties mūsdienu operētājsistēmu darbību bez tāda resursa kā virtuālā atmiņa. Virtuālā atmiņa ļauj vienlaikus palaist vairāk programmu nekā datora fiziskā atmiņa (RAM). Tomēr virtuālā atmiņa aizņem ievērojamu vietu diskā, un, veicot datu apmaiņu, programmas izpildes ātrums ievērojami samazinās. Virtuālā atmiņa ir paredzēta datoriem ar MP 80386 un jaunāku versiju, un tā ir vieta cietajā diskā, kas tiek izmantota darbam ar modernas sistēmas, sākot ar Windows 3.1x. Šī vieta tiek izmantota tā, it kā tā būtu īsta atmiņa - RAM. Tas tiek panākts, izmantojot īpašu failu - mijmaiņas failu, kurā periodiski tiek ievietota (uzsūknēta) informācija no RAM. Jāņem vērā, ka datu rakstīšana un lasīšana, lietojot visvairāk ātri grūti disks ir vairāk nekā 10 000 reižu lēnāks nekā darbs ar lēnāko RAM. Tāpēc visvairāk ir palielināt RAM efektīva metode samazinot slodzi uz cietajiem diskiem un palielinot datora veiktspēju. Tas ir saistīts ar faktu, ka, samazinot piekļuves biežumu virtuālajai atmiņai, varat samazināt laiku, kas nepieciešams cietajiem diskiem, lai apstrādātu pieprasījumus no lietojumprogrammām un sistēmas programmām.
Varat palielināt cieto disku (un, ja nepieciešams, CD-ROM un diskešu disku) ātrumu, ieviešot tādu procedūru kā datu lasīšanas un rakstīšanas procesu programmatūras kešatmiņa. Kā
var izmantot rīkus, kas to nodrošina, piemēram, programmas no MS-DOS komplekta, Norton Utilities pakotnes un Windows rīki 9x.
Darba mērķis:
1) apgūt prasmes darbā ar komunālajiem pakalpojumiem, kas paredzēti disku uzturēšanai;
2) iemaņu apgūšana darbam ar arhīva pārzini;
3) iemaņu apgūšana darbā ar pretvīrusu programmu.
Izmantotā programmatūra:
Windows7 operētājsistēmas utilīta pakotne;
Arhīvu pārvaldnieks 7-Zip;
Pretvīrusu programma NOD32.
Darba kārtība
1. uzdevums: Diska uzturēšanas programmu izmantošana
UZMANĪBU! Uzdevums tiek veikts uz virtuāls dators. Lai pārslēgtos uz virtuālo datoru, palaidiet saīsni no darbvirsmas Virtuālais dators un gaidiet, līdz operētājsistēma pabeigs ielādi.
Lai pieteiktos, ievadiet savu personīgā parole. Pēc tam ievadiet
lietotājs
parole
1.1 Mapju sagatavošana eksperimentiem
Diska C: saknes direktorijā izveidojiet pagaidu direktoriju C:\Temp. Kopējiet patvaļīgus failus no mapes C:\Windows\Help uz šo direktoriju, un faila kopējam izmēram ir jābūt vismaz 50 MB. Direktoriju failu kopējais lielumsC:\ Tempievietojiet to ziņojumā.
Nejaušajā secībā noņemiet pusi failu no mapes C:\Temp. Kopējais atlikušo direktoriju failu lielumsC:\ Tempievietojiet to ziņojumā.
1.2 Diska tīrīšana
Notīriet disku C: no nevajadzīgiem failiem (faili iekšā Rati, pagaidu faili), izmantojot programmu Diska tīrīšana.
Izpildes metode:
palaist komandu Sākt, Programmas, Standarta, apkalpošana, Diska tīrīšana;
atlasiet vajadzīgo disku;
logā Dzēst sekojošs failus atzīmējiet izvēles rūtiņas Grozs Un Pagaidu faili;pierakstiet to ziņojumā informācija par faila lielumuGrozi UnPagaidu failus ;
noklikšķiniet uz pogas<Ок >.
1.3 Diska diagnostika
Ar programmu pārbaudiet diskdziņa C: virsmu un tajā esošo informāciju CHKDSK (saīsinājums no check disk - disk check).
Izpildes metode:
palaist komandu Sākt, Izpildīt;
rindā Atvērt ierakstiet komandu cmd un noklikšķiniet uz "Labi";
UZMANĪBU! Operētājsistēma ir pārgājusi komandrindas režīmā!
komandrindā ierakstiet komandu chkdskAr: un nospiediet Ievadiet; pagaidiet, līdz tiek pabeigts diska vietas analīzes process, un ierakstiet rezultātus ziņojumā;
pārrēķināt visa C: diska lielumu un tā aizņemto un brīvo apgabalu izmērus gigabaitos un ierakstiet rezultātus ziņojumā.
1.4. Diska defragmentēšana
Ražot pārbaudiet disks C: sadrumstalotu failu klātbūtnei, izmantojot programmu Defrag.
Izpildes metode:
palaist komandu Sākt, Programmas, Standarta, apkalpošana, Diska defragmentētājs;
izvēlieties disku C: ;
noklikšķiniet uz pogas<Анализ>(vai<Дефрагментация>) un skatīties diska analīzes procesu, pievēršot uzmanību faila apgabalu krāsojumam;
noklikšķiniet uz pogas<Вывести отчет>Un pierakstiet to ziņojumā apjoma informācija:
Tilpuma lielums;
Klastera lielums;
Bezmaksas;
Brīvās vietas procents;
Peidžeru faila lielums;
Kopējais MFT izmērs.
salīdzināt datus, ko jūs aprēķinājāt iepriekšējā rindkopā, ar datiem, kas parādīti apjoma pārskatā.
UZMANĪBU! Lai izietu no virtuālā datora, aizveriet logu Virtuālais dators .
2. uzdevums. Failu arhivēšana, izmantojot programmu 7- Zip