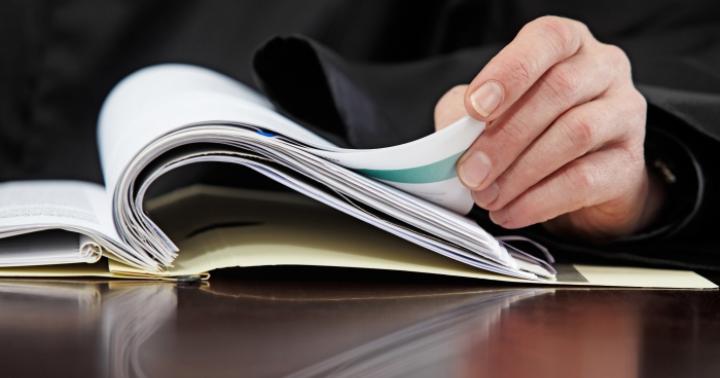Zarządzanie dyskami w systemie Windows poprzez DiskPart
Pożytek wiersz poleceń Zarządzanie dyskami DiskPart
Użytkownicy przechowują dalej dyski twarde x Twoje dokumenty, arkusze kalkulacyjne i inne typy danych. Jeśli już pracowałeś Microsoft Windows XP lub Windows Server 2003, prawdopodobnie uzyskałeś dostęp do przystawki Zarządzanie dyskami. Analogiem tej przystawki jest narzędzie wiersza poleceń DiskPart. DiskPart umożliwia wykonywanie większości zadań związanych z zarządzaniem dyskami, a także niektórych innych operacji, których nie można wykonać za pomocą narzędzia GUI.
DiskPart to narzędzie do pracy z dyskami, partycjami i woluminami. Za pomocą DiskPart możesz wykonać następujące czynności: ważne operacje, takie jak konwersja typów dysków, tworzenie partycji i woluminów, konfigurowanie macierzy RAID. Dodatkowo DiskPart służy do konfiguracji automatycznego montowania nowych dysków system plików, aby przypisać litery dysków i ścieżki do zmapowanych dysków sieciowych. Jednak Disk-Part nie jest przeznaczony do formatowania dysków. W tym celu wykorzystuje się polecenie FORMAT.
Zastosowanie DiskPart - konfiguracja dysków twardych
DiskPart nie jest prostym narzędziem wiersza poleceń z parametrami. Jest to raczej interpreter poleceń konsoli z własną linią poleceń i zestawem poleceń wewnętrznych. Uruchom DiskPart, wprowadzając polecenie discpart w wierszu poleceń. DiskPart współpracuje z fizycznymi dyskami twardymi zainstalowanymi w komputerze. Napędy CD/DVD, nośniki wymienne ani karty pamięci flash USB nie są obsługiwane. Przed użyciem poleceń DiskPart należy wyświetlić listę, a następnie wybrać dysk, partycję lub wolumin, z którym chcesz pracować, i ustawić na nim fokus. Gdy fokus dotyczy dysku, partycji lub woluminu, wszelkie polecenia Disk-Part wpływają na ten dysk, partycję lub wolumin. Do wyświetlenia listy dostępnych dysków, partycji i woluminów służą następujące polecenia:
- lista dysku — wyświetla listę wszystkich dysków fizycznych dyski twarde komputer;
- list Volume - wyświetla listę wszystkich woluminów dyskowych (łącznie z partycjami dysk twardy i dyski logiczne)
- lista partycji — wyświetla listę partycji na dysku, na którym jest fokus.
Przykład pracy z narzędziem DiskPart do konserwacji dysków twardych
Aby zrozumieć, jak pracować z DiskPart, rozważ następujący przykład, który uruchamia DiskPart, wyświetla listę dostępnych dysków i ustawia fokus na dysk 2.
Aby uruchomić DiskPart, wpisz polecenie discpart w wierszu poleceń. Wiersz poleceń będzie wyglądał następująco: DISKPART> Oznacza to, że interpreter DiskPart jest uruchomiony.
Aby wyświetlić listę dostępnych dysków, w wierszu poleceń wpisz polecenie list disc. Lista zawiera dostępne dyski, ich stan, rozmiar i wolna przestrzeń. Ponieważ zamierzasz pracować z dyskiem 2, musisz skupić na nim uwagę, wprowadzając polecenie wybierz dysk 2. DiskPart zgłosi: Dysk 2 jest teraz wybranym dyskiem.
Po zakończeniu pracy z dyskiem wpisz exit w wierszu poleceń, aby wyjść z DiskPart.
Jedną z głównych zasad, którymi kierowali się twórcy systemu Windows Server 2008, jest możliwość zarządzania wieloma komponentami systemu operacyjnego z wiersza poleceń. Jeśli chcesz utworzyć macierz RAID, zwykle najłatwiej jest to zrobić za pomocą konsoli Zarządzanie dyskami, ale przy założeniu, że musisz wykonać taką operację na jednym komputerze, który ma interfejs GUI. Jeśli chcesz wykonać te czynności na wielu komputerach, lepiej napisać skrypt (skrypt) do tych celów. Ponadto, jeśli w swoim środowisku używasz Server Core 2008, możesz nie mieć innego wyjścia, jak tylko zarządzać podsystemem dyskowym z wiersza poleceń.
Zespół Dispart
System Windows Server 2008 zawiera narzędzie wiersza polecenia Diskpart.exe, które umożliwia zarządzanie podsystemem dyskowym serwera z poziomu wiersza poleceń. Aby skorzystać z tego polecenia, po prostu otwórz okno wiersz poleceń i wprowadź polecenie Część dysku.exe. Spowoduje to przejście do powłoki poleceń Diskpart. Stąd możesz uruchamiać różne polecenia do zarządzania podsystemem dyskowym.
Składnia polecenia Diskpart
Typowe polecenie Diskpart składa się z czasownika i rzeczownika. Czasownik mówi, jaką czynność wykonać, a rzeczownik wskazuje przedmiot, za pomocą którego chcesz wykonać tę czynność. Jeden z najprostszych przykładów poleceń Diskpart jest zespół ListaDysk. W tym przykładzie Lista jest czasownikiem, a Dysk jest rzeczownikiem. Po wprowadzeniu tego polecenia system Windows wyświetli listę wszystkich dyski fizyczne zainstalowany na serwerze.
Zwróć uwagę na powyższy rysunek, pokazuje on, że każdemu dyskowi przypisany jest numer. Jeśli chcesz wykonać operacje na konkretnym dysku, musisz określić dysk, wprowadzając polecenie Wybierz. Na przykład, aby wykonać operację na dysku 0, musisz wpisać Wybierz dysk 0.
W wielu przypadkach zarządzanie dyskami polega na tworzeniu woluminów odpornych na błędy, które można łatwo utworzyć za pomocą polecenia Diskpart. Na przykład twój system ma 4 dyski twarde, a te dyski twarde są ponumerowane 0, 1, 2 i 3. Zakładamy również, że dysk 0 jest naszym dysk systemowy, a dyski 1, 2 i 3 to puste dyski twarde, które chcemy przekształcić w wolumin RAID 5.
Zanim będziemy mogli utworzyć wolumin RAID 5, musimy upewnić się, że każdy z dysków jest zamontowany jako dysk dynamiczny. Jeśli spojrzysz na rysunek, zobaczysz, że polecenie List Disk wyświetla, czy dysk jest dynamiczny, czy nie. Zakładając, że żaden z dysków nie jest dynamiczny, możesz przekonwertować je z podstawowego na dynamiczny, wprowadzając następujące polecenia:
Wybierz dysk 1 Konwertuj dynamicznie Wybierz dysk 2 Konwertuj dynamicznie Wybierz dysk 3 Konwertuj dynamicznie
Teraz, gdy dokonaliśmy konwersji naszych dysków, możemy utworzyć wolumin RAID 5, wprowadzając następujące polecenia:
Wybierz Dysk 1 Utwórz wolumin RAID Dysk 1, 2, 3
Wpisując polecenie List Volume, sprawdzisz, czy wolumen RAID został utworzony. Należy pamiętać, że każdemu tomowi przypisany jest numer.

Ostatnią rzeczą, którą musimy zrobić, to sformatować wolumin i przypisać mu literę. Można to zrobić wpisując następujące polecenia:
Wybierz wolumin 2 Format FS=NTFS Etykieta=MójNowyWolumin Przypisz literę=F
Korzystanie z polecenia ListaTom, możesz sprawdzić, czy wolumin jest sformatowany i czy ma przypisaną literę. Na koniec wprowadź polecenie Wyjście, aby wyjść z powłoki Diskpart.
Instrukcje
Możesz uruchomić konsolę zarządzania na różne sposoby. Przejdź do „Panelu sterowania” i kliknij dwukrotnie lewym przyciskiem myszy, aby otworzyć węzeł „Administracja”. Następnie kliknij dwukrotnie ikonę „Zarządzanie komputerem”.
Aby uzyskać dostęp do zarządzania komputerem zdalnym, kliknij prawym przyciskiem myszy ikonę „Zarządzanie komputerem” po lewej stronie okna konsoli i w sekcji „Wszystkie zadania” wybierz „Połącz z innym komputerem”. Kliknij Przeglądaj i w oknie Wybierz: Komputer wprowadź nazwę użytkownika lub nazwę sieciową komputera, do którego chcesz uzyskać dostęp.
Konsolę możesz uruchomić za pomocą ikony „Mój komputer”. Kliknij go prawym przyciskiem myszy i wybierz opcję „Zarządzaj” z menu rozwijanego.
Konsolę Zarządzanie komputerem można także otworzyć z wiersza poleceń. Aby to zrobić, użyj kombinacji klawiszy skrótu Win+R lub wybierz opcję „Uruchom” w menu „Start”. Wprowadź polecenie compmgmt.msc.
Jeśli chcesz uzyskać dostęp do kontroli komputera zdalnego z wiersza poleceń, użyj następującego formatu polecenia:
compmgmt.msc /comp_name lub compmgmt.msc /comp_IP gdzie compmgmt.msc to nazwa sieciowa komputera zdalnego, comp_IP to jego adres sieciowy.
Plik compmgmt.msc znajduje się w folderze C:\Windows\system32. Można go znaleźć za pomocą polecenia Znajdź w menu Start. Z rozwijanego menu wybierz sekcję „Pliki i foldery”, kliknij link o tej samej nazwie po lewej stronie okna i wpisz nazwę pliku compmgmt.msc w odpowiednim polu.
W polu „Szukaj w” rozwiń listę i zaznacz „ Dysk lokalny Od:” Określ dodatkowe opcje wyszukiwania: „Przeszukaj foldery systemowe” i „Przeglądaj podfoldery”. Kliknij Znajdź. Gdy nazwa pliku konsoli zarządzania pojawi się po prawej stronie okna wyników wyszukiwania, kliknij ją dwukrotnie. Otworzy się okno konsoli zarządzania.
Wskazówka 2: Jak otworzyć Panel sterowania z wiersza poleceń
Uruchomienie Panelu Sterowania lub jego niezbędnych elementów z linii poleceń w system operacyjny System Microsoft Windows jest klasyfikowany jako działalność deweloperska i jest przeznaczony do „konsumpcji wewnętrznej”. Jednak tę procedurę może wykonać zwykły użytkownik.
Instrukcje
Otwórz menu główne Microsoft Windows, klikając przycisk „Start”, aby uruchomić operację „Panel”. kierownictwo» od zespołu kwestia. Wprowadź wartość cmd w polu tekstowym wyszukiwania kwestia.
Potwierdź wykonanie polecenia, klikając przycisk „Znajdź”. Wywołaj menu kontekstowe znalezionej aplikacji interpretera poleceń, klikając prawym przyciskiem myszy.
Określ polecenie „Uruchom jako administrator” i kliknij przycisk „Kontynuuj”, aby potwierdzić swój wybór w otwartym oknie monitu systemowego (jeśli to konieczne).
Wpisz control.exe w polu tekstowym interpretera poleceń, aby uruchomić panel, lub wybierz wymagane komponenty i uruchom je, używając specjalnej składni: control.exe /nazwa nazwa apletu.
Należy pamiętać, że w wersjach wcześniejszych niż Vista, aby uruchomić wybrane elementy panelu kierownictwo Wykorzystano rozszerzenia *.cpl, kojarzone w późniejszych wersjach systemu Windows z tzw. „nazwy kanoniczne” apletów. Ponadto niektóre elementy panelu składają się z wielu zakładek, co wymaga użycia specjalnego numeru oznacznika tabulatora w składni poleceń: nazwa_apletu sterującego, oznaczenie_zakładki.
Użyj specjalnych tabel korelacji dla nazw plików cpl o „nazwach kanonicznych”, swobodnie rozpowszechnianych przez firmę Microsoft w Internecie lub wprowadź następujące wartości w polu tekstowym polecenia kwestia:- control.exe sysdm.cpl (dla Windows XP i wcześniejszych) lub- control sysdm.cpl,1 (dla Windows Vista i nowszych) - aby uruchomić aplet Właściwości systemu;
- control.exe userpasswords.cpl (dla Windows XP i wcześniejszych) lub - control sysdm.cpl,3 (dla Windows Vista i nowszych), aby uruchomić aplet Konta Użytkowników.
Potwierdź wykonanie wybranego polecenia naciskając klawisz funkcyjny Enter.
- Źródła:
Panel sterowania wiersza poleceń

Niełatwo wyobrazić sobie dzisiejsze życie bez komputera i Internetu. To naturalne, że rodzice martwią się tym, co dokładnie ich dzieci robią w Internecie, gdy rodzice są w pracy.
Niewątpliwą zaletą powszechnej informatyzacji jest brak głodu informacyjnego, gdy każdy może otrzymać niezbędne informacje w optymalnej dla siebie ilości. Jednak Internet jest zalewany nie tylko przydatnymi informacjami w postaci podręczników i warsztatów, ale także informacjami szkodliwymi. Zadaniem współczesnych rodziców jest, jeśli to możliwe, chronić i chronić przed tym swoje dzieci.
W tej sytuacji można podjąć mądrą decyzję: zdalnie monitorować, co dokładnie dziecko robi na komputerze, ile czasu poświęca na naukę i rozrywkę.
Istnieje wiele programów umożliwiających zdalne monitorowanie komputera. Obejmuje to oprogramowanie szpiegowskie. Jednak wiele z nich znacznie zmniejsza wydajność komputera. Ponadto większość z nich jest dystrybuowana odpłatnie.
Jednak nie rozpaczaj. Technologia informacyjna rozwija się z każdym dniem, a dziś pojawiły się programy umożliwiające zdalny dostęp do cudzego komputera za pośrednictwem Internetu. Co więcej, możesz nie tylko przeglądać pliki dziennika, ale także przeglądać pliki, historię pobierania, dziennik odwiedzin itp.
Jednym z popularnych jest program Ammyy Admin. Jest łatwy w montażu i nie wymaga podczas instalacji specjalistycznej wiedzy z zakresu technologii komputerowej. Warunek jest tylko jeden – oba komputery muszą mieć połączenie z Internetem. ten program Zaprojektowany do zdalnej administracji, znalazł szersze zastosowanie wśród użytkowników komputerów PC. Jego funkcje:
- przeglądanie obrazów na zdalnym komputerze;
Ammyy Admin omija każdy program antywirusowy i jest prawie niemożliwy do wykrycia;
- możliwość tworzenia czatu głosowego;
Bezpłatnie do niekomercyjnego użytku domowego.
W przypadku ostatniego punktu jest jeden warunek – ważne, aby nie przekroczyć ustalonego limitu.
Co ciekawe, Ammyy Admin jest wygodny w użyciu w pracy. W szczególności do monitorowania pracowników.
Potwierdź wykonanie wybranego polecenia naciskając klawisz funkcyjny Enter.
- gdzie znaleźć elementy sterujące komputera