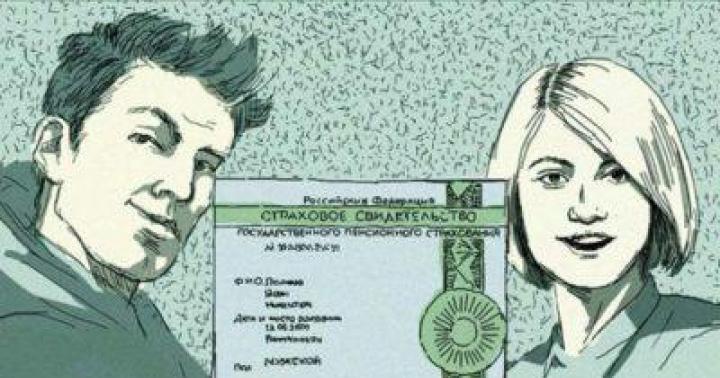Esta documentação foi arquivada e não é mais mantida.
Teste o desempenho dos espaços de armazenamento com cargas de trabalho sintéticas no Windows Server
Aplica-se a: Windows Server 2012 R2
Como saber qual nível de desempenho esperar dos espaços de armazenamento em camadas no Windows Server e como determinar se as camadas de armazenamento fornecem o desempenho necessário após a implantação de suas cargas de trabalho?Este artigo descreve como executar uma série de testes de desempenho em cargas de trabalho sintéticas usando DiskSpd.exe para obter indicadores básicos desempenho para o espaço em disco recém-criado. Ele também mostra como monitorar e ajustar o desempenho durante migrações de carga de trabalho em estágios para garantir que suas camadas de armazenamento forneçam o desempenho que suas cargas de trabalho precisam.Os procedimentos incluem a configuração de monitoramento e testes, bem como testes de desempenho para E/S aleatória de pequenos dados e E/S sequencial de grandes dados.
Ao testar o desempenho do espaço de armazenamento em camadas criado, você deve estabelecer uma linha de base de desempenho para as camadas de armazenamento testando apenas a camada SSD.Para um desempenho ideal, a camada SSD deve ser grande o suficiente para acomodar todo o conjunto de trabalho (todos os dados ativos) das cargas de trabalho que utilizam esse espaço.Assim, unidades de estado sólido (SSDs) mais rápidas lidarão com toda ou a maior parte da E/S, e a E/S mínima restante será executada em dispositivos mais lentos e menos dispendiosos. Discos rígidos(HDD), projetado para armazenar dados “frios”, ou seja, dados inativos.
A otimização da camada de armazenamento, que é executada por padrão à 1h diariamente, mantém esse equilíbrio sempre que possível, movendo dados ativos (quentes) para a camada SSD e dados inativos (frios) da camada SSD para camadas de armazenamento de custo mais baixo. discos rígidos dependendo da atividade de E/S desde a última otimização dos níveis.Se você não está familiarizado com esse processo, consulte o artigo.Você também pode fixar arquivos importantes na camada SSD para que todo o processamento seja feito apenas nos SSDs.
Na realidade, é improvável que todo o conjunto de trabalho seja suportado no nível SSD, mas isso pode ser o mais próximo possível.Descobrir quanto o desempenho do espaço em disco aumentará quando todas as operações de E/S forem executadas no nível do SSD fornece uma linha de base para medir o desempenho ao mover cargas de trabalho para o espaço em disco.Durante uma migração em etapas, você pode obter dados de diagnóstico do relatório Storage Tier Optimization para determinar o tamanho da camada SSD e a frequência de otimização que atenderão aos requisitos de desempenho de suas cargas de trabalho.
| Observação |
|---|
Para estabelecer um ponto de comparação ao testar o desempenho no nível do SSD, se possível, execute vários testes DiskSpd idênticos em um dos SSDs para testar seus recursos.Isso ajudará a determinar o desempenho máximo discos físicos sob a mesma carga artificial, evitando a sobrecarga associada a cada camada adicional da pilha de armazenamento.Você pode executar este procedimento antes de criar o conjunto de armazenamento. Você também pode remover do pool a unidade que está testando ou testar um SSD adicional do mesmo modelo. |
Nossos testes são executados em um servidor de arquivos clusterizado configurado como um servidor de arquivos escalável (SOFS) com a configuração descrita na tabela a seguir.Links para essas configurações podem ser encontrados nos procedimentos abaixo.
Tabela 1. Exemplo de configuração de espaço em disco de teste
configuração | Exemplo de implantação |
|---|---|
Servidor de arquivos clusterizado | Servidor de arquivos clusterizado: FSCluster Nós de cluster: FS01, FS02 Nó proprietário do espaço em disco: FS02 |
Conjunto de armazenamento | Conjunto de armazenamento: Pool1 |
Espaço em disco | Espaço em disco: TenantDisk1 Estabilidade: espelho bidirecional Níveis de armazenamento: Camada SSD: TenantDisk1_HDDTier (8 SSDs) Nível de HDD: TenantDisk1_HDDTier (16 Discos rígidos) |
CSV | Volume SOFS: C:\ClusterStorage\Volume3 Volume compartilhado de cluster (CSV) para o disco virtual:\\SOFS.contoso.com\TenantDisk1\ |
Testar VM | Máquina virtual: LOJA-TESTE1 Localização da máquina virtual: Caminho UNC: \\SOFS.contoso.com\TenantDisk1\STORE-TEST1\Virtual Hard Disks\STORE-TEST1.vhdx Caminho local (no nó FS02): C:\ClusterStorage\Volume3\Shares\TenantDisk1\STORE-TEST1\Virtual Hard Disks\STORE-TEST1.vhdx |
Antes de executar testes de desempenho usando o DiskSpd ou qualquer outra ferramenta, você deve verificar a integridade do espaço em disco e do pool de armazenamento e garantir que o uso de recursos de outras fontes no servidor de arquivos, nos espaços de armazenamento ou no computador de teste não corromperá os dados de desempenho. .Além disso, você deve agendar testes e avisar sobre eles os usuários cujo trabalho eles podem afetar.
Lista de verificação de ação preliminar:
| Observação |
|---|
Esta série de testes DiskSpd fornece uma linha de base do desempenho potencial do espaço de armazenamento em um novo pool de armazenamento antes de implantar cargas de trabalho em espaços de pool.Ao testar sob outras condições, verificações adicionais devem ser realizadas.Por exemplo, você precisa desligar todas as outras máquinas virtuais implantadas no espaço em disco.Se o pool contiver outros espaços de armazenamento, os testes do DiskSpd deverão ser executados com baixa utilização das cargas de trabalho implantadas nesses espaços.Além disso, antes do teste, é recomendável executar a otimização das camadas de armazenamento para garantir que os dados ativos ("quentes") sejam movidos para a camada SSD. |
Esta seção descreve alguns dos procedimentos da lista de verificação com mais detalhes.
Para executar testes DiskSpd no nível SSD, deve haver espaço disponível suficiente para armazenar todas as cópias criadas a partir do arquivo de teste de 64 GB.Por exemplo, se a persistência for baseada em um espelho bidirecional, duas cópias serão armazenadas.
Determinando o volume do nível SSD

Se você não tiver capacidade de nível SSD suficiente para executar o teste, você pode.
Verifique a integridade dos pools de armazenamento e dos espaços de armazenamento no Server Manager
Selecione o pool de armazenamento clicando nele.
No capítulo Discos virtuais Abra as propriedades do espaço em disco (disco virtual) que deseja testar (por exemplo, TenantDisk1).
Na aba Desempenho Verifique o desempenho e as condições de funcionamento do espaço em disco.
No servidor de arquivos, abra Gerenciador do Servidor e selecione Serviços de arquivo e armazenamento.
Para verificar o funcionamento do pool de armazenamento, selecione Tom > Conjuntos de armazenamento e verifique o status do pool que contém o espaço em disco (Pool1 no ambiente de teste).
Para verificar a integridade do seu espaço em disco:
Verifique a integridade dos pools de armazenamento e dos espaços de armazenamento no Windows PowerShell
Você pode determinar o status e o próximo horário das tarefas a serem executadas no Windows PowerShell ou usando o Agendador de Tarefas no Gerenciador do Servidor.
Duas tarefas planejadas são especialmente importantes: otimização dos níveis de armazenamento, que é executado por padrão diariamente às 13h, e verificação de integridade de dados, que é executado mensalmente por padrão e é acionado quando o sistema é reinicializado.
Verificando o status de otimização das camadas de armazenamento e outras tarefas no Job Scheduler
Determinando o estado e o tempo de execução de tarefas agendadas no Windows PowerShell
Abra o Windows PowerShell como administrador.
Se necessário, inicie uma sessão do Windows PowerShell no servidor de arquivos executando o comando a seguir.Substitua todos os nomes de nós do servidor de arquivos clusterizados por FS02.
Para determinar o status de todas as tarefas agendadas que estão em execução ou na fila, execute o seguinte script:
Exemplo de saída:
PS C:\WINDOWS\system32> Get-ScheduledTask | Where-Object ($_.State -EQ "Em execução" -OR $_.State -eq "Na fila")TaskPath TaskName Estado -------- -------- ----- \ Microsoft\Windows\SpacePort\ SpaceAgentTask em execução\Microsoft\Windows\TextServicesFramework\ MsCtfMonitor em execução \Microsoft\Windows\Wininet\ CacheTask em execução
Para saber o próximo horário de execução de todas as tarefas agendadas que não foram desativadas, execute o seguinte script:
Em um servidor de arquivos clusterizado, esse comando retorna uma longa lista de tarefas.Verifique o próximo horário de lançamento da tarefa otimizando os níveis de armazenamento E verificações de integridade de dados, bem como outras tarefas de longa duração que podem afetar os testes de desempenho.
Para usar todas as camadas da pilha de armazenamento durante o teste, os testes devem ser executados em máquina virtual, implantado no espaço em disco.Para testar o desempenho apenas do nível SSD, você precisa anexar um virtual Disco rígido para a máquina virtual e, em seguida, otimize as camadas de armazenamento para mover o arquivo inteiro para os SSDs.O DiskSpd é então instalado na máquina virtual.
Em um servidor de arquivos independente, você pode fixar um arquivo, movê-lo e verificar se a movimentação foi bem-sucedida simplesmente executando três comandos do Windows PowerShell:
Definir- FileStorageTier - FilePath
Em um servidor de arquivos de expansão horizontal, é possível usar o script SMBStorageTier1.ps1 para determinar o nó proprietário do espaço de armazenamento e o caminho local para o arquivo que você deseja fixar.Você deve especificar o caminho UNC para o arquivo VHDX e o tipo de mídia para o nível de armazenamento necessário (neste caso - unidade de estado sólido (SSD)). O script fixará o arquivo e otimizará as camadas de armazenamento, o que moverá o arquivo para os SSDs.Você também pode usar o script para determinar o status de posicionamento dos arquivos fixados.
Para fixar um arquivo VHDX na camada SSD de um servidor de arquivos escalável:
Para o servidor de arquivos.Esse script pode ser executado a partir de qualquer nó de servidor de arquivos de expansão horizontal.Mas como precisaremos realizar outras tarefas do nó proprietário em relação ao espaço em disco (FS02 no nosso caso), baixamos o script para o diretório raiz deste nó.
No servidor de arquivos, execute o Windows PowerShell como administrador.
Para fixar um arquivo na camada SSD usando o script SMBStorageTier.ps1, execute o seguinte comando, substituindo o caminho UNC para o disco rígido virtual da máquina virtual de teste pelo caminho mostrado abaixo:
Dependendo do caminho UNC utilizado, o script determina o caminho local e o espaço em disco (disco virtual).Então, usando o tipo de mídia, o script retorna o nome amigável da camada de armazenamento.Ao fixar (atribuir) um arquivo à camada SSD, o script aciona a otimização das camadas de armazenamento para mover o arquivo para os SSDs dessa camada.
Exemplo de saída:
PS C:\> .\SMBStorageTier.ps1 –PinFile "\\SOFS1.contoso.com\TenantDisk1\STORE-TEST1\Virtual Hard Disks\STORE-TEST1.vhdx" –MediaType ssdParâmetros de entradaArquivo para fixar: \\SOFS1.CONTOSO. COM\TENANTDISK1\STORE-TEST1\VIRTUAL HARD DISKS\STORE-TEST1.VHDXTipo de mídia: SSDParâmetros calculadosCaminho do arquivo local: C:\ClusterStorage\Volume3\SHARES\TENANTDISK1\STORE-TEST1\VIRTUAL HARD DISKS\STORE-TEST1.VHDXNode que possui o volume: FS02Tier Nome: TenantDisk1_SSDTierExecutando comando:Set-FileStorageTier -CimSession FS01 -FilePath C:\ClusterStorage\Volume3\SHARES\TENANTDISK1\STORE-TEST1\VIRTUAL HARD DISKS\STORE-TEST1.VHDX –DesiredStorageTierFriendlyName TenantDisk 1_SSDTier
Para garantir que o arquivo seja completamente transferido para os SSDs, use o script SMBStorageTier novamente, substituindo o caminho da pasta compartilhada do disco virtual:
Se para o parâmetro Status de posicionamento valor especificado Completamente no nível(Totalmente nivelado), o que significa que todos os dados foram movidos para unidades de estado sólido.
Exemplo de saída:
PS C:\> .\SMBStorageTier.ps1 -ReportShare "\\SOFS1.contoso.com\TenantDisk1\"Parâmetro de entradaNome do compartilhamento: \\SOFS1.CONTOSO.COM\TENANTDISK1\Parâmetros calculadosVolume atrás do compartilhamento: \\?\Volume( 4ABeee8B-B42A-465E-9E41-D3A38B691642) \ Nó possui o volume: FS02Executing Command: Get-Filestoragetier –CIMSession FS01 –VOLUMEPATH \\ \? Selecione *PlacementStatus: Completamente em tierState: OKDesiredStorageTierName: TenantDisk1_SSDTierFilePath: C:\ClusterStorage\Volume3\Shares\TenantDisk1\STORE-TEST1\Virtual Hard Disks\STORE-TEST1.vhdxFileSize: 12117344256FileSizeOnDesiredStor ageTier: 12117344256PSNome do computador: FS01CimClass: ROOT/Microsoft/Windows/ Armazenamento: MSFT_FileStorageTierCimInstanceProperties: (DesiredStorageTierName, FilePath, FileSize, FileSizeOnDesiredStorageTier...)CimSystemProperties: Microsoft.Management.Infrastructure.CimSystemProperties
Em seguida, na máquina virtual de teste que você precisa (disponível para download em http://aka.ms/diskspd).O arquivo ZIP para download contém pastas separadas para três versões do DiskSpd: amd64fre (para sistemas de 64 bits), x86fre (para sistemas de 32 bits) e armfre (para sistemas ARM).Para executar o teste no servidor em Controle de janelas Server 2012 R2, você só precisa baixar a pasta amd64fre.Para nossos testes, baixamos todas as três versões do DiskSpd para a pasta C:\DiskSpd\ no computador de teste STORE-TEST1.
Para obter informações detalhadas sobre o uso do DiskSpd, consulte a documentação disponível para download nos formatos DOCX e PDF dentro da própria ferramenta DiskSpd.
Adicione contadores de desempenho à exibição do Monitor de desempenho para monitorar seus testes do DiskSpd.Consulte o artigo (Personalizando a exibição do Monitor do Sistema).
Adicione um conjunto de coletores de dados para coletar dados adicionais de outras camadas da pilha de armazenamento durante o teste.Consulte o artigo (Criando Conjuntos de Coletores de Dados no Monitor de Desempenho).
Instalando o pacote cumulativo de atualizações de novembro de 2014 para o Windows Server 2012 R2. Para obter contadores de desempenho para camadas de armazenamento (objeto Tiers) e cache de write-back (objeto WriteCache) para espaços de armazenamento, instale o pacote cumulativo de novembro de 2014 para Windows Server 2012 R2 (KB 3000850).
Atualizando a tarefa Otimizar níveis de armazenamento para salvar um relatório. Este relatório permite monitorar o desempenho das camadas de SSD e HDD e fornece informações que você pode usar para ajustar sua configuração assim que começar a migrar suas cargas de trabalho para o espaço de armazenamento.Por padrão, quando você executa esta tarefa diariamente, o relatório não é salvo.Para obter instruções sobre como atualizar a tarefa para salvar o relatório, consulte (Salvar um relatório ao executar a otimização de camadas de armazenamento).
Preparando o monitor do sistema para monitoramento e coleta de dados (opcional). DiskSpd retorna um resumo dos contadores de desempenho subjacentes necessários para determinar o comprimento ideal da fila para espaço em disco.Mas para avaliar o desempenho do armazenamento com mais longo filas, junto com o DiskSpd, recomendamos usar o monitor do sistema durante o teste.
Antes de executar testes para pequenas operações de E/S aleatórias, recomendamos que você faça alguns testes preliminares para se familiarizar com o DiskSpd e definir suas configurações de acordo com suas necessidades de espaço em disco.
Antes de executar testes baseados em script, é recomendável executar um comando DiskSpd para se familiarizar com as opções disponíveis e a saída do DiskSpd.As configurações do DiskSpd para este teste emulam uma carga de trabalho OLTP típica. Isso pressupõe o comprimento ideal da fila, que será testado posteriormente (durante testes de desempenho no caso de operações de E/S aleatórias de uma pequena quantidade de dados).Este procedimento inclui instruções passo a passo, incluindo algumas etapas adicionais (como adicionar o Monitor de desempenho ao processo) e determinados requisitos (como usar direitos de administrador no computador de teste) que você precisará revisar ao executar testes futuros.
Executando o teste DiskSpd
Se o armazenamento de espaço em disco subjacente tiver alto rendimento, testar vários arquivos poderá aumentar a velocidade de processamento paralelo e melhorar o desempenho.Para testar isso, execute o mesmo teste DiskSpd executado anteriormente em um arquivo de teste de 64 GB, mas agora em dois arquivos de 32 GB e quatro arquivos de 16 GB.Você precisa testar a mesma quantidade de dados em cada teste e definir o número de threads por arquivo para manter o mesmo comprimento de fila.
Para testar isso, execute o mesmo teste DiskSpd executado anteriormente em um arquivo de teste de 64 GB, mas desta vez em dois arquivos de 32 GB e quatro arquivos de 16 GB.Você precisa testar a mesma quantidade de dados e definir o número de threads por arquivo para manter o mesmo comprimento de fila.Em seguida, configure os testes restantes do DiskSpd para usar o número de arquivos que fornece o rendimento máximo.
Testando dois arquivos. EM linha de comando Com o Windows PowerShell elevado, execute o comando abaixo para criar dois arquivos de teste de 32 GB (test1.dat e test2.dat) com metade do tamanho do arquivo de teste original, com metade do número de threads por arquivo ( -t4 ) para manutenção o mesmo comprimento de fila no espaço em disco:
c:\diskspd\amd64fre\diskspd.exe -r -w30 -d600 –W300 -b8K –t4 –o12 -h –L –Z1M –c32G C:\test1.dat C:\test2.dat
Testando quatro arquivos. Execute o comando abaixo para criar quatro arquivos de teste de 16 GB com dois threads por arquivo ( -t2 ) para manter o mesmo comprimento de fila no espaço em disco:
c:\diskspd\amd64fre\diskspd.exe -r -w30 -d600 –W300 -b8K –t2 –o12 -h –L –Z1M –c16G C:\test1.dat C:\test2.dat C:\test3.dat C:\test4.dat
Esta sequência de testes DiskSpd é usada para determinar o desempenho ideal que pode ser alcançado em um espaço de armazenamento em camadas para cargas de trabalho de processamento de transações online (OLTP).Como o desempenho ideal é alcançado quando todo o conjunto de trabalho é processado no nível do SSD, apenas o desempenho deste nível é testado.
Para emular o comportamento de cargas de trabalho OLTP, os testes DiskSpd usam os parâmetros a seguir para pequenas operações de E/S aleatórias.Para parâmetros de projeto não relacionados a operações aleatórias de E/S de pequenos dados, consulte a seção acima.
O tamanho do bloco de 8 KB é o tamanho da página usado para arquivos de dados do SQL Server.
Uma proporção de gravação/leitura de 30/70 é típica para uma carga de trabalho OLTP.
Quando relatamos resultados de testes de desempenho para pequenas operações de E/S aleatórias, realizamos cálculos nos dados brutos de desempenho para obter o comprimento de fila ideal para o espaço em disco.
Para cargas de trabalho que possuem pequenas quantidades de E/S aleatórias, é necessário determinar o comprimento ideal da fila (número total de threads em espera) para o espaço em disco e encontrar um equilíbrio entre o número de threads por arquivo e o número de E/Ss pendentes por thread que fornece rendimento máximo para manter tolerâncias de latência para cargas de trabalho no espaço.
Para otimizar o rendimento (medido em IOPS) em qualquer sistema, é necessário que haja pelo menos uma fila mínima de operações de E/S aguardando para serem executadas.Isso pode ser comparado à verificação de passagens ao embarcar em um trem.Se não houver fila, ninguém precisa esperar (tudo acontece sem atrasos), e os passageiros estão felizes. Mas, ao mesmo tempo, a velocidade de pouso (ou seja, Taxa de transferência) é menor do que com um fluxo constante de passageiros impacientes.Uma fila longa pode melhorar a velocidade de embarque, mas os passageiros ainda podem ficar insatisfeitos.
A chave para alcançar o desempenho ideal do espaço em disco é determinar o limite que atinge o rendimento máximo, mantendo ao mesmo tempo uma latência aceitável para as cargas de trabalho no espaço.Acontece que a métrica mais importante no espaço em disco multicamadas é o comprimento médio da fila para cada Disco de Estado Sólido no nível SSD.
Em um espaço de armazenamento em camadas, os testes de desempenho para pequenas E/S aleatórias mostram que o comprimento total ideal da fila é de 16 operações pendentes para um único SSD.Este é aproximadamente o limite no qual a taxa de transferência atinge um nível sustentável e a latência começa a disparar.
Para determinar o comprimento ideal da fila para espaço em disco durante o teste, não precisamos avaliar os dados brutos de desempenho. Em vez disso, faremos os cálculos usando a quantidade fluxos por arquivo(valores -t ) e número operações de E/S pendentes por thread(valores -o ).
Cálculos básicos:
= * ganho / número de unidades de estado sólido
número de operações de E/S pendentes para espaço em disco = número de arquivos de teste * número de threads por arquivo * número de operações de E/S pendentes para o thread
ganho = (% de operações de leitura * 1) + (% escreve * número de cópias por espaço em disco)
Ganho- o número médio de operações de E/S realizadas por transação de leitura ou gravação.As operações de leitura são executadas em uma transferência.Para cada operação de leitura, o número de operações de E/S depende do número de cópias dos dados armazenados nos Espaços de Armazenamento. Esse número, por sua vez, é determinado pelos parâmetros de estabilidade do espaço.Por exemplo, se a persistência for baseada em um espelho bidirecional, serão armazenadas duas cópias de cada arquivo.
Os testes do DiskSpd para pequenas operações de E/S aleatórias levam 6 horas ou mais.
Cada inicialização do DiskSpd leva cerca de 15 minutos: 5 minutos para aquecer e 10 minutos para coletar dados.
Os testes baseados em script incluem várias execuções do DiskSpd, limitando o número de operações de E/S por thread e o número de threads por arquivo. Isso determinará o comprimento ideal da fila e o equilíbrio ideal no número de threads e operações de E/S pendentes para espaço em disco.Nossos testes usaram um total de 24 comandos DiskSpd (12 por teste).Se a matriz original não atingiu o desempenho máximo para o espaço em disco, talvez seja necessário testar valores adicionais.
O objetivo do primeiro teste para E/S aleatória pequena é obter os dados de desempenho necessários para calcular o comprimento de fila ideal para um único SSD em um sistema de armazenamento.Para realizar esse cálculo, você precisa determinar o comprimento ideal da fila para o espaço em disco.Para obter esse valor, você precisa variar o número de E/Ss pendentes por thread enquanto ainda mantém 8 threads por arquivo, como no pré-teste DiskSpd.
| Observação |
|---|
Alterando o número de E/Ss aleatórias de pequenos dados pendentes para um thread usando DiskSpd
O número ideal de operações de E/S pendentes por thread é determinado subjetivamente com base nas capacidades de desempenho do espaço em disco e nos requisitos dos aplicativos em execução no espaço.
O número máximo favorável de operações de E/S pendentes por thread para um espaço em disco depende, em última análise, da tolerância de latência dos aplicativos que utilizam esse espaço.Quanto melhor você entender o comportamento do aplicativo e as características de desempenho, com mais precisão poderá ajustar as configurações do DiskSpd para criar cargas de trabalho artificialmente.
O número ideal de E/S brutas por thread ocorre quando a latência crescente atinge e começa a exceder a taxa de transferência crescente. (Ou mais cedo). Em nosso teste, isso acontece com uma fila de 17 operações pendentes por thread (conforme mostrado abaixo).O eventual pequeno ganho de desempenho antes de atingir esse limite geralmente tem um custo (em termos de aumento de latência).O valor ideal que determinamos para nossos testes é 16 E/S pendentes por thread.
Voltemos aos cálculos anteriores (ver seção sobre). Usando os testes atuais, que usam 16 threads de espera para espaço em disco, um ganho de 1,3 e oito SSDs de nível SSD, o comprimento total da fila para uma dessas unidades seria 15,6, o que corresponde ao comprimento da fila alvo (16).
Os cálculos ficarão assim:
Número de operações de E/S pendentes por arquivo. Testando um único arquivo de dados com 8 threads (-t8) e 12 E/Ss pendentes por thread (-o12), obtemos 96 E/Ss pendentes para espaço em disco (1 * 8 * 12).
Ganho: Executando testes com uma proporção de leitura/gravação de 70/30 (-w30) - um padrão bastante típico para uma carga de trabalho OLTP - em um espaço em disco com resiliência de espelho bidirecional (mantendo duas cópias dos dados), obtemos um ganho de 1,3: (0,7 * 1) + (0,3 * 2) = 1,3.
Comprimento total da fila. Multiplicar o número de E/S pendentes para o espaço pelo fator de ganho fornece um comprimento total da fila de 124,8 para o espaço em disco (ou 15,6 para o SSD ao usar oito SSDs no nível SSD):
comprimento da fila para espaço = 96 * 1,3 = 124,8
comprimento da fila para SSD = 96 * 1,3 / 8 = 15,6
Para último teste operações de E/S aleatórias de uma pequena quantidade de dados, arredondamos ligeiramente o resultado e usamos um comprimento de fila alvo de 120 operações pendentes para espaço em disco.
No teste anterior, determinamos que um comprimento de fila alvo de 120 operações pendentes por espaço (-t x -o ) alcançou desempenho ideal em uma carga de trabalho aleatória sintética para pequenas quantidades de E/S.A etapa final de nossa tarefa é determinar a combinação de threads por arquivo (-t) e o número de operações de E/S pendentes por thread (-o) que atingem o desempenho ideal.Para fazer isso, você pode alterar ambas as variáveis enquanto mantém o comprimento geral ideal da fila para o espaço em disco (definido como 120 operações pendentes por espaço).
Determinando as combinações de valores -t e -o para testar
Alterando combinações de valores -t e -o para otimizar o comprimento da fila para pequenas operações de E/S aleatórias
Use o procedimento a seguir para obter um resumo dos resultados de um comando DiskSpd individual.Para mais informações sobre como trabalhar com dados exportados pelo DiskSpd, consulte a documentação disponível para download nos formatos DOCX e PDF dentro do DiskSpd.
Obtendo um resumo dos resultados para comandos individuais do DiskSpd
Usando o comando Definir conteúdo e os comandos DiskSpd, transfira os resultados do teste DiskSpd para um arquivo TXT.Por exemplo, o comando a seguir salva os resultados de –t2 em um arquivo chamado results-t2.txt localizado na pasta atual (no nosso caso, C:\Windows\System32\):
c:\diskspd\amd64fre\diskspd.exe -b8K -r -t2 -o60 -w30 -d600 -W300 -L -h -Z1M -c4g c:\testfile.dat | Set-Conteúdo resultado-t2.txt
Você pode então usar o seguinte script para obter um resumo dos resultados:
Função Parse($FileName) ( $result = Get-Content $FileName foreach ($line in $result) (if ($line -like "total:*") ( $total=$line; break ) ) foreach ($line em $resultado) (if ($line -like "avg.*") ( $avg=$line; break ) ) $mbps = $total.Split("|").Trim() $iops = $total.Split ("|").Trim() $latency = $total.Split("|").Trim() $cpu = $avg.Split("|").Trim() "Param $param, $iops iops, $mbps MB/s, $latência ms, $cpu CPU" )
Para completar, você também deve testar o desempenho do espaço em disco com cargas de trabalho de E/S sequencial de alto volume, como relatórios e processamento analítico online (OLAP).A seguir, descreveremos os testes DiskSpd que você precisa executar, forneceremos scripts de amostra, resultados e análise de dados, mas cabe a você desenvolver os procedimentos de teste.
Para emular o comportamento de relatórios e cargas de trabalho OLAP, os testes DiskSpd usam os parâmetros a seguir para testar grandes operações de E/S sequenciais.Para opções de design que não abordam grandes operações de E/S sequenciais, consulte a seção acima.
Para determinar o comprimento da fila em que a taxa de transferência (MB/s) começa a atingir um nível sustentável para leituras sequenciais, executamos o seguinte cenário em benchmarks que variam de -o8 a -o32 com um único thread.
8..36 | ForEach-Object ( $param = "-o$_" $resultado = c:\diskspd\amd64fre\diskspd.exe -w0 -d600 -W300 -b512K -t1 $param -h -L -Z1M -c64G C:\test1 .dat foreach ($line em $resultado) (if ($line -like "total:*") ( $total=$line; break ) ) foreach ($line em $resultado) (if ($line -like "avg .*") ( $avg=$line; break ) ) $mbps = $total.Split("|").Trim() $iops = $total.Split("|").Trim() $latency = $ total.Split("|").Trim() $cpu = $avg.Split("|").Trim() "Param $param, $iops iops, $mbps MB/seg, $latência ms, $cpu CPU " )
PS C: \ Windows \ System32> C: \ Usuários \ Administrator \ DISKSPD_SEQ_READS.PS1PARAM –O8, 1658.15 IOPS, 829.08 MB/S, 4,824 ms, 1,48% cpuparam –9, 1774.83 SOPS, 887.42 mb/s. % CPUParam –o10, 1.889,27 iops, 944,63 MB/seg, 5,292 ms, 1,35% CPUParam –o11, 1.928,44 iops, 964,22 MB/seg, 5,703 ms, 1,41% CPUParam –o12, 2.113,98 iops, 1.056,9 9 MB/s, 5,676 ms , 1,44% CPUParam –o13, 2.106,08 iops, 1.053,04 MB/seg, 6,172 ms, 1,42% CPUParam –o14, 2.229,25 iops, 1.114,62 MB/seg, 6,279 ms, 1,45% CPUParam –o15, 2.320,65 iops, 1160,33 MB/seg, 6,463 ms, 1,57% CPUParam –o16, 2306,24 iops, 1153,12 MB/seg, 6,937 ms, 1,55% CPUParam –o17, 2434,39 iops, 1217,19 MB/seg, 6,982 ms, 1,61% CPUParam –o18, 2497,41 iop s, 1248,71 MB/s , 7,207 ms, 1,64% CPUParam –o19, 2.474,89 iops, 1.237,44 MB/seg, 7,676 ms, 1,65% CPUParam –o20, 2.582,99 iops, 1.291,49 MB/seg, 7,742 ms, 1,67% CPUParam –o21, 26 28,46 iops, 1314,23 MB /seg, 7,989 ms, 1,69% CPU Param –o22, 2610,55 iops, 1305,28 MB/seg, 8,426 ms, 1,81% CPU Param –o23, 2683,13 iops, 1341,56 MB/seg, 8,571 ms, 1,78% CPUParam –o24, 2 7 52,21 iops, 1376,11 MB/seg, 8,719 ms, 1,83% CPU Parâmetro –o25, 2724,59 iops, 1362,29 MB/seg, 9,175 ms, 1,82% CPU Parâmetro –o26, 2736,20 iops, 1368,10 MB/seg, 9,501 ms, 1. 83% CPUParam – o27, 2.829,51 iops, 1.414,76 MB/seg, 9,541 ms, 1,93% CPUParam –o28, 2.824,93 iops, 1.412,46 MB/seg, 9,911 ms, 1,92% CPUParam –o29, 2.795,85 iops, 1.397,92 MB/seg , 10,372 ms, 1,99% CPUParam –o30, 2.854,24 iops, 1.427,12 MB/seg, 10,510 ms, 1,95% CPUParam –o31, 2.899,93 iops, 1.449,96 MB/seg, 10,689 ms, 2,05% CPUParam –o32, 2.881,30 iops, 1.440,65 MB /seg, 11,105 ms, 2,00% CPU Param -o33, 2.674,00 iops, 1.337,00 MB/seg, 12,340 ms, 1,91% CPUParam -o34, 2.764,18 iops, 1.382,09 MB/seg, 12,299 ms, 1,99% CPUParam -o35, 2.833,87 iops, 1.416 0,93 MB/seg, 12,350 ms, 2,06% CPUParam - o36, 2.830,87 iops, 1.415,43 MB/seg, 12,716 ms, 2,12% CPU
Realizamos cálculos no Microsoft Excel para determinar a taxa de transferência (MB/s) do SSD para cada comprimento de fila.Para nosso espaço em disco, descobriu-se que a taxa de transferência começa a atingir um nível sustentável em um comprimento de fila de 31 (-t1 –o31).

Para gravações sequenciais com grandes transferências de dados, executamos testes com valores de –o4 a –o48 e obtivemos os seguintes resultados.
4..32 | ForEach-Object ( $param = "-o$_" $resultado = c:\diskspd\amd64fre\diskspd.exe -w100 -d600 -W300 -b512K -t1 $param -h -L -Z1M -c64G C:\test1 .dat foreach ($line em $resultado) (if ($line -like "total:*") ( $total=$line; break ) ) foreach ($line em $resultado) (if ($line -like "avg .*") ( $avg=$line; break ) ) $mbps = $total.Split("|").Trim() $iops = $total.Split("|").Trim() $latency = $ total.Split("|").Trim() $cpu = $avg.Split("|").Trim() "Param $param, $iops iops, $mbps MB/seg, $latência ms, $cpu CPU " )
PS C:\Windows\system32> C:\Users\administrator\DiskSpd_SEQ_Writes.ps1Param -o4, 585,67 iops, 292,83 MB/seg, 6,829 ms, 0,62% CPUParam -o5, 599,26 iops, 299,63 MB/seg, 8,342 ms, 0,62 % CPUParam -o6, 617,39 iops, 308,69 MB/seg, 9,717 ms, 0,64% CPUParam -o7, 628,42 iops, 314,21 MB/seg, 11,138 ms, 0,66% CPUParam -o8, 637,70 iops, 318,85 MB/seg, 12 0,544ms, 0,67% CPUParam -o9, 643,75 iops, 321,87 MB/seg, 13,979 ms, 0,65% CPUParam -o10, 669,53 iops, 334,76 MB/seg, 14,935 ms, 0,66% CPUParam -o11, 687,87 iops, 343 . 94 MB/seg, 15,990 ms, 0,69% CPUParam -o12, 698,11 iops, 349,06 MB/seg, 17,189 ms, 0,69% CPUParam -o13, 699,35 iops, 349,67 MB/seg, 18,587 ms, 0,68% CPUParam -o14, 716. 98 iops, 358,49 MB/s , 19,525 ms, 0,69% CPUParam -o15, 724,66 iops, 362,33 MB/seg, 20,698 ms, 0,69% CPUParam -o16, 729,19 iops, 364,59 MB/seg, 21,941 ms, 0,68% CPUParam -o17, 732 0,30 iops, 366,15 MB/ seg, 23,214 ms, 0,69% CPUParam -o18, 730,66 iops, 365,33 MB/seg, 24,635 ms, 0,73% CPUParam -o19, 743,80 iops, 371,90 MB/seg, 25,543 ms, 0,73% CPUParam -o20, 74 5,01 iops, 372,50 MB/seg, 26,843 ms, 0,73% CPUParam -o21, 747,48 iops, 373,74 MB/seg, 28,092 ms, 0,74% CPUParam -o22, 752,75 iops, 376,38 MB/seg, 29,224 ms, 0,72% CPUPara m -o23, 7 41,97 iops, 370,99 MB/seg, 31,002 ms, 0,75% CPUParam -o24, 753,35 iops, 376,67 MB/seg, 31,856 ms, 0,71% CPUParam -o25, 745,58 iops, 372,79 MB/seg, 33,528 ms, 0,7 1% CPUParam -o26, 756,51 iops, 378,26 MB/seg, 34,367 ms, 0,72% CPUParam -o27, 756,88 iops, 378,44 MB/seg, 35,673 ms, 0,72% CPUParam -o28, 761,66 iops, 380,83 MB/seg, 36,760 m s, 0,72% CPUParam -o29 , 757,79 iops, 378,90 MB/seg, 38,268 ms, 0,70% CPUParam -o30, 753,34 iops, 376,67 MB/seg, 39,822 ms, 0,70% CPUParam -o31, 752,15 iops, 376,08 MB/seg, 41,21 4 ms, 0,69% CPUParam - o32, 764,18 iops, 382,09 MB/seg, 41,874 ms, 0,70% CPU
Com base nos mesmos cálculos no Microsoft Excel, descobrimos que com gravações sequenciais, a taxa de transferência (MB/s) começa a atingir um nível sustentável em um comprimento de fila de 15.

Para leituras e gravações, escolhemos o comprimento ideal da fila em torno do ponto onde a E/S pendente adicional para, aumentando significativamente o rendimento, ou seja, o comprimento ideal da fila para nosso espaço em disco era 3,75.Estávamos menos interessados no crescimento da latência com cargas de trabalho sequenciais.Ao executar testes, você deve determinar a latência aceitável para seus aplicativos.Como as leituras e gravações sequenciais foram testadas separadamente, o ganho de leitura foi definido como 1 e o ganho de gravação como 2.
Tabela 5. Resumo dos resultados de desempenho: E/S sequencial grande
Operação | Comprimento ideal da fila | MB/s | Latência (ms) | Ganho | Número de SSDs | MB/s para um SSD separado | Comprimento ideal da fila para SSD |
|---|---|---|---|---|---|---|---|
Ler | 30 | 1449,96 | 10,698 | 1 | 8 | 181,245 | 3,875 |
Escrever | 15 | 362,33 | 20,698 | 2 | 8 | 90,583 | 3,750 |
Você testou o desempenho possível para o nível Disco SSD espaço, com uma carga de trabalho artificial do tipo aleatório para operações de E/S de pequenos dados e do tipo sequencial para operações de E/S de grandes dados. Você pode então começar a migrar cargas de trabalho para o espaço em disco, monitorando seu desempenho à medida que se tornam resilientes e previsíveis.
Execute uma migração em etapas.Migre várias cargas de trabalho.Em seguida, use o relatório Storage Tiers Optimization e o Performance Monitor para determinar o desempenho da carga de trabalho no espaço de armazenamento durante os primeiros dias.Talvez seja necessário fixar arquivos principais na camada SSD e executar a otimização das camadas de armazenamento com mais frequência para algumas cargas de trabalho e reequilibrar periodicamente as cargas de trabalho em espaços de armazenamento ou expandir a camada SSD para acomodar um conjunto de trabalho maior ou não persistente.
Para obter mais informações sobre como configurar níveis de armazenamento, consulte este artigo.
Recentemente publicamos um artigo em nosso site sobre o Registro do Windows, que explica o que é e como é importante mantê-lo em ordem. Afinal, a velocidade e o funcionamento ininterrupto do sistema operacional, bem como a eficiência da interação entre os componentes de software e hardware do seu computador, dependem diretamente do estado do registro.
Infelizmente, com o tempo, quase todos os sistemas operacionais começam a apresentar uma diminuição na velocidade de seu funcionamento, o que se expressa no aumento da carga do sistema, no tempo de inicialização de aplicativos, travamentos inexplicáveis e na consideração ao executar vários programas simultaneamente. Além disso, os usuários podem encontrar o aparecimento constante de caixas de diálogo informando que os arquivos não foram encontrados nas pastas especificadas e outros erros incompreensíveis.
Uma das maneiras de devolver o sistema à agilidade anterior, ou pelo menos aumentar significativamente velocidade geral funcionar, recorra a programas especiais que limpam todos os tipos de lixo do sistema, que muitas vezes é a causa de todos os problemas descritos acima.
OBJETIVO PRINCIPAL DOS PROGRAMAS
O trabalho de quase qualquer usuário em um computador é sempre acompanhado pela instalação ou remoção de diversos tipos de software, sejam drivers de dispositivos, programas propósito geral, jogos, soluções antivírus e outros. Durante todas essas ações, o sistema faz constantemente entradas no registro sobre todos os parâmetros dos programas instalados, suas localizações e outras coisas importantes.
Infelizmente, o processo de desinstalação de aplicativos não limpa completamente o sistema de sua presença anterior. Via de regra, após a exclusão de programas, muitos “vestígios” deles permanecem no registro do sistema na forma de links e caminhos incorretos ou entradas desnecessárias. Com o tempo, há cada vez mais deles, o que acaba levando a uma diminuição geral da produtividade, erros e outros problemas.
O principal objetivo dos programas desenvolvidos para melhorar a saúde do seu sistema é limpar o registro do lixo acumulado e remover arquivos temporários e não utilizados do disco rígido computador. São essas duas funções que fundamentam esta classe de utilitários. É verdade que na luta pela simpatia dos usuários, muitos desenvolvedores estão tentando tornar seus produtos, principalmente os pagos, mais atrativos, agregando meios adicionais de otimização do sistema e ajuste de seus parâmetros.
APLICATIVOS TESTADOS
Para teste, selecionamos 8 dos programas gratuitos e shareware mais populares nesta área. Seu grau de popularidade foi determinado com base nos aplicativos desse tipo mais baixados e avaliados em serviços de compartilhamento de arquivos de software conhecidos. E também com base na frequência de menção dessas aplicações em diversos portais e blogs temáticos.
Portanto, nossos oito primeiros incluem:
- Organizador de registros
- Correção de registro Vit
- Ferramentas elétricas jv16
- TweakNow Reg Cleaner
- Limpador de registro Auslogics
- Limpador de registro sábio
- Limpador de registro grátis
Um dos utilitários gratuitos mais populares nesta área, com uma interface de usuário agradável e concisa. O programa pode limpar o espaço do disco rígido de arquivos desnecessários, como arquivos temporários de vários navegadores, logs de navegação, cookies, documentos recentes, arquivos Index.dat e muitos outros. Além disso, se necessário, o usuário pode limpar a área de transferência, o cache de miniaturas, a lixeira e os arquivos de log do Windows.

A segunda função importante do programa é verificar o status do registro do sistema e corrigir quaisquer erros nele encontrados.
Recursos adicionais incluem a capacidade de remover programas, alterar a inicialização, gerenciar pontos de restauração do sistema e apagar com segurança espaço livre no disco.
Reg Organizador 5.3
Programa multifuncional para manutenção do registro do sistema e arquivos de configuração. Anteriormente, até a versão 2.5, este produto era distribuído gratuitamente para usuários da ex-URSS. Hoje em dia, seu custo para os residentes do CIS é de 500 rublos por exemplar.

O Reg Organizer está equipado com funcionalidades bastante ricas que podem satisfazer as necessidades de usuários novatos e especialistas:
- Corrigindo erros de registro e limpando-o
- Desfragmentação e compactação do registro
- Mostrar chaves de registro importantes
- Editor de registro avançado
- Instantâneos do registro
- Limpando discos e corrigindo problemas
- Desinstalando programas
- Ajuste fino do sistema
Correção de registro Vit
Uma ferramenta poderosa para livrar o registro de dados desatualizados e mais de 50 opções para todos os tipos de erros. O programa tem uma versão paga (170 rublos) chamada Professional e uma versão gratuita com o prefixo Free.

Vit Registry Fix inclui 6 utilitários adicionais que podem ser usados para: otimizar arquivos de registro do sistema (Registry Optimizer), criar cópias completas ou parciais do registro (Registry Backup), bem como pesquisar e excluir dados nele (Registry Search). Os desenvolvedores não ignoraram tal recursos úteis, como limpeza de arquivos temporários e desnecessários (Disc Cleaner), gerenciamento de aplicativos na inicialização do Windows (StartUP Manager) e remoção de programas instalados (Uninstall Manager).
A versão gratuita carece de dois utilitários: Vit Registry Backup e Vit Registry Search, e também possui funcionalidades básicas e recursos de detecção de erros em comparação com a edição profissional.
Ferramentas elétricas jv16
Este é um conjunto completo de vários utilitários que reúne 24 componentes projetados para monitorar o estado do seu computador e, se necessário, corrigir os problemas encontrados. O programa tem um período de teste de 60 dias para teste gratuito. Para uso posterior você terá que pagar $ 29,95.

Imediatamente após a instalação, uma interface agradável chama a atenção, que pode ser simples para iniciantes ou avançada para usuários experientes.
O programa tem funcionalidades realmente ricas. Por conveniência, todos os componentes incluídos neste pacote estão divididos em vários grupos temáticos:
- Registro. Utilizando os utilitários deste grupo, você pode limpar o registro de lixo desnecessário, compactá-lo, pesquisar e substituir os componentes necessários, além de obter informações detalhadas sobre o mesmo. Há também uma ferramenta de monitoramento de registro e uma ferramenta de backup é colocada em um grupo separado.
- A seção que trabalha com arquivos contém vários instrumentos, com o qual você pode livrar seu disco rígido de arquivos desnecessários, restaurar arquivos e também pesquisar arquivos, pastas e suas duplicatas. Isso também inclui um organizador de arquivos.
- A seção do sistema contém um desinstalador de programas, gerenciador de inicialização, gerenciador de serviços, gerenciador de limpeza do menu Iniciar e otimizador de sistema.
- Usando utilitários de segurança, você pode limpar as listas de histórico de seus aplicativos favoritos e limpar o conteúdo de determinadas pastas, de todo o disco rígido ou apenas espaço livre.
Ajustar agoraRegCleaner
Outro programa abrangente que limpa o registro e o disco rígido. Os desenvolvedores estão pedindo US$ 24,95 por sua criação, embora antes de comprar você possa usar o utilitário gratuitamente por 30 dias.

A interface do programa não tem russo, embora seja bastante clara e concisa. A janela de otimização rápida oferece aos usuários, sem entrar em detalhes, modo automático otimizar as configurações do sistema e as conexões com a Internet, limpar o registro, remover arquivos temporários e rastros de navegadores da web.
Se não estiver satisfeito com o resultado da otimização rápida, você pode ir para a janela de limpeza do sistema, onde um conjunto padrão de componentes está ao seu serviço: limpeza e análise do espaço em disco, desfragmentador de registro, limpador de registro, gerenciador de inicialização e desinstalador de programas.
Além disso, com a ajuda do TweakNow RegCleaner você pode descobrir detalhes sobre os parâmetros do sistema, bem como monitorar as versões mais recentes dos drivers da placa de vídeo.
Limpador de registro Auslogics
Este utilitário é altamente especializado e visa otimizar apenas o registro do sistema. Isso o ajudará a remover chaves não utilizadas e a se livrar de erros. Além disso, o programa é totalmente gratuito.

A interface do aplicativo é muito concisa e compreensível, o que é compreensível devido à sua baixa funcionalidade.
Limpador de registro sábio
Outro utilitário especializado gratuito para limpar e desfragmentar o registro do sistema. Na inicialização, sugere a criação de um backup do registro em caso de falha do sistema após o procedimento de otimização.

A interface do aplicativo parece um tanto antiquada e não possui idioma russo, porém, se desejar, é possível baixar um idioma de localização. O programa não limpa o disco rígido, embora ao final da instalação ofereça o download de outro aplicativo gratuito - WiseDiskCleaner, que foi desenvolvido especificamente para isso.
Como recurso adicional, os usuários têm a oportunidade de otimizar o sistema de acordo com 19 parâmetros.
LBCLimpador de registro grátis
Um programa gratuito de otimização de computador que possui um conjunto clássico de funções para este tipo de utilidade.

A interface deste aplicativo não fala russo e não brilha com originalidade. Mas, além da limpeza padrão do registro, os usuários poderão excluir arquivos temporários do disco, editar a lista de downloads automáticos e desinstalar aplicativos desnecessários.
PROCEDIMENTO DE TESTE
Para testar nossos assuntos, selecionamos especificamente um computador com um sistema Windows 7 bastante confuso, que foi instalado há cerca de um ano. Antes do início dos testes, foi feita uma cópia de backup da partição do sistema e do registro do sistema operacional e o tempo de inicialização do sistema foi medido. Para eliminar todos os tipos de erros, o tempo de inicialização do Windows foi medido três vezes e calculada a média. O tamanho do registro salvo também foi registrado.
Em seguida, o utilitário em teste foi instalado. Ele foi usado para limpar automaticamente o registro do sistema e o disco rígido do computador contra lixo desnecessário. Em seguida, o tempo de inicialização do sistema foi medido novamente, o tamanho do registro otimizado e o volume de arquivos desnecessários excluídos foram registrados. Depois disso, o sistema operacional foi restaurado do backup para o estado atual e as mesmas ações foram executadas com o próximo programa.
O tempo de inicialização do sistema, para a pureza do experimento, foi medido de duas maneiras. No primeiro caso, utilizamos o contador embutido no Windows 7, localizado no log de eventos, que pode ser encontrado no seguinte caminho: “Painel de Controle -> Sistema -> Contadores e ferramentas de desempenho -> Ferramentas adicionais -> Ver informações de desempenho no log de eventos.” No segundo caso, o tempo foi registrado por meio de um utilitário especial, BootRacer.
Ao final dos testes, todos os indicadores foram resumidos em diversos diagramas, nos quais podemos ver os resultados dos nossos concorrentes e identificar o vencedor.
RESULTADO DOS TESTES
Tempo de inicialização do sistema operacional
Em primeiro lugar, vamos ver como o tempo de inicialização do sistema operacional mudou depois que o registro do sistema foi otimizado pelos programas testados.

O primeiro diagrama mostra o tempo de inicialização do SO, que foi medido por meio de ferramentas próprias do Windows, que podem ser visualizadas no log de eventos do sistema. O tempo mostrado antes da otimização do sistema é destacado em vermelho, a inicialização mais rápida está em verde.
Ao mesmo tempo, o tempo de inicialização do Windows foi medido usando um utilitário especial, BootRacer.

No primeiro caso melhor resultado demonstrou um sistema que foi otimizado pelo CCleaner. Ao mesmo tempo, o tempo de inicialização do Windows foi reduzido em 11 segundos, o que pode ser considerado um resultado muito bom. TweakNow RegCleaner e Reg Organaizer estão um pouco atrás.
Como você pode ver no segundo gráfico, o tempo registrado pelo BootRacer é um pouco diferente dos resultados anteriores. Aqui o aplicativo jv16 PowerTools está na liderança, melhorando o desempenho do download em 11 segundos. O segundo lugar foi para o Auslogic Registry Cleaner, e o Reg Organizer novamente ficou com o terceiro lugar.
Para obter um resultado mais inequívoco, optou-se por calcular a média dos indicadores de tempo de carregamento obtidos.

Com isso, o Reg Organizer é o vencedor, o que não surpreende, pois foi este aplicativo que apresentou os resultados mais estáveis em ambos os casos de medição de tempo. Foi seguido por Auslogic Registry Cleaner e TweakNow RegCleaner por uma fração de segundo. Free Registry Cleaner tem a pior pontuação média.
Tamanho do registro do sistema
Antes do teste, presumimos que após a limpeza, o tamanho do registro poderia mudar significativamente. Mas, na prática, tudo acabou de forma diferente. O tamanho do registro não otimizado em nosso caso foi de 64,2 MB e o registro otimizado foi de 61,52 MB. Assim, o valor máximo de dados excluídos do registro foi de 2,68 MB, o que representa apenas 4% do seu volume total.

O líder nesta disputa foi o CCleaner, o segundo lugar ficou com o Wise Registry Cleaner e o terceiro com o Reg Organizer.
Espaço em disco liberado
Nem todos os programas que participaram de nossos testes possuem a função limpeza difícil disco de arquivos temporários ou desnecessários. Porém, sempre que possível, registramos a quantidade de espaço liberado após a coleta do lixo.

Como pode ser visto no gráfico, três representantes desta revisão não puderam participar deste ensaio. Dos que participaram, o CCleaner teve o melhor resultado, seguido pelo TweakNow RegCleaner com margem de 400 MB. O terceiro lugar, tradicionalmente, vai para o Reg Organizer.
AVALIAÇÃO DA UTILIDADE DA UTILIZAÇÃO DOS PROGRAMAS TESTADOS
Agora, depois de terminar os testes, vamos primeiro tentar responder à pergunta: “Os programas desta classe trazem muitos benefícios e é necessário utilizá-los no seu computador?”
A média de carga do sistema melhorou quase 9 segundos em comparação com o resultado original, o que não é realmente ruim. Mas azar, tendo realizado o elementar desfragmentação de disco rígido disco usando ferramentas padrão do Windows, conseguimos quase o mesmo resultado que no caso de sua otimização usando programas especiais. Por quê isso aconteceu?
Nos resultados do teste, vimos que o volume do registro após a otimização não mudou muito, o que significa que o tempo de inicialização do sistema no nosso caso não dependia particularmente do seu tamanho. Talvez tenha sido a maior fragmentação dos arquivos de registro o motivo do aumento do tempo de inicialização do PC. Para quem não entendeu, deixe-me explicar. O arquivo que contém o registro do Windows é armazenado em pedaços no disco rígido, e não como uma única unidade. E essas peças na superfície do disco rígido podem estar localizadas bem distantes umas das outras, o que diminui o tempo de leitura do arquivo como um todo. Ao realizar a desfragmentação, partes de um arquivo são coletadas juntas e, como as cabeças de leitura do disco rígido precisam se mover menos no espaço, o tempo de leitura do arquivo é reduzido e, consequentemente, o sistema inicializa mais rápido.
Limpar o disco rígido de todos os tipos de arquivos “desnecessários” ou temporários, por incrível que pareça, nem sempre é benéfico. Por exemplo, após este procedimento, você pode perder senhas lembradas pelos navegadores, histórico de páginas visitadas, arquivos de cache de dados, que em alguns casos agilizam o processo de inicialização de programas ou busca das informações necessárias no computador.
Ainda assim, a utilidade de programas deste tipo não deve ser subestimada. Apesar de muitas das ações que eles oferecem poderem ser realizadas sem a ajuda deles, usando ferramentas padrão do sistema, uma interface de usuário amigável, lembrar o estado do Windows antes da otimização e várias dicas o ajudarão a evitar erros críticos. Além disso, todos esses utilitários funcionam com bastante rapidez e permitem avaliar a saúde do sistema em questão de minutos e oferecer opções de tratamento.
Em nossa opinião, é mais eficaz usar limpadores de sistema apenas como auxiliares na manutenção da condição ideal do seu Windows. Para não ser infundado, daremos um exemplo.
Um dos motivos mais comuns para a operação e inicialização lenta do sistema são os aplicativos adicionados à inicialização do Windows. Antes de limpar o registro, verifique quantos programas são carregados automaticamente com ele.
Para fazer isso, na linha de comando, que é chamada pela combinação de teclas Win+R, digite “msconfig” e pressione Enter. Na janela que se abre, clique na aba “Inicializar”. Muito provavelmente, você encontrará uma lista bastante impressionante de programas lá. Para experimentar, desative todos (o botão “Desativar todos”) e reinicie o computador. Achamos que já nesta fase o resultado irá agradá-lo.
Remova todos os programas desnecessários do sistema, ou pelo menos remova-os da inicialização, deixando apenas o software mais necessário e que você usa com frequência (por exemplo, antivírus). Em seguida, otimize o registro usando utilitários especiais. Finalmente, você pode limpar disco do sistema de arquivos desnecessários e desfragmentá-los.
Após todos esses procedimentos, muito provavelmente seu sistema começará a funcionar muito mais rápido e responsivo.
CONCLUSÃO
Bem, agora vamos voltar aos programas testados e resumir nossa análise.
É muito difícil nomear aqui um vencedor claro, mas ainda gostaria de mencionar vários concorrentes que deixaram impressões positivas do seu trabalho.
Começaremos com desenvolvido internamente- Reg Organizer, que apresentou os resultados mais estáveis em todos os testes. A interface de usuário amigável e a rica funcionalidade permitem, há muito tempo, que este utilitário seja líder entre os programas de sua classe. As únicas deficiências incluem a falta de edição do menu de inicialização do sistema. E o preço pago (500 rublos) pode assustar muitos usuários.
CCleaner tem sido um dos programas mais populares destinados a otimizar o registro do sistema há muitos anos. Ao mesmo tempo, por ser gratuito, o aplicativo possui uma interface de usuário moderna, clara e concisa, boa funcionalidade e um algoritmo de alta qualidade para localização de problemas.
E finalmente, TweakNow RegCleaner. Bons resultados de otimização, características adicionais As configurações do sistema e a interface de usuário moderna tornam conveniente o uso deste produto como um limpador de lixo desnecessário do sistema operacional. Mas o custo de quase 25 dólares e a falta do idioma russo fazem pensar na conveniência de adquirir esta aplicação no contexto de outras soluções não menos valiosas nesta área.
O pequeno utilitário Auslogic Registry Cleaner provou-se muito bem, mas sua fraca funcionalidade nos permite recomendá-lo apenas quando você só precisa limpar o registro de entradas desnecessárias.
Os programas Wise Registry Cleaner e Free Registry Cleaner se destacaram por sua interface gráfica pouco atraente, e este último por resultados completamente fracos.
Os demais Vit Registry Fix e jv16 PowerTools, apesar de terem um belo design e ricos recursos declarados, na verdade, não mostraram nada de excepcional. Ao mesmo tempo, os resultados do Vit Registry Fix podem ser considerados um dos mais fracos entre os concorrentes.
Concluindo, gostaria de dizer que, independentemente do assistente que você escolher para manter o bom estado do sistema, antes de mais nada você não deve se esquecer da rede de segurança básica. Afinal, os programadores, como outras pessoas, cometem erros. Isso significa que depois de usar esses programas, sempre há uma chance de travamento do sistema devido a um parâmetro de registro do sistema excluído incorretamente. Para evitar tais problemas, antes de fazer qualquer alteração, tente fazer cópias de segurança do registro, com a ajuda das quais, se necessário, você poderá corrigir possíveis tristes consequências.
Olá, queridos leitores, hoje gostaria de compartilhar com vocês minha experiência na configuração do WINDOWS 7. Essa ideia me surgiu depois que várias vezes me pediram para acelerar janelas funcionam 7, por exemplo, para navegar na Internet ou melhorar o desempenho em jogos.
A questão da redução do consumo de recursos do sistema operacional WINDOWS 7 é bastante relevante, como todos lembram, mesmo após o lançamento do Windows Vista, muitos usuários tiveram problemas devido ao consumo excessivo de recursos pelo sistema. Mas no artigo de hoje eu gostaria de te contar COMO ACELERAR O WINDOWS 7.
PRÓLOGO
Vamos tentar entender por que precisamos otimizar o funcionamento do sistema operacional WINDOWS 7? Alguém dirá que já é bem feito e funciona bem, sem falhas e com rapidez, mas isso será dito por quem não sabe quantos serviços desnecessários estão habilitados em seu sistema e por quem não sabe o quão mais rápido ele pode funcionar . Este artigo foi escrito mais para usuários que valorizam cada porcentagem de RAM e desempenho do processador. Tenho certeza de que essas pessoas já tentaram várias maneiras de acelerar o sistema operacional Windows 7, mas ainda assim contarei a vocês meus métodos, que são bastante eficazes e foram testados por mim pessoalmente.
Na maioria das vezes, a aceleração e otimização do Windows 7 são necessárias tanto para GAMERS que desejam rodar jogos mais “pesados” em seus computadores sem falhas e travamentos, quanto para pessoas que usam recursos intensivos Programas. Ambos encontrarão muitas informações úteis em meu artigo.
OTIMIZAÇÃO VISUAL
Precisamos de otimização visual para reduzir o consumo de recursos do processador e da placa de vídeo, desativando efeitos e animações desnecessárias no sistema.
Precisamos abrir a janela “Propriedades do Sistema”, isso pode ser feito de várias maneiras, por exemplo, usando a combinação de teclas Win + Pause (Break): +  ou você pode abrir a janela “Sistema” clicando com o botão direito no ícone “Meu Computador” na área de trabalho.
ou você pode abrir a janela “Sistema” clicando com o botão direito no ícone “Meu Computador” na área de trabalho.
Após a janela abrir, clique com o botão esquerdo no item “ Configurações avançadas do sistema”No canto superior esquerdo da tela. Conforme mostrado na imagem abaixo:

Desativar efeitos de carregamento
Depois disso, será aberta uma janela com configurações, na qual precisamos desabilitar todos os efeitos desnecessários para que os efeitos não roubem recursos valiosos do computador e para acelerar o funcionamento do próprio sistema Windows 7.
Na seção “DESEMPENHO”, clique no botão “CONFIGURAÇÕES” e DESCONECTAR marcas de seleção conforme mostrado na imagem abaixo:

Clique no botão “OPÇÕES” na seção “BOOT AND RESTORE” e desative tudo conforme mostrado na figura:

A caixa de seleção “NÃO EXIBIR LISTA DE SISTEMAS OPERACIONAIS” só deve ser desmarcada se você não tiver outros sistemas operacionais instalados em seu computador, caso contrário você não conseguirá inicializá-los.
Essas configurações não afetarão negativamente o funcionamento do sistema e agora não teremos que desperdiçar recursos mantendo logs de depuração e efeitos visuais desnecessários.
LIMPAR O SISTEMA
Uma etapa muito importante é a limpeza do sistema, pois tenho certeza de que o sistema de todos está entupido com arquivos desnecessários não utilizados e atalhos “mortos”, e muitas vezes entradas não utilizadas permanecem no registro do sistema após a desinstalação de alguns programas.
Para limpar o sistema operacional WINDOWS 7, usamos o programa CCleaner gratuito.
Primeiro você precisa baixar o programa, você pode fazer isso usando o link abaixo:
Quem não tem acesso a torrents pode usar as instruções para contornar o bloqueio de sites
Depois de baixar o programa, instale-o da maneira que nos for conveniente dentre os disponíveis na pasta de arquivo e faça a limpeza conforme mostrado nas imagens abaixo:


Também no programa CCleaner, na seção “Ferramentas - Inicialização”, aconselho a excluir programas desnecessários da inicialização.
OTIMIZAÇÃO DE ESPAÇO EM DISCO
Nesta seção, veremos como otimizar adequadamente o espaço em disco disponível, quais funcionalidades desabilitar e que trabalho fazer com o sistema de arquivos.
Começaremos desabilitando funcionalidades desnecessárias e isso para o Windows 7 é “Indexando arquivos” “Arquivando arquivos”
Desativando a indexação de arquivos
Para DESCONEXÕES“Indexação de arquivos” precisamos ir em “Meu Computador” e clicar com o botão direito em uma das partições do seu disco e desmarcar a caixa conforme mostrado na figura abaixo:


Selecione conforme mostrado na imagem e clique em “OK”.
Desabilitar arquivamento de dados
Vamos para a janela “Propriedades do Sistema” conforme descrito na seção “” e na aba “PROTEÇÃO DO SISTEMA”, selecione a seção desejada e clique no botão “Configurar” e na janela que se abre marque a opção “Desativar proteção do sistema” caixa de seleção conforme mostrado nas imagens abaixo. Fazemos isso para todas as seções.


Desfragmentando arquivos
Próximo item – Desfragmentação sistema de arquivo, é um ponto importante, mas apenas se a desfragmentação for realizada corretamente.
Faremos a desfragmentação utilizando o programa “ Disco Perfeito“, o que na minha opinião, e não só na minha, é o melhor programa para desfragmentar discos!
Após o download, desfragmentamos suas partições, para a partição com sistema operacional Windows 7 selecione “Desfragmentação SmartPlacement”, para as demais partições “Consolidar espaço livre”.

Isso completa a otimização do espaço em disco.
OTIMIZAÇÃO DE SERVIÇOS Corrigir o marcado
![]()
Após a análise, deixe todos os parâmetros selecionados e clique no botão “OPTIMIZAR”

Isso completa a otimização do seu computador ou laptop no sistema operacional Windows 7 para jogos ou carregamento de programas.
CONCLUSÕES
Assim, no artigo aprendemos como otimizar seu equipamento utilizando o sistema operacional WINDOWS 7. Tentei explicar tudo para vocês da forma mais simples e clara possível usando imagens, caso alguns passos das imagens não estejam claros para você ou em algum lugar eu perdi o tópico de explicação e você Se você não entende o que precisa ser feito, você pode facilmente escrever nos comentários abaixo e eu explicarei o que e como fazer para melhorar a velocidade do seu sistema operacional.
Aumento de velocidade
Desfragmentando discos rígidos
Uma forma eficaz de melhorar o desempenho dos discos rígidos é organizar os arquivos de programas e os dados armazenados nesses dispositivos. Na verdade, durante a operação do computador, os arquivos são frequentemente gravados, apagados e alterados em tamanho. A execução repetida dessas ações leva ao fato de que um número significativo de arquivos se transforma em cadeias quebradas, partes das quais, ou fragmentos, são espalhadas aleatoriamente pelo espaço de trabalho do disco rígido. O processo dessa fragmentação de arquivos se deve ao fato dos arquivos serem gravados no disco rígido levando em consideração o espaço livre que nele apareceu no processo de apagamento de outros arquivos. Além disso, a continuidade dos arquivos é frequentemente interrompida quando seu tamanho aumenta durante o processo de modificação. Ao procurar e ler cadeias tão díspares de arquivos distribuídos pelo disco - arquivos fragmentados - a cabeça do disco rígido é repetidamente embaralhada e posicionada mecanicamente. Isto, obviamente, requer significativamente mais tempo do que procurar e ler um arquivo contínuo, quando a mudança espacial na posição da cabeça é minimizada.
Você pode aumentar a velocidade de leitura de arquivos fragmentados desfragmentando primeiro o disco. É aconselhável realizar esta operação periodicamente através de um software especial. Por exemplo, usando os arquivos defrag.exe do pacote MS-DOS 6.xx ou speedisk.exe do Norton Utilities. Os sistemas Windows 9x possuem programas especiais para realizar esta operação - Desfragmentação de disco (Desfragmentação). Deve-se observar que antes da desfragmentação é aconselhável verificar o disco usando o ScanDisk.
O lançamento do programa Desfragmentador de disco (Desfragmentação) no Windows 95/98 ilustra a sequência de imagens (Fig. 2.7-2.10) representando fragmentos de imagens na tela do monitor do computador.
Deve-se notar que o problema de desempenho reduzido devido à fragmentação de arquivos localizados em discos rígidos é típico não apenas para sistemas operacionais Windows 9x, mas também para Windows NT 4.0, Windows 2000 e Windows XP mais avançados. Existe uma crença generalizada de que o sistema de arquivos NTFS, suportado por esses sistemas operacionais, é projetado de forma que os arquivos praticamente não sejam fragmentados. Contrariamente a esta opinião, a fragmentação de ficheiros também existe para NTFS, embora este problema não seja tão grave em comparação com os sistemas de ficheiros FAT16 e FAT32.
Arroz. 3.7. Sequência de inicialização do programa Desfragmentador de disco (Desfrag)

Arroz. 2.8. Selecionando uma unidade lógica para desfragmentar

Arroz. 2.9. O processo de desfragmentar o disco selecionado

Arroz. 2.10. Caixa de diálogo após a conclusão da desfragmentação do disco
Infelizmente, o sistema operacional Windows NT 4.0 não possui um programa de desfragmentação integrado como, por exemplo, o Windows 95 Windows 98. Portanto, no caso do Windows NT 4.0, para desfragmentar arquivos localizados em discos rígidos, programas externos especialmente projetados para este sistema operacional é geralmente usado. Hat, os programas Norton Speed Disk se tornaram mais difundidos. Este ms poderia ser, por exemplo, o Norton Speed Disk versão 5.1. Este programa é bom para arquivos Sistemas NTFS. Um exemplo de como esse programa funciona é mostrado na Fig. 3.11.

Arroz. 2.11. Chamando o desfragmentador de arquivos instalado Norton Speed Disk 5.1
As vantagens deste programa incluem os seguintes recursos:
- Otimização de MFT (Master File Table);
- a capacidade de colocar qualquer arquivo no início de uma seção, ou no final de uma seção, ou no final de todos os arquivos (após os dados);
- desfragmentação de pastas e arquivo swap (somente para partições NTFS);
- trabalhar de acordo com um cronograma (agendamento);
- a capacidade de desfragmentar várias partições simultaneamente;
- diagnóstico de disco e correção de erros usando o programa de verificação integrado;
- exibindo informações detalhadas sobre fragmentação de disco e resultados de trabalho; Análise P do grau de fragmentação do arquivo (Fig. 2.12).

Arroz. 2.12. Análise de fragmentação de arquivos com Norton Speed Disk 5.1
Deve-se notar que o programa Norton Speed Disk especificado não é o único programa que desfragmenta arquivos em discos rígidos de computadores, existem outras ferramentas de software no mercado de software que podem desfragmentar arquivos nos sistemas operacionais Windows NT e Windows 2000. Um Um exemplo de tais ferramentas é citar programas como Diskeeper, O&O Defrag, Contig, PerfectDisk, etc.
Já o sistema operacional Windows 2000, ao contrário do Windows NT, possui um desfragmentador integrado baseado no conhecido programa Diskeeper. Este programa possui uma interface simples e possui características semelhantes às conhecidas ferramentas Norton Speed Disk. No entanto, o Diskeeper funciona através de uma chamada API, que nem sempre é ideal, especialmente para o sistema de arquivos NTFS. É geralmente aceito que o Norton Speed Disk, que funciona de forma diferente do Diskeeper, é mais eficiente e confiável.
A chamada do programa de desfragmentação de arquivos integrado ao sistema operacional Windows 2000 é mostrada na Fig. 2.13.
Exemplos de trabalho com o programa de desfragmentação de arquivos no Windows 2000 são apresentados na Fig. 2.14-2.16.
A chamada do programa de desfragmentação de arquivos integrado ao sistema operacional Windows XP é mostrada na Fig. 2.17.
Exemplos de trabalho com o programa de desfragmentação de arquivos no Windows XP são mostrados na Fig. 2.18.


Além de desfragmentar arquivos, você pode aumentar a velocidade dos discos rígidos se levar em consideração alguns recursos de seu funcionamento. Por exemplo, ao distribuir arquivos, é aconselhável levar em consideração diferentes velocidades de leitura/gravação dependendo de sua localização nos discos da unidade. Os arquivos que precisam ser acessados para leitura e gravação em um tempo mínimo devem ser colocados no início do disco rígido - em áreas correspondentes aos números mínimos de cilindros. Quanto mais longe os programas e dados estiverem localizados do início do disco rígido, maior será o tempo de acesso a eles (3-5 vezes). Isso pode ser feito, por exemplo, por meio de uma operação como executar uma determinada sequência de gravação inicial de arquivos no disco rígido. Os arquivos gravados primeiro no disco rígido são colocados por hardware e software no início da área de armazenamento de dados, o que fornece acesso mais rápido a eles.
Às vezes você pode melhorar o desempenho do seu computador aumentando sua velocidade. trabalhar duro disco para alguns arquivos devido ao seu reagrupamento. A alteração da localização dos arquivos em um disco rígido já cheio é feita por meio de diversas ferramentas de software especiais. Por exemplo, você pode mover arquivos para sistemas MS-DOS e Windows 3.1* usando o utilitário desfragmentador de arquivos (speedisk.exe) no Norton Utilities. Para fazer isso, após iniciar este programa, você precisa selecionar os comandos no menu Configurar - Ordem do diretório, Classificação de arquivos, Arquivos para colocar primeiro e definir os parâmetros necessários. Configurações semelhantes estão disponíveis no programa Speed Disk revisado para Windows 9x/NT/2000. A seleção adequada dos parâmetros do programa garantirá não só a desfragmentação dos arquivos, mas também a alteração da ordem em que são colocados no disco e, consequentemente, o tempo de acesso aos arquivos para leitura e gravação de informações.
Deve-se notar mais uma vez que a organização de arquivos de programas e dados armazenados em discos rígidos, bem como a contabilidade velocidades diferentes o acesso às informações, dependendo de sua localização física no espaço de trabalho desses dispositivos, pode aumentar significativamente a velocidade do subsistema de memória em disco. E isso acaba aumentando o desempenho de todo o computador.
Os discos rígidos modernos usam uma variedade de técnicas de gerenciamento de hardware e software para fornecer alta velocidade lendo e escrevendo dados. Isto é suportado pelo hardware e software apropriado do computador: o uso de algoritmos e ferramentas de cache de hardware, o uso de gravação, leitura e troca de blocos, etc. Como regra, tais recursos são fornecidos na configuração do BIOS. Existem também ferramentas de software correspondentes. Freqüentemente, as ferramentas que fornecem esses recursos são gerenciadas por sistemas operacionais modernos. Tudo isso, é claro, suaviza o fluxo de dados e aumenta a velocidade das unidades.
Os fabricantes de discos rígidos estão constantemente aprimorando seus projetos e melhorando seus parâmetros. Ao mesmo tempo, não apenas novas amostras são lançadas, mas os dispositivos lançados anteriormente são mantidos por um bom tempo. Na Internet, nos sites de grandes fabricantes de discos rígidos, muitas vezes você pode encontrar novos drivers para modelos recém-lançados e modelos bastante antigos. Freqüentemente, novos drivers podem melhorar significativamente o desempenho dos discos rígidos.
Você pode aumentar a velocidade dos discos rígidos usando várias ferramentas de software, como programas aceleradores. Um exemplo é o programa Drive Rocket Date Accelerator v.1.14 da Ontrack Computer Systems Inc. Este programa é frequentemente usado em conjunto com Programa de disco Gerente da mesma empresa de gerenciamento de discos rígidos, por exemplo, Western Digital. Outra opção para programas aceleradores é o XStore Pro (drivers busmaster para Windows 9x, recomendados pela Chaintech) da HighPoint Technologies. Dependendo da memória e da configuração do sistema, o aumento no desempenho do disco rígido em comparação com o uso de drivers padrão da Intel ou da Microsoft pode ser de até 60% e o desempenho geral do computador pode ser de até 10%. Os programas XStore Pro são baseados na tecnologia de cache de leitura antecipada pós-pesquisa. Para obter resultados máximos, recomenda-se utilizá-lo em computadores com 64 MB de RAM.
É difícil imaginar o funcionamento dos sistemas operacionais modernos sem um recurso como a memória virtual. A memória virtual permite que você execute mais programas simultaneamente do que a memória física (RAM) do seu computador. No entanto, a memória virtual ocupa uma quantidade significativa de espaço em disco e, quando os dados são trocados, a velocidade de execução do programa é significativamente reduzida. A memória virtual foi projetada para computadores com MP 80386 e superior e é o espaço do disco rígido usado para trabalhar com sistemas modernos, começando com o Windows 3.1x. Este espaço é utilizado como se fosse uma memória real – RAM. Isso é conseguido por meio de um arquivo especial - um arquivo de troca, no qual as informações da RAM são periodicamente colocadas (bombeadas). Deve-se levar em consideração que a escrita e a leitura de dados ao utilizar os recursos mais rápido e difícil disco é mais de 10.000 vezes mais lento do que trabalhar com a RAM mais lenta. Portanto, aumentar a RAM é o mais método eficaz reduzindo a carga nos discos rígidos e aumentando o desempenho do computador. Isso se deve ao fato de que reduzir a frequência de acesso à memória virtual permite reduzir o tempo que os discos rígidos levam para processar solicitações de aplicativos e programas do sistema.
Você pode aumentar a velocidade dos discos rígidos (e, se necessário, dos CD-ROMs e unidades de disquete) introduzindo um procedimento como o cache de software dos processos de leitura e gravação de dados. Como
ferramentas que fornecem isso podem ser usadas, por exemplo, programas do pacote MS-DOS, o pacote Norton Utilities e Ferramentas do Windows 9x.
Objetivo do trabalho:
1) adquirir habilidades para trabalhar com utilitários destinados à manutenção de discos;
2) adquirir competências para trabalhar com gestor de arquivo;
3) adquirir habilidades para trabalhar com um programa antivírus.
Software usado:
Pacote de utilitários do sistema operacional Windows7;
Gerenciador de arquivos 7-Zip;
Programa antivírus NOD32.
Ordem de serviço
Tarefa 1: Usando programas de manutenção de disco
ATENÇÃO! A tarefa é executada em virtual computador. Para mudar para um computador virtual, inicie o atalho na sua área de trabalho PC Virtual e espere o sistema operacional terminar de carregar.
Para fazer login, digite seu senha pessoal. Então entre
do utilizador
senha
1.1 Preparando pastas para experimentos
No diretório raiz da unidade C:, crie um diretório temporário C:\Temp. Copie arquivos arbitrários da pasta C:\Windows\Help para este diretório e o tamanho total do arquivo deverá ser pelo menos 50 MB. Tamanho total dos arquivos do diretórioC:\ Temperaturacoloque no relatório.
Em ordem aleatória, remova metade dos arquivos do diretório C:\Temp. Tamanho total dos arquivos de diretório restantesC:\ Temperaturacoloque no relatório.
1.2 Limpeza de disco
Limpe a unidade C: de arquivos desnecessários (arquivos em Carrinho, arquivos temporários) usando o programa Limpeza de disco.
Método de execução:
execute o comando Começar, Programas, Padrão, Serviço, Limpeza de disco;
selecione o disco desejado;
na janela Excluir seguindo arquivos marque as caixas Cesta E Arquivos temporários;escreva no relatório informações sobre tamanho do arquivoCestas ETemporário arquivos ;
Clique no botão<Ок >.
1.3 Diagnóstico de disco
Verifique a superfície da unidade C: e as informações nela contidas com o programa CHKDSK (abreviação de verificação de disco - verificação de disco).
Método de execução:
execute o comando Começar, Executar;
em linha Abrir digite o comando cmd e clique em “Ok”;
ATENÇÃO! O sistema operacional mudou para o modo de linha de comando!
digite o comando na linha de comando chkdskCom: e pressione Digitar; aguarde a conclusão do processo de análise do espaço em disco e registrar os resultados em um relatório;
recalcular o tamanho de toda a unidade C: e os tamanhos de suas áreas ocupadas e livres em gigabytes e registrar os resultados em um relatório.
1.4 Desfragmentação de disco
Produzir verificar unidade C: para a presença de arquivos fragmentados usando o programa Desfragmentar.
Método de execução:
execute o comando Começar, Programas, Padrão, Serviço, Desfragmentador de Disco;
selecione a unidade C:;
Clique no botão<Анализ>(ou<Дефрагментация>) e observe o processo de análise do disco, prestando atenção na coloração das áreas do arquivo;
Clique no botão<Вывести отчет>E escreva no relatório informações de volume:
Tamanho do volume;
Tamanho do cluster;
Livre;
Porcentagem de espaço livre;
Tamanho do arquivo de paginação;
Tamanho geral do MFT.
comparar dados, calculado por você no parágrafo anterior, com os dados exibidos no relatório de volume.
ATENÇÃO! Para sair do computador virtual, feche a janela PC Virtual .
Tarefa 2. Arquivando arquivos usando o programa 7- Fecho eclair