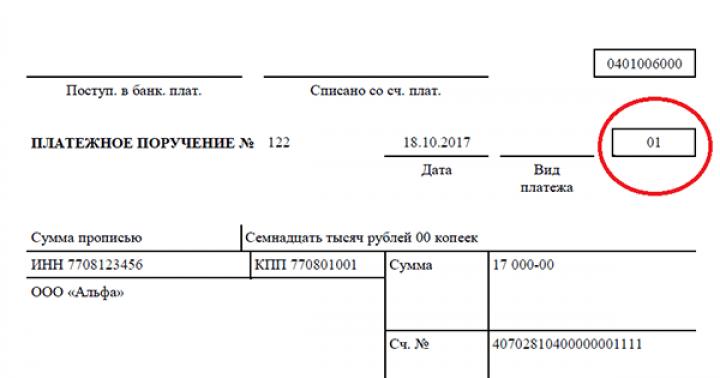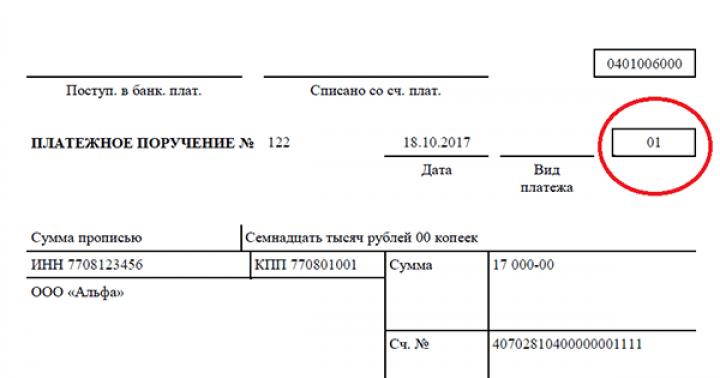Для установки Windows достаточно просто выбрать раздел диска. Система сама его отформатирует и установит туда все файлы. Но Linux позволяет намного гибче настроить расположение системы и ее файлов. Во время установки вы можете разместить различные папки с системными или пользовательскими файлами на разных разделах.
Это очень интересная функция, повышающая надежность системы, а также удобство ее использования. Наша сегодняшняя статья ориентирована на новичков, мы рассмотрим как нужно выполнять разбивку диска для установки linux. Поговорим зачем это нужно, какие размеры для разделов выбирать и так далее.
Чтобы завершить этот процесс, просто нажмите на выделенную опцию на изображении и примите предупреждение о риске потери данных во время разбивки. Создав новый раздел, загрузите свою систему в обычном режиме и посмотрите на новый размер диска, зарезервированный для системы, с помощью команды.
Чтобы найти новый раздел, запустите команду. Стоит отметить, что эти ценности предназначены только для демонстрации, в системе для использования правды рекомендуется забронировать. Он должен представить один из приведенных ниже результатов. 
Если разделы не установлены, строка не возвращается. Если нет, вы увидите имя разделов и их точку монтирования.
Немного теории
Начнем с того, что в Linux не существует дисков, таких какими мы их знаем в Windows. Здесь все намного более прозрачно. Есть разделы диска, а также существует одна корневая файловая система.
В качестве корневой файловой системы подключается выбранный вами для этого раздел, а уже к нему, в подкаталоги подключаются другие разделы. Сюда же подключаются флешки, DVD диски и другие внешние носители. Например, раздел загрузчика подключается в /boot, в качестве /sys, /proc, /dev подключаются виртуальные файловые системы ядра, а в качестве /tmp присоединяется оперативная память.
![]()
После выдачи этой команды вы увидите следующее приглашение. 
После ввода буквы вы выберете опцию. 
После того, как вы выпустили команду, вы пройдете через диалог, который вам что-то скажет и попросит вернуть, но в конце вы всегда вернетесь к приведенному выше запросу.

Если на вашем диске есть другие разделы, информация будет представлена ниже. 
В конце этой процедуры вы будете возвращены в первоначальное приглашение. Ниже изображения, демонстрирующего удаление раздела. Затем вам необходимо ввести тип раздела, номер раздела, сектор, из которого будет выделен раздел, и последний сектор. Сектором является наименьшее физическое разделение диска, и в большинстве случаев оно имеет 512 байтов.
Но для пользователя все это выглядит как единая файловая система. Складывается впечатление, что все файлы находятся на корневом разделе, а не раскиданы по нескольким. Вообще говоря, можно установить Linux на один раздел, не разбивая файловую систему, но так делать не рекомендуется, ниже мы рассмотрим почему.
Зачем так делать?
У каждого из разделов своя задача. Разбивка диска для linux между несколькими разделами изолирует их один от другого. Если на одном разделе, например, домашнем закончится место, то система все еще сможет нормально работать, потому что это никак не касается корневого раздела.
В предыдущем примере 1 сектор равен 512 байтам. Внимание, очень важно использовать сигнал в начале размера. Таким образом, мне не придется вводить огромное количество, и разделы всегда будут близки и без пустых пространств. Ниже приведена демонстрация этого процесса.
![]()



Но до этого мы поймем, насколько полезны логические разделы. Если вам нужно больше разделов, будет необходимо использовать расширенный раздел, который будет содержать несколько логических разделов. На следующем рисунке представлены разделы, которые мы создадим в этом примере.
Вынесение домашнего раздела также очень полезно при переустановках. Так вы сможете переустановить систему но сохранить все свои данные. Или же еще можно использовать одного пользователя в нескольких системах.
Загрузчик выносится на отдельный раздел, если файловая система вашего корневого раздела не поддерживается Grub, например, если вы используете Btrfs, xfs и т д. Также такая разбивка диска на разделы linux нужна если вы применяете технологию LVM или шифрование. Кроме того, загрузчик быстрее обнаружит свои файлы, если они будут на небольшом разделе в начале диска, а не где-то в дебрях много — гигабайтовой файловой системы.






Цвета соответствуют приведенной диаграмме. Кроме того, размер раздела имеет еще несколько свойств. 


В конце мы разделим разделы следующим образом. 
Вы, конечно же, заметили, что мы удалили разделы, создали разделы, изменили тип раздела и заклеймили разделы как загрузочные, но мы ни разу не форматировали.
На серверах иногда выделяются разделы /var и /usr. Это нужно опять же для изоляции и безопасности, например, вы можете запретить с помощью опции монтирования выполнение файлов с раздела /var.
Разбивка диска для Linux
В стандартной разбивке диска для Linux используется четыре раздела:
- / — корень, основной раздел для файловой системы;
- /boot — файлы загрузчика;
- /home — раздел для файлов пользователя;
- swap — раздел подкачки, для выгрузки страниц из оперативной памяти, если она будет переполнена.
Все что здесь перечислено кроме swap — это точки монтирования в файловой системе. Это значит, что указанные разделы, будут подключены в соответствующие папки в файловой системе.



Парсератор подкачки имеет определенный формат и, следовательно, используется другая команда. Ниже приведен пример выполнения. Единственный положительный аспект этой процедуры - заставить пользователя делать регулярные резервные копии; Остальное, как вы знаете, трудоемко и раздражает.
К счастью, есть некоторые очень прочные методы, чтобы избежать всей этой работы. Более практичным является то, что сама система сама решает проблему: просто создайте еще один раздел на диске и сообщите системе, что в нем находятся файлы пользователей. Чтобы сделать это, просто обратите небольшое внимание на установку системы - вам нужно будет сделать еще один шаг больше.
Сейчас мы не будем рассматривать как выполняется разбивка диска для установки linux на практике. Все это делается в установщике в пару кликов. Но более детально остановимся на файловых системах и их размерах, чтобы вы точно знали какие значения выбирать.
Раздел /boot
Разбивка жесткого диска linux начинается с создания этого раздела. Здесь все очень просто. На этом разделе размещаются файлы настройки и модули загрузчика, которые считываются при старте Grub, а также ядро и initrd образ. Эти файлы занимают не так много пространства, около 100 Мегабайт, но в некоторых дистрибутивах здесь могут размещаться еще и темы Grub, а также со временем будут накапливаться старые версии ядер, так что лучше запастись местом и выделить 300 Мегабайт. Этого будет вполне достаточно.
Таким образом, при установке новой версии вашей системы вам даже не придется переделывать все настройки. Он состоит из создания на жестком диске во время установки системы определенного раздела для личных документов пользователей. Каждый раздел представляет собой «кусок» жесткого диска.

В более крупном разделе системные файлы, библиотеки кода, файлы конфигурации и все остальные файлы вместе. 

В конце этого процесса список разделов диска должен быть похож на. Когда выпущена следующая версия вашего дистрибутива, задача переустановки потребует аналогичных действий, а также в последующих установках. Поэтому сохраните эти инструкции в надежном месте, так как они вам понадобятся.
Что касается файловой системы, то нам нужна самая быстрая и простая. Задача этого раздела сводится к тому, чтобы как можно быстрее выдать файлы во время загрузки. Журналирование здесь не нужно, поскольку оно только замедлит загрузку, а файлы изменяются очень редко. Поэтому наш выбор ext2.
Раздел /
Это главный раздел вашей системы. На нем будут находиться все системные файлы, и к нему будут подключаться другие разделы. Сюда же мы будем устанавливать все свои программы и игры.
Включение и запуск установщика

Если вам интересно, что происходит с разделом подкачки, не волнуйтесь. Раздел подкачки - разделы подкачки используются для поддержки виртуальной памяти. Но поскольку объем памяти в модемных системах увеличился на сотни гигабайт, теперь стало известно, что объем пространства подкачки, который требуется системе, является функцией рабочей нагрузки памяти, выполняемой в этой системе. Обычно место подкачки назначается во время установки, но определение рабочей нагрузки этой памяти из системы в этот момент может быть затруднено. Во время установки кикстарта вы можете запросить, чтобы объем пространства подкачки был установлен автоматически. Однако этот параметр не точно откалиброван для вашей системы, поэтому используйте следующую таблицу, если вам нужно определить количество пространства подкачки, которое будет определено более точно, Если вы не уверены в наилучшем способе настройки разделов для своего компьютера, примите макет раздела по умолчанию. Шифрование предотвращает доступ неавторизованных пользователей к данным на разделах, даже если они обращаются к физическому запоминающему устройству. Он также используется для хранения временно загруженных пакетов обновлений. Для стандартной установки вы можете выбрать «Установить» или «Графическая установка», а затем нажать клавишу «Ввод», чтобы начать оставшуюся часть процесса установки.
Учитывая все это нужно выделить достаточное количество места. Минимальные требования, чтобы вместились все файлы из установочного диска — 8 Гигабайт. Но когда вы установите все нужные вам программы система начнет занимать около 20 Гигабайт (это без игр). С каждым обновлением размер системы будет еще увеличиваться на 200-500 мегабайт. А теперь добавьте сюда игры. Если возьмете 50 Гигабайт под корень — не ошибетесь.
Однако использование этой функции оказывает большое влияние на производительность системы. Для офисного компьютера вы должны иметь в виду, что некоторые проприетарные программы недоступны в 64-разрядных версиях. Вы можете объединить обе системы, каждая из которых установлена на отдельный диск или раздел, и выбрать, какую загрузку следует загружать при загрузке на компьютер.
Это делается во время этапа разделения жесткого диска и во время конфигурации загрузчика. Вам нужно только перезагрузить компьютер, а затем выбрать либо обычную загрузку, либо загрузить программу установки. Вы редко используете этот параметр, за исключением особых случаев. Режим «расширенный» детализирует все возможные варианты процесса установки и позволяет вам перемещаться между различными этапами, не выполняя их автоматически. Будьте осторожны, этот очень подробный режим может сбивать с толку из-за множества параметров конфигурации, которые он предлагает.
Файловая система должна быть стабильной, потому что в инном случае вы рискуете потерять всю систему при неудачном выключении компьютера. А поэтому нам нужна журналируемая файловая система. Можно брать ext4, resierfs или btrfs. Сейчас последняя стала заметно стабильнее. Но строго не рекомендуется брать что-то вроде XFS, потому что она очень чувствительна к сбоям.
После инициализации программа установки проведет вас шаг за шагом в процессе. В этом разделе подробно описаны каждый из этих шагов. Мы также поговорим об установке в графическом режиме, но единственное отличие от «классического» - визуально. Выбор бразильского португальца, например, обеспечит полностью переведенную установку на бразильский португальский язык.
Этот выбор также используется для определения более важных параметров по умолчанию на последующих этапах. В графическом режиме вы можете использовать мышь, как обычно, в графическом инсталляторе рабочего стола. Второй шаг - выбрать свою страну. В сочетании с языком эта информация позволяет программе предлагать наиболее подходящий шаблон клавиатуры. Это также влияет на настройку часового пояса.
Но нельзя использовать ntfs или fat. Дело в том, что ядро использует некоторые особенности файловых систем для правильной работы, например, жесткие ссылки на конфигурационные файлы или система inotify для уведомления об изменениях в файловой системе. А эти файловые системы таких функций не поддерживают.
Раздел swap
Это раздел подкачки, куда будут отправляться неиспользуемые страницы памяти, если она переполнена. Также сюда записывается все содержимое памяти когда компьютер уходит в режим сна или гибернации. Конечно, раздел swap может быть размещен в виде файла на диске, как и в WIndows, но так будет работать быстрее. Размер рассчитывается очень просто, он должен быть равным количеству оперативной памяти. Файловая система специальная — swap.
Домашний раздел — /home
Это раздел для ваших файлов. Здесь будут ваши загрузки, документы, видео, музыка, а также настройки программ. Тут мало места быть не может поэтому берем все оставшееся. Файловая система так же как и для корня нужна стабильная и быстрая. Можно брать ту же ext4 или btrfs, или даже xfs, если вы уверенны что неожиданных сбоев и отключений питания быть не должно. разметка диска для linux для этого раздела выполняется в последнюю очередь.
Динамическое изменение размера разделов
Очень часто бывает, что разметка диска для установки linux уже выполнена система установлена и нормально работает, а через некоторое время мы понимаем, что места под тот или иной раздел было выделено мало. В таких случаях нас ждет долгая переразметка или даже полное удаление разделов, если вы сразу не предвидели такой вариант.
Во-первых, можно создать резервный раздел, после того, для которого в будущем может потребоваться много места, оставить 10 Гб про запас, чтобы потом не было проблем, не такая уж плохая идея.
Во-вторых, можно использовать . Это виртуальная прослойка для работы с дисками в Linux, позволяющая динамически изменять размер разделов независимо от свободного места после и до них.
Выводы
Теперь вы знаете как выполняется разбивка диска linux и сможете справиться этой задачей. Правильная разбивка сэкономит вам потом очень много времени. Если у вас остались вопросы, спрашивайте в комментариях!
Разметка диска, или по-другому - создание разделов , всегда вызывала у начинающих пользователей Linux массу вопросов. В данной статье я кратко опишу как в Ubuntu создать раздел и освещу моменты, связанные с этим непростым этапом установки дистрибутива Linux на диск.
Если вы уже имеете навыки работы с компьютером, то наверняка знаете, что жесткий диск можно поделить на несколько частей - разделов . Пользователи Windows могут увидеть такие разделы, помеченные буквой C:\ , D:\ и т. д., в папке «Мой компьютер».
Для установки Ubuntu Linux разделы Windows не подойдут, так как у них совершенно другая файловая система – NTFS , поэтому мы будем устанавливать её на отдельный раздел.
Прежде чем производить какие-либо операции над разделами, крайне рекомендую сохранить все важные данные, например, в «облаке», воспользовавшись моей инструкцией по .
Файловая система Unix/Linux
FHS (от англ. Filesystem Hierarchy Standard ) – стандарт файловой структуры всех Unix-подобных систем. Она строится по принципу дерева: есть ствол - корень (/ ), а от него уже «ответвляются» все остальные директории (к примеру, /home , /boot , /etc ). Данного стандарта придерживаются все дистрибутивы Linux, поэтому будет полезно ознакомиться с ней, если вы решите в дальнейшем разметить диск в соответствии со своими предпочтениями.
- / – корень всей файловой системы.
- /home – здесь хранятся данные всех зарегистрированных в системе пользователей, аналогично папке «Пользователи» в Windows.
- /boot – в этой директории хранится загрузчик операционной системы.
- swap – «своп», он же раздел подкачки, не имеет точки монтирования. Сюда сбрасывается дамп памяти, сохранить свои данные в этот скрытый раздел не получится.
- /var – директория с данными, имеющими переменный размер. Как правило, сюда сохраняются различные логи программ.
- /tmp – соответствует своему названию, то есть здесь хранится временная информация, накапливающаяся за время работы системы.
- /usr – в этой папке хранятся программы, установленные пользователем.
Любую из этих директорий вы можете разместить на отдельном разделе жесткого диска. В принципе, для работы системы хватит и одного раздела, на котором будет располагаться корень – «/». Но также обязательно следует предусмотреть отдельный раздел для файла подкачки – swap раздел, в случае, если вашим запущенным приложениям не хватает места в оперативной памяти.
Какие разделы создавать
Весьма удобно создать три раздела:
- под корень « / » (от 15 до 30 Гб);
- под «хомяка» /home (максимально возможный);
- под swap раздел (равный объему оперативной памяти);
Какие бывают типы разделов
Разделы, как в Windows, так и в Linux, бывают трех видов:
- первичный или основной (максимально – 3 штуки + 1 расширенный);
- расширенный (может быть только один);
- логические (входят в состав расширенных – сколько угодно).
Как именуются разделы в Linux
Физические жесткие или SSD диски в Linux именуются следующим образом: sda , sdb , sdc и т.д. Разделы уже на самом диске называются sda1 , sda2 , sda3 и т.д. Причем за первыми 4 цифрами закреплены первичные (основные) диски. А логические начинаются с цифры 5. Взгляните, как схематично это можно изобразить:
- sda1 - раздел с Windows, он же C:\
- sda2 - раздел с различными файлами (видео, фото, документы), к примеру D:\
- sda3 - расширенный, сюда можно установить Ubuntu
- sda5 - логический раздел /
- sda6 - логический раздел /home
- sda7 - логический раздел swap
Каждый раздел необходимо отформатировать в соответствии с конкретной файловой системой. Для Windows стандартными считаются NTFS и FAT32, к примеру. В системе Linux их около десятка, но основной считается Ext4.
Установка Ubuntu Linux на чистый диск
Установка Ubuntu на чистый, совершенно пустой, диск очень проста, так как отсутствует риск случайно задеть существующие разделы, на которых хранятся данные. Когда вы загружаетесь с установочного носителя, вас встречает следующее окно:
Выбираем пункт Другой вариант
Чтобы разметить диск вручную выберите «Другой вариант » и нажмите «Продолжить ».
Следующее окно отображает весь список разделов и дисков в компьютере:

Как видите, пока никаких разделов не создано, есть только один жесткий диск sda, размером 50 Гб.
Создаем таблицу разделов
Для начала нам необходима новая таблица разделов. Жмите кнопку «Новая таблица разделов ». В окошке предупреждения о создании новой пустой таблицы разделов на этом устройстве, жмите «Продолжить ».

Давайте же создадим три раздела: под корень (/), домашнюю папку пользователей (/home) и своп раздел (swap). Для этого кликните на область с надписью «Свободное место », а затем на кнопку с плюсиком в левом нижнем углу.

Порядок разделов будет следующим:
- корневой раздел (/) – размер 15 Гб;
- домашний раздел (/home) – 30 Гб;
- своп раздел (swap) – 4 Гб.
Все разделы будут логические. Таким образом, установщик Ubuntu автоматически объединит их в один расширенный (Extended ).
Перед нами окошко с добавлением нового раздела:

Немного поясню о настройках в этом окне:
- Размер . В зависимости от размера вашего диска, указываете под каждый раздел столько места сколько посчитаете нужным. Однако под корень рекомендуется выделять не менее 15 Гб.
- Тип нового раздела . Первичный или Логический. Под все разделы я указал «Логический».
- Местоположение . Здесь либо в начале размещается раздел, либо в конце.
- Использовать как . Тип файловой системы. По умолчанию стоит Ext4. Я оставил по умолчанию.
- Точка монтирования . Какую директорию смонтировать на этот раздел. Выбираете из выпадающего списка необходимую директорию. Решайте сами какие дополнительные директории примонтировать к разделам при установке.
Когда все настройки будут выполнены, жмите кнопку «Ok ». По такому же принципу создаем остальные разделы и в итоге у вас должна получиться примерно такая картина:

В действительности, таблица разделов еще не создана, и еще не поздно вернуть все сделанные изменения в первоначальное состояние. Ну, а если вы уверены, что все в порядке, жмите кнопку «Установить сейчас » и начнется установка Ubuntu на компьютер.