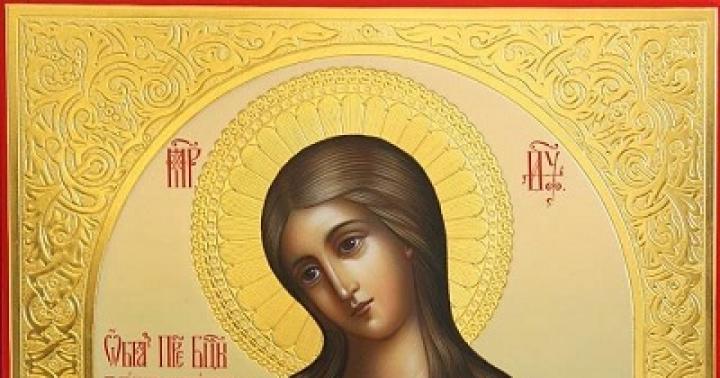Инструкция
Если система охлаждения достаточно эффективна, можно переходить к разгону. Для этого зайдите в BIOS материнской платы (нажмите во время загрузки компьютера клавишу DEL, F2 или F1, в зависимости от модели платы). Найдите вкладку с характеристиками процессора . Называться она может по-разному, как именно, можно прочесть в инструкции к материнской плате .
Не удаляйте необходимые программы запуска. Если вы не любовник внешнего вида, а любитель производительности, то отключите использование аэронов в окнах. Виртуальная память работает с физической памятью. Перейдите на вкладку «Дополнительно» в следующем окне, нажмите кнопку изменения в виртуальной памяти.
Здесь вы можете увидеть текущий размер виртуальной памяти. Виртуальная память также называется «файл подкачки». На следующем экране под пользовательским размером введите размер, который вы хотите выделить для виртуальной памяти. Это зависит от размера жесткого диска и физической памяти. Удостоверьтесь, что он не меньше рекомендованного системой размера.
Итоговая частота процессора является результатом умножения частоты шины на так называемый множитель процессора . Соответственно, разгон процессора вы можете осуществить, просто увеличивая множитель. Однако в большинстве современных процессоров он заблокирован . Исключением являются процессоры серии Black от AMD и процессоры серии Extreme от Intel, в которых значение множителя можно изменять.
На той же вкладке настроек по производительности перейдите на «Визуальные эффекты» и установите для параметра «Настройка лучшей производительности». Это привнесет все визуальные эффекты на очень стандартный уровень, но улучшит производительность. На следующем экране вы можете выбрать типы файлов для удаления и начать очистку.
Дефрагментация помогает улучшить время доступа для каждого файла путем управления свободным пространством и упорядочением расположения файлов на дисках. Рекомендуется очень часто запускать инструмент дефрагментации, особенно когда у вас много данных. Перейдите в «Свойства каждого диска», выберите дефрагментацию под инструментами и запустите. Дефрагментация требует времени, зависит от размера раздела и данных.
При покупке ваш персональный компьютер работает не на максимальной мощности. Но вы можете самостоятельно, без помощи профессионального программиста, повысить производительность вашего ПК.
Инструкция
Чтобы повысить производительность компьютера, нужно «разогнать» процессор. Выполнить данную операцию можно через BIOS. Перезапустите операционную систему и нажмите кнопку “Delete”. В появившемся меню вам необходимо найти опцию, которая отвечает за частоту работы памяти. Чаще всего данный раздел называется Advanced Chipset Features или POWER BIOS Features, если в вашем ПК нет данного названия, то уточните в инструкции название раздела, отвечающего за таймингам памяти.
Это еще один способ повысить производительность диска. Выберите «Проверка ошибок» на инструментах на каждом диске с выбранными опциями. Если конкретный раздел представляет собой систему, загрузив или получив файл подкачки, тогда при следующей загрузке начнется проверка ошибок.
Этот метод позволяет избежать двух программ для индексации ваших данных и снижения производительности диска. Если какие-либо сетевые ресурсы настроены на синхронизацию с вашими окнами 7, и, когда это происходит в фоновом режиме, это очень сильно влияет на вашу систему. В течение этого времени активность сети и диска будет очень высокой, и вы не сможете ее решить. Для устранения этой проблемы доступны два варианта.
Установите минимальное значение. Это необходимо для того, чтобы при разгоне процессора избежать сбоя. Теперь найдите в BIOSе вашего персонального компьютера опцию AGP/PCI Clock и установите значение, равное 66/33 МГц.
Откройте функцию POWER BIOS Features. Она отвечает за частоту FSB (за скорость работы процессора). Начните увеличивать значение на 10 МГц. Сохраните параметры и перезагрузите систему. При помощи программы CPU-Z проверьте стабильность работы процессора. Если все функционирует нормально, то увеличьте частоту еще на 10 МГц. Выполняйте эту процедуру до тех пор, пока не будет нарушена нормальная работа процессора. После этого уменьшите значение на 10 МГц и сохраните.
Центр синхронизации расположен на панели управления. Некоторое время мы устанавливаем программы для целей тестирования или для одноразового использования. Полная деинсталляция этих нежелательных программ на вашем компьютере помогает повысить производительность системы. Программы можно удалить из панели управления. Этот метод в основном подходит для ноутбуков. Если вы не запускаете батарею большую часть времени, измените план питания на максимальную производительность. Это можно сделать и на настольном компьютере.
Вирусы замедляют работу компьютеров, предоставляя дополнительную работу процессорам, памяти и дискам. Дисковые накопители всегда выступали в роли узкого места во многих вычислительных задачах, и, поскольку большинство компонентов внутри компьютеров выросли еще быстрее в сравнении, это более справедливо, чем когда-либо. При запуске программы, загрузке уровня в игре, копировании музыки и т.д. время, которое вы тратите на ожидание, скорее всего связано с вашим диском. По этой причине ускорение работы вашего дискового накопителя может заставить ваш компьютер чувствовать себя намного более отзывчивым и сократить время ожидания.
Чтобы повысить производительность вашего персонального компьютера, нужно выполнить дефрагментацию диска. Зайдите в «Пуск» - «Все программы» - «Стандартные» - «Служебные» и выберите приложение «Дефрагментация файлов». Укажите необходимый раздел виртуального диска и нажмите кнопку «Дефрагментировать».
Улучшить качество работы компьютера можно при помощи «Очистки диска». Зайдите в «Мой компьютер», правой кнопкой мыши щелкните по нужному виртуальному диску и откройте «Свойства». Кликните по ссылке «Очистка диска».
На вкладке «Общие» снимите флажок «Сжатие этого диска для сохранения дискового пространства». Как правило, дефрагментация должна требоваться только каждые несколько месяцев. Дефрагментация никогда не должна выполняться на твердотельном диске. Если есть флажок «Оптимизация производительности», выберите его. В некоторых случаях этот параметр может быть недоступен или может отсутствовать.
Это может привести к повреждению данных, если ваш компьютер внезапно потеряет питание, поэтому учтите только эту опцию, если у вас есть резервная батарея, например, на ноутбуке. Оставьте 20-процентное свободное пространство. Отключить автоматическую дефрагментацию.
Видео по теме
При работе на компьютере пользователи нередко сталкиваются с ситуацией чрезмерной загрузки процессора. Изображение на экране перерисовывается крайне медленно, программы работают очень неторопливо. Чтобы работа вновь стала комфортной, необходимо отыскать и устранить причины излишней загрузки процессора.
Твердотельные накопители в последнее время выздоравливают благодаря высокой скорости передачи данных и сверхбыстрому доступу, но большинство людей по-прежнему используют дешевые, просторные механические жесткие диски. К сожалению, механические жесткие диски также являются одним из наиболее значительных узких мест в современных компьютерных системах.
Если переход на твердотельный накопитель не является правильным для вас, вы можете улучшить производительность своего жесткого диска, используя технику, известную как «короткое поглаживание». Проще говоря, короткое поглаживание диска означает его разделение таким образом чтобы использовать свои высокопроизводительные сектора. Жесткие диски работают по-разному в зависимости от того, где хранятся данные на своих пластинах. Знание того, где самые быстрые разделы диска и разделение диска, чтобы использовать их, - это ключи для его оптимизации.

Инструкция
Повышенная загрузка процессора может быть вызвана самыми разными причинами, начиная от автозагрузки ненужных программ и заканчивая ошибками в работе операционной системы. Для выявления причины некорректной работы компьютера откройте Диспетчер задач (Ctrl + Alt + Del), посмотрите общую загрузку процессора и его загрузку конкретными процессами.
Отключение поиска Windows
Как правило, чем меньше вы делаете начальный, первичный раздел на жестком диске, тем лучше будет работать этот том. Но никто не любит ограничиваться небольшим объемом, поэтому очень полезно определить, где скорость передачи начнет снижаться на жестком диске. С учетом этой информации вы можете настроить свой раздел на баланс в целом производительность против объема.
Отключение режима гибернации
Как только вы определили сладкое пятно на своем диске, создайте основной раздел оптимального размера. Утилита управления дисками откроется и, если она обнаружит новый пустой диск, обычно запускает мастер. Время доступа к жесткому диску и минимальные скорости передачи выигрывают от короткого поглаживания, хотя средняя скорость передачи также значительно скажется. Кроме того, среднее время доступа нашего диска уменьшилось с 13 мс до 43 мс, а улучшение составило около 8%.
Чаще всего чрезмерную загрузку вызывает какой-то один процесс. Определите, какой программе он принадлежит, и в том случае, если процесс не является нужным, закройте его. Остановить критически важные процессы не даст сама операционная система, поэтому не бойтесь ничего испортить. В самом крайнем случае, вам просто придется перезагрузить компьютер.
В конечном счете, короткое поглаживание жесткого диска не повысило производительность вашего жесткого диска до уровня твердотельного диска. Тем не менее, правильная конфигурация раздела может дать ощутимые выигрыши, как показывают результаты наших тестов. Подсистема быстрого хранения обычно обеспечивает заметные улучшения производительности для конечного пользователя, поэтому, если вы застряли с жестким диском в своей системе, почему бы не убедиться, что он настроен на максимальную производительность?
Это уменьшает количество ненужных поисков головок чтения и приводит к повышению производительности. Шаг 6: Закройте редактор реестра. Обратите внимание, что этот ключ отличается от производителя. Шаг 8: Наконец, перезагрузите компьютер снова. После того, как жесткие диски работают в течение длительного времени, его производительность может быть ниже, поэтому вам нужно знать некоторые трюки, чтобы заставить их работать лучше и иметь более продолжительный срок службы.
Если вы не можете по названию процесса понять, какой программе или сервису он принадлежит, воспользуйтесь программами AnVir Task Manager или Everest (Aida64). Откройте в одной из этих программ список процессов, найдите тот, что загружает процессор и посмотрите путь к исполнимому файлу. Определив, что это за программа , вы уже сможете решить, что с ней делать – оставить, заменить или удалить.
Отключите «Включить кэширование записи на устройстве». Начните дефрагментировать жесткий диск. После загрузки и установки откройте программу, вы увидите следующий интерфейс. После окончания одного диска вы можете выбрать другой диск и сделать то же самое. После этого процесса ваш жесткий диск будет работать более плавно.
Попробуйте инструмент устранения неполадок производительности
Первое, что вы можете попробовать, - это инструмент устранения неполадок производительности, который может автоматически находить и исправлять проблемы. Средство устранения неполадок производительности проверяет проблемы, которые могут замедлить производительность вашего компьютера, например, сколько пользователей в настоящее время входит в систему на компьютере и работает ли одновременно несколько программ.
Повышенная загрузка процессора может быть вызвана большим числом загружаемых при старте компьютера программ. Многие устанавливаемые программы стремятся прописать себя в автозагрузку без разрешения пользователя, поэтому регулярно проверяйте список автозагрузки и удаляйте неиспользуемые программы. Для удаления воспользуйтесь программой Everest: запустите ее, откройте раздел «Автозагрузка» и удалите ненужные программы.
Они часто включают пробные версии и версии с ограниченным тиражом программ, которые компании-разработчики программного обеспечения надеются, что вы попробуете, найдете полезные и затем заплатите за обновление до полных версий или более новых версий. Если вы решите, что не хотите их, ваш компьютер может замедлить работу, используя драгоценную память, дисковое пространство и вычислительную мощность.
Рекомендуется удалить все программы, которые вы не планируете использовать. Это должно включать как установленное производителем программное обеспечение, так и программное обеспечение, которое вы установили самостоятельно, но не хотите больше, особенно служебные программы, предназначенные для управления и настройки аппаратного и программного обеспечения вашего компьютера. Утилитные программы, такие как антивирусные сканеры, чистящие средства для диска и инструменты резервного копирования, часто запускаются автоматически при запуске, тихо загоняясь в фоновом режиме, где вы не можете их видеть.
Для удаления программ из автозагрузки вы можете воспользоваться стандартной утилитой msconfig. В Windows XP откройте: «Пуск – Выполнить», введите команду msconfig и нажмите «ОК». В Windows 7 откройте: «Пуск» и введите команду msconfig в строку поиска. В открывшемся окне выберите вкладку «Автозагрузка» и снимите галочки с ненужных программ, сохраните изменения.
Многие люди даже не подозревают, что они даже работают. Никогда не поздно удалить их и избавиться от беспорядка и потерянных ресурсов системы. Возможно, вы подумали, что когда-нибудь сможете использовать программное обеспечение, но никогда этого не делали.
Ограничьте количество запущенных программ при запуске
Решите для себя, если вы хотите, чтобы программа запускалась при запуске. Но как вы можете сказать, какие программы запускаются автоматически при запуске? Иногда это очевидно, потому что программа добавляет значок в область уведомлений на панели задач, где вы можете увидеть, как она работает. Посмотрите, есть ли программы, которые вы не хотите запускать автоматически. Наведите указатель мыши на каждый значок, чтобы увидеть имя программы.
Для того, чтобы ускорить работу операционной системы, отключите ненужные службы: «Пуск – Панель управления – Администрирование – Службы». Информацию о том, какие именно службы можно отключить в вашей версии ОС, найдите в интернете.
Одной из самых неприятных причин чрезмерной загрузки процессора является ошибка операционной системы. В этом случае в Диспетчере задач основная загрузка процессора приходится на строку System. Такое порой происходит с нелицензионными версиями ОС и их «доработанными» сборками. После старта такая система может работать нормально, но в какой-то момент загрузка процессора подскакивает до 100% и уже не уменьшается. Лучший вариант в этом случае – заменить дефектную OС ее исправной версией.
Даже после проверки области уведомлений вы можете пропустить некоторые программы, которые запускаются автоматически при запуске. Фрагментация делает ваш жесткий диск дополнительной работой, которая может замедлить работу вашего компьютера. Дефрагментатор диска реорганизует фрагментированные данные, поэтому ваш жесткий диск может работать более эффективно.
Выполнять меньше программ одновременно
Ненужные файлы на жестком диске занимают дисковое пространство и могут замедлить работу вашего компьютера. Сохранение большого количества сообщений электронной почты может также использовать память. Найдите лучший способ напомнить себе, чтобы отвечать на сообщения электронной почты, а не оставлять их открытыми.
Компьютера : недостаточная вычислительная мощность процессора и слишком малый объем оперативного запоминающего устройства (ОЗУ). Вторая из этих причин снижает скорость работы косвенно: когда запущено ресурсоемкое приложение, которому не хватает памяти , оно начинает использовать для временного хранения данных жесткий диск. Этот процесс называется свопингом. Обмен данными с жестким диском происходит значительно медленнее, чем с ОЗУ. Чтобы определить, что именно необходимо модернизировать, обратите внимание на индикатор активности жесткого диска. Если «торможение» машины сопровождается активными обращениями к накопителю, необходимо увеличить объем ОЗУ, а если нет - заменить процессор.
Не прибегайте к увеличению производительности методами, губительными для оборудования. Если процессор разогнать, он будет перегреваться. Это не означает, что он выйдет из строя сразу, но надежность его значительно снизится. Нередко разогнанные процессоры подводят пользователей в течение одного-двух лет. Также не создавайте своп-разделы (в Linux) или своп-файлы (в Windows) на флешке. Она работает быстрее, чем жесткий диск, но все равно медленнее, чем ОЗУ, а активная перезапись информации в одних и тех же ячейках вызывает интенсивный износ накопителя.
Перед походом в магазин или на рынок внимательно запишите название материнской платы. Сообщите его продавцу, после чего скажите, что именно вы хотите купить: модули памяти (DIMM) или процессор. Во втором случае также купите качественную термопасту. Перед модернизацией отключите машину от сети. Просто перевести ее в дежурный режим недостаточно: на некоторые узлы, в частности те же модули памяти, напряжение питание может подаваться и в этом режиме. Чтобы снять модуль памяти, разведите защелки в сторону, а чтобы установить - вставьте его правильной стороной в пазы в защелках и нажмите на него. Сойдутся защелки автоматически. Замену же процессора, если вы никогда не осуществляли ее ранее, доверьте специалисту. Перекос радиатора или неправильное нанесение термопасты способно повредить дорогостоящий компонент. Если вы меняли или добавляли модули ОЗУ, проверьте их на отсутствие ошибок программой Memtest.
Основными проблемами производительности компьютера является фрагментация. Фрагментированы могут быть как файлы на жёстком диске, так и реестр операционной системы.

Как почистить компьютер , чтобы он не тормозил? Фрагментация файлов – очень частое явление при работе с операционной системой Windows, особенно если имеет место частый процесс записи на диск или удаления с диска файлов. В результате этого процесса разные части одного и того же файла могут оказаться в разных местах жёсткого диска, и операционная система тратит больше времени на доступ к файлу, что сказывается на общей производительности работы.
Процесс дефрагментации – упорядочивания структуры файлов на жёстком диске – помогает ускорить производительность компьютера по части считывания информации. Дефрагментацию можно выполнять как штатными программами операционной системы, так и сторонними.
Проблема более редкая, но имеющая место – дефрагментация реестра. Реестр Windows – это место, где программы и сама операционная система хранит важные для работы данные, различные настройки и так далее. Реестр, по сути дела, - это несколько файлов операционной системы. Дефрагментация реестра сводится к упорядочению структуры этих файлов на жёстком диске таким образом, чтобы компьютер не тормозил при чтении информации.
В операционной системе существует главная файловая таблица (MFT). Эта таблица хранит информацию обо всех файлах жёсткого диска. MFT имеет фиксированный размер, а файлов на диске может быть очень много. Если вы часто удаляете файлы, а затем снова добавляете, возникает ситуация, когда MFT фрагментируется. Если такая проблема возникает, компьютер начинает тормозить за счёт затруднённого доступа к главной файловой таблице. В этих случаях рекомендуется удалять ненужные файлы. К таким файлам относятся:
1. Временные файлы интернета (кэш, куки, журнал, история)
2. Различные временные файлы программ
3. Временные файлы операционной системы
Удалять такие файлы нужно, понимая, о чём идёт речь. Случайное удаление важного файла может привести к неспособности следующей загрузки Windows. Чаще всего в этом случае прибегают к помощи специальных программ.
Производительность компьютера может быть снижена из-за вирусов. Для устранения этой проблемы рекомендуется использовать любую антивирусную программу.
Если вы заметили, что ваш компьютер тормозит, то начинайте мероприятия по улучшению его производительности. Грамотное и своевременное проведение описанных выше действий – залог нормальной и быстрой работы вашего компьютера.
Видео по теме
Обратите внимание
Операция по увеличению производительности процессора свыше заявленной производителем называется «разгоном». Заниматься им следует с осторожностью, поскольку разгон процессора приводит к увеличению тепловыделения и к повышению нагрузки на многие системы компьютера. Перед началом разгона убедитесь, что вентиляторы охлаждения работают нормально и обеспечивают нужный уровень охлаждения. Если температура процессора в штатном режиме превышает 50 градусов, разгонять его без модернизации системы охлаждения противопоказано.
В большинстве случаев не следует повышать частоту процессора более, чем на 20 процентов от номинальной.
Быстрота работы многих программ, да и время загрузки самой операционной системы, зачастую зависит не от мощности процессора или количества оперативной памяти, а от скорости работы носителя информации — жесткого диска. Сегодня на рынке появились аналоги обычным HDD — твердотельные накопители SSD, но их стоимость пока ощутимо велика, и не все могут себе позволить такую покупку. Поэтому сегодня покажем несколько способов оптимизации и ускорения работы жесткого диска.
Как увеличить скорость работы жесткого диска
Первый способ ускорения работы HDD будет связан с отключением системного индексирования жесткого диска. Помните, этот способ подойдет тем, кто не пользуется встроенным поиском операционной системы. Для этого заходим в «Мой компьютер» (Win+E), выбираем системный диск (обычно С), открываете меню «Свойства» и снимаем галочку в пункте «Разрешить индексирование». Применяем, после этого перезагрузите ПК.
Второй способ — отключение журналирования событий жесткого диска. Это позволяет деактивировать службу, контролирующую и записывающую все события и сбои, происходящие с HDD. Для этого выполните следующие действия:
От имени администратора запустить командную строку (Пуск-Выполнить-CMD);
. прописываем в пустой строке команду fsutil usn deletejournal /D X:, Х тут обозначена буква вашего жесткого диска и нажмите клавишу Enter;
. перезагрузить компьютер.
Третий способ посложнее и предполагает установку стороннего ПО. Для его реализации необходимо иметь не менее 2Гб свободной оперативной памяти. Для увеличения скорости выбираем программу Fancy Cache — она бесплатна и существует в двух версиях — для всего диска и для отдельного раздела.
Выбирайте ту, которая больше подойдет для вас. После того, как ПО установлено, настройте его так, как указано ниже:
Значение Cache Size — 2048 Mb для одного жесткого диска;
. значение Block Size — оставляем по умолчанию;
. значение Algorithm — по умолчанию оставляем LFU-R;
. ставим галочку напротив Defer-Write и устанавливаем задержку от 300 секунд;
. ставим галочку напротив Release After Write, чтобы лишние данные удалялись из кэша, если они не нужны для чтения, больше ничего не трогаем.
После этого стоит запустить программу кнопкой Start Caching и измерить скорость жесткого диска при помощи программы-анализатора CrystalDiskMark. Нужно только уточнить, что реально увеличение быстродействие заметно при поиске файлов, при копировании небольших объемов данных.
Если у вас не один, а несколько жестких дисков, вам подойдет вариант с организацией RAID0-массива, при котором также можно увеличить скорость работы жесткого диска, но есть риск потерять данные при неполадках в работе. Но это уже тема для другой статьи.
Не забывайте также, что в скорости выигрывает тот жесткий диск, у которого технические параметры соответствуют современным требованиям — интерфейс передачи данных SATA 3, качественный контролер памяти, собственная кэш память больше или равна 32 Мб (при емкости 1Тб — 64Мб).
На этом все, удачных вам настроек и быстрых жестких дисков!