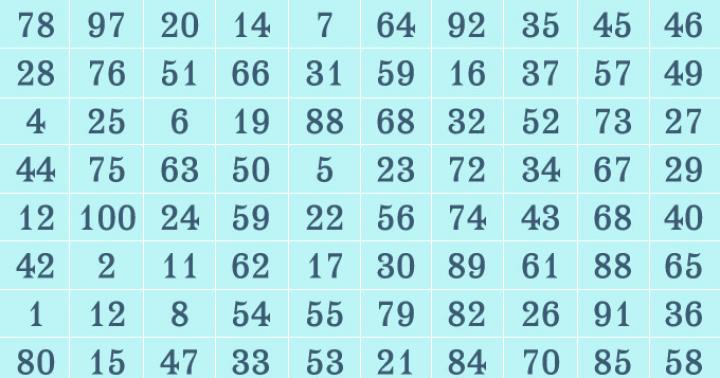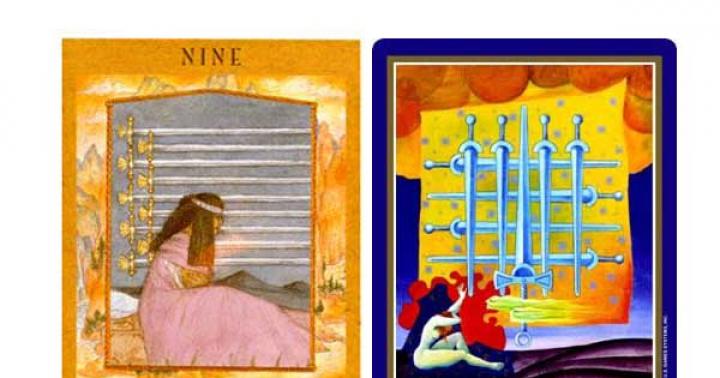Управление дисками в Windows через DiskPart
Утилита командной строки DiskPart управления дисками
Пользователи хранят на жестких дисках свои документы, электронные таблицы и другие типы данных. Если вы какое-то время уже поработали с Microsoft Windows ХР или Windows Server 2003, то, вероятно, обращались к оснастке Disk Management (Управление дисками). Аналогом этой оснастки является утилита командной строки DiskPart. DiskPart позволяет выполнять большинство задач, связанных с управлением дисками, а также некоторых другие операции, которые нельзя осуществить с помощью GUI-инструмента.
DiskPart - это инструмент для работы с дисками, разделами и томами. При помощи DiskPart вы выполняете такие важные операции, как преобразование типов дисков, создание разделов и томов, конфигурирование RAID-массивов. Помимо этого, DiskPart служит для настройки автоматического монтирования новых дисков в файловой системе, для назначения букв дискам и путей подключенным сетевым дискам. Однако Disk-Part не предназначен для форматирования дисков. С этой целью применяется команда FORMAT.
Применение DiskPart - конфигурирование жестких дисков
DiskPart - не простая утилита, запускаемая командной строкой с параметрами. Это скорее консольный интерпретатор команд со своей командной строкой и набором внутренних команд. Запускается DiskPart вводом diskpart в командной строке. DiskPart работает с физическими жесткими дисками, установленными в компьютере. CD/DVD-приводы, съемные носители или подключаемые к USB-портам карты флэш-памяти не поддерживаются. Прежде чем использовать команды DiskPart, нужно перечислить, а затем выбрать диск, раздел или том, с которым вы хотите работать, для передачи ему фокуса. Когда диск, раздел или том находится в фокусе, любые команды Disk-Part воздействуют именно на этот диск, раздел или том. Для перечисления доступных дисков, разделов и томов предназначены команды:
- list disk - перечисляет все физические жесткие диски компьютера;
- list volume - перечисляет все дисковые тома (включая разделы жесткого диска и логические диски)
- list partition - перечисляет разделы на диске, который находится в фокусе.
Пример работы с утилитой DiskPart обслуживания жестких дисков
Чтобы понять, как работать с DiskPart, рассмотрим следующий пример, где запускается DiskPart, перечисляются доступные диски и устанавливается фокус на диск 2.
Для запуска DiskPart введите diskpart в командной строке. Командная строка примет следующий вид: DISKPART> Это говорит о том, что запущен интерпретатор DiskPart.
Для перечисления доступных дисков введите list disk в его командной строке. Список содержит доступные диски, их состояние, размер и свободное пространство. Так как вы собираетесь работать с диском 2, то должны передать ему фокус, введя команду select disk 2 DiskPart сообщит: Disk 2 is now the selected disk.
По завершении работы с диском введите в командной строке exit для выхода из DiskPart.
Одним из основных принципов, которым следовали разработчики Windows Server 2008, является возможность управлять многими компонентами операционной системы из командной строки. Если вам понадобится создать массив RAID, как правило, легче всего это выполнить, используя консоль управления дисками, но это при условии, что Вам нужно выполнить такую операцию на одной машине, и эта машина имеет интерфейс GUI. Если вам необходимо выполнить эти действия на множестве машинах, лучше написать для этих целей скрипт (сценарий). Кроме того, если вы используете в своей среде Server Core 2008, у вас может и не быть другого выбора, кроме управления дисковой подсистемой из командной строки.
Команда Diskpart
Windows Server 2008 содержит утилиту командной строки Diskpart.exe, которая позволяет управлять дисковой подсистемой сервера из командной строки. Чтобы использовать эту команду, просто откройте окно командной строки и введите команду DiskPart .exe . После этого вы попадете в командную оболочку Diskpart . Отсюда вы можете запускать различные команды для управления дисковой подсистемы.
Cинтаксис команды Diskpart
Типичная команда Diskpart состоит из глагола и существительного. Глагол говорит какие действия нужно выполнить, и существительное указывает объект, с которым вы хотите выполнить действие. Одним из простейших примеров команд Diskpart является командаList Disk . В этом примере List — глагол, а Disk это существительное. После ввода этой команды, Windows отобразит список всех физических дисков, установленных на сервере.
Обратите внимание на вышеприведенный рисунок, на нем видно, что каждому диску присваивается номер. Если вам необходимо выполнить операции с конкретным диском, вы должны указать диск, введя команду Select. Например, чтобы выполнить операцию с диском 0, нужно набрать Select Disk 0.
Во многих случаях, управление дисками включает в себя создание отказоустойчивых томов, и вы можете легко создать их с помощью команды Diskpart. Например, в вашей системе 4 жестких диска, и эти жесткие диски пронумерованы как 0, 1, 2 и 3. Также будем считать, что диск 0 – это наш системный диск, а диски 1, 2 и 3 пустые жесткие диски, которые мы хотим превратить в том RAID 5.
Прежде чем мы сможем создать том RAID 5, мы должны убедиться, что каждый из дисков подключен как динамический диск. Если посмотреть на рисунок, можно увидеть, что команда List Disk отображает, является ли диск динамическим или нет. Предполагая, что ни один из дисков не является динамическими, вы можете конвертировать их из основных в динамические, введя следующие команды:
Select Disk 1 Convert Dynamic Select Disk 2 Convert Dynamic Select Disk 3 Convert Dynamic
Теперь, когда мы переконвертировали наши диски, мы можем создать том RAID 5, введя следующие команды:
Select Disk 1 Create Volume RAID Disk 1, 2, 3
Введя команду List Volume, вы убедитесь, что том RAID был создан. Обратите внимание, что каждому тому присваивается номер.

Последнее, что мы должны сделать, это отформатировать том и присвоить ему букву. Это можно выполнить, набрав следующие команды:
Select volume 2 Format FS=NTFS Label=MyNewVolume Assign Letter=F
С помощью команды List Volume , можно удостовериться, что том отформатирован и ему присвоена буква. Наконец, введите команду Exit , чтобы выйти из оболочки Diskpart.
Инструкция
Запустить консоль управления можно разными способами. Зайдите в «Панель управления» и раскройте двойным щелчком левой клавиши мыши узел «Администрирование». Затем щелкните дважды по пиктограмме «Управление компьютером».
Чтобы получить доступ к управлению удаленным компьютером, щелкните правой клавишей по иконке «Управление компьютером» в левой части окна консоли и в разделе «Все задачи» выберите пункт «Подключиться к другому компьютеру». Нажмите «Обзор» и в окне «Выбор: Компьютер» укажите имя пользователя или сетевое имя компьютера, доступ к которому хотите получить.
Можно запустить консоль, используя иконку «Мой компьютер». Щелкните по ней правой клавишей мыши и выберите в выпадающем меню опцию «Управление».
Открыть консоль «Управление компьютером» можно также из командной строки. Для этого примените сочетание горячих клавиш Win+R или выберите опцию «Выполнить» в меню «Пуск». Введите команду compmgmt.msc.
Если вы хотите получить из командной строки доступ к управлению удаленным компьютером, используйте следующий формат команды:
compmgmt.msc /comp_name или compmgmt.msc /comp_IP где comp_name – сетевое имя удаленного компьютера, comp_IP – его сетевой адрес.
Файл compmgmt.msc находится в папке C:\Windows\system32. Найти его можно, используя команду «Найти» в меню «Пуск». В выпадающем меню отметьте раздел «Файлы и папки», перейдите по одноименной ссылке в левой части окна и введите в соответствующее поле имя файла compmgmt.msc.
В поле «Поиск в» раскройте список и отметьте «Локальный диск С:» Укажите дополнительные параметры поиска: «Поиск в системных папках» и «Просмотреть вложенные папки». Нажмите «Найти». Когда в правой части окна результата поиска появится имя файла консоли управления, щелкните по нему дважды. Откроется окно консоли управления.
Совет 2: Как открыть панель управления из командной строки
Запуск «Панели управления» или ее необходимых элементов из командной строки в операционной системе Microsoft Windows относится к разряду операций для разработчиков и предназначен для «внутреннего потребления». Тем не менее, эта процедура может быть выполнена и обычным пользователем.
Инструкция
Вызовите главное меню Microsoft Windows, нажав кнопку «Пуск» для выполнения операции запуска «Панели управления » из командной строки . Введите значение cmd в текстовое поле поисковой строки .
Подтвердите выполнение команды, нажав кнопку «Найти». Вызовите контекстное меню найденного приложения интерпретатора команд, кликнув правой кнопкой мыши.
Укажите команду «Запуск от имени администратора» и нажмите кнопку«Продолжить» для подтверждения своего выбора в открывшемся окне запроса системы (при необходимости).
Введите значение control.exe в текстовое поле интерпретатора команд для осуществления процедуры запуска панели или выберите необходимые компоненты и запустите их с использованием специального синтаксиса: control.exe /name имя_апплета.
Учтите, что в версиях до Vista для запуска выбранных элементов панели управления использовались расширения *.cpl, соотнесенные в более поздних версиях Windows с так наз. «каноническими именами» апплетов. Кроме этого, определенные компоненты панели состоят из нескольких вкладок, что подразумевает использование специального номера-указателя вкладки в синтаксисе команды: control имя_апплета,указатель_вкладки.
Используйте специальные таблицы корреляции имен cpl-файлов с «каноническими именами», свободно распространяемые корпорацией Microsoft в интернете, или введите следующие значения в текстовое поле командной строки :- control.exe sysdm.cpl (для Windows XP и ранее) или - control sysdm.cpl,1 (для Windows Vista и позже) - для запуска апплета «Свойства системы; - control.exe userpasswords.cpl (для Windows XP и ранее) или - control sysdm.cpl,3 (для Windows Vista и позже) для запуска апплета «Учетные записи пользователей».
Подтвердите выполнение выбранной команды, нажав функциональную клавишу Enter.
Источники:
- Панель управления из командной строки
Непросто представить сегодняшнюю жизнь без компьютера и интернета. Естественными при этом являются опасения родителей насчтет того, чем именно занимаются их чада в интернете, пока родители находятся на работе.

Безусловным преимуществом всеобщей компьютеризации является отсутствие информационного голода, когда любой желающий может получаться необходимую информацию в оптимальном для него объеме. Однако интернет наводнен не только полезностями в виде справочников и практикумов, но и вредной информацией. Задача современных родителей – по возможности оградить и уберечь от нее своих детей.
В этой ситуации можно принять грамотное решение: удаленно наблюдать за тем, что именно делает ребенок на компьютере, сколько времени посвящает учебе и развлечениям.
Существует множество программ, позволяющих удаленно мониторить компьютер. В том числе это программы-шпионы. Однако многие из них существенно снижают быстродействие компьютера. Плюс к этому большинство из них распространяется на платной основе.
Однако не стоит расстраиваться. Информационные технологии развиваются каждый день, и сегодня появились программы удаленного доступа к чужому компьютеру посредством интернета. Причем вы сможете не только просматривать лог-файлы, но видеть файлы, историю загрузок, журнал посещений и пр.
Одной из популярных является программа Ammyy Admin. Она проста в установке, не требует специализированных занаий в области компьютерных технологий при установке. Условие одно – чтобы оба компьютера имели соединение с интернетом.
Хотя изначально данная программа предназначена для удаленного администрирования, среди пользователей ПК, она нашла более широкое применение. Ее функции:
- просмотр изображений на удаленном компьютере;
Ammyy Admin обходит любые антивирусы, его обнаружить практически невозможно;
- возможность создания голосового чата;
Бесплатен для некоммерческого домашнего использования.
Для последнего пункта есть одно условие – важно не превысить установленный лимит.
Интересно, что Ammyy Admin удобна для использования и на работе. В частности, для наблоюдения за сотрудниками.
Источники:
- где найти управление компьютером