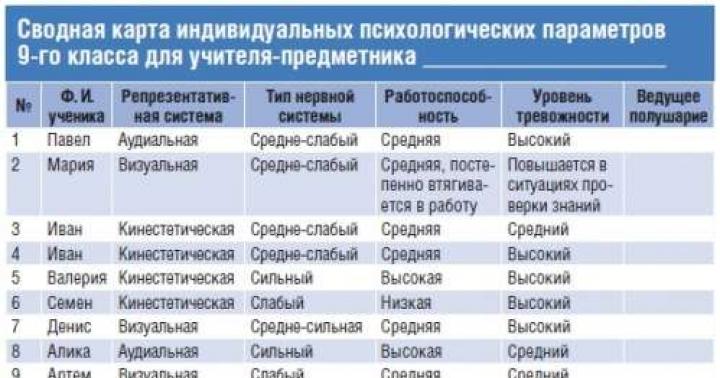Z pewnością wielu z Was spotkało się z problemem niedoborów wolna przestrzeń na Twoim dysku twardym. Przyczyn tego może być wiele. Najczęstszym z nich jest gromadzenie się niepotrzebnych plików. Należą do nich pliki tymczasowe, pamięci podręczne i dane użytkownika. Z biegiem czasu pliki te zaczynają znacznie zmniejszać wydajność systemu. W tym artykule dowiesz się, jak i jakie pliki można bezpiecznie usunąć, a tym samym zwolnić miejsce na dysku twardym.
Korzystanie ze standardowego narzędzia Oczyszczanie dysku
Jest to standardowe narzędzie systemu operacyjnego Windows, które można uruchomić z menu Start, Wszystkie programy, Akcesoria, Narzędzia systemowe. Druga metoda polega na otwarciu narzędzia z menu właściwości dysku lokalnego. Po uruchomieniu narzędzie automatycznie przeskanuje system i wyświetli okno, w którym należy zaznaczyć pliki do usunięcia.Jednak czyszczenie nie jest dokładne, szczególnie w przypadku folderów z plikami tymczasowymi. Lepiej wyczyścić je samodzielnie lub skorzystać ze specjalistycznych programów (o czym będzie mowa poniżej). Większość tych plików to pliki systemowe i dlatego są ukryte; aby je zobaczyć, włącz wyświetlanie zawartości folderów systemowych. W tym celu w Eksploratorze otwórz zakładkę „Widok”, wybierz „Opcje folderów” i w zakładce „Widok” zaznacz opcję „Pokaż ukryte pliki i foldery”, a w zakładce „Ukryj rozszerzenia dla zarejestrowanych typów plików” i „ Ukryj chronione pliki systemowe” usuwają znaki.

Możesz teraz usuwać pliki ręcznie. Pliki tymczasowe można znaleźć w następujących ścieżkach:
C:\WINDOWS\TEMP
C:\Windows\Pobrane instalacje\
C:\Użytkownicy\Nazwa użytkownika\Ustawienia lokalne\Temp
C:\Użytkownicy\Użytkownik domyślny\Ustawienia lokalne\Temp
C:\Users\LocalService\Ustawienia lokalne\Temp
Jeśli nie korzystasz z trybu hibernacji, wyłącz go. Kiedy komputer przechodzi w tryb uśpienia, zapisuje zrzut pamięci głównej w pliku „Hiberfil.sys”, a następnie wyłącza się. Po włączeniu komputera przywracany jest on do poprzedniego stanu poprzez ponowne załadowanie pamięci głównej informacjami z pliku hiberfil.sys. Usunięcie go zwolni około 1–3 GB miejsca na dysku (w zależności od ilości pamięci RAM). Aby to zrobić, otwórz wiersz poleceń z uprawnieniami administratora i wpisz:
powercfg.exe /hibernacja wyłączona
Następnie przestrzeń powinna być wolna. Jeśli tak się nie stanie, ręcznie usuń plik „Hiberfil.sys” (ukryty, znajdujący się w katalogu głównym dysku C:).
Korzystanie z programów stron trzecich
Korzystanie z narzędzi systemu Windows lub trybu ręcznego jest bardzo przydatne, jednak ich użycie nie zawsze powoduje usunięcie plików tymczasowych używanych przez inne programy. Na przykład nie wyczyści pamięci podręcznej przeglądarki ani pamięci podręcznej, co może zająć gigabajty wolnego miejsca na dysku twardym. Pamięci podręczne przeglądarki wykorzystują miejsce na dysku, aby ułatwić w przyszłości ładowanie witryn, ale ta funkcja nie będzie dla nikogo zbyt przydatna.Aby dokładniej wyczyścić pliki tymczasowe, możesz skorzystać z programów innych firm, takich jak CCleaner. Czyści niepotrzebne pliki różnych programów innych firm, a także czyści pliki systemu Windows i wszelkiego rodzaju pamięci podręczne.

Ostatnią rzeczą, o której warto wspomnieć, są pliki użytkownika. Wielu użytkowników podczas pobierania plików zapisuje je na pulpicie lub w folderze Pobrane (domyślny folder dla pobranych plików). Zalecamy, aby pliki osobiste nie były przechowywane na partycji systemowej. Znacząco zwiększy to ilość miejsca na dysku. Ciężkie programy, takie jak gry, należy również zainstalować na innej partycji.
Postępując zgodnie z tymi prostymi wskazówkami, możesz utrzymać komputer w porządku i czystości, nie martwiąc się o brak wolnego miejsca.
Jeśli masz " zwalnia» komputer, nie ma potrzeby natychmiastowego kontaktowania się ze specjalistami w celu ponownej instalacji systemu. Często możesz sam rozwiązać wszystkie problemy.
Poniżej omówimy kilka sposobów na poprawę wydajność komputera przeprowadzając zapobiegawcze czyszczenie systemu. Przed rozpoczęciem czyszczenia należy na wszelki wypadek utworzyć punkt kontrolny umożliwiający awaryjne przywrócenie systemu. Jeśli Twój system nie pozwala na utworzenie punktu kontrolnego, możesz skorzystać z pomocy TrueImage, Image for Windows i tym podobnych. Programy te umożliwiają nagranie wszystkich ustawień systemu w jednym pliku i w razie potrzeby przywrócenie systemu z tego nagrania.
Pierwszy sposób. Zamień plik. Im więcej programów masz na swoim komputerze, tym mniejsza prędkość praca. Plik stronicowania tymczasowo kopiuje dane z często używanej pamięci RAM. Na plik stronicowania na dysku twardym zarezerwowana jest pewna ilość pamięci, czyli około dwa razy więcej pamięci RAM. Aby dowiedzieć się, ile miejsca jest zarezerwowane na dysku twardym, zajrzyj do sekcji „Właściwości systemu” w folderze „Mój komputer”. Możesz zaufać systemowi regulacji głośności.
Drugi sposób. Pliki tymczasowe. Istnieje wiele programów, za pomocą których można wyczyścić zawartość pamięci. Programy te usuną wszystkie pliki, które uznają za niepotrzebne. Trudność polega na tym, że nie ma identycznych rozszerzeń dla wszystkich typów plików, dlatego podczas pracy w wyspecjalizowanych programach zamiast zwykłych „Word” i „Paint” istnieje ryzyko usunięcia dokumentów, a czasem części programu. Lepiej więc skorzystać z wbudowanego narzędzia Oczyszczanie dysku, które usunie pliki tymczasowe i skompresuje nieużywane pliki.
Trzeci sposób. Oprogramowanie do czyszczenia rejestru. Do tych celów musisz użyć WinDoctor, Norton, RegCleaner i tym podobnych. Jeśli nie wyczyściłeś rejestru po instalacji, programy te wykryją i poprawią dużą liczbę błędów. Na przykład programy te mogą naprawić błąd związany z folderem, którego nie można usunąć.
Ważnym szczegółem jest czyszczenie systemu startowego. Można do niego zapisać różne programy, które przypominają o rejestracji, przyspieszają uruchamianie aplikacji itp. Zajmują też pamięć RAM. Nawet jeśli masz dużo pamięci i komputer wytrzyma każde obciążenie, nie zapominaj, że im więcej usług, tym więcej błędów, co oznacza, że komputer może się „zawiesić” w najbardziej nieodpowiednim momencie
Ten sam RegCleaner, a także prawie każdy tweaker (narzędzie przyspieszające), może wyczyścić start. Tweakery mogą pomóc na wiele sposobów, ale najlepiej nie próbować ich używać, jeśli nie rozumiesz dobrze, jak działają. W końcu możesz przyspieszyć swój komputer, ale zmniejszyć i tak już niską stabilność systemu Windows.
Czwarty sposób. Usługi systemowe. Znajdują się one w Panelu sterowania. Aby osiągnąć większą stabilność, niektóre usługi można wyłączyć. Nie należy jednak wyłączać usług z opisem, którego nie rozumiesz lub w ogóle bez opisu.
Piąty sposób. Programy antywirusowe. Dziś bardzo modny temat. Niektórzy maniacy bezpieczeństwa instalują na swoim komputerze kilka programów antywirusowych i skanują system kilka razy dziennie. Inni zapamiętują programy antywirusowe, gdy komputer jest już zainfekowany. W tym przypadku program antywirusowy może już Cię nie uratować i będziesz musiał ponownie zainstalować system. Lepiej więc zainstalować jeden program antywirusowy natychmiast po zainstalowaniu systemu operacyjnego i aktualizować go co miesiąc. To ochroni Cię przed większością trojanów i wirusów, a także umożliwi wyleczenie zainfekowanych plików i usunięcie niechcianych programów. Należy wziąć pod uwagę, że program antywirusowy zajmuje dużo pamięci RAM i część kanału internetowego.
Szósta metoda. Defragmentacja. Faktem jest, że pliki zapisane we fragmentach w różnych częściach dysku będą wywoływane znacznie wolniej niż pliki zapisane w kolejności w jednym sektorze. Może to spowodować wolniejsze działanie komputera. Aby to naprawić, możesz użyć defragmentatora systemu lub narzędzia takiego jak Defragmenter Pro lub Vopt XP. Pamiętaj, że proces ten jest dość długi i nie możesz w jego trakcie pracować z komputerem, dlatego warto skorzystać z niego na końcu. Profilaktycznie należy go wykonywać raz na 3-4 miesiące.
Warto również powiedzieć, że obecnie istnieje ogromna liczba różnych programów, za pomocą których można monitorować stan swojego komputera i szybko wykrywać wszelkie problemy w systemie.
Czyszczenie dysku z niepotrzebnych plików Windows 7 8 10 metodą systemową.Często zdarza się, że musisz oczyścić dysk ze zbędnych plików, a nie zainstalowałeś jeszcze żadnych programów do czyszczenia dysku.
Nie ma problemu, przeprowadzimy tę operację systematycznie. Przede wszystkim musisz wejść do Eksploratora i wybrać dysk C. Aby to zrobić, kliknij lewym przyciskiem myszy skrót „Komputer”. W Eksploratorze kliknij prawym przyciskiem myszy dysk C i wybierz „Właściwości”.
Mamy nowe okno, w którym będziemy pracować z zakładką „Ogólne”. Następnie wybierz przycisk „Oczyszczanie dysku”.
Nasze wbudowane narzędzie systemowe zaczyna szacować, ile miejsca na dysku można usunąć.
Mamy nowe okno, w którym widzimy, że możemy usunąć 14 MB. Ale faktem jest, że niedawno przeprowadziłem podobne czyszczenie, więc jest sporo dodatkowych plików. Dla Ciebie liczba ta może być równa gigabajtom!
W oknie „Usuń następujące pliki” radzę zaznaczyć wszystkie pola. Nie powinieneś się tego bać. Ale to nie wszystko. Widzimy także, ile plików systemowych możemy usunąć. W tym celu kliknij przycisk „Oczyść pliki systemowe”.
Nasze narzędzie ponownie zaczyna szacować, ile plików systemowych można usunąć. Ocena ta może odbywać się na różne sposoby, dla mnie jest szybka (mała bzdura). Może to być dla ciebie powolne.
Oprócz tego, że to narzędzie sprawdziło te pliki, które są w 100% niepotrzebne i nie są plikami systemowymi (głównie plikami tymczasowymi), wówczas czyszczenie plików systemowych pozwala na usunięcie wszystkich pobranych aktualizacji, które zostały zainstalowane, a także pozwala na wyczyść poprzedni i zainstalowany system operacyjny, jeśli wykonałeś aktualizację.
Ważny! Jeśli zaktualizowałeś swój system z Windows 7 lub 8 do 10 i nie chcesz stracić możliwości powrotu do Windows 7 lub 8, będziesz musiał odznaczyć jedną rzecz, a mianowicie „Zapisaną kopię poprzedniego systemu operacyjnego”. Możesz spokojnie postawić na wszystko inne.
Po analizie mamy już kolejną liczbę 15,4 MB. To bardzo mało.
Ale jeśli nie wyczyścisz go przez kilka tygodni, Twoja liczba może wzrosnąć do 1–2 GB. Kliknij OK. Dostajemy ostrzeżenie.
Zgadzamy się, a program czyszczący usuwa niepotrzebne pliki.
Przyjaciele! Jeśli interesują Cię sposoby zarabiania pieniędzy na grupach i społecznościach w sieciach społecznościowych. sieci, polecam odwiedzić stronę Wiktora Kowaliowa. Opowie Ci szczegółowo o tego typu zarobkach!
Ręczne czyszczenie dysku ze zbędnych plików systemu Windows
Jak otworzyć ukryte pliki?
Aby to zrobić, przejdź do panelu sterowania. Na górze wybierz „Duże przyciski” i „Opcje eksploratora”.
Otworzy się okno, w którym wybieramy zakładkę „Widok”. Teraz musimy tylko wyłączyć niektóre pola wyboru. Mianowicie wykonaj jak pokazano na moim zrzucie ekranu:
Kliknij „Zastosuj” i OK. Co teraz otrzymamy? Tak, na dysku C pojawiła się duża liczba ukrytych folderów, a niektóre z nich zajmują sporo miejsca na dysku systemowym.
Pierwszą rzeczą, którą wyczyścimy, będzie folder „Temp” (czasami system wymaga uprawnień administratora do jego wyczyszczenia). Zawiera największą liczbę plików tymczasowych, które usuniemy. Jest to całkiem łatwe do zrobienia. Kliknij „Wyszukaj” i następną kombinację -% Temp%
Następnie kliknij wyświetlony folder „Temp”. W tym folderze przechowywane są lokalne temperatury naszego komputera. Jak widać, jest ich całkiem spora liczba.
Wybierz je wszystkie, kliknij je prawym przyciskiem myszy i kliknij „właściwości”. Jak widać, w folderze „Temp” mam 220 MB plików tymczasowych. Możesz mieć gigabajty, a nawet dziesiątki gigabajtów.
Ponownie zaznacz wszystko (można to zrobić za pomocą kombinacji klawiszy Ctrl + A). Następnie naciśnij przyciski Shift + Delete, czyli usuń wszystkie te pliki. Następnie potwierdzamy usunięcie.
Jeśli niektóre pliki nie chcą zostać usunięte (mogą to być pliki ze Skype, antywirusa, uruchomionych programów), to nie ma potrzeby ich usuwania, tzn. może pozostać pewna liczba plików i jest to normalne. Dlatego kliknij „Pomiń”.
W moim przypadku pozostały trzy pliki i jeden folder. Ale to nie wszystkie miejsca, w których znajduje się folder Temp. Kliknij folder AppData, jak pokazano na zrzucie ekranu.
Będziemy mieć trzech tatusiów.
Otwórz każdy z nich i jeśli jeden z nich ma folder Temp, usuń z niego wszystko. Nie bój się żadnych konsekwencji. Folder Windows zawiera między innymi także folder Temp.
Z niego również wszystko usuwamy. W związku z tym usunęliśmy wszystkie foldery tymczasowe, które mogliśmy usunąć i wyczyścić.
Czyszczenie dysku ze zbędnych plików systemu Windows poprzez przeniesienie pliku strony
Na dysku C znajduje się plik wymiany. Nazywa się to pagefile.sys, u mnie zajmuje aż 1048 MB, na twoim komputerze może zająć wielokrotnie więcej miejsca. Ten plik można przenieść na dysk D lub E. W jednym z poprzednich artykułów szczegółowo opisałem jak przenieść plik stronicowania, więc przeczytaj artykuł i przenieś plik stronicowania, jeśli uznasz to za stosowne.
Czyszczenie dysku ze zbędnych plików Windows przy użyciu hibernacji
Plik hiberfil.sys należy do trybu hibernacji (patrz zrzut ekranu powyżej), u mnie zajmuje aż 2516 MB.
Co to jest hibernacja i czy powinienem ją wyłączyć?
Od razu powiem, że „tryb uśpienia” ma miejsce, gdy wszystko mieści się w pamięci RAM, wszystko, co zostało załadowane. Przełączasz komputer w tryb uśpienia i wszystko jest zapisywane w pamięci RAM.
W związku z tym, jeśli odłączysz komputer, nie będziesz mógł normalnie wyjść z trybu uśpienia. Komputer włączy się normalnie.
Hibernacja pozwala na zapisywanie danych nie tylko na płycie RAM, ale także na dysk twardy. A jeśli wyłączysz zasilanie lub wyczerpie się bateria laptopa, możesz wyjść z trybu hibernacji nawet przy wyłączonym zasilaniu.
Włączyłeś laptopa, wychodzi z trybu uśpienia, ale jest w trybie hibernacji. Dlatego zastanów się, czy usunąć ten tryb, czy nie. Na przykład, jeśli masz doskonały zasilacz awaryjny do komputera i nie masz problemów ze światłem, to tak naprawdę go nie potrzebujesz.
Jak dodać tryb hibernacji
Jeżeli nie posiadasz tego trybu, tj. Brakuje pliku hiberfile.sys, możesz go utworzyć. Aby to zrobić, wpisz cmd w pasku wyszukiwania i otwórz wiersz poleceń. Wejdziemy w to:
Powercfg. ex / hibernować NA
Następnie naciśnij Enter. Teraz możesz sprawdzić, czy masz ten plik. Jeśli wręcz przeciwnie, chcesz wyłączyć hibernację, wprowadź następujące dane:
Powercfg. ex / hibernować wyłączony
Naciśnij Enter, ten tryb jest wyłączony.
Możesz także usunąć foldery $Windows~ws i $Windows~bt. W tych folderach przechowywane są aktualizacje systemu lub uaktualnienia do nowego systemu operacyjnego. Oznacza to, że jeśli dokonałeś aktualizacji z systemu Windows 7 do 10, będziesz mieć dane folderów.
Zajmują dużo miejsca. Folder $Windows~ws zajmuje aż 10 GB. A jeśli jesteś już w 100% pewien, że nie chcesz wracać do Windows 7 z Windows 10, możesz usunąć ten folder i zwolnić całą masę wolnego miejsca.
Niektóre pliki z niego mogą odmówić usunięcia. W tym przypadku po prostu je pomijamy. W każdym razie takie pliki ważą bardzo niewiele.
Co jeszcze mogę usunąć? Przejdźmy do napędu C do „Użytkownicy”, nazwa użytkownika, AppData.
Otworzą się trzy foldery, przejrzyj je dokładnie i usuń z tych folderów te programy, których aktualnie nie masz na swoim komputerze.
Należy to zrobić bardzo ostrożnie. Jeśli usuniesz niewłaściwy folder, Twój system może się nie uruchomić! Dlatego jeśli nie masz pewności, czy tych programów na pewno nie ma na Twoim komputerze, lepiej ich nie usuwać!
Możesz także przenieść punkty przywracania systemu na inny dysk (w ten sposób jeszcze bardziej zmniejszając miejsce na dysku C), ale o tym porozmawiamy w innym artykule. Między innymi, chociaż mówimy o czyszczeniu systemu, nadal zalecałbym czyszczenie rejestru za pomocą specjalnych programów po wszystkich wykonanych operacjach.
Oczyszczenie dysku ze zbędnych plików systemu Windows jest zadaniem niezbędnym. W przeciwnym razie system będzie bardzo zaśmiecony. Dlatego jeśli chcesz przekwalifikować się z nowicjusza na profesjonalistę, powinieneś częściej pracować na swoim komputerze i poznawać jego tajemnice. Nie ma powodu się szczególnie bać! Nie zapominaj – uczysz się na błędach!
Wiele osób zauważa, że wraz z upływem czasu w systemie zmniejsza się ilość miejsca dysk z Windowsem staje się coraz mniejszy, nawet jeśli nie instalujesz tam żadnych programów. W tym artykule postaram się opisać najczęstsze przyczyny zmniejszania się miejsca na dysku C:, a także omówić metody rozwiązania tego problemu.
Foldery Pulpit, Moje dokumenty, Moja muzyka, Moje obrazy, Biblioteki, Pobrane (dwa ostatnie w systemie Windows 7)
Foldery te domyślnie znajdują się na dysku C:. Czasami bez wiedzy użytkownika może się tam gromadzić wiele plików, które razem mogą być duże. Nawet jeśli sam niczego tam nie zapiszesz, inne programy mogą coś tam umieścić, na przykład gry mogą tam przechowywać swoje zapisy. Aby zwolnić dysk systemowy, we właściwościach tych folderów możesz zmienić ich fizyczną lokalizację i ustawić np. dysk D:.
Folder tymczasowy systemu Windows jest zatkany (folder tymczasowy)
Może mieć inną lokalizację w różnych systemach. Możesz przejść do tymczasowego folderu Windows w następujący sposób. Najpierw musisz otworzyć okno wprowadzania poleceń. Odbywa się to w następujący sposób:
- Start -> Uruchom (jeśli masz XP)
- Start -> Wszystkie programy -> Akcesoria -> Uruchom (jeśli masz Vista lub 7)
- Również dla wszystkich wersji systemu Windows możesz po prostu użyć kombinacji Win + R
Teraz w wyświetlonym oknie wpisz %temp% i naciśnij Enter. system Windows otworzy folder plików tymczasowych. Z reguły wszystko, co tam jest, można bezboleśnie usunąć. Po prostu lepiej najpierw wszystko zamknąć oprogramowanie open source, ponieważ mogą teraz korzystać z tego folderu. Możesz także wyczyścić ten folder za pomocą przycisku „Oczyszczanie dysku” we właściwościach dysku w folderze „Mój komputer”. Jeszcze lepiej, użyj specjalnego programu do czyszczenia systemu, takiego jak CCleaner.
Pliki Pagefile.sys i hiberfil.sys
Pierwszym z nich jest plik stronicowania, który służy systemowi do pośredniego przechowywania danych z uruchomionych programów, jeśli nie ma na to wystarczającej ilości pamięci RAM. Plik ten jest zarezerwowany przez system, zazwyczaj jego rozmiar jest równy rozmiarowi zainstalowanej pamięci RAM. Jeśli posiadasz dużą ilość pamięci RAM, mianowicie 4 GB (najlepiej 6 GB), możesz spróbować wyłączyć korzystanie z tego pliku (może to nawet przyspieszyć działanie). Odbywa się to w następujący sposób: Właściwości mojego komputera -> Zaawansowane (Win XP) / Zaawansowane ustawienia systemu (Win 7) -> Wydajność, Opcje -> zakładka Zaawansowane -> Pamięć wirtualna, Edycja (dla Windows 7). Uwaga: jeśli po wyłączeniu korzystania z pliku stronicowania pojawią się komunikaty systemu Windows informujące o niewystarczającej ilości pamięci, należy ponownie włączyć ten tryb
Drugi plik to plik zarezerwowany przez system na stan uśpienia (hibernacji), jego rozmiar jest zawsze równy ilości pamięci RAM. Tryb ten pozwoli Ci szybko wyłączyć komputer, bez konieczności zamykania programów i zapisywania plików, a następnie równie szybko wznowić pracę. Domyślnie tryb uśpienia jest wyłączony w systemie Windows XP i włączony, o ile pamiętam, w systemie Windows 7.
Sterowanie tym trybem odbywa się poprzez Panel sterowania - Opcje zasilania - Tryb uśpienia (w systemie Windows XP).
W systemie Windows 7 możesz włączyć lub wyłączyć ten tryb, klikając Start -> wpisując cmd -> Kliknij prawym przyciskiem myszy i Uruchom jako administrator. Następnie możesz wprowadzić polecenia powercfg hibernate off lub powercfg hibernate on, aby odpowiednio wyłączyć lub włączyć ten tryb.
Pamięć podręczna przeglądarki jest zatkana
Każda przeglądarka ma folder, którego używa jako pamięci podręcznej. Jest to konieczne, aby przyspieszyć ładowanie strony - elementy strony internetowej i inne pliki ładują się tylko raz, a przy następnym żądaniu plik jest pobierany z pamięci podręcznej. Czasami ten folder staje się duży i należy go wyczyścić. Okno czyszczenia ma w przybliżeniu taki sam wygląd dla różnych przeglądarek, w Firefox, Chrome, Internet Explorer najnowszych wersjach można je uruchomić kombinacją klawiszy Ctrl+Shift+DEL, w Operze poprzez Menu -> Ustawienia -> Usuń dane osobiste, w przeglądarce Safari za pomocą przycisku ustawień -> Resetuj Safari. Pamiętaj, że to samo okno usuwa również inne ustawienia, takie jak pliki cookie, aktywne sesje i zapisane hasła; ich usunięcie może wymagać ponownego wprowadzenia haseł we wszystkich witrynach. Jeśli tego nie chcesz, po prostu usuń zaznaczenie odpowiednich pól. Możesz także wykonać to czyszczenie za pomocą wyżej wymienionego programu CCleaner.
Zwiększa się rozmiar punktów kontrolnych przywracania systemu
Przywrócenie punktów kontrolnych może być konieczne, jeśli coś pójdzie nie tak w systemie: na przykład nastąpi awaria niektórych sterowników, nastąpi atak wirusa lub inna poważna awaria. Oczywiście ta funkcja wymaga Dodatkowe łóżko(jeśli masz włączone wyświetlanie ukrytych plików i folderów, być może widziałeś foldery na dyskach lokalnych o nazwie Informacje o woluminie systemowym - tutaj przechowywane są te punkty). Przywracanie systemu można całkowicie wyłączyć, ale nie polecam tego robić, niewiele może się wydarzyć. Ale możesz usunąć nieaktualne punkty w ten sposób: Mój komputer -> kliknij prawym przyciskiem myszy dysk lokalny -> Właściwości -> Oczyszczanie dysku -> Zaawansowane -> Przywracanie systemu -> Wyczyść -> Tak. Wszystkie oprócz ostatniego punktu przywracania zostaną usunięte.
Niektóre programy tworzą różne pliki i nie sprzątają po sobie
Oprócz folderu tymczasowego wiele programów może tworzyć swoje pliki w innych miejscach. CCleaner może pomóc częściowo rozwiązać ten problem i oczyścić pamięć niektórych popularnych programów. Ale niestety tylko niektórzy. Ponadto czasami nawet po odinstalowaniu programu pliki utworzone przez program pozostają w systemie. Pliki te mogą znajdować się na dysku C:\, w folderach Windows i Program Files, w folderze profilu użytkownika lub w innym miejscu i mogą być trudne do zlokalizowania, dlatego nie ma uniwersalnego przepisu na usunięcie wszystkich takich plików.
Istnieje jednak wiele różnych typy plików, które są zastrzeżone specjalnie jako tymczasowe. Jeżeli plik ma rozszerzenie bak, bac, old, tmp, old, dmp, shd, log itp., to z dużym prawdopodobieństwem można go bezpiecznie usunąć.
Proszę zwrócić uwagę, że napisałem „z dużym prawdopodobieństwem”, ale nie na 100% - wszak istnieje pewne ryzyko, że używasz niezbyt wysokiej jakości oprogramowanie, które mogą przechowywać dane pośrednie w tych plikach, więc po ich usunięciu coś zadziała z błędami (inteligentni programiści nigdy nie będą używać tych rozszerzeń do przechowywania niezbędnych danych).
Jeśli nadal chcesz przeskanować dysk pod kątem obecności takich plików, możesz skorzystać z programu FreeSpacer.
Mogę również doradzić skorzystanie z programów do analizy miejsca na dysku, np. WinDirStat. Za pomocą takich programów możesz dowiedzieć się, które foldery zajmują najwięcej miejsca.
folder winsxs (tylko Windows 7 i Vista)
W systemach Windows 7 i Windows Vista folder usług może z czasem się powiększać i zajmować dużo miejsca. Ale to chyba temat na osobny artykuł i powinni to robić tylko doświadczeni użytkownicy. Bez trudu znajdą w Internecie informację o zmniejszeniu rozmiaru tego folderu i czy warto to robić.
Inny
Oprócz powyższego system Windows może utworzyć dodatkowe pliki, które można znaleźć Mój komputer -> kliknij prawym przyciskiem myszy dysk lokalny -> Właściwości -> Oczyszczanie dysku Mogą znajdować się różne elementy, które zwykle zajmują mało miejsca: pliki ActiveX i Java, miniatury, niestandardowe archiwa raportów, tymczasowe pliki instalacyjne systemu Windows itp. Zwykle można je bez problemu usunąć za pomocą tego samego menu. Nawiasem mówiąc, na tej liście znalazłem także dość duży element w systemie Windows 7: aktualizuj pliki kopii zapasowej pakietu. Pliki te powstały po zainstalowaniu pakietu aktualizacji Service Pack 1 i zajmowały prawie 600MB (jak pokazano na liście) i pozwalają w razie potrzeby cofnąć i usunąć ten pakiet aktualizacji. Jeśli zainstalowałeś pakiet aktualizacji osobno i uważasz, że nie będziesz musiał go wycofywać, możesz usunąć te pliki. Nie powiem na pewno, ale odniosłem wrażenie, że po usunięciu tych plików zwolniło się znacznie więcej miejsca niż 600MB (4 gigabajty!).
SoftLakeCity.ru
Dysk C jest pełny. Co zrobić i co można usunąć?
Cześć drodzy przyjaciele! Teraz opowiem o problemie, z którym spotkał się chyba każdy. Dzieje się tak, gdy dysk C jest pełny i powiem ci, co należy zrobić w takich przypadkach i co można usunąć bez szkody okna działają. Nie raz pytano mnie, co można usunąć z dysku C, w przeciwnym razie jest on zapełniony, a system wyświetla okno z ostrzeżeniem.
Chodźmy po kolei. Dlaczego jeździsz C? Ponieważ w 99% przypadków na tym dysku jest zainstalowany system operacyjny Windows i nie ma znaczenia, czy jest to Windows 7, czy Windows XP. Podczas instalacji systemu Windows dzielimy dysk twardy na partycje, o czym pisałem w artykule „Jak podzielić nowy dysk twardy na partycje, gdy instalacja okien 7” Pamiętaj o podzieleniu dysku twardego na partycje, nie twórz jednej partycji dla systemu i do przechowywania plików.
Tworzymy partycję i ustalamy jej rozmiar. Chodzi tu o kulminację, w zależności od tego ile pamięci przydzielisz lokalnemu dyskowi C, zależy od czasu potrzebnego do jego całkowitego zapełnienia. Wcześniej zawsze przeznaczałem około 30 GB na dysk C, ale teraz prawie wszystkie komputery są wyposażone w dyski twarde o pojemności od 500 GB do 1 TB. I w takich przypadkach dawanie systemowi 30 GB na dysk C wydaje mi się głupotą. Teraz rozdaję dysk systemowy, 100 – 150 GB.
Ale jak pokazuje praktyka, nawet te 150 GB zapełniają się bardzo szybko i dysk C zmienia kolor na czerwony, czyli jest już całkowicie zapełniony i wtedy zaczynają się pytania: co można zrobić, co można usunąć z lokalnego dysku C? Chociaż zawsze mówię, nie zapisuj żadnych filmów, zdjęć i innych ciężkich plików na partycji systemowej. Tak, i wskazane jest instalowanie gier na innych partycjach, teraz są takie gry, które zajmują kilkadziesiąt GB.
Jakie jest niebezpieczeństwo pełnego dysku C?
Nic złego nie powinno się wydarzyć. Komputer będzie działał wolniej, system Windows wyświetli ostrzeżenie, że na dysku systemowym nie ma pamięci. Krótko mówiąc, w działaniu komputera będzie wiele nieprzyjemnych momentów. Czy tego potrzebujemy? Zdecydujemy :).
Co możesz usunąć z lokalnego dysku C?
To chyba najważniejsze pytanie w tej sytuacji. Wiele osób chce usunąć informacje, ale boi się usunąć coś, czego potrzebują. W końcu system operacyjny jest zainstalowany na tym dysku i wielu boi się go uszkodzić.
Wiesz, widziałem wiele komputerów, w których dysk, na którym jest zainstalowany Windows, jest zapełniony po brzegi. Cóż, jest tego dużo, jest na prawie wszystkich komputerach, z którymi się spotkałem. A ty chcesz usunąć tę niepotrzebną rzecz i wydaje się, że wszystko jest potrzebne :), brzmi znajomo?
1. Przede wszystkim warto pamiętać, że wszystkie informacje przechowywane na pulpicie, w folderach „Dokumenty”, „Obrazy” i „Muzyka”, przechowywane są na dysk lokalny C. Pamiętaj, aby najpierw sprawdzić te foldery. Jeśli są tam ciężkie pliki, takie jak filmy, muzyka, zdjęcia itp. Następnie przenieś je na dysk lokalny D, cóż, lub E. W większości przypadków te foldery przechowują pliki, które zajmują partycję C. Ja też nie. Natknąłem się na kilka filmów na moim pulpicie. Czy naprawdę tak trudno jest skopiować je na inną partycję?
Przejdź do „Mój komputer” i kliknij „Odinstaluj lub zmień program” u góry. Otworzy się okno z listą zainstalowanych programów i gier. Kliknij „Rozmiar”, aby posortować listę według rozmiaru zainstalowanych programów i gier. Usuń wszystko, czego nie potrzebujesz, jestem pewien, że znajdziesz coś takiego. Jeśli są bardzo ciężkie gry, usuń je i zainstaluj ponownie, wybierając tylko inną partycję do instalacji.
3. Usuń śmieci z systemu. Jeśli system Windows nie był instalowany ponownie przez dłuższy czas, prawdopodobnie zgromadziło się tam kilka GB śmieci i plików tymczasowych. Aby je usunąć, możesz użyć dobrego programu CCleaner. Od czasu do czasu czyszczę komputer tym programem. Można go pobrać z Internetu, wystarczy wpisać w Google „Pobierz CCleaner”. Zainstaluj program i rozpocznij czyszczenie systemu. Nie będę się teraz nad tym szczegółowo rozwodzić, o tym programie napiszę później.
4. Opróżnij kosz, aby zwolnić kilka MB :).
Oto główne (moim zdaniem) metody, dzięki którym można zwolnić sporo pamięci na dysku lokalnym C. Można także wyłączyć lub przenieść odzyskiwanie systemu na inny dysk lub przenieść plik stronicowania, ale to wydaje mi się, że nie są to zbyt skuteczne opcje i należy je stosować w ostateczności.
Podsumowując wszystko, co napisano powyżej, chcę powiedzieć, że można zapobiec całkowitemu zapełnieniu dysku lokalnego C. I jest to bardzo łatwe.
Kopiujesz lub pobierasz film z Internetu? Nie bądź leniwy, aby wybrać dysk D, E lub cokolwiek innego, co chcesz zapisać. Nie ma potrzeby zapisywania go na pulpicie. Podczas instalacji gry zmień miejsce instalacji z dysku C na inną partycję, jest to kwestia kilku sekund, a ostatecznie pomoże zabezpieczyć dysk systemowy przed zaczerwienieniem i zapewni stabilną pracę komputera.
Ponadto zapisując pliki na partycji C warto pamiętać, że w przypadku problemów z systemem operacyjnym możesz utracić wszystkie pliki. Ponieważ podczas instalacji systemu Windows partycja C jest zwykle formatowana. Myślę, że zainteresuje Cię również lektura „Jak zwiększyć rozmiar dysku C za pomocą innej partycji logicznej?” Powinna się przydać.
I na koniec zdefragmentuj dysk, prawie nie zwiększy to pamięci, ale przywróci porządek, a komputer będzie działał szybciej. Powodzenia!
f1comp.ru
Jak oczyścić dysk C (Windows 7) ze zbędnych plików i śmieci? Jak prawidłowo wyczyścić dysk C (Windows 7)?
Każdy użytkownik komputera PC przynajmniej raz spotkał się z problemem małej ilości miejsca na dysku. Kiedy dochodzi do takiej sytuacji, osoba zaczyna gorączkowo pamiętać, jakich informacji nie będzie już potrzebować, a co można usunąć, aby dokonać kolejnej aktualizacji lub zainstalować niezbędny program. Znane tweakery i narzędzia czyszczące mogą Ci pomóc, ale często nie działają one zbyt poprawnie.
W tym artykule dowiesz się, jak wyczyścić dysk C w systemie Windows 7 (system 64-bitowy).
Usuwanie śmieci za pomocą narzędzia Oczyszczanie dysku
Jak całkowicie wyczyścić dysk C (Windows 7), aby nie zakłócać działania systemu? Oczyszczanie dysku to jeden z najbezpieczniejszych programów spośród wszystkich narzędzi pomagających pozbyć się śmieci komputerowych. Za jego pomocą możesz wyczyścić dysk twardy, ale usunięcie czegokolwiek ważnego jest prawie niemożliwe, ponieważ zostanie odebrany sygnał ostrzegawczy. Inne media oferują szybkie czyszczenie, ale nie mogą oferować żadnych gwarancji bezpieczeństwa. 
Aby zrozumieć, jak wyczyścić dysk C (Windows 7) z niepotrzebnych plików za pomocą funkcji Oczyszczanie dysku, musisz zrozumieć, do czego służy ta funkcja. Za jego pomocą zmniejsza się liczba plików, które nie były używane przez długi czas, ale znajdują się na dysku twardym. Takie środki prowadzą do zwiększenia wydajności komputera. Wszystkie tymczasowe i nieużywane pliki systemowe zostaną usunięte, a Kosz zostanie opróżniony.
Pracę należy rozpocząć od uruchomienia programu. Aby to zrobić, przejdź do „Start”, wybierz „Wszystkie programy”, przejdź do „Akcesoria”, „Narzędzia systemowe”, a następnie kliknij „Oczyszczanie dysku”. W otwartym oknie „Opcje oczyszczania dysku” wybierz, co chcesz zrobić: wyczyścić pliki osobiste lub wszystkie pliki znajdujące się na urządzeniu. Jeśli zostaniesz poproszony o podanie hasła, musisz je wprowadzić.
W oknie „Oczyszczanie dysku” musisz przejść do „Wybierz dysk” i określić, który dysk zostanie oczyszczony. Następnie kliknij „OK” i zaznacz pola obok wybranych plików. Czynność tę należy podjąć odpowiedzialnie, aby nie usunąć ważnych plików. Następnie musisz potwierdzić czyszczenie.
Karta Zaawansowane zawiera dwie dodatkowe metody umożliwiające zwolnienie miejsca na dysku twardym. Jest to jednak dostępne tylko wtedy, gdy wybrana jest opcja usuwania plików dla wszystkich użytkowników urządzenia.
Kolejnym krokiem prowadzącym do poznania sposobu oczyszczenia dysku C (Windows 7) jest otwarcie elementu „Programy i funkcje”, który znajduje się w Panelu sterowania. Możesz w nim usunąć wszystko, co nie jest używane. W kolumnie „Rozmiar” możesz zobaczyć, ile miejsca na dysku zajmuje każdy program.
Dzięki Przywracaniu systemu możesz użyć punktów przywracania, aby wrócić do wcześniejszego stanu i przywrócić pliki systemowe. Jeśli komputer działa prawidłowo, możesz usunąć poprzednie punkty przywracania, aby zaoszczędzić miejsce na dysku.
Ręczne usuwanie „śmieci”.
Aby wiedzieć, jak prawidłowo ręcznie wyczyścić dysk C (Windows 7) ze zbędnych plików, musisz mieć informacje o tym, gdzie znajdują się foldery tymczasowe. Można je znaleźć pod następującymi adresami: „%windir%\Temp” lub „%ProgramData%\TEMP”. Dla wszystkich użytkowników urządzenia będzie to „%userprofile%\AppData\Local\Temp”.
Pliki znajdujące się w tych folderach można bez problemu usunąć. Jeśli spróbujesz odinstalować ważny i niezbędny program, system Windows ci na to nie pozwoli. 
„Usługi wyszukiwania” systemu Windows i zmniejszanie pliku
Czyszczenie dysku C (Windows 7) można wykonać za pomocą usługi wyszukiwania systemu Windows, która buforuje wszystkie informacje o plikach dyski twarde i przesyła go do bazy danych, która znajduje się w folderze „%ProgramData%\Microsoft\Search\Data\Applications\windows\” i nosi nazwę „windows.edb”.
Rzecz w tym, że jeśli wzrasta ilość danych na dyskach twardych, to zwiększa się także plik bazy danych. Może to być kilka GB. Użytkownicy, którzy nie korzystają zbyt często z wyszukiwania dyski twarde, może zwolnić miejsce, stosując poniższą metodę, która nie tylko zmniejszy plik, ale także umożliwi śledzenie jego rozmiaru. 
Musisz włączyć „services.msc” i ustawić opcję „Window Search” na wyłączoną. Po zmianie nazwy pliku należy go uruchomić ponownie. W „Opcjach indeksowania” należy kliknąć „Zmień” i wybrać odpowiedni tryb, a następnie zatwierdzić wszystkie działania.
Praca z rozmiarem pliku
Jak wyczyścić dysk C (Windows 7) i zwolnić na nim miejsce? Można to zrobić, zmniejszając rozmiar pliku stronicowania, a także przenosząc go na inny dysk. Optymalne rozmiary zależą od funkcji Twojego urządzenia.
Czyszczenie instalacji
Większość aktualizacji instalowanych na komputerze zwykle pozostawia programy instalacyjne w osobnym folderze. Prowadzi to do znacznego zwiększenia jego rozmiarów. Nie warto całkowicie usuwać tych plików, może to pociągać za sobą taki krok nieprawidłowe działanie urządzenia. Ale jeśli pilnie potrzebna jest wolna przestrzeń, rozwiązaniem będzie ich usunięcie. W przyszłości powinieneś używać pakietów dystrybucyjnych oprogramowania lub usuwać aplikacje. 
Oprogramowanie antywirusowe
Lepiej wyjaśnić jasno na przykładzie popularnego programu antywirusowego „ESET NOD32”. Kiedy znajdzie zainfekowane pliki, wysyła je do folderu „Kwarantanna”. Jego lokalizacja może się różnić, dlatego należy sprawdzić swój konkretny komputer.
Jeśli takich plików jest dużo, rozmiar folderu wzrośnie. Możesz rozwiązać tę sytuację, czyszcząc folder „Kwarantanna”. 
Wyłączanie trybu uśpienia
Na dysku systemowym znajduje się plik „hiberfil.sys”, który zawsze zajmuje miejsce. W zależności od konfiguracji komputera może on osiągać różne rozmiary. Jeśli nie potrzebujesz hibernacji, zawsze możesz ją wyłączyć. Ale musisz to zrobić w trybie uśpienia.

W tym celu należy zalogować się do swojego komputera z uprawnieniami administratora. Na panelu sterowania musisz wybrać „Przejdź do trybu uśpienia”. Aby utworzyć skrót, kliknij menu kontekstowe. W otwartym polu wpisz „powercfg -h off”. Następnie potwierdź swoje działania. Następnie należy uruchomić skrót jako administrator i wyrazić zgodę na działania zawarte w żądaniu „UAC”.
Kolejną przydatną wskazówką jest sposób oczyszczenia dysku C (Windows 7), aby zwolnić miejsce na partycji systemowej. Aby się pozbyć możliwe problemy w przyszłości konieczne jest monitorowanie dostępności wolnego miejsca. Dotyczy to folderów użytkownika.
Aby ta metoda zadziałała, musisz mieć ich kilka dyski twarde lub partycje na nich, które będą zlokalizowane na tym samym komputerze. Bardziej wskazane jest przeprowadzenie tej procedury natychmiast po ponowna instalacja systemu Windows. Wynika to z faktu, że zawsze powinno pozostać wolne miejsce, które jest niezbędne do defragmentacji. Można to przeprowadzić automatycznie lub w razie potrzeby. Defragmentacja nie tylko zmniejsza zużycie dysku twardego, ale także poprawia wydajność komputera jako całości.

Po zainstalowaniu (co wymaga dysku C) systemu Windows 7 należy utworzyć kilka folderów systemowych. Muszą być umieszczone w katalogu głównym. Niektóre z nich mogą nie być wyświetlane. Ale niezbędny „Użytkownicy” jest zawsze widoczny.
Po wejściu do tego folderu możesz zobaczyć wszystkie nazwy. Liczba użytkowników może się różnić w zależności od okoliczności. Musisz wybrać folder nazwany na cześć potrzebnego użytkownika. Tutaj będą znajdować się wszystkie dokumenty osobiste i dane użytkowników.
Prawie każdy z tych folderów będzie się powiększał w miarę dodawania zdjęć i innych plików. Jeśli zwrócisz uwagę na zdjęcie, zobaczysz, który jest przepełniony i wymaga czyszczenia.
Lepiej byłoby usunąć folder, który zapełnia się w wyniku różnych pobrań. twardy dysk i przenieść się w inne miejsce. Aby to zrobić, musisz go wyciąć i przenieść na następny dysk, który ma więcej wolnego miejsca. Na tym dysku musisz utworzyć folder z nazwą użytkownika i wkleić tam wszystkie dane.
Jeśli jest wielu użytkowników, tę procedurę należy wykonać dla każdego z nich. Umożliwi to kontrolę partycji systemowej, a także poprawi wydajność całego systemu.
fb.ru
Dysk C jest pełny: co robić i jak go wyczyścić?
Nie ma znaczenia, jaką pojemność ma dysk twardy zainstalowany w Twoim komputerze. Wcześniej czy później nadejdzie czas, gdy ilość wolnego miejsca na dysku twardym osiągnie krytyczne minimum. A jeśli czytasz ten artykuł, całkiem logiczne jest założenie, że masz do czynienia z jakimś problemem, który można zwięźle scharakteryzować jednym krótkim pytaniem: „Dysk C jest pełny: co robić?” Prawdopodobnie na dodatek zacząłeś być przytłoczony różnymi komunikatami systemowymi, które od jakiegoś czasu pojawiają się na ekranie monitora z przewidywalną częstotliwością. Wreszcie komputer poważnie zwalnia, a z jego dawnej wydajności pozostają jedynie wspomnienia. No cóż, czas działać! Determinacja połączona z uwagą, a także skuteczne metody, opisany w artykule, pomoże Ci uporać się z problemami cyfrowymi właściwymi doświadczonym użytkownikom z łatwością właściwą doświadczonym użytkownikom.
Gdy dysk „C” będzie całkowicie zapełniony, należy go oczyścić z „cyfrowych śmieci”
Faktem jest, że system operacyjny podczas swojego działania stale zapisuje określone pliki tymczasowe w specjalnie wyznaczonych obszarach przestrzeni dyskowej, gdzie mogą gromadzić się dość znaczne ilości danych. Jak rozumiesz, takie foldery należy okresowo czyścić.
Uwaga: tutaj i poniżej wszystkie opisy i scenariusze działań są przeznaczone do użytku w środowisku operacyjnym Windows 7. Jednak biorąc pod uwagę uniwersalność przedstawionych metod, dosłownie cały materiał zawarty w tym artykule ma zastosowanie w innych systemach operacyjnych Microsoft.
Zacznijmy realizować nasze plany

Jednakże pojawia się problem: „Dysk C jest pełny: jak go wyczyścić?” wymaga dalszego rozważenia.
Gdzie idą gigabajty: punkty kontrolne przywracania systemu
Nikt nie zaprzecza, że zaimplementowana w Windows funkcja „przywrócenia systemu do stanu stabilnego” jest naprawdę przydatnym i często poszukiwanym narzędziem operacyjnym. We wszystkim należy jednak zachować umiar. Jednocześnie ustawienia domyślne zapewniają nieprzerwany proces zapisywania kopii systemowych. Po kolejnych aktualizacjach systemu operacyjnego, krytycznych zmianach w rejestrze, a także zgodnie z ustalonym harmonogramem, specjalna usługa Windows z pedantyczną precyzją wysyła „cast” kontrolny środowiska operacyjnego do magazynu kopii zapasowych. Jeśli weźmiemy pod uwagę fakt, że większość tych kopii nigdy nie zostanie wykorzystana, możemy stwierdzić, że miejsce na dysku w wyniku nadmiernej reasekuracji zostaje po prostu zmarnowane, co powoduje, że użytkownik zaczyna myśleć o rozwiązaniu problemu : „Dysk C jest pełny: co robić?”. 
- Zaloguj się do swojego panelu sterowania.
- Aktywuj sekcję „System”.
- Kliknij link znajdujący się po lewej stronie okna usługi „Ochrona…”.
- Wybierz dysk systemowy i kliknij przycisk „Konfiguruj”.
- Po kliknięciu przycisku „Usuń” wszystkie punkty kontrolne odzyskiwania zostaną usunięte z dysku twardego.
Uwaga: ta czynność nie jest zalecana dla tych, którzy często korzystają z funkcji wycofywania. Ale nic nie stoi na przeszkodzie, aby zmniejszyć zarezerwowane woluminy do 3-6% całkowitej pojemności partycji systemowej. W takim przypadku pozostaną kopie ostatnio zapisanych punktów kontrolnych.
Rezerwy pamięci wirtualnej: czy rozmiar pliku stronicowania jest uzasadniony?
Teraz już wiesz, co musisz zrobić w pierwszej kolejności, gdy graficzny czujnik zajętości miejsca w Eksploratorze pokaże, że dysk C jest pełny. Aby jednak uzyskać maksymalne możliwe zwolnienie miejsca systemowego, należy zastosować jeszcze jedną metodę - przenieść katalog plików stronicowania w inne miejsce lub zmniejszyć rozmiar zarezerwowanego obszaru dysku twardego.

- Otwórz menu Panelu sterowania.
- Przejdź do sekcji „System”.
- W lewej części okna roboczego aktywuj element „Zaawansowane…”.
- W bloku „Wydajność” kliknij przycisk „Opcje”.
- Otwórz zakładkę „Zaawansowane”.
- Kliknij przycisk „Zmień”.
- Wybierz dysk systemowy i usuń zaznaczenie pola wyboru „Automatycznie wybierz...”.
- Aktywuj opcję „Określ rozmiar”.
- Na podstawie rzeczywistej ilości pamięci fizycznej określ wartość równą parametrom pojemności RAM.
- Potwierdź zmianę przyciskiem „Ustaw” i uruchom ponownie komputer.
Podczas przenoszenia pamięci wirtualnej na inną partycję dysku twardego należy najpierw włączyć opcję „Brak pliku stronicowania”. Następnie musisz wybrać nowy katalog i powtórzyć powyższy proces. No cóż, czas przejść do kolejnego kroku w rozwiązaniu problemu „Dysk C jest pełny” Co dalej?
Czyszczenie dziennika systemowego i nie tylko: „pomocnicy” oprogramowania
Podczas instalowania różnych programów, a także podczas ich użytkowania, system operacyjny Windows stale zapisuje parametry i ustawienia wprowadzonych zmian, w związku z czym zwiększa się ilość danych rejestru. Jednak nie wszystkie wpisy w dzienniku systemowym można uznać za konieczne. Tak więc w przypadku procesu dezinstalacji programu część (i często jest to wartość wyrażona w znaczących megabajtach) informacji systemowych o odinstalowanym obiekcie w dalszym ciągu zajmuje, że tak powiem, na próżno bardzo potrzebne użytkownikowi miejsce. Niestety, jeśli chcesz naprawić tak niekorzystną sytuację, jak „dysk C jest pełny”, Windows 7 (jak każda inna wersja systemu operacyjnego Microsoft) jest bezsilny, ponieważ nie ma standardowego narzędzia do czyszczenia rejestru. Dlatego konieczne jest pozyskanie wsparcia specjalistycznego programu.
CCleaner - darmowy, ale skuteczny
- Pobierz i zainstaluj tę aplikację na swoim komputerze.
- Otwórz interesującą nas sekcję „Zarejestruj się”.
- Kliknij przycisk „Wyszukaj problemy”.
- Po krótkim skanowaniu aktywuj przycisk „Napraw”.
Można pogratulować - praktyczna odpowiedź na pytanie, czy dysk C jest pełny: co robić, otrzymano. Jednak nie do końca. Dlatego, drodzy czytelnicy, podążamy dalej.
Ukryte zagrożenia: co wypełnia miejsce na dysku
Sam proces wykrywania nowego szkodliwego kodu jest niezwykle czasochłonnym zadaniem dla doświadczonego informatyka. Przeciętny użytkownik może się tylko domyślać, jaki rodzaj wirusa zapełnia dysk C? Zgadzam się, jest to dość trudna sytuacja? Jednak problem można rozwiązać za pomocą jednego lub kilku specjalnych narzędzi antywirusowych, które potrafią wykryć i zniszczyć tego rodzaju „infekcję cyfrową”. 
Cóż, otwórz przeglądarkę i pobierz te aplikacje: AVZ, Dr.Web CureIt!, HitmanPro, Malwarebytes Anti-Malware (MBAM) i Kaspersky Virus Removal Tool 2015. Wszystkie są dobre na swój sposób, a każda z nich ma swoje wady , co jest zrozumiałe. W końcu, jak wiadomo, na świecie nie ma nic idealnego. Dlatego, aby osiągnąć maksymalny efekt dokładnego czyszczenia i uzyskać skuteczny efekt, należy zastosować dwa lub trzy narzędzia kolejno. Nawiasem mówiąc, wszystkie powyższe narzędzia antywirusowe są wyposażone w inteligentnie zrozumiały interfejs i nawet jeśli jesteś nowy w dziedzinie komputerów, będziesz w stanie poradzić sobie z debugowaniem i uruchamianiem funkcji skanowania. Pamiętaj o nieaktywnych założeniach typu: „Dlaczego dysk C jest pełny?” - strata czasu. Próbuj, próbuj, a odniesiesz sukces!
Wreszcie
Teraz już wiesz, gdzie szukać brakujących gigabajtów miejsca na dysku. Nie należy jednak nadużywać niektórych opisanych metod czyszczenia. Zwłaszcza jeśli chodzi o plik wymiany lub intensywnie używaną usługę naprawy rejestru. Tylko rozsądne podejście i uzasadnione działania podczas przeprowadzania procesu optymalizacji mogą zagwarantować stabilność działania Twojego systemu operacyjnego. Teraz masz niezbędną wiedzę i masz jasne pojęcie, jak zareagować w trudnej sytuacji, jeśli dysk C jest zapełniony, powinieneś już wiedzieć, jak oczyścić go z nagromadzonych „cyfrowych śmieci” i jak zneutralizować zagrożenie wirusowe. Jednak nie poprzestawaj na tym. Poszerzaj swoją wiedzę i poszerzaj horyzonty komputerowe. Wszystkiego najlepszego, wydajnie korzystaj z dysku twardego!
fb.ru
Czyszczenie dysku C ze zbędnych plików i zwalnianie miejsca
Prędzej czy później jednostki systemowe a laptopy zapychają się niepotrzebnymi, niepotrzebnymi informacjami. Jak wyczyścić dysk C z plików i programów, jeśli już zauważyłeś, że Twój komputer działa znacznie wolniej niż w pierwszych dniach od zakupu?
Wolumin czasami zajmuje więcej miejsca na dysku niż niezbędne programy i pliki. Wpływa to na wydajność komputera, zauważalnie spada, programy zaczynają długo reagować na wydane polecenia. Co więcej, nie jest wcale konieczne ciągłe ładowanie komputera grami, aplikacjami i plikami. Miejsce na dysku komputera może zostać zatkane w wyniku surfowania po Internecie bez pobierania niepotrzebnych programów.
Nie spiesz się, aby zadzwonić do specjalisty, ale sam sprawdź miejsce na dysku. Kliknij prawym przyciskiem myszy: 1. Start,
2. Komputer.

Znajdź dysk lokalny (C:) i kliknij go lewym przyciskiem myszy, wybierając „Właściwości” z proponowanej listy.

Otworzy się okno z zakładką „ogólne”, w której możesz przeglądać informacje o wolnej i zajętej przestrzeni.

Jeśli linia „Wolne” wskazuje niewielką ilość (mniej niż 5 GB) wolnego miejsca, musisz wyczyścić zawartość dysku.
Czyszczenie dysku należy rozpocząć od najpopularniejszych folderów: 1. Ulubione,
2. Biblioteki.
Czyszczenie folderu Ulubione i Biblioteki na dysku (C:)
Prawy przycisk myszy: Start,
Komputer.
Znajdź folder „ulubione”, który zawiera główne podfoldery: „pobrane”, „pulpit”; i dodatkowe, w zależności od zainstalowanych programów, na przykład Yandex.Disk i inne usługi w chmurze.

Teraz możesz otwierać po jednym podfolderze i bez żalu usuwać z niego wszystkie niepotrzebne pliki. Folder pobranych plików można całkowicie zwolnić, ponieważ przechowuje informacje, które znajdują się już na komputerze. Są to różne zarchiwizowane programy rar i zip, które zostały już rozpakowane i zainstalowane na komputerze. Pewnie są od nich niepotrzebne skróty na pulpicie. Istnieją również stare pliki do pobrania, które już dawno zostały usunięte z pulpitu ze względu na bezużyteczność.
W ten sam sposób sprawdź folder „pulpit”. Zawiera wszystko, co zwykle widzisz na monitorze. Możesz mieć tam niepotrzebne pliki lub foldery.
Pozostałe pliki: zdjęcia, muzyka i programy z folderu „Ulubione”, które są używane niezwykle rzadko, ale z jakiegoś powodu są potrzebne, lepiej przenieść je do oddzielny dysk, pamięć flash lub prześlij do dowolnej przestrzeni w chmurze: Yandex.Disk, chmura poczty. Zwolni to znaczną ilość miejsca na dysku.
Teraz przejdź do folderu „Biblioteki” i w miarę możliwości zwolnij podfoldery: Filmy, Dokumenty, Obrazy,
Pozostały materiał można przenieść na osobny dysk. Im czystszy dysk (C:), tym bardziej produktywny jest komputer.
Zadbaj o wolną przestrzeń z wyprzedzeniem, aby w przyszłości była mniej zatkana. Większość podfolderów możesz przenieść z dysku (C:) na (D:), który z reguły pozostaje pusty, gdy główna przestrzeń dyskowa jest całkowicie zapełniona.
Podfoldery: pliki do pobrania, pulpit - można bezpiecznie przesyłać na dysk (D:). Przejdź do właściwości każdego podfolderu, w zakładce „ogólne” zmień jego lokalizację z C:\Users\ADMIN\Downloads i C:\Users\ADMIN\Desktop na D:\.

Czyszczenie folderu tymczasowego (folder tymczasowy systemu Windows)
Różne programy przechowują swoje pliki tymczasowe w folderze temp. „Tymczasowe” w tym przypadku oznacza, że pliki te są niepotrzebne i można je łatwo wyczyścić. Folder ten należy okresowo czyścić, ponieważ niektóre programy usuwają swoje pliki, a inne nie. Z biegiem czasu folder może zostać zatkany śmieciami i zająć do 20 GB pamięci.
Najprostszym sposobem oczyszczenia komputera jest uruchomienie specjalnego programu. Dziś jest ich wiele, a wśród nich najbardziej znane to Glary Utilites i CCleaner.
Jeśli nie ma programu czyszczącego i nie chcesz go instalować, wyczyść go ręcznie. Aby go wyczyścić, musisz udać się do folderu temp, który znajduje się na dysku (C:), ale wcześniej musisz zamknąć wszystkie uruchomione programy. W zależności od systemu operacyjnego komputera wybierz jedną z następujących opcji:
Dla XP: „Start”, następnie „Uruchom”; W przypadku systemów Vista i Windows 7: „Start”, „Wszystkie programy”, „Akcesoria”, „Uruchom”.
W wyświetlonym wierszu wpisz polecenie „%temp%” (bez cudzysłowów), kliknij „ok”.

Otworzy się folder z nieskończoną listą różnych plików. Usuń wszystko, nic złego się nie stanie.

Jeszcze łatwiejszym sposobem na wyczyszczenie dysku jest kliknięcie przycisku „wyczyść dysk”. Znajduje się we „właściwościach” dysku C, wywoływanych lewym przyciskiem myszy.
Czyszczenie pamięci podręcznej
Nowoczesne przeglądarki buforują przeglądane strony internetowe, czyli przechowują ich kopie w pamięci. Dzięki temu często odwiedzane witryny ładują się szybciej, co jest wygodną funkcją. Z biegiem czasu pamięć ulega zatkaniu, informacje o nowych stronach nie są buforowane, co prowadzi do powolnego ładowania witryn. Internet wydaje się działać wolniej niż zwykle. Aby obejrzeć zdjęcia lub filmy, trzeba długo czekać na załadowanie. Wszystkie te dane muszą zostać usunięte.
Dzięki operacji czyszczenia pamięci podręcznej usuniesz stamtąd kopie stron ze starych witryn, do których nigdy nie wrócisz. To prawda, że wraz z buforowaniem starych stron zostaną również usunięte informacje o nowych. Ale to nie jest straszne. Bieżące witryny zostaną ponownie zapisane w pamięci.
Najprostszym sposobem na wyczyszczenie pamięci podręcznej jest użycie wspomnianego wcześniej programu CCleaner. Warto wziąć pod uwagę, że podczas czyszczenia pamięci podręcznej informacje o loginach i hasłach zostaną usunięte, jeśli przeoczysz i nie odznaczysz pola „loginy i hasła”.

Pamięć podręczną można wyczyścić w samej przeglądarce. Odbywa się to różnie w różnych przeglądarkach. Rozważmy wszystko.
Przeglądarka Google Chrome
Kolejność czynności: 1. Naciśnij jednocześnie Ctrl + Shift + Del;
2. W wyświetlonym oknie wybierz pliki potrzebne do czyszczenia;
 3. Wyczyść historię.
3. Wyczyść historię.
Przeglądarki Opera i Mozilla Firefox
Polecenie i działania w obu przeglądarkach są podobne do tych w Google Chrome.

Internet Explorera
1. W panelu przeglądarki znajdź „usługę” i kliknij myszką. 2. Pojawi się menu, w którym należy znaleźć w kolejności wiersze „opcje internetowe”, „ogólne”, „historia przeglądania”.
3. Zaznacz pole i kliknij „usuń”.
 4. W oknie, które zostanie otwarte, zaznacz pola wymagane do usunięcia i ponownie kliknij „usuń”.
4. W oknie, które zostanie otwarte, zaznacz pola wymagane do usunięcia i ponownie kliknij „usuń”.
Usuwanie punktów kontrolnych odzyskiwania
Domyślną funkcją systemu operacyjnego komputera jest tworzenie punktów kontrolnych w celu przywrócenia poprzednich stanów. Są one niezwykle ważne, gdy przypadkowo nastąpi awaria, niezbędny program ze sterownikiem zostanie przez pomyłkę usunięty lub podczas pobierania darmowego narzędzia komputer wykryje wirusa.
Dzięki punktom kontrolnym można przywrócić poprzedni stan komputera z danych serwisowych zapisanych przez system operacyjny na dysku twardym (C:) bez utraty ważnych dokumentów.
W zależności od ustawień punkty kontrolne można tworzyć z godną pozazdroszczenia regularnością: od jednego do kilku razy dziennie. Z biegiem czasu prowadzi to do zatykania dysku nieistotnymi informacjami. Oznacza to, że jeśli Twój komputer ma już 5 lat, nie ma sensu przechowywać niepotrzebnych plików o stanie komputera sprzed pięciu lat. System operacyjny potrzebuje tylko punktów, które zdobył w ciągu ostatnich 1-2 miesięcy lub 1-2 dni, zgodnie z potrzebami. Resztę śmiało możesz usunąć, gdyż informacje zajmują czasem ponad 14 GB.
Aby wykonać operację i uwolnić komputer od śmieci, z wyjątkiem ostatnich punktów, musisz wykonać następujące czynności: 1. Start 2. Mój komputer 3. Właściwości 4. Ochrona systemu 5. Konfiguruj 6. Usuń

Usuwanie niepotrzebnych programów i komponentów
Metoda ta jest odpowiednia dla doświadczonych użytkowników, ale ponieważ komputer można przywrócić z ostatniego punktu zapisu, mniej doświadczony użytkownik komputera może ją wypróbować.
Usunięcie nieużywanych programów lub gier zwolni ogromną ilość miejsca.
Musisz wybrać: 1. Start, 2. Panel sterowania,
3. Programy, usuwanie programów.

Pojawi się lista programów. Musisz przeanalizować programy i usunąć wszystko, czego nie używałeś przez długi czas.
Nie wszystkie programy usuwają swoje komponenty po odinstalowaniu, dlatego będziesz musiał ręcznie przejrzeć listę i usunąć wszystko.
Analizując każdy program, wielu kieruje się rozmiarem plików, usuwając tylko duże. Niektóre programy nie pokazują rozmiaru. Stwarza to fałszywe wrażenie, że waży zero kb i nie przeszkadza. Lepiej go usunąć jeśli z niego nie korzystamy, bo może ważyć kilka GB, lub po prostu spowalniać komputer.
Wskazane jest natychmiastowe zapisanie punktu kontrolnego po każdym usuniętym programie i komponentach. Pomoże Ci to w przypadku usunięcia niezbędnego komponentu - przywrócenia stanu komputera, który był wcześniej, ale nie dawno. W przeciwnym razie kilka godzin pracy nad usuwaniem programów może pójść na marne.
Rozszerzanie pamięci komputera
Aby szybko oczyścić dysk (C:), jeśli nie masz czasu myśleć o każdym programie, możesz kupić dodatkowy terabajtowy dysk twardy i przenieść na niego wszystko.
Możesz także wynająć przestrzeń z usług chmurowych i przenieść do niej wszystkie dostępne informacje dysk strony trzeciej. Większość usług przechowywania w chmurze zapewnia całkiem przyzwoitą ilość wolnej pamięci całkowicie bezpłatnie.
Dla wygodniejszej analizy dysku skorzystaj z bezpłatnego programu WinDirStat lub podobnego. Dzięki niemu możesz przeskanować swój dysk twardy i dowiedzieć się, jakie są rodzaje programów i plików oraz ile zajmują miejsca. Jeśli jesteś użytkownikiem torrenta, to za pomocą WinDirStat możesz łatwo zobaczyć i pozbyć się niepotrzebnych starych filmów i programów, które zalegają na dysku jak ciężar i zajmują terabajty. Ponadto WinDirStat może pokazać, ile miejsca na dysku zajmuje program, nawet jeśli ta informacja była przed Tobą ukryta.
Jeśli masz jakieś pytania, chętnie odpowiem na nie w komentarzach.
Często zdarza się, że zwiększa się rozmiar niepotrzebnych plików przechowywanych na dysku lokalnym używanym przez system. Aby samodzielnie oczyścić system korzeniowy, wiele osób wymyśla ciekawe rozwiązania, które pozwalają im osiągnąć doskonałe rezultaty.
Okazało się, że gdy dysk jest zapełniony danymi, znacząco wpływa to na wydajność całego systemu. Okazało się, że wszystko zaczyna się od tego, że człowiek przestaje mieć możliwość instalowania nowych aplikacji niezbędnych do pracy. Co więcej, nie ma możliwości zainstalowania nowych aktualizacji systemu, a ostatecznie wszystko może doprowadzić do tego, że prędkość komputera będzie zbyt niska.
Możesz usunąć niepotrzebne informacje z partycji na kilka sposobów. W tym artykule omówione zostaną najbardziej aktualne metody niezbędne do wykonywania podstawowych manipulacji.
Czyszczenie za pomocą narzędzi systemu operacyjnego.
Jest to najskuteczniejsza opcja, pozwala skutecznie usunąć niepotrzebne pliki, poświęcając na to kilka minut. Możesz łatwo uruchomić to narzędzie, wystarczy otworzyć sekcję „Mój komputer”, wybrać tam właściwości dysku lokalnego i przejść do zakładki „Ogólne”, aby znaleźć tam dane potrzebne do czyszczenia.
Po kliknięciu przycisku „Czyszczenie” od razu będziesz mógł zobaczyć, jak niepotrzebne pliki zostaną zgromadzone w jednej bazie danych, a następnie będziesz mógł je usunąć za jednym zamachem, bez niepotrzebnych problemów. Okazało się, że po usunięciu danych osoba zauważy, jak szybko wzrośnie wydajność systemu. Jeśli po czyszczeniu komputer nadal się zawiesza, istnieje możliwość wystąpienia innego problemu lub wirusa.
Ręczne usuwanie.
Ta metoda, choć trudna, jest najskuteczniejsza. Aby z niego skorzystać, należy przejść do Panelu sterowania i wybrać tam sekcję „Programy i funkcje”. To w tej części menu osoba ma prawo usunąć programy, których nie potrzebuje, zwiększając w ten sposób ilość wolnego miejsca na dysku twardym i kilkakrotnie zwiększając wydajność systemu.

Okazało się, że dana osoba ma prawo sortować programy w tym panelu sterowania, dzięki czemu na podstawie zgromadzonych informacji może wybrać potrzebne oprogramowanie do usunięcia. Po zapoznaniu się z oprogramowaniem możesz z całą pewnością dowiedzieć się, czy potrzebujesz go zainstalować na swoim komputerze, czy też powinien był zostać już dawno usunięty.
Jak sprawdzić, czy miejsce jest zajęte?
Okazało się, że obecnie istnieje duża liczba programów, które radzą sobie z tą misją, ale dużą liczbę ocen i preferencji przyznaje się oprogramowaniu o nazwie „WinDIRStat”. Ten program jest dystrybuowany z duża ilość lokalizacje. W oprogramowaniu obecny jest także język rosyjski, a jego instalację można łatwo przeprowadzić w oparciu o podstawowe kroki.

Skanując za pomocą tego programu, osoba może dokładnie przewidzieć, co musi usunąć ze swojego komputera. Okazało się, że to oprogramowanie przeprowadzi szczegółową diagnostykę, a trzeba zaznaczyć, że docelowo program potrafi znaleźć gigabajty plików tymczasowych, których już nie używasz. Na przykład programy gier usunięte przez osobę pozostawiają pamięć podręczną i zapisują pliki i należy je usunąć samodzielnie, ale jest to dość trudne do rozwiązania.
Pliki tymczasowe i ich usuwanie
Okazało się, że dziś kolejny program, który zostanie wykorzystany duże zapotrzebowanie, można nazwać CCleanerem. To oprogramowanie naprawdę zadziwiło wiele osób, a wszystko dlatego, że zapewnia szereg szybkich funkcji, których dana osoba potrzebuje. Główne zalety można nazwać funkcjami tego oprogramowania. Przejrzysty interfejs, wyszukiwanie danych, bezpłatne użytkowanie – to główne zalety tego narzędzia.

Aby usunąć pliki tymczasowe, możesz użyć wielu aktualnych programów. Narzędzia powszechne w nowoczesny świat zwany pakietem oprogramowania o nazwie „TuneUp Utilities”.
Okazało się, że m.in. dana osoba ma możliwość skorzystania dodatkowe funkcje, co pozwala skutecznie wyczyścić system.
Po spędzeniu cała linia manipulacji, można skutecznie obserwować, jak wzrasta wydajność systemu. Nie zapomnij o folderach takich jak „Pobrane”, „Dokumenty”, „Moje obrazy” i tak dalej. Okazało się, że odwiedzając różne strony i zapisując informacje, ludzie często zapominają o śmieciach, które pojawiły się w ich systemie. I, jak się okazało, dzieje się to na próżno. Przecież gdy śmieci systemowe gromadzą się w dużych ilościach, pewnego dnia prowadzi to do pojawienia się pierwszych hamulców w systemie Windows.
Czyszczenie systemu Windows 10.
Opisane powyżej metody będą idealne dla współczesnych system operacyjny, ale tu Ostatnia wersja System operacyjny – Windows 10, różni się od pozostałych, ale nie należy myśleć, że nie ma dla tego systemu metody, która pozwoliłaby skutecznie osiągnąć rezultaty. Usuwanie niepotrzebnych plików i folderów jest możliwe dzięki nowoczesnym narzędziom stworzonym niedawno przez profesjonalnych programistów.
Pamięć systemowa.
Przede wszystkim osoba musi wyczyścić pamięć, w tym celu otwórz element o nazwie „Wszystkie parametry” i wybierz w nim niezbędne elementy, aby przejść do zakładki „System” i znaleźć tam „Pamięć”.

W tej sekcji ustawień osoba może samodzielnie zarządzać ilością wolnego miejsca i dowiedzieć się, jaka jest jego aktualna wartość. Jak się okazało, teraz nie trzeba się martwić, że nowe partycje systemowe zostaną przeciążone danymi, bo dość łatwo sobie z tym faktem poradzić, najważniejsze jest umożliwienie specjalnej kontroli nad dyskami twardymi i otrzymywanie niezbędnych powiadomień o problemy na zakupionym urządzeniu.

Okazało się, że ludzie często zapominają o opróżnieniu kosza i pozostają tam pliki tymczasowe, których nikt nie potrzebuje, i zwiększają one całkowitą ilość plików na dysku twardym. Okazało się, że problemy z systemem są obecnie rozwiązywane z hukiem. Teraz czyszcząc dyski, możemy łatwo zaoszczędzić potrzebną przestrzeń. Okazało się, że oprócz tego niektórzy ludzie instalują programy oceniające, aby skanować sekcje komputera w poszukiwaniu śmieci, a następnie je czyścić. To ciekawe rozwiązania, które pozwalają skutecznie zaoszczędzić czas osobisty.
Kompresuj pliki systemowe.
Okazało się, że Windows 10 pochwalił się niedawno nową funkcjonalnością. Pojawiła się kolejna funkcja, która pozwala znacznie zaoszczędzić miejsce poprzez transformację usług systemowych. Ta funkcja zmniejsza ich rozmiar, a to oszczędza zasoby komputera, zmniejszając w ten sposób obciążenie systemu. Okazało się, że teraz ta funkcja nazywa się Compact OS i naprawdę jest jedną z najlepszych.

Można teraz zmniejszyć rozmiar pliku hibernacji. Pomoże to ponownie zmniejszyć ilość danych dostępnych na dysku lokalnym. Zmniejszając rozmiar danych, zwiększamy możliwość szybszego uruchomienia komputera po ponownym włączeniu i wyjściu z trybu uśpienia lub hibernacji.