Dzisiaj omówimy temat: Jak sprawdzić dysk twardy pod kątem błędów i złe sektory w Windowsie 7
Istnieje kilka sposobów twarde kontrole dysk.
Sprawdzanie dysku twardego pod kątem uszkodzonych sektorów w systemie Windows
Przede wszystkim możesz sprawdzić dysk twardy pod kątem uszkodzonych sektorów, korzystając ze standardowych narzędzi diagnostycznych samego systemu operacyjnego. Aby to zrobić, przejdź do zakładki „Komputer”, wybierz dysk twardy i klikając go prawym przyciskiem myszy, wybierz zakładkę „Właściwości”
Otworzy się okno Właściwości. dysk lokalny, gdzie należy przejść do zakładki „Usługa” i kliknąć przycisk „Uruchom sprawdzanie”.
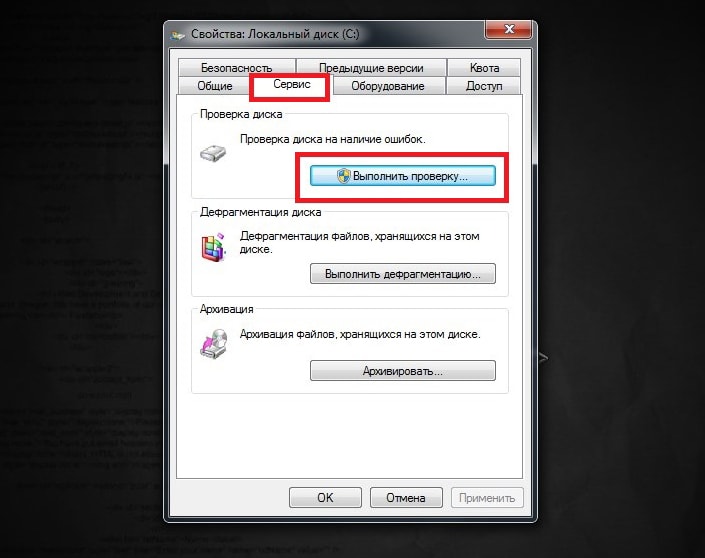
Otworzy się przed tobą następujące okno sprawdzania dysku lokalnego - tam powinieneś zaznaczyć pola akcji, które chcesz wykonać, a następnie kliknąć przycisk Start.

Jeśli podczas sprawdzania wybrałeś dysk główny, na którym zainstalowany jest system, na monitorze pojawi się ostrzeżenie z systemu, na które będziesz musiał wyrazić zgodę.
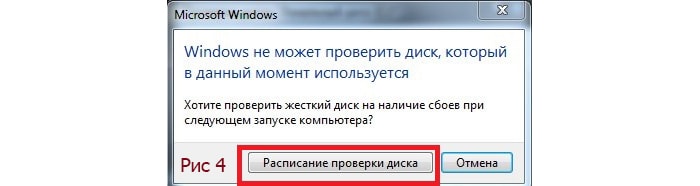
Przy następnym uruchomieniu komputera rozpocznie się skanowanie twardy dysk pod kątem uszkodzonych sektorów i błędów.
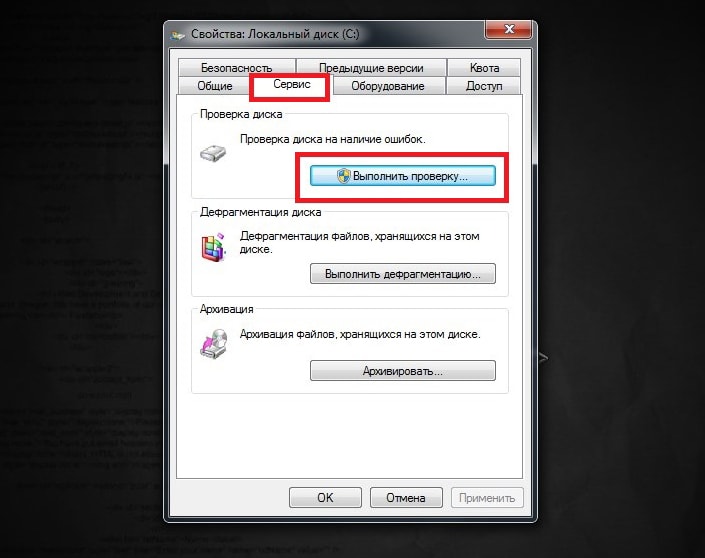
Jeżeli został wybrany inny dysk, pojawi się okno sprawdzania dysku twardego, po którym pojawi się powiadomienie o zakończeniu sprawdzania.

Jak sprawdzić dysk twardy pod kątem błędów i uszkodzonych sektorów w systemie Windows 7 za pomocą cmd?
Kolejna metoda różni się nieco od pierwszej. Przejdź do menu Start i wpisz „cmd” w polu wyszukiwania. Kliknij znaleziony wynik prawym przyciskiem myszy, a następnie z menu rozwijanego wybierz opcję „Uruchom jako administrator”.
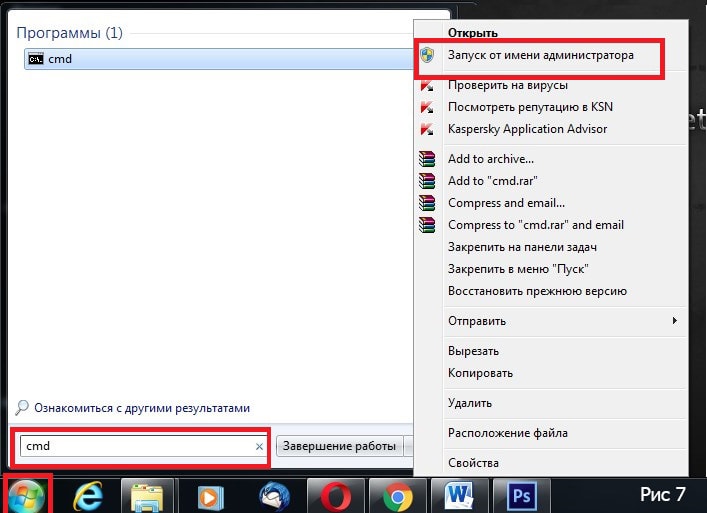
W oknie konsoli, które się otworzy, należy wpisać polecenie: „chkdsk d: /f /r” i nacisnąć „Enter”
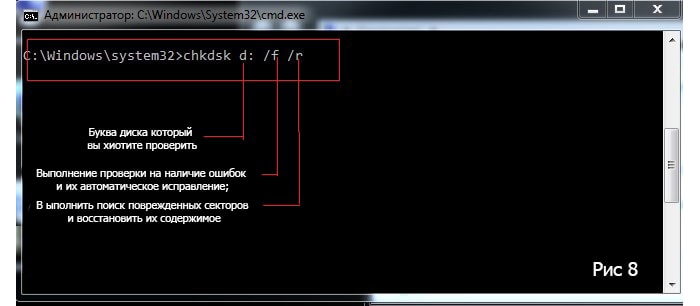
Rozpocznie się sprawdzanie uszkodzonych sektorów dysku twardego, po czym zostanie wyświetlony wynik.

Program do sprawdzania dysku twardego pod kątem błędów i uszkodzonych sektorów
Ponadto istnieją programy zewnętrzne do monitorowania i korygowania dyski twarde Twój komputer. Jednym z nich jest HDDScan.
Możesz pobrać ten program z oficjalnej strony internetowej, a w tym artykule przyjrzymy się, jak sprawdzić dysk twardy pod kątem uszkodzonych sektorów. Kliknij więc ikonę programu. Pojawi się okno główne, w którym zobaczysz obszar pracy programu
Kliknij przycisk „Nowe zadanie” znajdujący się pośrodku i z menu rozwijanego wybierz „Test powierzchni”

W kolejnym oknie wybierz jedną z opcji testu i kliknij przycisk „Dodaj test”.

Rzućmy okiem na znaczenie każdego testu:
Sprawdź - Trwa odczyt do wewnętrznego bufora dysku bez transmisji przez SATA, IDE lub inny interfejs. Mierzony jest czas operacji.
Odczyt - Dane są odczytywane, przesyłane, sprawdzane i mierzony jest czas operacji.
Kasuj - program zapisuje bloki danych na dysk jeden po drugim, mierząc czas operacji (Wszystkie dane w blokach zostaną usunięte).
Butterfly Read - podobnie jak w przypadku testu Read, ale zachowana jest kolejność czytania bloków: czytanie rozpoczyna się jednocześnie od początku i końca zakresu, testowany jest blok 0 i ostatni, następnie blok 1 i przedostatni.
Do przeciętnych testów zwykle odpowiedni jest test Read: po sprawdzeniu dysku twardego kliknij dwukrotnie okno sprawdzania testu i zobacz wykres oraz status testu
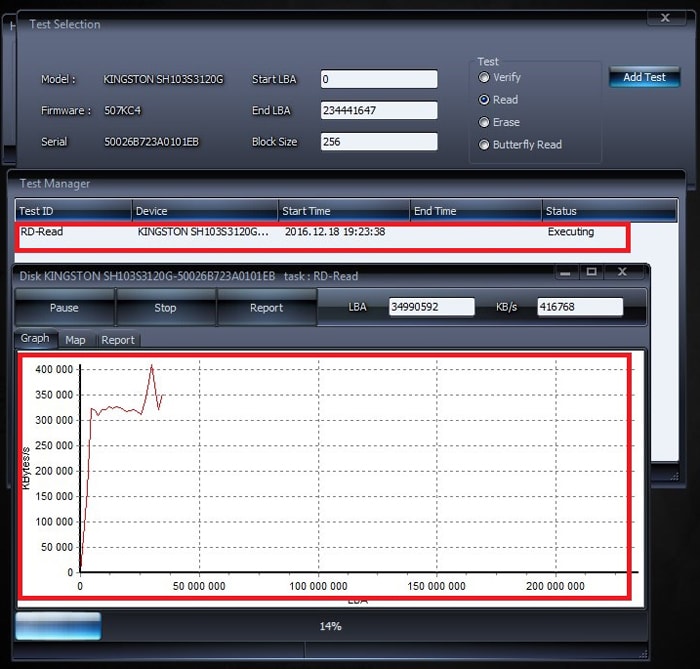
Witam czytelników mojego bloga.
Dziś chcę Wam opowiedzieć o czymś takim jak błędy dysków twardych, a raczej ich identyfikacja. W systemie Windows XP przed załadowaniem pulpitu czasami mógł pojawić się niebieski ekran (nie mylić z niebieskim), na którym wyświetlały się wartości procentowe i coś się działo. Następnie proces przebiegał jak zwykle. Dlatego system musiał przetestować dysk twardy pod kątem błędów. W nowszych wersjach to narzędzie jest również obecne, ale nie uruchamia się automatycznie.
Oczywiście każdy problem z komputerem wymaga rozwiązania. Ale w tym celu konieczne jest zidentyfikowanie wszystkich objawów choroby.
Problemy z dyskiem twardym mogą objawiać się w następujący sposób:
podczas otwierania, kopiowania/przenoszenia lub usuwania jakichkolwiek informacji pojawiają się błędy;
zauważalny spadek szybkości przetwarzania informacji twardy dysk i ogólnie komputer;
System operacyjny uruchamia się natychmiast z błędami lub w ogóle nie chce tego zrobić;
Występują różne błędy losowe, których wcześniej nie zaobserwowano.
Powody pojawienia się( )
Istnieje kilka głównych powodów, dla których dysk twardy może mieć problemy spowalniające jego działanie:
nagła przerwa w dostawie prądu;
nieprawidłowe zakończenie Obsługa Windowsa;
fizyczne uszkodzenie dysku w wyniku uderzenia;
nieprzestrzeganie zasad działania;
zużycie spowodowane długotrwałym użytkowaniem.
Powody pojawienia się( )
Istnieje kilka podstawowych, standardowych metod systemu Windows, które pozwalają sprawdzić funkcjonalność wewnętrznych i twardy zewnętrznie dyski.
Tego narzędzia można używać w systemie operacyjnym Microsoft w wersjach XP – 10 włącznie. Aby uruchomić aplikację, należy wywołać menu kontekstowe na ikonie „ Mój komputer", a następnie wybierz " Kontrola" Następnie przejdź do „”.
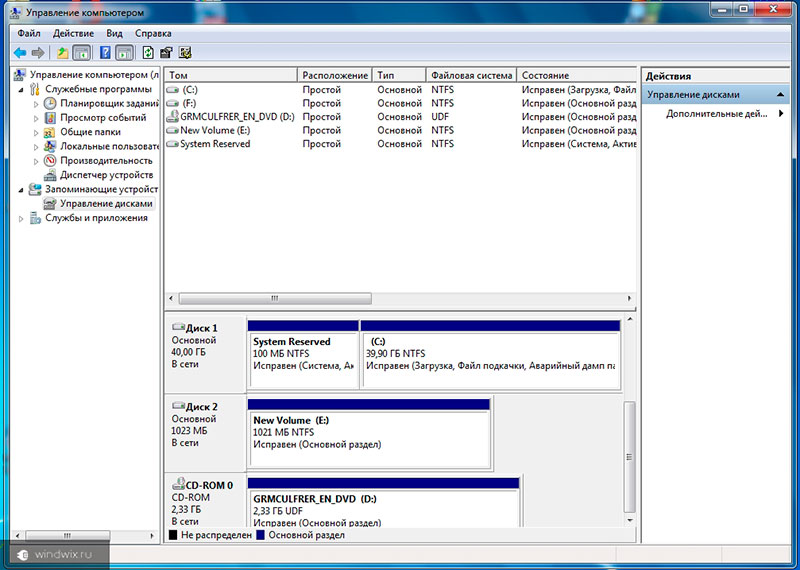
zwiększyć
Interesujący fakt! W wersjach Windows 8 i 10 możesz uzyskać dostęp do tego elementu, naciskając Win + X.
Następnie w prawym dolnym rogu kliknij partycję prawym przyciskiem myszy i wybierz „ Nieruchomości" Następnie musisz przejść do „ Narzędzia„ (w Windows 8 i 10 - „ Praca„) i wybierz „”. W takim przypadku ostatnie polecenie należy wykonać jako administrator.
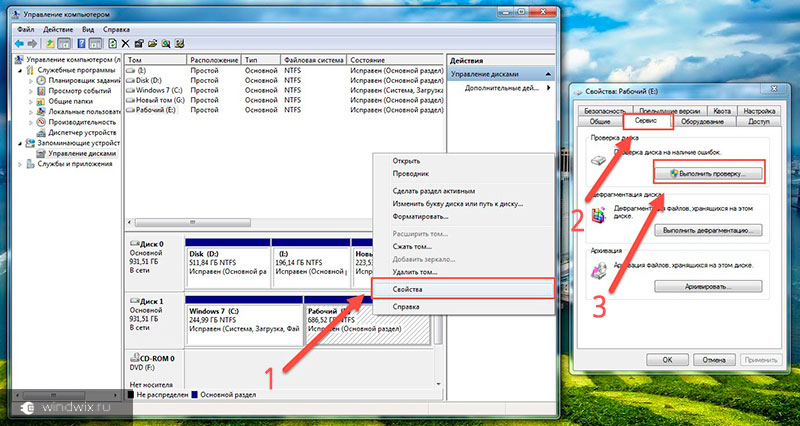
zwiększyć
Ten program jest odpowiedni dla użytkowników, którzy wciąż ładują powłokę. Ta aplikacja jest również wbudowana. Służy do instalacji i sprawdzania błędów. Ale w wersjach systemu operacyjnego oznaczonych jako NT narzędzie to zostało zastąpione wspomnianym wcześniej CheckDisk.
Chociaż wielu użytkowników nie wie i nie rozumie, dlaczego korzysta z wiersza poleceń, nie powinni po raz kolejny nim gardzić. To ona może uratować sytuację w sytuacji, gdy powłoka odmawia załadowania. Dostęp do konsoli można uzyskać poprzez dysk rozruchowy z systemem operacyjnym.
Aby uruchomić wiersz poleceń, potrzebujesz:
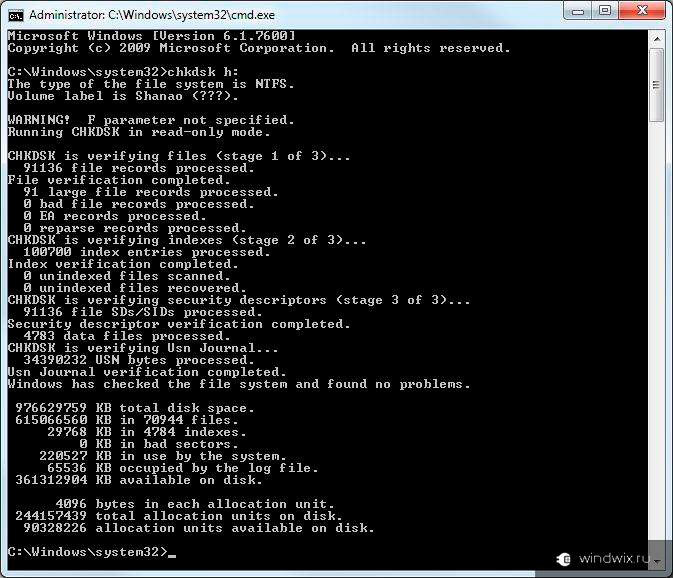
Programy do sprawdzania dysku innych producentów( )
Nie we wszystkich przypadkach standardową kontrolę dysku twardego można nazwać skuteczną. Aby dowiedzieć się, w jakim stanie jest sprzęt, musisz skorzystać z programów innych firm. Na szczęście jest ich całkiem sporo.
Narzędzie to można nazwać profesjonalną aplikacją, która pozwala nie tylko znaleźć błędy i uszkodzone sektory, ale także sprawnie je naprawić.

zwiększyć
Większość dysków twardych zawsze zawiera błędne wpisy lub naruszenia. Uruchomiony test pozwoli Ci zrozumieć aktualny stan dysku. W takim przypadku program pokazuje użytkownikowi wszystkie niezbędne informacje dotyczące dysku twardego.
Osobliwości:
wysokie bezpieczeństwo (dostępny jest tryb tylko do odczytu);
intuicyjny interfejs (jest język rosyjski i nie ma skomplikowanych poleceń);
obsługiwane są różne systemy plików - FAT i NTFS;
udostępnianie statystyk HDD;
utworzenie dysku lub dysku flash, który może przywrócić wszystko;
zapewnione jest szybkie skanowanie powierzchni dysku twardego;
kontrola wydajności w czasie rzeczywistym.
Program jest łatwy do zrozumienia i bezpieczny dla Twojego komputera. Niestety jego użycie będzie kosztować 99 dolarów.
Ten program do sprawdzania dysku twardego jest uważany za stosunkowo dobry w porównaniu do jego analogów. Jednocześnie jest to open source, co pozwala programistom dostosować aplikację dokładnie do swoich potrzeb. Podobnie jak inne, pozwala nie tylko odkrywać obszary problemowe, ale także je poprawiaj.
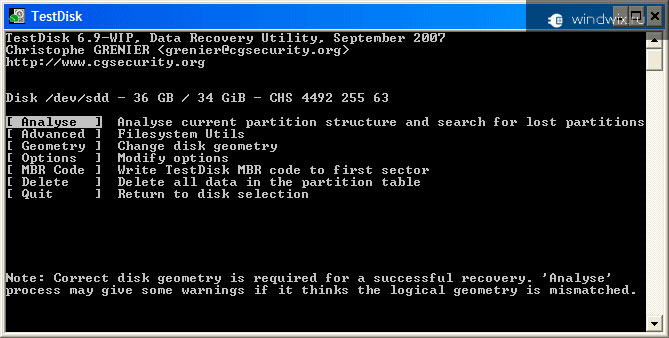
Posiada wiele przydatnych funkcji:
odzyskiwanie uszkodzonych i usuniętych partycji;
naprawianie sektora rozruchowego, zarówno na NTFS, jak i FAT;
przywrócenie MFT;
szukaj uszkodzonych sektorów;
ogólna analiza dysku twardego;
znajdowanie i poprawianie błędów w strukturze plików;
odzyskiwanie usuniętych danych.
HDD Health to darmowy i jednocześnie ciekawy program do testowania dysku. Za jego pomocą możesz nie tylko zidentyfikować niedociągnięcia w swojej pracy, ale także je skorygować. Aplikacja korzysta z systemu S.M.A.R.T., który pozwala pokazać klientowi szczegółowe informacje o dysku twardym, m.in. o temperaturze i stanie ogólnym. Ponadto umożliwia to przeprowadzenie szczegółowej kontroli złe sektory, a także przetestuj dysk twardy pod kątem różnych wskaźników.
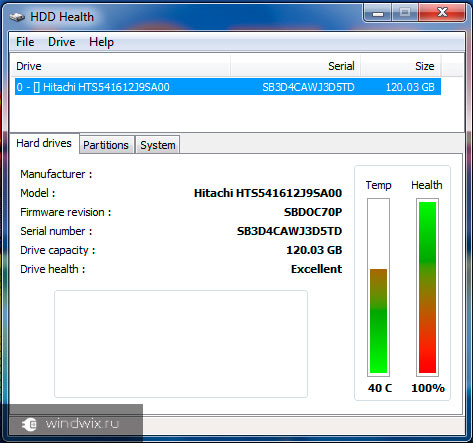
Ogólnie rzecz biorąc, narzędzie to przypadnie do gustu każdemu, kto korzysta z technologii S.M.A.R.T. aby sprawdzić dysk twardy. Jednocześnie obsługuje interakcję zarówno z dyskami twardymi, jak i dyskami SSD. Oprócz monitorowania system potrafi także przewidywać przyszłe problemy z partycjami i awarie systemu w najnowszych wersjach systemu Windows.
Po ponownym uruchomieniu musisz potwierdzić swoje zamiary i wybrać program, którego chcesz użyć.
Aplikacja zostanie uruchomiona. Następnie musisz kliknąć „ F2", aby sam znalazł dysk. Jeśli się nie powiedzie, będziesz musiał określić to ręcznie. To samo należy zrobić, jeśli na komputerze zainstalowanych jest kilka dysków twardych. Jeśli masz sprzęt z interfejsem SATA, w menu wyboru portu musisz określić „ Zew. PCIATA/SATA" Nawigacja odbywa się za pomocą strzałek i „ Wchodzić».
Następnie wybierz dysk - w tym celu należy wskazać odpowiadający mu numer i potwierdzić akcję.
Aby rozpocząć sprawdzanie, kliknij „ F4" i wybierz niezbędne ustawienia:
1 Domyślnie system sugeruje przeskanowanie całej przestrzeni. Wskazane jest, aby tego nie zmieniać.
2 Następnie ustaw „ Czytanie liniowe”, ponieważ to pozwoli szybko i dokładnie zdiagnozować powierzchnię.
3 W następnym akapicie wybierz „ BB = Zaawansowany REMAP" Jest to tryb, który tak skutecznie sprawdza dysk pod kątem błędów i koryguje je bez usuwania danych.
Następnie uruchamiana jest część programu, która szuka uszkodzonych sektorów. Ta procedura trwa od kilkudziesięciu minut do kilku godzin - wszystko zależy od wydajności sprzętu.

zwiększyć
Jeśli więc nagle zaczniesz zauważać, że pojawiły się pewne problemy w działaniu systemu, lepiej sprawdzić go pod kątem błędów za pomocą jednego lub jeszcze lepiej kilku programów.
Mam nadzieję, że ten artykuł pomoże Ci nie tylko rozwiązać istniejące problemy, ale także uniknąć ich w przyszłości. Subskrybuj i udostępniaj interesujące artykuły z przyjaciółmi!
Jednym z najbardziej niekorzystnych problemów jest całkowita awaria komputera użytkownika. Aby zapobiec powyższym problemom, należy okresowo przeprowadzać wstępne sprawdzenie uszkodzonych sektorów dysku twardego. Aby zrozumieć proces odzyskiwania uszkodzonych sektorów, musisz zrozumieć strukturę samego dysku twardego. dysk twardy to zapieczętowane pudełko zawierające kilka obracających się dysków, które odpowiadają za rejestrację danych.
Pojęcie „sektora” jest bezpośrednio związane z podziałem informacji zapisywanych na dysku, ponieważ są one dystrybuowane do kompaktowych komórek pamięci zwanych sektorami. Często głowica odczytująca ulega awarii podczas usuwania danych z określonego sektora, co skutkuje brakiem możliwości uruchomienia np. dowolnego nagranego pliku. System operacyjny komputera PC ostrzega o błędzie odczytu pliku. Nie zapominaj, że poprawnie działający dysk twardy może odczytać dowolne dane, mając integralną strukturę wszystkich sektorów. Pojawienie się uszkodzonego obszaru (złego sektora) zapowiada groźbę rychłej awarii całego dysku twardego.
1. Czynniki wpływające na sposób naprawy uszkodzonych sektorów na dysku twardym, a także główne działania w przypadku wystąpienia uszkodzonych sektorów.
Jeśli użytkownik komputera PC zwraca uwagę na wydajność swojego systemu, zawsze będzie świadomy pojawienia się pierwszych uszkodzonych sektorów, sprawdzając dysk twardy. Przede wszystkim konieczne będzie szybkie skopiowanie niezbędnych informacji na działający dysk twardy Dobry początek na drodze do rozwiązania poważnego problemu. Rodzaj sprawdzania uszkodzonych sektorów zależy od tego, czy system komputerowy uruchamia się, czy nie. Podczas pracy system operacyjny, aby uruchomić narzędzia diagnostyczne i naprawcze uszkodzonych obszarów, należy postępować zgodnie z poniższymi krokami:

Warto zauważyć, że aby aktywować narzędzie do odzyskiwania, zaleca się zaznaczenie pola wyboru „Automatycznie napraw błędy systemowe”. Dzięki standardowemu zestawowi narzędzi programowych system automatycznie sprawdzi dysk twardy pod kątem problemów i je naprawi. Aby uzyskać pełny dostęp do programów do odzyskiwania dysku twardego bez udziału aktywnego systemu operacyjnego, konieczne będzie ponowne uruchomienie komputera. Wielu użytkowników zastanawia się, jak usunąć uszkodzone sektory z dysku twardego, a także sprawdzić to w sytuacji, gdy komputer się nie uruchamia? Aby to zrobić, musisz mieć dysk zawierający system wirtualny; po zainstalowaniu go w napędzie komputer będzie mógł włączyć się w trybie normalnym, wówczas użytkownik będzie mógł wykonać czynności podobne do powyższych w przypadku działający komputer. Powinieneś wiedzieć, że korzystając z dysku instalacyjnego z systemem operacyjnym, jeśli bieżący system komputera PC nie działa, możesz zidentyfikować jego uszkodzenie sektor twardy dysk. Aby to zrobić, uruchamiając dysk instalacyjny, użytkownik aktywuje sekcję „Przywróć system”. Podczas odzyskiwania uszkodzone sekcje dysku twardego zostaną poddane sekwencyjnej diagnostyce z eliminacją zidentyfikowanych usterek. Aby sprawdzić uszkodzone sektory na dysku twardym, można uruchomić konsolę odzyskiwania bez dysku rozruchowego w następujący sposób:
- Na początkowym etapie uruchamiania komputera naciśnij przycisk „F8”.
- Zaloguj się w trybie awaryjnym z obsługą wiersza poleceń.
Jak odzyskać sektor zerowy na dysku twardym komputera?
Jeśli użytkownik napotka komunikat „Awaria podstawowego głównego dysku twardego”, oznacza to, że występuje problem polegający na niemożności odczytania informacji z dysku sektora zerowego zawierającego główną tablicę partycji. Problemy w działaniu tego sektora powodują najpierw poważne spowolnienie systemu, a czasem nawet jego całkowite zawieszenie. Przywrócenie sektora zerowego można przeprowadzić poprzez formatowanie niskiego poziomu, instalując odpowiednie oprogramowanie producenta dysku twardego, ale doprowadzi to do całkowitej utraty wszystkich danych. Prawidłowym rozwiązaniem w przypadku nieprawidłowego działania sektora zerowego byłoby zdiagnozowanie wszystkich sektorów dysku twardego za pomocą narzędzi programowych, takich jak Victoria.
2. Jak naprawić uszkodzone sektory na dysku twardym za pomocą Victorii?
Program Victoria ma na celu diagnozowanie i przywracanie obszarów dysku twardego. W dość krótkim czasie testowania narzędzie z łatwością wykrywa uszkodzone sektory, oznaczając je jako niesprawne. Tak wybrane obszary nie zostaną odczytane przez system, co oznacza, że późniejsze zawieszanie się i awarie w procesie odczytu danych zostaną chwilowo wyeliminowane. Victoria dostarcza właścicielowi komputera informacje o tym, czy dany dysk twardy wymaga leczenia i jak długo będzie mógł poprawnie działać. Narzędzie nie zajmuje dużo miejsca i działa natychmiast z archiwum, bez konieczności pobierania pakietu instalacyjnego. Przy pierwszym uruchomieniu aplikacji otwiera się okno systemowe z zakładkami zawierającymi główne funkcjonalności, takie jak dane o stanie dysku, testowanie, ustawienia i tak dalej. Zakładka „TEST” będzie zawierała informacje niezbędne do sprawdzenia i wyeliminowania uszkodzonych sektorów dysku twardego. Podczas sprawdzania dysku twardego za pomocą narzędzia Victoria zostanie wyświetlony interfejs programu oznaczenie koloru testowane sektory:
Wśród listy innych popularnych narzędzi do sprawdzania dysku twardego, za pomocą których można sprawdzić dysk twardy pod kątem uszkodzonych sektorów, należy zauważyć:
- Dysk Acronis.
- Apartament reżyserski
- MHDD.
Dysk twardy komputera jest bardzo wrażliwym elementem. Błędy pojawiające się w systemie plików, uszkodzone sektory na powierzchni i problemy mechaniczne powodują czasami całkowitą awarię systemu komputerowego. Te same problemy są typowe dla dysków flash, które w zasadzie praktycznie nie różnią się od dysku twardego. Jak określić obecność błędów i uszkodzonych sektorów i jak je skorygować, jeśli to możliwe?
![]()
Tylko trochę teorii
Wiele osób po prostu myli błędy system plików I złe sektory. Dlatego postaramy się wyjaśnić różnicę między tymi zjawiskami i przyczynę ich wystąpienia. Ustalimy także jakie mogą być objawy błędów pojawiających się na powierzchni dysku twardego.
Błędy systemu plików
Kiedy o tym mówią trudne błędy dysku i próbuję je naprawić za pomocą wbudowanego Narzędzia systemu Windows chkdsk, to najczęściej oznaczają błędy systemu plików. Takie błędy są powiązane z problemami w metadanych opisujących sam system plików: błędami w plikach $Bitmap, $BadClus, głównej tabeli plików i różnych indeksach.
Na przykład błędy w pliku $Bitmap systemu plików NTFS mogą spowodować, że system nieprawidłowo rozpozna wolumin wolna przestrzeń wolumeny Natomiast problemy z plikiem $BadClus mogą prowadzić do nieprawidłowej identyfikacji uszkodzonych sektorów i próby zapisania danych do takich sektorów, co spowoduje całkowite zawieszenie komputera.
Złe sektory
Charakter uszkodzonych sektorów jest nieco inny. Dysk twardy jest „cięty” na sektory w fabryce podczas produkcji. To wtedy tworzona jest jego logiczna struktura, następnie otrzymuje właściwości magnetyczne umożliwiające rejestrację danych. Struktury te ulegają uszkodzeniu w wyniku stopniowej degradacji obszarów powierzchni dysku twardego, co następuje na skutek nieostrożnego obchodzenia się z dyskiem twardym, który przypadkowo upadł na podłogę lub został uderzony w obudowę nawet zwykłym narzędziem. Śrubokręt.
Programy testujące, które spadają na części niszczącej się powierzchni, wykrywają tak zwane wadliwe lub uszkodzone sektory – uszkodzone sektory. Sektory, które utraciły swoje właściwości magnetyczne, nie umożliwiają odczytu ani zapisu danych. Możliwe jest wyeliminowanie wadliwych struktur dysków twardych. W tym celu producenci tworzą specjalne obszary rezerwowe sektorów. Gdy pojawi się uszkodzony sektor, zdiagnozowany pod określonym adresem, jego adres zostanie ponownie przypisany do sektora z tego obszaru rezerwowego.
Objawy błędów i uszkodzonych sektorów
O symptomach błędów systemu plików mówiliśmy już trochę powyżej. Jednak objawy są czasami bardzo zróżnicowane. Oto niektóre przejawy błędów i uszkodzonych sektorów, które powstały na dysku twardym.
- Zauważalne zawieszanie się systemu operacyjnego podczas wykonywania operacji odczytu i zapisu.
- Nie udało się załadować systemu operacyjnego. Na przykład pobieranie jest kontynuowane tylko do momentu pojawienia się powiadomienia o pobraniu i logo systemu Windows.
- Częste występowanie błędów w środowisku operacyjnym.
- Niezwykle powolny i nieproduktywny system operacyjny.
Oto niepełna lista przejawów błędów związanych z problemami z systemem plików i obecnością degradujących się obszarów dysku twardego. Co zrobić w takich przypadkach?
Sprawdzanie błędów w systemie Windows
Sprawdzanie i korygowanie błędów systemu plików w systemie Windows odbywa się za pomocą standardowego narzędzia tego środowiska operacyjnego o nazwie chkdsk. Może być również przydatny w eliminowaniu programowo generowanych uszkodzonych sektorów w wyniku wirusów. Można go uruchomić zarówno w środowisku graficznym, jak i z wiersza poleceń. Rozważmy najbardziej niedroga opcja jego wykonanie w środowisku graficznym.
Sprawdzanie nieaktywnego woluminu
Sprawdzenie nieaktywnego woluminu jest najprostsze. Można to zrobić całkowicie w trybie graficznym. Przez wolumin nieaktywny rozumiemy partycję, na której nie jest zainstalowany aktualnie działający system operacyjny. Może to być inny podłączony dysk twardy lub na przykład dysk D.
Kliknij przycisk „Uruchom sprawdzanie”.
Narzędzie uruchamia się z zakładki „Usługa” we właściwościach woluminu. Na tej karcie znajduje się przycisk „Przeprowadź kontrolę”. Po kliknięciu otworzy się okno narzędzia chkdsk. Aby sprawdzić uszkodzone sektory, które pojawiły się w wyniku błędów oprogramowania, musisz zaznaczyć pole obok odpowiedniej opcji. Następnie wystarczy kliknąć przycisk „Uruchom” - narzędzie sprawdzi i poprawi błędy.
Narzędzie chkdsk sprawdza wolumin D, diagnozując również uszkodzone sektory.
Sprawdzanie głośności systemu
Sprawdzanie i korygowanie błędów na woluminie systemowym, w którym znajduje się środowisko operacyjne obowiązujące w momencie sprawdzania, odbywa się nieco inaczej. Narzędzie identyfikuje taki wolumin jako zamontowany i dlatego ostrzega, że nie może przeprowadzić sprawdzenia, ale proponuje wykonanie go podczas następnego ponownego uruchomienia.
Narzędzie chkdsk zgłasza, że nie może przeskanować dysku.
Po ponownym uruchomieniu komputera użytkownik zauważy, że podczas uruchamiania, po pojawieniu się logo Windows, pojawia się czarny ekran. Ten czarny ekran jest stopniowo wypełniany liniami tekstu. Jest to narzędzie chkdsk, które sprawdza wolumin systemowy dysku twardego. Po sprawdzeniu i wprowadzeniu niezbędnych poprawek wyświetli wynik, a następnie system operacyjny będzie kontynuował ładowanie.
Narzędzie chkdsk sprawdza wolumin C po ponownym uruchomieniu.
Programy do sprawdzania dysków twardych pod kątem uszkodzonych sektorów
W sklepie oprogramowanie istnieje cała linia aplikacje, które mogą przetestować powierzchnię dysku twardego. W tym przypadku testowany jest nie tylko jeden wolumin, ale cała powierzchnia dysku twardego. Oczywiście użytkownik może samodzielnie ustawić sektory graniczne i przetestować poszczególne obszary. Aby zidentyfikować uszkodzone sektory, zwykle przeprowadza się test odczytu sektora.
Ważny: Wyniki testu na obecność uszkodzonych sektorów należy zdecydowanie rozpatrywać w połączeniu ze wskaźnikami SMART, takimi jak liczba sektorów realokacji i liczba zdarzeń realokacji.
Diagnostyka ratownika danych
To narzędzie zostało stworzone przez programistów Western Digital. Można go pobrać na oficjalnej stronie firmy. Lifeguard Diagnostic doskonale współpracuje z dyskami twardymi niemal każdego producenta, a nie tylko natywnymi dyskami twardymi WD, jak mogłoby się wydawać. Oferuje szereg testów: Szybki, Zaawansowany, a także możliwość wypełniania zerami sektorów dysku twardego.
Interfejs narzędzia diagnostycznego Data Lifeguard.
Nas najbardziej interesuje test rozszerzony. Ten test pozwala wykryć uszkodzone sektory na powierzchni dysków. Gdy program znajdzie uszkodzony sektor, informuje o tym użytkownika, prosząc go o wybranie, czy chce naprawić wykryty błąd. Jeśli się zgodzi, aplikacja zapisuje do sektora 0, więc dane sektora zostaną utracone.
Wybór testów użyteczności. Potrzebujemy testu rozszerzonego.
Ten test trwa dłużej niż szybki test. Czas badania jest zależny od wielkości dysku, gdyż badanie przeprowadzane jest na całej powierzchni zaczynając od sektora 0 a kończąc na maksymalnej wartości LBA.
Rozszerzone narzędzia testowe w działaniu.
Skan HDD
Aplikacja HDDScan wydaje się również doskonałym testerem powierzchni dysku twardego. Często można go postrzegać jako część całych pakietów oprogramowania, takich jak LiveCD. Ta aplikacja ma graficzny interfejs użytkownika i oferuje szereg testów, wśród których w naszym przypadku najciekawsze są „Testy powierzchniowe”.
Z listy rozwijanej wybierz Test powierzchni.
Ważny: Podczas przeprowadzania testów powierzchni w systemie Windows należy zamknąć wszystkie uruchomione programy, aby uniknąć przypadkowych wyników w trakcie testu, inicjowanego działaniem tych programów.
Po wybraniu testu otworzy się dodatkowe okno, w którym prezentowane są parametry testu. Pozostawmy włączoną opcję „Odczyt”, która pozwoli nam jedynie na odczyt danych z sektorów. W ten sposób zdefiniujemy sektory, z których nie można odczytać informacji w określonym czasie (złe sektory), sektory zamrożone oraz normalne komórki. Jeśli chcemy sprawdzić całą powierzchnię, pola sektorów początkowego i końcowego pozostawimy bez zmian.
Pozostawmy opcję testu odczytu włączoną.
Podczas testowania za pomocą tego programu identyfikowanych jest kilka sektorów:
- złe sektory,
- zablokowane sektory, których odczytanie danych zajmuje ponad 500 ms,
- sektory o czasie odczytu od 150 do 500 ms,
- sektory o czasie odczytu od 50 do 150 ms,
- sektory z czasem odczytu od 10 do 20 ms,
- HDDScan uważa sektory, których dane są odczytywane w ciągu 5 ms, za normalne.
Wynik testu programu dostępny jest w formie wykresu liniowego, mapy rozkładu sektorów, a także w postaci zwykłego raportu tekstowego.
Wybierz opcję „Test powierzchni”.
Badanie jest bardzo proste i dostępne dla przeciętnego człowieka Użytkownik dysku twardego Kontrola. Aby go rozpocząć, wystarczy kliknąć przycisk „Testowanie powierzchni”. Brakuje w nim dodatkowych opcji, które pozwalałyby dostosować rodzaj testu. Podczas testowania identyfikowane są tylko dwa typy sektorów: z doskonały wynik odczyt i uszkodzone sektory.
Ashampoo HDD Control sprawdza powierzchnię dysku.
Dysk twardy Wiktoria
Victoria uważa, że stan testowanego dysku twardego jest „DOBRY”.
Ta aplikacja może zbierać informacje o stanie SMART Twojego dysku twardego. Umożliwia także przetestowanie powierzchni dysku, ponowne przypisanie uszkodzonych sektorów za pomocą operacji Remap i zresetowanie uszkodzonych sektorów. Dzieli także sektory na grupy:
- uszkodzone sektory (Błąd),
- zablokowane sektory z czasem odczytu większym niż 600 ms,
- zamrażanie sektorów z czasami odczytu od 200 do 600 ms,
- sektory o czasie odczytu od 50 do 200 ms,
- sektory z czasem odczytu od 20 do 50 ms,
- Victoria diagnozuje normalne sektory w ramach odczytu danych do 5 ms.
Aby przetestować dysk twardy, możesz uruchomić ten program w trybie graficznym systemu Windows. Następnie musisz wybrać zakładkę „Testy”. To tutaj znajdują się badania powierzchniowe. Dostępne są cztery opcje pracy z twardą powierzchnią:
- Ignorować,
- Zmień mapowanie
- usuwać,
- Przywrócić.
Przede wszystkim możesz wykonać test ignorowania, aby ustalić, czy na powierzchni dysku twardego znajdują się uszkodzone sektory. Jeśli tak, musisz rozpocząć test ponownego mapowania. Ten test pozwoli Ci ponownie przypisać adresy uszkodzonych sektorów do zarezerwowanego obszaru, w którym znajdują się normalne sektory.
Rodzaje dostępnych testów i kategorie branżowe. Victoria sprawdza powierzchnię.
Jeśli po teście ponownego mapowania Victoria nadal będzie diagnozować uszkodzone sektory, nadal możesz spróbować przywrócić ich funkcjonalność, korzystając z testu przywracania. Opcji Erase należy używać mądrze w systemie Windows, gdyż zapisuje ona zera w sektorach - kasuje dane sektorów. Można go używać tylko w określonych sektorach, których dane nie są powiązane z systemem operacyjnym.
Krótkie podsumowanie
Należy zauważyć, że istnieje różnica między błędami usuwanymi przez narzędzie chkdsk systemu operacyjnego Windows a błędami eliminowanymi przez narzędzie chkdsk systemu operacyjnego Windows złe sektory, eliminowane przez programy takie jak Dysk twardy Wiktoria. Te pierwsze spowodowane są problemami z systemem plików, te drugie są często skutkiem utraty właściwości magnetycznych sektorów powierzchni dysku twardego i jej stopniowej degradacji. Jednak polecenie chkdsk może również naprawić niektóre problemy ze uszkodzonymi sektorami.
Do eliminacji uszkodzonych sektorów można wykorzystać takie aplikacje jak: Data Lifeguard Diagnostic, Ashampoo HDD Control, HDDScan, Victoria. Wyróżniamy aplikację Victoria HDD jako najlepszą do sprawdzania i eliminowania uszkodzonych sektorów, ponieważ oferuje szereg testów: Ignoruj, Remapuj, Usuń i Przywróć. Pozwala nie tylko wykryć wadliwe struktury twardych powierzchni, ale także poddać obróbce dysk twardy.
Najczęstszą przyczyną wolnego dysku twardego (dysku twardego) są obecnie uszkodzone sektory. Aby wyeliminować tego typu błędy, należy je wykryć na czas, a następnie skorygować programowo. Ale na początku warto rozważyć przyczyny ich wystąpienia, a także rodzaje takich usterek.
Objawy uszkodzonych sektorów
Oczywiście nikt nie zacznie od razu sprawdzać sprzętu, bo gdy wszystko działa poprawnie, to nie ma powodu szukać problemów. Zwykle jest to poprzedzone:
- Błędy występujące w systemie Windows podczas różnych manipulacji plikami (kopiowanie, przenoszenie itp.);
- Niska wydajność komputera;
- Nagłe ponowne uruchomienie komputera.
Przyczyny błędów
Błędy w działaniu dysku twardego, oprogramowania i planu fizycznego mogą wystąpić z wielu powodów. Jednym z najczęstszych jest nagła przerwa w dostawie prądu i zatrzymanie działania systemu Windows. Zwykle poprzedza to skok napięcia. Jeśli w tym czasie dysk twardy nie był aktywny i nie były odczytywane ani zapisywane żadne dane, jest mało prawdopodobne, aby pojawiły się uszkodzone sektory, czego nie można powiedzieć o sytuacji podczas kopiowania. Podobne sytuacje mają również miejsce, jeśli komputer został nieprawidłowo wyłączony po naciśnięciu przycisku zasilania przez kilka sekund.
Zwykle po takim wyłączeniu, natychmiast po pierwszym włączeniu komputera na dowolnej wersji systemu Windows, automatyczna kontrola HDD za pomocą standardowych środków, które w teorii powinny identyfikować błędy i je korygować. Jednak nie wszystko jest tu takie różowe. Powodem jest to, że taka „natywna” kontrola z systemu operacyjnego Windows nie jest w stanie skorygować większości błędów, dlatego zaczyna działać przy każdym włączeniu komputera.
Skanowanie przy użyciu standardowych środków
Warto przyjrzeć się bliżej działaniu standardowych narzędzi systemu Windows 7, aby zrozumieć, w jaki sposób sprawdzany jest dysk twardy pod kątem uszkodzonych sektorów. Aby przeprowadzić taką kontrolę za pomocą Eksploratora, musisz przejść do mojego komputera, kliknąć prawym przyciskiem myszy i wybrać „Właściwości”. Następnie przechodzimy do zakładki „Serwis”, gdzie klikamy „Uruchom sprawdzanie”.
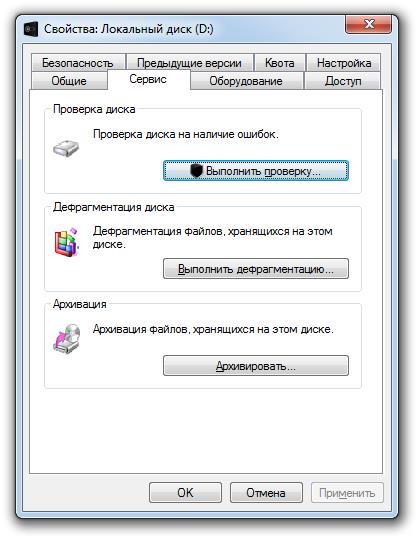 Przy przeprowadzaniu takiej kontroli zaleca się określenie w parametrach procesu - automatycznej korekty uszkodzonych obszarów. Ale, jak już wspomniano, standardowe narzędzia mogą wykryć błędy, ale nie zawsze je eliminują, dlatego system wyświetli komunikat o niemożności naprawy uszkodzonego sektora.
Przy przeprowadzaniu takiej kontroli zaleca się określenie w parametrach procesu - automatycznej korekty uszkodzonych obszarów. Ale, jak już wspomniano, standardowe narzędzia mogą wykryć błędy, ale nie zawsze je eliminują, dlatego system wyświetli komunikat o niemożności naprawy uszkodzonego sektora.
Aby wykonać tę czynność, możesz także wpisać specjalne polecenia w wierszu poleceń systemu Windows. Zatem „chkdisk c: /f” będzie oznaczać rozpoczęcie sprawdzania powierzchni dysku twardego z automatyczną korektą. Ale do pracy z plikami w formacie systemu NTFS używane jest inne polecenie - „chkntfs /x c:”.
Warto zaznaczyć, że po rozpoczęciu skanowania w ten sposób, w przyszłości przy starcie systemu operacyjnego nie pojawi się ciągłe sprawdzanie dysku twardego.
Ale zanim zaczniesz pracować samodzielnie wiersz poleceń- rekomendowane lektury informacje podstawowe dotyczące stosowania różnych poleceń.
Programy informatorskie
Istnieje kilka rodzajów zastosowań specjalnych w tym obszarze. Najbardziej znane programy to Everest, a także CPU-Z. Są one jednak uważane za narzędzia ogólnego przeznaczenia.
Ale lepszą i bardziej funkcjonalną aplikacją, która ma nie tylko funkcje informatora, ale także skanera, jest CrystalDiscInfo. Ten program oprócz możliwości wyświetlenia wszystkich niezbędnych informacji o stanie urządzenia i jego charakterystykach, pozwala na zmianę niektórych z nich, np. prędkości obrotowej dysku magnetycznego. 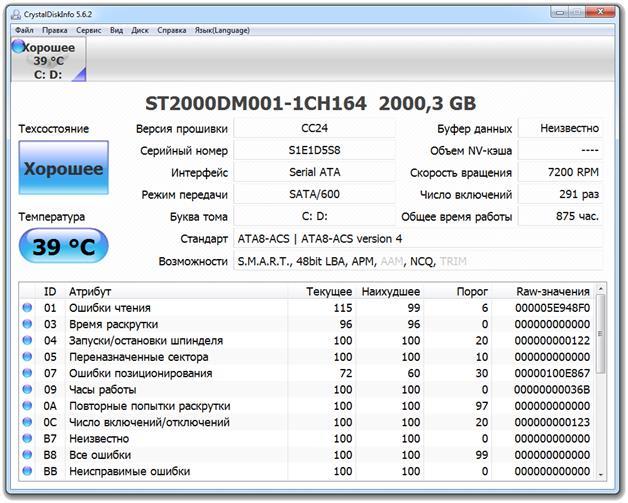
Programy do odzyskiwania dysku twardego
Jeśli nie mówimy o narzędziach czysto informacyjnych lub Narzędzia systemu Windows, a konkretnie o aplikacjach, które potrafią wykryć i naprawić uszkodzone sektory - warto zwrócić uwagę przede wszystkim na program taki jak Victoria.
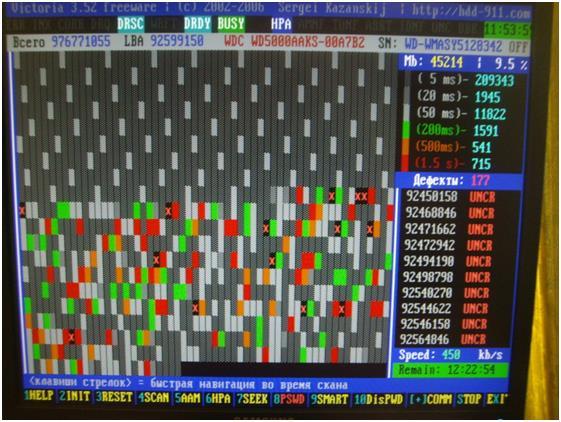 W sumie w systemie operacyjnym Windows można znaleźć dużą liczbę programów do pracy z dyskiem twardym, jednak najlepiej jest używać jednej aplikacji do konkretnych celów, na przykład:
W sumie w systemie operacyjnym Windows można znaleźć dużą liczbę programów do pracy z dyskiem twardym, jednak najlepiej jest używać jednej aplikacji do konkretnych celów, na przykład:
- Lepiej jest używać CrystalDiscInfo jako platformy czysto informacyjnej;
- Aby szybciej i dokładniej sprawdzić dysk twardy pod kątem uszkodzeń i jego stopnia - Victoria;
- Aby przetestować powierzchnię dysku twardego - Skanowanie dysku twardego;
- Dla najpełniejszego odzyskania dysku twardego - HDD Regenerator.
Warto zaznaczyć, że aplikacje takie jak HDD Regenerator i Victoria działają poza środowiskiem pracy Windows, gdyż uruchamiane są z osobnego nośnika danych (dysku lub pendrive'a). Jednocześnie „Victoria” jest w stanie nie tylko sprawdzić dysk twardy, ale także powierzchownie wyeliminować uszkodzone sektory, podczas gdy drugie narzędzie pełni wyłącznie funkcję odzyskiwania.


