Zdaniem ekspertów centra serwisowe, najczęstszy powód, dla którego laptop nie widzi dysk twardy, to fizyczne uszkodzenie samego dysku twardego. Faktem jest, że jest to dość delikatna konstrukcja, niechroniona przed wpływami mechanicznymi.
Wystarczy upuścić laptopa nawet z niewielkiej wysokości, a dysk twardy ulegnie uszkodzeniu. W takim przypadku matryca ekranu, płyta główna i klawiatura mogą nadal normalnie działać.
Istnieje kilka sposobów naprawienia błędu. W tej procedurze zapisane zostaną zapisane. Niestety, ta metoda nie zawsze kończy się sukcesem dla odbiorcy. W takim przypadku należy wymienić klientów i uszkodzony odbiornik. W tym artykule pokażemy, jak rozwiązać problem.
W końcu chcesz szybko uzyskać swoje dane. Główną zasadą w tej sytuacji jest zachowanie spokoju i działanie analityczne. W większości przypadków przyczyna jest nieszkodliwa. Nasz praktyczny artykuł pokazuje, co możesz zrobić w tym przypadku. Oczywiście po podłączeniu zewnętrznego nośnika danych nic się nie dzieje, co może mieć wiele przyczyn.
Nie tylko jesienią, ale i silne wibracje może prowadzić do nieprawidłowego działania. Na przykład wstrząsy podczas jazdy pociągiem lub pociągiem elektrycznym lub gdy samochód gwałtownie hamuje.
Idealnie byłoby sprawdzić funkcjonalność urządzenia, wymieniając je na znany, działający analog. Niestety taka możliwość jest niezwykle rzadka w domu.
W najgorszym przypadku dysk twardy jest faktycznie uszkodzony i nie można go już używać.
- Problemy z połączeniem, np. problemy mechaniczne.
- Do uzyskania dostępu używany jest niewłaściwy sterownik.
Sprawdź połączenie zewnętrznego dysku twardego
Każdy technik rozpocznie również pracę nad sprzętem, analizując problem sprzętowy. Jeśli dysk twardy zostanie wykryty, prawdopodobnie pierwszy port w komputerze jest uszkodzony. Szczególnie w przypadku tańszych płyt ich jakość często pozostawia wiele do życzenia. Kabel może zostać uszkodzony i dlatego nie będzie możliwe ustanowienie stabilnego połączenia. Pamiętaj o podłączeniu adaptera AC. I upewnij się, że jest włączony. Sprawdź wskaźniki na płytce i zasilaczu.
- Kup alternatywny kabel.
- Wiele zewnętrznych dyski twarde nie są spowodowane przez kabel zasilający.
Dobra wiadomość jest taka, że obecnie dyski twarde są produkowane w ogromnych ilościach i rzeczywiście tak jest wartość rynkowa stale maleje. Dlatego zakup nowego dysku twardego nie zrujnuje Twojego budżetu. A technicznie wymiana dysku w laptopie mieści się w możliwościach użytkownika o przeciętnych umiejętnościach technicznych.
Jeśli laptop nie widzi dysku twardego, może to być spowodowane przegrzaniem sprzętu. Jeśli kanały doprowadzające powietrze chłodzące są zablokowane z powodu nieudanej instalacji laptopa na miękkiej powierzchni. Lub jeśli z komputera korzystasz leżąc na kanapie, trzymając laptopa na kolanach, wszystko to może prowadzić do nieprawidłowego działania układu chłodzenia.
Sterowanie jest proste. Wyświetl opcję Zarządzanie komputerem, najlepiej wpisując hasło w pasku wyszukiwania. Jeśli dysk ma zostać tutaj znaleziony, ale nie ma przypisanej litery dysku, kliknij element prawym przyciskiem myszy.
- Z podmenu Przechowywanie danych wybierz.
- Następnie zostaną wyświetlone wszystkie podłączone dyski twarde.
Kurz gromadzący się wewnątrz obudowy często powoduje przegrzanie laptopa. Zanieczyszczenia powstają szczególnie szybko w zakurzonych pomieszczeniach lub podczas korzystania z laptopa na zewnątrz, w parkach, na wsi itp.
Jeśli musisz skorzystać z komputera ekstremalne warunki– zaleca się zakup urządzenia o specjalnej konstrukcji zabezpieczonej przed kurzem i wstrząsami. Chociaż takie urządzenia są znacznie droższe niż modele konwencjonalne.
Użycie niewłaściwego prowadzi do problemów. Wpis „Edytuj zmienne środowiskowe dla tego konta” również pojawia się jako trafiony.
- Wpisz wpis " Środowisko" w polu wyszukiwania w menu Start.
- Kliknij „Utwórz”.
- Otwórz Menedżera urządzeń.
- W obszarze Widok wybierz.
- Urządzenia lub sterowniki, które nie zostały aktywowane, nie będą dostępne.
- Teraz znajdź nazwę modelu swojego wpisu.

Jeśli się przegrzeje, należy wyłączyć komputer, poczekać, aż ostygnie i spróbować włączyć go ponownie. Jeśli usterka się powtórzy, oznacza to, że problem nie dotyczy chłodzenia.
Problemy z ustawieniami
Zdarzenia takie jak nagłe przerwy w dostawie prądu często prowadzą do znaczących zakłóceń w działaniu. W takim przypadku system operacyjny zamyka się w trybie nienormalnym, co prowadzi do awarii nie tylko ustawień systemu Windows, ale także systemu BIOS.
Dysk lub system plików jest uszkodzony
Upewnij się jednak, że faktycznie usuwasz tylko te sterowniki, o których wiesz, że nie są już potrzebne lub powodują problem. Aby zapewnić bezpieczeństwo, zrestartuj system i połącz się ponownie twardy zewnętrznie dysk. Często problem został rozwiązany. Jeśli dysk został rozpoznany, ale nadal nie możesz uzyskać dostępu do plików, być może będziesz musiał zmierzyć się z prawdą, że dysk rzeczywiście jest uszkodzony. Potem po prostu formatujemy. Funkcję tę można uzyskać, klikając prawym przyciskiem myszy wpis dysku w Eksploratorze.
- Jeśli laptop nie widzi dysku twardego, najprawdopodobniej system operacyjny nie uruchomi się.
- Jeśli spróbujesz uruchomić komputer, pojawią się testy, możesz wejść do ustawień CMOS, najpierw musisz sprawdzić, czy urządzenie zostanie wykryte przez Bios. Możliwe, że został przypadkowo wyłączony na poziomie BIOS-u. Następnie wystarczy zmienić opcję wyłączoną na włączoną.
- Przyczyną niewidzialności może być również nieprawidłowa konfiguracja w BIOS-ie.
Jeśli to nie pomoże, musisz spróbować zresetować ustawienia BIOS-u, a następnie ponownie uruchomić komputer. Jeśli problem dotyczył BIOS-u, pojawi się dysk twardy i rozpocznie się ładowanie systemu Windows.
Jeśli dysk nadal nie pojawia się w Menedżerze urządzeń, może być również uszkodzony mechanicznie. W takim wypadku nie pozostaje Ci nic innego jak kupić nową płytę. Dzieje się tak, gdy dysk twardy przestaje działać i nie jest w stanie wykonywać swoich zadań, zwykle tracąc wszystkie zawarte na nim dane. Dysk twardy może ulec awarii z różnych powodów. Przyczyny te można z grubsza podzielić na następujące typy.
Dysk twardy może zostać fizycznie uszkodzony na skutek wysokiej temperatury, wilgoci lub wstrząsu. Wszystko to może spowodować poważne uszkodzenie dysku twardego, prowadzące do jego awarii. W większości przypadków wentylator nie jest w stanie zapewnić wystarczającego chłodzenia dysk twardy Zanieczyszczenia gromadzące się w filtrze powodują uszkodzenie dysku twardego. Rozlanie wody na dysk twardy może spowodować uszkodzenie przez wilgoć, natomiast upuszczenie wody może spowodować uszkodzenie twardego dysk.
W przypadku głębszych naruszeń ponowna instalacja może pomóc w rozwiązaniu problemu. system operacyjny. Nowoczesne modele czasami mają opcję przywrócenia systemu do ustawień fabrycznych. Jeśli nie, użyj instalacyjnej płyty DVD lub rozruchowego dysku flash USB.
Rozruchowy dysk flash USB można również utworzyć wcześniej za pomocą specjalnej funkcji i przechowywać na wszelki wypadek, ponieważ laptop jest dostarczany z dyskiem startowym Dysk z Windowsem mogą nie zostać uwzględnione.
Błąd logiczny jest związany z oprogramowaniem i nie ma nic wspólnego z uszkodzeniem fizycznym. Może to być spowodowane przez wirusy, uszkodzone pliki i błędy ludzkie. Pojawienie się słynnego niebieskiego ekranu śmierci jest wyraźną oznaką logicznego uszkodzenia dysku twardego.
Dysk twardy zawiera pewne elementy mechaniczne, takie jak talerz i głowica odczytu i zapisu. Z biegiem czasu te elementy mechaniczne ulegają pogorszeniu i mogą prowadzić do: trudne błędy dysk. Dźwięki klikania na dysku twardym są wyraźną oznaką uszkodzenia mechanicznego.
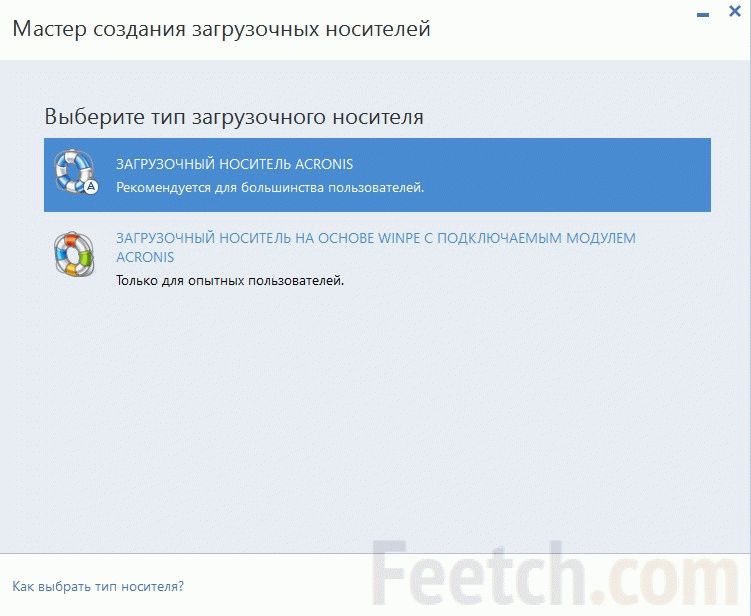
Czasami przyczyną niewidoczności dysku twardego może być menedżer urządzeń. W takim przypadku należy odłączyć złącze dysku twardego. Następnie włącz laptopa i wyczyść menedżera urządzeń ze wszystkich dysków pamięci. Następnie podłącz ponownie dysk twardy i poczekaj, aż system sam go wykryje. Następnie wystarczy potwierdzić podłączenie nowego sprzętu. Jeśli po odłączeniu i podłączeniu urządzenie nie zostanie wykryte, należy wymusić jego znalezienie, aktualizując konfigurację buta.
Jak sprawdzić, czy jest to awaria fizycznego dysku twardego, czy logicznej awarii dysku twardego. Uszkodzenia fizyczne i logiczne można rozróżnić na podstawie objawów, które do nich prowadzą. W przypadku typu fizycznego ciepło jest wyraźnym objawem uszkodzenia fizycznego. W przeciwnym razie, jeśli dysk twardy przestanie działać wkrótce po uderzeniu lub zalaniu wodą, można śmiało powiedzieć, że awaria ma charakter fizyczny. Logiczna awaria logicznego dysku twardego zanim to nastąpi, objawy takie jak niska wydajność systemu, nieoczekiwaną utratą danych i błędami dysku.
Usterki wewnętrzne
Zniknięcie dysku twardego z systemu laptopa może być spowodowane awarią płyta główna. Najczęściej jest to spowodowane problemami z mostem południowym lub północnym. Częstą awarią sterowników jest zwarcie i przepalenie styków. Problemy te można wykryć, demontując laptopa i dokładnie sprawdzając płytę główną.
Jak odzyskać dane z dysku twardego z błędami?
Co zrobić, jeśli Twój dysk twardy ulegnie awarii? Spróbuj pobrać dane i utworzyć kopię zapasową w innym miejscu
Jeśli Twój dysk twardy nadal nadaje się do działania laptopa lub komputera, nawet przez ograniczony czas, spróbuj odzyskać dane za pomocą oprogramowanie do odzyskiwania danych. Obsługuje szeroką gamę typów plików i ma dwa różne tryby skanowanie w celu wydajnego skanowania zgodnie z wymaganiami użytkownika.Sprawdź, czy Twój dysk twardy nadal nadaje się do użytku
Zanieś dysk twardy do warsztatu komputerowego i pozwól technikom ustalić, czy po przeprowadzeniu naprawy będzie można go używać.
Takich usterek nie da się wyeliminować w domu. Będziesz musiał zanieść komputer do warsztatu. Trudności w naprawie laptopów wynikają z ich kompaktowości i monoblokowego charakteru. Laptopa nie da się zdiagnozować i naprawić poprzez zwykłą wymianę modułów funkcjonalnych, jak to zwykle bywa w komputerach stacjonarnych. W laptopie większość połączeń nie jest wykonywana za pomocą złączy, ale poprzez lutowanie. Dlatego naprawy wymagają użycia specjalnych urządzeń i specjalnych narzędzi.
Wyślij go do naprawy lub wymiany dysku twardego
Jeśli jednak posiadasz wiedzę techniczną, możesz zidentyfikować swój stan i zdecydować, czy chcesz go zatrzymać, czy wyrzucić. Jeśli dysk twardy jest uszkodzony, ale można go naprawić, zanieś go do warsztatu komputerowego, aby mógł zostać naprawiony. Jeśli jednak od jakiegoś czasu planujesz wymianę dysku twardego na nowy, możesz skorzystać z okazji i kupić nowy dysk twardy.
Proste kroki, aby odzyskać dane z uszkodzonego dysku twardego
Skanowanie wymiennego dysku twardego z błędami lub wybranie w oknie opcji „Włącz głębokie skanowanie”. Krok 3: Odzyskaj pliki z twardy zewnętrznie dysk z błędami. Wszystkie pliki znalezione na zewnętrznym dysku twardym zostaną wyświetlone w oknie po zeskanowaniu. Po prostu zaznacz pliki, które chcesz odzyskać i kliknij przycisk „Odzyskaj”, aby zapisać je na partycji w komputerze.
Jeżeli na dysku twardym nic nie słychać, to prawdopodobnie głowice się zacięły. W takim przypadku nie należy pukać w laptopa w nadziei, że głowice przestaną się kleić. Niemniej jednak, nawet jeśli komputer będzie działał, awaria na pewno wkrótce się powtórzy i wówczas zaistnieje możliwość utraty cennych danych. Lepiej z czasem wymienić dysk na nowy.
Co zrobić, jeśli logika dysku twardego nie działa?
Spróbuj przywrócić dane na innym urządzeniu
Pierwszą rzeczą, którą musisz zrobić, to spróbować odzyskać dane znajdujące się na dysku twardym, ponieważ odzyskanie danych może być trudne, gdy dysk twardy ulegnie zniszczeniu. Można do tego wykorzystać użycie.Spróbuj sformatować partycję
Niektóre błędy logiczne można rozwiązać, tworząc prosty format dysku twardego, a następnie wykonując takie czynności nowa instalacja system operacyjny. Chociaż ta sztuczka działa w przypadku prostych błędów logicznych, dla tych, którzy je mają wysoki poziom, pozbycie się ich zajmie mu trochę więcej wysiłku.
W większości przypadków, jeśli dysk twardy zacznie wydawać dziwne dźwięki, oznacza to jakąś awarię. O tym, które z nich, porozmawiamy poniżej. Najważniejsze, na co chcę zwrócić Twoją uwagę, to: gdy tylko pojawią się te dźwięki, powinieneś zadbać o zapisanie kopii zapasowych ważnych danych: w chmurze, na zewnętrznym dysku twardym, DVD, ogólnie, gdziekolwiek. Prawdopodobieństwo, że wkrótce po tym, jak dysk twardy zacznie wydawać dźwięki, które wcześniej były dla niego nietypowe, zapisane na nim dane staną się niedostępne, jest bardzo różne od zera.
Co możesz zrobić, aby uniknąć awarii dysku twardego lub przetrwać ją?
Jeśli masz tłuste palce, otrzymasz etui ochronne na laptopa, które zapobiegnie bezpośrednim uderzeniom systemu. Zawsze zwracaj uwagę na objawy, które mogą wskazywać, że coś jest nie tak z Twoim dyskiem twardym. Gdy tylko zauważysz te lub podobne objawy, skontaktuj się z producentem dysku twardego w celu wymiany lub naprawy. Twórz kopie zapasowe swoich danych, aby w przypadku awarii dysku twardego lub podobnego zdarzenia przynajmniej móc bezpiecznie przechowywać wszystkie swoje dane.
Samouczki wideo dotyczące odzyskiwania danych na dysku twardym
- Unikaj płynu produkty spożywcze obok niego.
- Uważaj na przegrzanie systemu i dziwne dźwięki dochodzące z dysku twardego.
Zwrócę uwagę na jeszcze jedną kwestię: w większości przypadków dźwięki wskazują na awarię jakiegoś komponentu dysku twardego, ale nie zawsze tak jest. Na własnym komputerze spotkałem się z faktem, że dysk twardy zaczął klikać i wyłączać się, a po chwili ponownie z kliknięciem uruchamiał się. Nieco później zaczął znikać w BIOS-ie. W związku z tym początkowo założyłem, że problem dotyczy głowic lub wrzeciona, następnie oprogramowania układowego lub płytka drukowana(lub połączenia), ale tak naprawdę okazało się, że z dyskiem twardym wszystko jest w porządku i winę za to ponosi zasilacz, czego nawet się nie spodziewałem. I na koniec: jeśli po kliknięciach, skrzypieniach i innych rzeczach dane staną się niedostępne, lepiej nie próbować samodzielnie przywracać dysku twardego - większość programów do odzyskiwania danych nie jest przeznaczona do takich sytuacji, a ponadto mogą wyrządzić szkody .
Z biegiem czasu odeszliśmy od tego nawyku i prawie zawsze zostawialiśmy samochody w takim stanie, w jakim przyszliśmy ze sklepu. Dziś przedmiot ten ma średnią żywotność wynoszącą sześć lat, ale może „umrzeć” znacznie wcześniej, niż oczekiwano, z powodu braku opieki i konserwacji.
Mając to na uwadze, przedstawiamy pięć głównych przyczyn powodujących nagłą i przedwczesną śmierć dyski twarde i wskazówki, jak ich uniknąć. Podobnie jak wszystkie komponenty komputera, dyski twarde są zoptymalizowane do pracy w określonym zakresie temperatur. Jeśli przedmiot działa w granicach określonych przez producenta, nie powinieneś się martwić.
Dźwięki z dysku twardego Western Digital
Poniżej znajdują się dźwięki typowe dla awarii dysków twardych WD:
- Dyski twarde Western Digital wykonują kilka kliknięć i następnie zwalniają - problemy z głowicami odczytującymi.
- Słychać dźwięk odwijania, po czym zatrzymuje się i zaczyna od nowa, dysk nie może się odwinąć - jest problem z wrzecionem.
- Dysk twardy WD w laptopie wydaje odgłosy klikania lub stukania (czasami brzmi jak bębny bongo) – problem z głowicami.
- Dyski twarde Western Digital do laptopów z zablokowanym wrzecionem „próbują” się rozkręcić i wydają sygnał dźwiękowy.
Dźwięk dysku twardego Samsunga
- Dyski twarde Samsunga z problematycznymi głowicami wykonują wielokrotne kliknięcia lub jedno kliknięcie, po czym zwalniają.
- W zależności od dostępności złe sektory NA dyski magnetyczne, dyski twarde Samsung mogą wydawać odgłosy drapania podczas próby uzyskania do nich dostępu.
Dźwięki wydawane przez dyski twarde Toshiba
- Kiedy trzpień utknął na dysku twardym laptopa Toshiba, wydaje dźwięki, jakby próbował się rozkręcić i zwiększyć prędkość, ale przyspieszanie jest przerywane.
- W przypadku awarii łożysk dysk twardy Toshiba może wydawać drapanie i zgrzytanie. Czasami wysoka częstotliwość, podobna do pisku.
- Klikanie wydobywające się z dysku twardego po włączeniu może wskazywać na problem z głowicami magnetycznymi.
Dyski twarde Seagate i wydawane przez nie dźwięki
- Dyski twarde Seagate w laptopie z uszkodzonymi głowicami (na przykład po upuszczeniu) mogą wydawać dźwięki klikania, pukania lub „wiercenia”.
- Trudny Dysk Seagate'a z uszkodzonymi głowicami stacjonarnymi, po włączeniu i rozkręceniu klika i wydaje krótki piskliwy dźwięk.
- Problemy z wrzecionem mogą sygnalizować powtarzające się próby zwiększenia prędkości obrotowej dysku, co jest wyraźnie słyszalne.
Jak widać, większość objawów i przyczyn, które je powodują, jest bardzo podobna. Jeśli nagle Twój dysk twardy zacznie wydawać dziwne dźwięki wymienione na tej liście, pierwszą rzeczą, którą powinieneś zrobić, to utworzyć gdzieś kopię zapasową ważnych plików. Jeżeli jest już za późno i nie da się odczytać danych z dysku to wtedy najlepsza opcja- całkowicie odłącz dysk twardy od komputera, aby uniknąć dodatkowych uszkodzeń i skontaktuj się ze specjalistami zajmującymi się odzyskiwaniem danych, jeśli oczywiście taki posiada ważne informacje: ponieważ usługa w tym przypadku nie będzie tania.


