Mnoho majiteľov notebookov čelí tejto potrebe re Inštalácie systému Windows z úplne iných dôvodov nebudeme zachádzať do týchto podrobností. Prax ukazuje, že táto úloha sa dá celkom ľahko dokončiť, ak budete prísne dodržiavať postup.
V článku sa pozrieme na príklad podľa obľúbeného výrobcu – Asus.
Čo potrebuješ
Z oficiálneho zdroja spoločnosti Microsoft si stiahnite distribučnú súpravu systému Windows verzie zodpovedajúcej aktuálnej verzii. Napáliť na DVD. S tým pomôže program UltraISO. V situáciách, keď prenosný počítač nemá jednotku DVD, musí byť inštalačný program zapísaný na jednotku USB flash.
Poznámka! Ak skôr zadná strana laptop mal nálepku s licenčným kľúčom, potom počnúc Windows 8 na ňom takáto informácia chýba. Teraz nálepka iba naznačuje, že zariadenie má originálny operačný systém.
Dôležité! Pred začatím preinštalovania musíte zistiť licenčný kľúč. Na tento účel použite špecializovaný program Key Finder. Spustite ho a zapíšte si sériový kľúč.
Podrobné pokyny na opätovnú inštaláciu
1. Vstúpte do systému BIOS a najskôr vyberte typ distribučného média v zavádzacom fronte a uložte zmeny.
2. Reštartujte prenosný počítač a počkajte, kým sa na monitore nezobrazí ponuka inštalácie.
3. V okne, ktoré sa objaví, zadajte parametre, ktoré potrebujete, a kliknite na „Ďalej“.
4. Ďalej urobte rozhodnutie: obnovte starý operačný systém (ak bol predtým nainštalovaný na vašom notebooku) alebo začnite nová inštalácia, potvrďte svoj výber.
5. Prečítajte si používateľskú zmluvu. Začiarknite políčko vedľa nápisu: „Súhlasím s podmienkami...“ a vyberte „Ďalej“.
6. V novom okne zadajte, na ktorý disk sa má inštalovať. V tejto fáze môžete vykonať ďalšie nastavenia: vytvoriť a odstrániť oddiely pevný disk. Kliknite na „Ďalej“.
7. V ďalšom okne sa zobrazí proces inštalácie. Počkajte, kým to skončí. Počas tohto procesu sa laptop niekoľkokrát reštartuje.
8. Po dokončení prejdite na „Ovládací panel“ a použite časť „Aktivácia systému Windows“, zadajte ju a kliknite na „Zmeniť kód Product Key“.
9. Zvoľte „Aktivovať“ a zadajte zaznamenaný licenčný kľúč. Vaše zadanie bude potvrdené správou o úspešnej aktivácii.
Po dokončení inštalácie systému Windows nezabudnite nainštalovať všetko potrebné na stabilnú prevádzku ovládača a programu prenosného počítača.
Niektoré problémy s prenosným počítačom môžu vyžadovať preinštalovanie operačného systému. Na to budete potrebovať zavádzací disk alebo flash disk s distribučnou súpravou. Mimochodom, môžete to urobiť sami. Bez ohľadu na to, či vás zaujíma, ako správne preinštalovať systém Windows 7 notebook Asus alebo na zariadeniach od iných výrobcov je potrebné vykonať prípravné práce s cieľom zmeniť operačný systém.
Príprava na inštaláciu
Pred začatím inštalácie sa musíte rozhodnúť pre disk, ktorý sa na to použije, a tiež ho pripraviť. Na tento účel sa takmer vždy používa jednotka C. Upozorňujeme, že zvyčajne obsahuje súbory a programy z pracovnej plochy. Preto najprv skopírujte všetky dôležitá informácia, pretože sa môže počas procesu inštalácie odstrániť. Rozdiel medzi preinštalovaním systému Windows 7 je však v tom, že vo väčšine prípadov sa všetky informácie uložia do priečinka Windows.old umiestneného na pevnom disku.
Vopred sa tiež musíte uistiť, že máte k notebooku všetky potrebné ovládače. Disky s nástrojmi sú súčasťou notebooku. Ak sa stratia alebo vôbec neexistujú, ovládače sa stiahnu z oficiálnej webovej stránky výrobcu. Ak to neurobíte, po preinštalovaní operačného systému sa môžu vyskytnúť problémy, keď nefungujú žiadne zariadenia, napríklad zvuková karta alebo programy.
Inštalácia systému Windows 7 z disku
Teraz sa pozrime bližšie na to, ako správne preinštalovať systém Windows 7 na prenosnom počítači z disku. Ako je jasné, budete potrebovať priamo zavádzací disk. Dá sa kúpiť od výrobcu za pomerne vysokú cenu, ktorá je plne odôvodnená kvalitou operačného systému. Niektorí používatelia uprednostňujú pirátske verzie. Medzi ich výhody patrí nízka cena. Medzi nevýhody treba poznamenať, že aktualizácie a niektoré ďalšie systémové možnosti nebudú k dispozícii.
Dôležité! Viac ako polovica problémov, ktoré vznikajú počas zavádzania, je spôsobená tým, že kvalita inštalačného disku nie je príliš žiaduca. Aj keď používate nelicencovanú verziu, skúste pracovať s originálnymi obrázkami z Microsoft MSDN.
Vložte teda distribučný disk do jednotky a reštartujte samotný laptop. Našou úlohou je vstúpiť do systému BIOS. Urobíte to stlačením tlačidla Delete v kombinácii s iným klávesom. Ten sa líši v rôznych systémoch a modeloch zariadení. Zvyčajne budete potrebovať jedno z tlačidiel F.
Používateľ by teraz mal vidieť modrú obrazovku systému BIOS. V zobrazenej ponuke vyberte možnosť Spustiť. Tu budete musieť nastaviť parametre tak, aby sa laptop nespúšťal ako zvyčajne z pevného disku, ale zo zavádzacieho disku. Na tento účel je najskôr nainštalovaná jednotka CD/DVD. Inými slovami, vyberte 1. tím. Vystavujeme v nej CD alebo DVD. Po zmene nastavení reštartujte prenosný počítač.
Ak je všetko vykonané správne, na obrazovke sa zobrazí okno, v ktorom sa odporúča stlačiť kláves Enter na otvorenie disku CD alebo DVD. Musíme postupovať podľa pokynov a stlačiť kláves. Potom sa začne načítavať operačný systém.

Na prenosnom počítači sa spustí Správca zavádzania systému Windows. Zobrazí sa výzva na výber inštalácie operačného systému alebo kontroly pamäte počítača. Musíme kliknúť na prepojenie Windows Setup a stlačiť Enter. Potom operačný systém začne sťahovať potrebné súbory na váš pevný disk.

Po spustení systému Windows 7 sa pred používateľom zobrazí okno, v ktorom si môžete vybrať jazyk, formát času a rozloženie klávesnice. Po poznaní nastavení, ktoré nás najviac uspokojujú, kliknite na Ďalej. V ďalšom okne musíte kliknúť na tlačidlo Inštalovať. Je potrebné poznamenať, že tu je odkaz na obnovenie systému, ktorý môže byť v niektorých situáciách užitočný. Pri preinštalovaní OS sa ho nedotýkame. Ak je na zavádzacom disku niekoľko verzií systému Windows 7, musíte zo zoznamu vybrať tú, ktorú potrebujete. Ďalším krokom je potvrdenie súhlasu s licenčnou zmluvou a výber úplnej inštalácie.

Nastavenie operačného systému
Aby operácia úspešne pokračovala, budete musieť vybrať oddiel na inštaláciu operačného systému a nakonfigurovať ho. Disk je vhodné najskôr rozdeliť na niekoľko partícií. Inštalácia požadované parametre na ten, kde bude systém nainštalovaný, je celkom jednoduchý. Ak to chcete urobiť, kliknite na tlačidlo Nastavenie disku. Pamätajte však, že formátovanie z neho odstráni všetky údaje.

Ďalej sa spustí proces inštalácie. Trvá to až pol hodiny. Čím viac energie má laptop, tým rýchlejšie bude postup dokončený. Počas tejto doby sa počítač niekoľkokrát reštartuje, takže buďte na to pripravení. Na konci inštalácie sa zobrazí okno, do ktorého budete musieť napísať meno používateľa a počítača. Odporúča sa zadať ich latinkou. Pre zvýšenie bezpečnosti používania si môžete nastaviť heslo.

Všetky vyššie uvedené kroky budú tiež zaujímavé pre tých, ktorí chcú vedieť, ako správne preinštalovať systém Windows 7 na prenosnom počítači bez disku. Akcie sa budú líšiť hlavne len na začiatku manipulácií. Keď vstúpite do systému BIOS, priorita zavádzania musí byť nastavená na USB-HDD. Ďalej sa inštalácia uskutoční takmer rovnakým spôsobom ako z disku.
Ako vidíte, preinštalovanie operačného systému nie je také ťažké, ako sa zdá. Potrebujete k tomu len trochu času a inštalačný disk alebo flash disk s distribučnou sadou, ako aj disky s . Aby ste predišli strate údajov z prenosného počítača, uložte si ich vopred a skopírujte ich na akékoľvek vymeniteľné úložné zariadenie.
Dobrý deň, milí čitatelia blogu. Dnes sa budeme zaoberať problémom „“ na vašom počítači, nezáleží na tom, či máte notebook alebo bežný (stolný) počítač.
Aj keď niektorí hovoria, že sú rozdiely v inštalácii, v skutočnosti je rozdiel veľmi malý a tento článok vám bude stačiť na to, aby ste na to prišli a nainštalovali si OS (operačný systém) na notebook aj bežný počítač.
Cieľ: Zistite, ako preinštalovať operačný systém Windows 7.
Podobné články:
Ako nainštalovať Windows 7 z flash disku tiež nie je ťažké. Poďme sa najprv rozhodnúť, čo chcete robiť? Preinštalujte alebo nainštalujte systém na vašom počítači? Osobne uvediem presný príklad preinštalovanie, ale neľakajte sa, pozorne si prečítajte článok a otázka, ako nainštalovať alebo preinštalovať systém Windows 7, už vo vašej budúcnosti nevznikne!
Môj príklad bude uvedený na notebooku môjho priateľa, dôvodom preinštalovania je, že jednoducho začal fungovať zle, spomaľuje sa, zamrzne atď. Tak poďme na to.
Budeme potrebovať disk so samotným operačným systémom, DVD mechaniku (známu aj ako disketová mechanika a optická mechanika), rovné ramená a trochu trpezlivosti. Kde môžem získať OS? Operačný systém je možné stiahnuť z internetu, je ich veľa, je vhodné stiahnuť si Windows 7 Maximum, je najúplnejší a funguje perfektne.
Aj keď preferujem Windows xp, mimochodom, v budúcnosti napíšem, ako nainštalovať tento systém, prihlásiť sa na odber aktualizácií blogu a sledovať novinky.
Sťahujem zostavy z tejto stránky http://chipxp.ru/ pre Windows xp aj Windows 7. Len majte na pamäti, že sedmička je poskytovaná len na 30 dní na informačné účely a prasiatko (windows xp) je už prasknuté, teda hacknutý. Do siedmich rokov môžete použiť keygen (tiež známy ako sfalšovaný kľúč - v skratke), ale robíte to na vlastné nebezpečenstvo a riziko. Poviem ti aj grcanie 😉
Stiahnutie obrazu, napálenie na disk, polovica práce! Ak neviete, ako napaľovať disky, prihláste sa na lekcie a ja sa o tieto informácie rád podelím.
Vložíme disk do optickej mechaniky, reštartujeme notebook a vstúpime do biosu. Tohto slova BIOS sa veľa ľudí sakra bojí, nie je v ňom nič zložité ani smrteľné, najmä ak na nič NEKLIKNETE, ale prísne dodržiavate pokyny!
Na rôznych počítačoch sa bios nazýva rôznymi spôsobmi, môžu to byť klávesy: Esc, f10, f2, del, na niektorých modeloch hp bol kláves Tab.
Našli sme kľúč, ktorý potrebujete, a vyvolali okno bios. Úplne prvé okno, ktoré uvidíte, je všeobecné informácie, nachádza sa na karte Hlavné (pozri fotografiu).
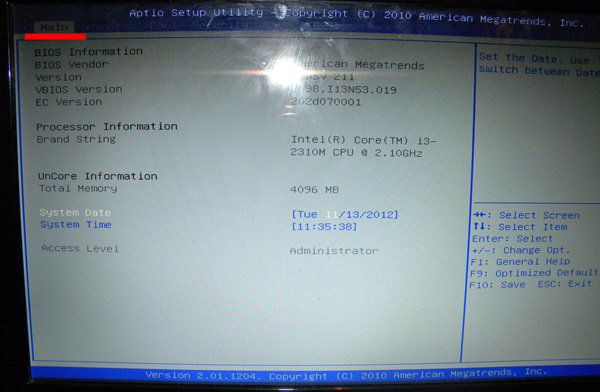
Tu sa nemusíte ničoho dotýkať, pomocou šípok na klávesnici sa presuniete na kartu Boot.

Čo tu potrebujeme? A tu musíme nastaviť, aby sa spúšťal z jednotky DVD, nájsť riadok Boot option #1 (v mojom prípade) a tam nastaviť našu jednotku, v mojom prípade je označená červenou farbou, potom stlačte „enter“. Stlačte kláves f10 (uložte nastavenia), potvrďte, stlačte kláves Esc a počítač sa reštartuje.
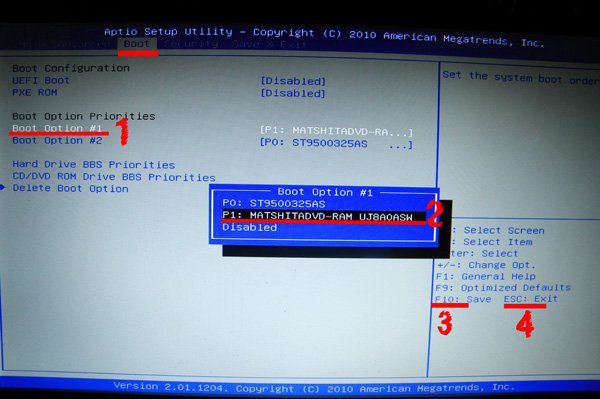
Super, všetko ide podľa plánu. Akonáhle váš maznáčik prevezme sťahovanie z disku, uvidíte takýto nápis (pozri).

Čo možno preložiť ako „stlačením ľubovoľného klávesu spustíte systém z jednotky DVD. Stlačíme ľubovoľné tlačidlo a uvidíme tento obrázok.
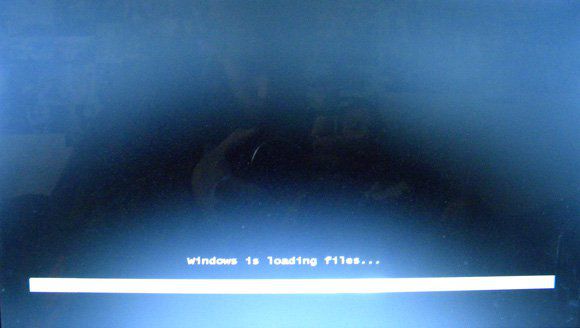
Systém Windows stiahne potrebné súbory. Čakáme na dokončenie sťahovania a uvidíme takéto okno (pozri fotografiu)
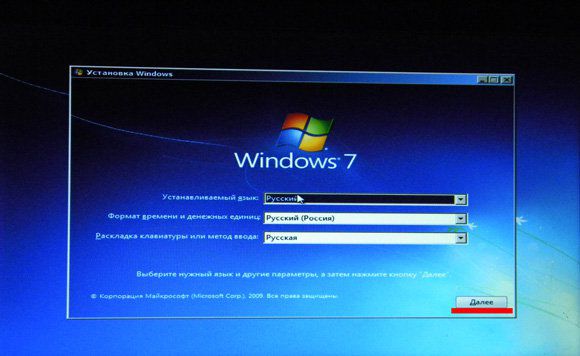
V tomto okne musíte zadať jazyk, formát času a rozloženie klávesnice. Často všade nechávame „ruštinu“, klikneme na tlačidlo „Ďalej“ a potom nainštalujeme.

A opäť sa objaví okno, v ktorom musíte uviesť požadovaný operačný systém „Windows 7 Ultimate“;

Potom nasleduje licenčná zmluva, začiarknite políčko, s ktorým súhlasíte, a kliknite na „Ďalej“. Čo tam píšu, si môžete prečítať sami ;). Našim ľuďom stačí 10 sekúnd na zoznámenie xD.

Potom nasleduje typ inštalácie, vyberte spodnú možnosť - úplná inštalácia.

A konečne sme sa dostali k najdôležitejšiemu momentu, ak preinštalujete systém, môžete si omylom pomýliť disk, na ktorom nainštalovať windows 7 a všetky vaše dáta odletia.
Neponáhľajte sa, je lepšie stráviť trochu viac času v počiatočnej fáze, ako čakať niekoľko dní, kým sa vaše informácie obnovia.
Pozrite, je tu taká nuansa: mnohí áno systémový disk(jednotka C) veľký objem - NIE JE SPRÁVNE! Disk C by nemal byť väčší ako 50 - 70 GB, je na ňom nainštalovaný iba operačný systém a všetky potrebné programy, ktoré je možné v budúcnosti bez ľútosti odstrániť.
Uložte všetky dôležité súbory: hudbu, fotografie, videá, obrázky na druhý (logický) disk!
Vyberieme partíciu, na ktorú bude OS nainštalovaný, jednoducho ju naformátujete, ale ja postupujem cez mazanie: vymažem hlavnú partíciu a 100 MB partíciu vyhradenú systémom.
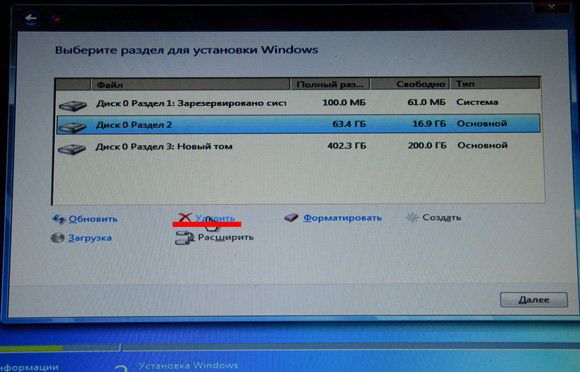
Potom už len vytvorím sekciu.

Naformátujem a nainštalujem Windows 7.

Aký je rozdiel medzi inštalácia A preinštalovanie? Rozdiel je v tom, že pri inštalácii na nový počítač si musíte oddiely označiť sami a nie formátovať hotový, vopred rozdelený.
Čakáme, kým sa skopírujú potrebné súbory, v čase inštalácie sa počítač niekoľkokrát reštartuje, nič nestláčajte!
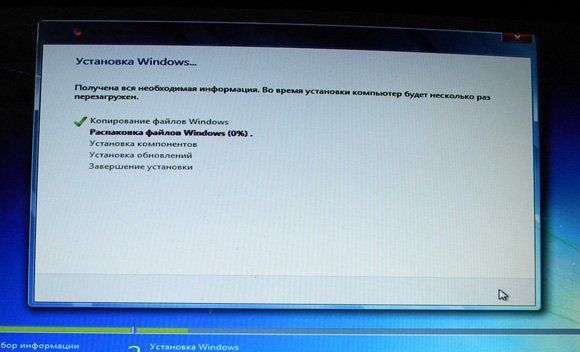
Počkajte na toto okno (pozri fotografiu)

V ňom zadajte požadovaný názov počítača a kliknite na tlačidlo Ďalej. Uvíta vás nasledujúce okno, kde môžete nastaviť heslo pre používateľa, nechávam ho prázdne, teda bez hesla.


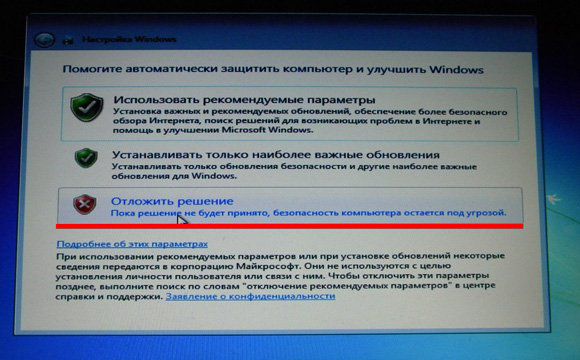
Pracovná plocha sa pripravuje, možno sa počítač znova reštartuje - tak by to malo byť.

Keď uvidíte čistú plochu, môžem vám zablahoželať. Teraz viete, ako nainštalovať systém Windows 7. Ale pracovný proces ešte nie je dokončený, musíte skontrolovať, ktoré ovládače nie sú nainštalované, a dodať ich.
Ak to chcete urobiť, kliknite pravým tlačidlom myši na odkaz „môj počítač“ a v kontextovej ponuke vyberte možnosť „Spravovať“ av okne, ktoré sa otvorí, vyhľadajte položku „Správca zariadení“.
Na pravej strane sa zobrazí zoznam všetkých zariadení, ktoré sú v počítači označené, položky označené otáznikom a výkričníkom vyžadujú inštaláciu ovládača.
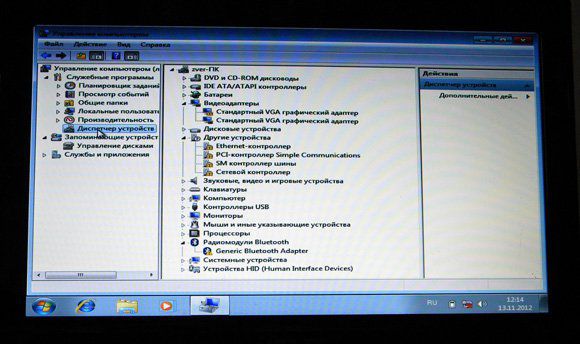
Ovládače je možné získať z internetu, často z oficiálnych webových stránok, môžete tiež použiť disk, ktorý bol dodaný s základná doska(ak ide o stolný počítač) alebo s notebookom.
Po inštalácii ovládačov je potrebné nainštalovať programy: kancelárske programy, archivátory, grafiku atď., Podľa vlastného uváženia.
Niekoľkokrát preinštalujte systém Windows, pochopíte to a už nebudete musieť platiť 500 - 800 rubľov za preinštalovanie systému za volanie technika k vám domov.
Ak máte nejaké otázky, opýtajte sa ich v komentároch.
S pozdravom Miched Alexander.


