Добрый день, друзья. Сегодня мы вернёмся к теме проверки жесткого диска на ошибки. Я уже упоминал бесплатную программу , которая, несмотря на возраст, довольно неплохо проверяет жесткий диск на наличие ошибок.
Но, по вашим просьбам, мы поговорим о более функциональной программе, которая проверяет жесткий диск более тщательно. За жестким диском нужно постоянно следить, не допускать его перегрев, проверять его на наличие битых секторов, проводить его диагностику.
Программа жесткий диск проверка
Так вот, я нашел, на мой взгляд, наиболее подходящую программу для данной проверки. Этой программой является — Ashampoo HDD Control 3. Данная программа платная. Цена 59$.
Зато, в ней уже имеется русский язык и есть возможность бесплатного использования в течение 40 дней. Я же вам предоставлю ссылку на бесплатное скачивание софта с торрента.
Ashampoo HDD Control 3 скачать .
Итак, устанавливаем программу. У нас появляется следующее окно. Рассмотрим программу подробнее.
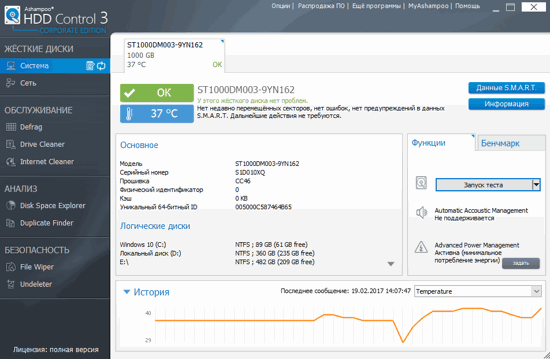
Система
Смотрим на левый столбец меню. У нас автоматически устанавливается меню «Система». Здесь отображается небольшая зона, где в целом представлена сводка состояния жесткого диска.
В первую очередь, тут выводится состояние «Здоровья» жесткого диска. Посредине окна вы видите зелёную кнопку «Ок» и надпись – у жёсткого диска нет проблем. Что довольно хорошо. Плохо, если кнопочка будет красной. В этом случае, будет другая надпись, сообщающая, что у диска имеются проблемы.
Также, программа нам показывает, что температура моего диска 37 °С. Что тоже хорошо. Плохо, если температура вашего диска превышает 54 °С. В этом случае, стоит задуматься о смене диска, или, о покупки нового кулера, который будет не допускать температуру, выше разрешенной!
В старой версии программы показывали процент изношенности диска, что было очень удобно. К сожалению, в третий версии Ashampoo данный показатель убрали.
Внизу, под строчкой температуры, есть информация о диске: — серийный номер, версия прошивки, объём кэша и т.д. Также, здесь видно, на какие разделы разбит жесткий диск и какой объём они занимают.
Информация
Советую обязательно нажать на синюю кнопку «Информация». Нажав её, вы увидите информацию о вашем диске. Давайте обратим внимание на S.M.A.R.T. Нас интересует число включений и выключений. Также, часы работы. Это очень интересные и очень важные параметры.

Почему? Потому, что жесткий диск рассчитан на ограниченное количество параметров старт – стоп! То есть, двигатель винчестера рассчитан, как правило, на 500000 раз включений. Выключение – это просто прекращение подачи питания на шпиндель накопителя.
А включение, это наиболее энергозатратная операция, от которой и зависит износ двигателя. То есть — каждый новый запуск двигателя, каждая новая раскрутка пакетов дисков – это дополнительный износ винчестера. Жесткому диску гораздо проще просто поддерживать движение накопителей, чем каждый раз включаться и выключаться.
Износ диска от этого будет гораздо быстрее протекать. Если диск работает постоянно, без выключений – это лучше, чем, когда он часто включается и выключается. Особенно по нескольку раз в день!
Если ваш компьютер утром включается и выключается на ночь, то, данный режим эксплуатации — можно назвать идеальным! Итак, жесткий диск у меня включался 4581 раз – это немного, но, желательно, чтобы эта цифра была меньше.
Добавлю, в Windows поставьте автоматическое выключение (спящий режим) не чаще, чем каждые 60 минут, или отключите данную функцию вообще. Иначе, за день у вас может набегать несколько десятков старт – стоп. Тогда, диск износится гораздо быстрее! Выключение же монитора можно установить через 10 – 15 минут простоя, или, как вам более удобно.
Цифра 500000 кажется большой. Но, на самом деле, она исчерпывается очень быстро, если диск часто выключается в течение дня! У меня таким образом за несколько лет исчерпал свой ресурс старый жесткий диск, который автоматически выключался каждые 10 – 15 минут простоя!
Время работы моего жесткого диска 17833 часов – чуть больше двух лет. Это нормально.
Также, есть еще одна важная деталь! Если вы купили новый жесткий диск, довольно легко с помощью программы Ashampoo HDD Control 3 проверить, действительно ли он новый, или вас обманули. Смотрите циклы включений и часы работы, и вам всё ясно!
Данные S.M.A.R.T.
Этот пункт очень интересный и представляет наибольшую ценность в данной программе. Дело в том, что достаточно многие программы, которые позволяю выводить состояние жесткого диска, так называемые системы самотестирования S.M.A.R.T., выводят это состояние просто в виде параметров с числовыми значениями.

Здесь же всё гораздо удобнее. Тут, около каждого пункта имеются пояснения на более понятном языке. К примеру, выбираем первый пункт Read Error Rate, входим в википедию и узнаём, что эта строка обозначает – частоту ошибок при чтении данных с диска…

В прежней версии Ashampoo при нажатии на любую из данных сток, выходили пояснения внизу окна программы. К сожалению, в новой версии данная функция пропала. Скорее всего, программисты, обновляя HDD Control 3, решили, что большинство людей и так всё хорошо знают о данных значениях!
Также, обратите внимание на строку Reallocated Sector Count – это число перенесенных в резервную область поврежденных секторов, или bad-блоков (число смотрим в колонке «Данные»). Это самый критичный параметр из всех.
Также, если на жестком диске содержится хотя бы один bad-блок – это уже плохо. Это сигнал к замене диска! У меня это число равно нулю, и это отлично!
Функция – запуск теста
Выбираем из ниспадающего меню «Запустить тест проверки поверхности». Автоматически программа начинает тестировать поверхность винчестера выбранного жесткого диска. Эта функция показывает, есть ли битый сектор у вашего винчестера.
![]()
При этом, всё поле должно быть зелёным. Если хоть один сектор красный, то он — битый. В этом случае, нужно готовиться поменять диск в ближайшее время. Как видите, после проверки моего жесткого диска, всё поле зеленое! Также, после проверки, у вас должна появиться надпись.

Если появилась другая – это повод насторожиться.
Бенчмарк
Это утилита для тестирования компьютера на повышенных нагрузках. Даёт довольно полную информацию о скорости работы жесткого диска. Давайте её пройдём, нажав «Запустить бенчмарк».

У нас появляется график анализа.

Пройдя анализ, мы получаем данные о скорости чтения при высоких нагрузках, времени доступа и прочее.

Теперь вернёмся к левой колонке – Меню сеть. Позволяет контролировать компьютеры в сети, анализировать их жесткие диски и прочее. Полезна, если у вас существует подобная сеть.
Обслуживание
Defrag – это дефрагментация, Drive Cleaner – очистка жесткого диска от временных фалов, истории (недавно используемых файлов), логов и прочее. Как видите, у меня таких объектов накопилось прилично, целых 945 Мб. Жмём удалить!

Internet Cleaner – это очистка истории в браузерах. Можете очищать историю с помощью неё, но я привык проводить очистку в . Иначе, можно удалить лишние данные (в этом нет ничего страшного, но, тогда вам придётся заново вводить многие пароли, логины и прочее)!
Анализ
Disk Space Explorer – полезная функция. Показывает, какими программами забит весь жесткий диск или определенный его раздел. Напоминает программу . Давайте проведём анализ диска С, нажав на ярлык «Анализ».
Как видно из скриншота, файлы на системном диске занимают у меня 33.61 Гб. Из них, папочка Windows — 17.4 Гб, что составляет — 51.77 % от общей загруженности диска. Затем, просматриваем все прочие папки.

Duplicate Finder – функция удаления клонов на компьютере. Другими словами, дублей файлов. При использовании, не забывайте ставить в исключения системные файлы и папочки. А также папки, где установлены программы.
К примеру, я устанавливаю программы на диск D, а не С, чтобы меньше загружать системный диск. Сканирование Duplicate Finder происходит довольно медленно, поэтому, я включать её не стану.
Если вы подозреваете, что винчестер выходит из строя, то развеять всякие сомнения можно с помощью нескольких несложных программных тестов. Ниже будет подробно рассказано о том, как проверить жесткий диск и выявить возможные неисправности – вам останется лишь выбрать наиболее подходящий вариант.
Проверить винчестер можно разными способами, подразумевающими как использование встроенных инструментов Windows, так и применение специального софта. Тестировать жесткий диск на ошибки мы будем инструментами Windows:
- Утилита
- Стандартная проверка диска.
С помощью этих встроенных функций система проверяет и самостоятельно исправляет ошибки на жестком диске. Что касается тестирования на битые сектора, то воспользуемся следующими программами:
- Ashampoo HDD Control 2.
- HDDScan.
- Victoria.
Подробнее об удалении битых секторов вы можете узнать из нашей статьи о том, как восстановить жесткий диск. Здесь же мы затронем только процесс проверки поверхности винчестера.
Приложение CHKDSK запускается через командную строку в среде Windows или с помощью загрузочного диска, если нет возможности осуществить вход в систему. Сначала разберемся с более простым, первым вариантом.
- Нажмите Win+R для запуска меню «Выполнить».
- Введите «cmd.exe» и нажмите Enter, чтобы открыть командную строку.
- Введите команду операции вида «chkdsk c: /f».
Небольшое пояснение по синтаксису команды. По умолчанию утилита CHKDSK не проверяет поверхность и не исправляет ошибки. Чтобы заставить приложение сделать это, нужно указать том, который вы хотите проверить (в данном случае – C), а также флаг /f или /r.
Флаг /f запускает исправление ошибок, флаг /r подразумевает поиск битых секторов.
Продолжительность выполнения команды зависит от объема носителя и количества ошибок на нем. Если вы запускаете проверку системного диска, то она будет осуществлена только после перезагрузки.
Если компьютер постоянно перезагружается, и вы не можете попасть в свою учетную запись, то запустить утилиту CHKDSK можно через командную строку, которая находится среди инструментов восстановления (на Windows XP для этих целей используется консоль восстановления).
Стандартная проверка диска
Еще один способ проверить жесткий диск на работоспособность – использовать стандартную проверку, которая запускается в свойствах раздела винчестера.

Если тестируемый том в данный момент используется (например, запущена программа, файлы которой хранятся в этом разделе), то вам будет предложено остановить его работу. Нажмите «Отключить», чтобы запустить проверку раздела. Продолжительность тестирования зависит от объема диска и количества записанной на нем информации.
Если вы хотите проверить на ошибки системный раздел, на котором хранятся файлы Windows, то вам будет предложено запустить тестирование после перезагрузки. Чтобы сделать это, нажмите «Расписание проверки диска».
После перезагрузки компьютера появится черный (синий) экран. Ничего не нажимайте – через 10 секунд запустится ряд тестов, после окончания которых машина снова перезагрузится и начнет работать в нормальном режиме.
HDDScan
Программа для диагностики жесткого диска HDDScan позволяет быстро и наглядно получить необходимую информацию о состоянии винчестера и при необходимости исправить ошибки.

Для наглядности перейдите на вкладку «Map». Справа вы увидите несколько значений скорости сканирования секторов.

После окончания сканирования вы получите полный отчет о состоянии поверхности диска. Если есть какие-то проблемы, рекомендуется сразу их устранить, воспользовавшись нашими советами о том, как восстановить жесткий диск.
Victoria
Эта программа является одной из самых популярных утилит для проверки винчестера на исправность. Удобство её заключается в том, что при необходимости Victoria может быть запущена, даже если нет никакой возможности осуществить вход в систему – для этого используется специальный загрузочный диск. Мы же посмотрим, как Victoria работает в среде Windows. Поэтому сначала немного познакомимся с интерфейсом программы:
- Вкладка «Standard» – содержит в себе основные характеристики винчестера: модель, номер, размер, количество цилиндров и т.д.
- Вкладка «SMART» – просмотр текущего состояния жесткого диска.
- Вкладка «Tests» – содержит ряд тестов для проверки состояния поверхности носителя.
Теперь разберемся, как с этими вкладками нужно работать, чтобы получить полную информацию о работоспособности харда и при необходимости исправить битые сектора:

В идеале все сектора должны быть серого или светло-серого цвета. Если после тестирования вы видите много красных и оранжевых прямоугольников, то это повод задуматься о состоянии поверхности винчестера.
Если же у вас найдены синие сектора, подписанные как «Err x», то запустите проверку заново, отметив пункт «Remap».
Ashampoo HDD Control 2
Напоследок посмотрим еще одну удобную утилиту, с помощью которой вы быстро проверите диск на ошибки – Ashampoo HDD Control 2. Программа платная, однако у неё есть пробный период, так что можно использовать её для тестирования винчестера бесплатно. Ashampoo HDD Control 2 имеет много функций, от дефрагментации до удаления следов интернета, но мы рассмотрим только вкладку «Тестирование» – с остальными разделами можете ознакомиться самостоятельно.

Для проверки поверхности винчестера вернитесь на вкладку «Контроль» и запустите инструмент «Тестирование поверхности».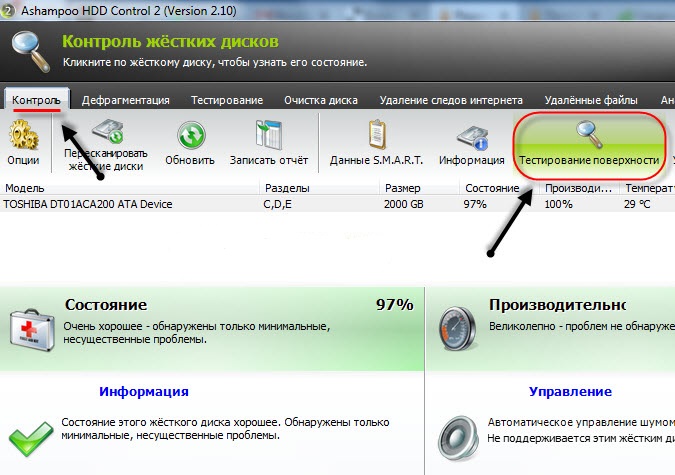
За ходом тестирования поверхности вы можете наблюдать в появившемся окне, где весь процесс будет представлен в виде цветных обозначений:
- Синий квадрат – сектор еще не проверен.
- Зеленый квадрат – ошибок не обнаружено.
- Красный квадрат – по крайней мере один сбойный сектор найден.
Продолжительность тестирования как обычно зависит от объема проверяемого носителя. Если у вас диск большого объема, лучше найти себе на время другое занятие – ждать придется довольно долго, зато после проверки вы будете точно знать, в каком состоянии находится ваш винчестер.
От состояния жесткого диска зависят важные вещи - работа операционной системы и сохранность пользовательских файлов. Такие проблемы, как ошибки файловой системы и битые сектора (bad blocks), может привести к потере личной информации, сбоях при загрузке ОС и полному отказу накопителя.
Возможность восстановления HDD зависит от типа плохих блоков. Физические повреждения устранить нельзя, в то время как логические ошибки подлежат исправлению. Для этого потребуется специальная программа, работающая с битыми секторами.
Перед тем, как запустить лечащую утилиту, необходимо провести диагностику. Она позволит узнать, есть ли проблемные участки и нужно ли с ними работать. Более подробно о том, что такое плохие сектора, откуда они берутся, и какая программа сканирует винчестер на их наличие, мы уже писали в другой статье:
Вы можете использовать сканеры для встроенного и внешнего HDD, а также flash-накопителя.
Если после проверки обнаружилось наличие ошибок и битых секторов, и вы хотите их устранить, то на помощь опять же придет специальное ПО.
Способ 1: использование сторонних программ
Часто пользователи решают прибегнуть к использованию программ, которые бы выполнили лечение ошибок и бэд-блоков на логическом уровне. Мы уже составляли подборку таких утилит, и ознакомиться с ними вы можете по ссылке ниже. Там же вы найдете ссылку на урок по восстановлению диска.
Выбирая программу для лечения HDD, подходите к этому с умом: при неумелом использовании можно не только навредить устройству, но и потерять важные данные, сохраненные на нем.
Способ 2: использование встроенной утилиты
Альтернативный способ устранения ошибок и бэд-секторов заключается в использовании встроенной в Windows программы chkdsk. Она умеет сканировать все подключенные к компьютеру накопители и исправлять найденные неполадки. Если вы собираетесь исправлять тот раздел, куда установлена ОС, то chkdsk начнет свою работу только при последующем запуске компьютера, либо после ручной перезагрузки.
Для работы с программой лучше всего использовать командную строку.

Обратите внимание, что ни одна из программ не умеет исправлять битые сектора на физическом уровне, даже если об этом заявлено производителем. Никакое программное обеспечение не в состоянии восстановить поверхность диска. Поэтому в случае с физическими повреждениями необходимо как можно быстрее заменить старый HDD на новый прежде, чем он перестанет функционировать.
| alt="Краткое описание программы" src="/images/kratko.png"> |
| < | > > |
|---|
Бэд-секторы для жесткого диска - как раковая опухоль для организма. Наличие сбойных секторов на винчестере приводит к тому, что компьютер зависает, внезапно перезагружается во время работы, не сохраняет информацию или сохраняет ее искаженной, "система вываливается в синий экран смерти", система "слетает" после непродолжительной эксплуатации. Если на диске появились сбойные секторы, к сожалению, диагноз для накопителя неутешительный - выражаясь на языке системных администраторов диск будет "крошиться" дальше, сбойные кластеры будут разрастаться, количество бэдов будет только увеличиваться и "винт" лучше всего будет немедленно заменить. Macrorit Disk Scanner это бесплатная программа для тестирования жесткого диска на наличие сбойных секторов.
Поиск битых секторов
Жесткий диск компьютера это механическое изделие и потому самое ненадежное устройство на компьютере. Из-за этого, неизбежно, с течением времени на жестком диске появляются сбойные участки - битые секторы. Единственная функция Macrorit Disk Scanner это сканирование поверхности жесткого диска для обнаружения дефективных, поврежденных, плохих и сбойных блоков. Чтобы протестировать жесткий диск достаточно запустить программу, выбрать из списка тестируемый накопитель и кликнуть по кнопке "Start Now". Macrorit Disk Scanner диагностирует каждый сектор на диске и визуально отображает карту сканирования, на которой отображается состояние блоков: зеленый - блок исправен, красный - блок сбойный.
Приветствую читателей моего блога.
Сегодня я хочу вам рассказать о таком понятии, как ошибки жесткого диска, а точнее их выявление. На Windows XP перед загрузкой рабочего стола иногда мог появляться голубой экран (не путать с синим), где бежали проценты и что-то происходило. После этого процесс шел в привычном режиме. Таким образом системе нужно было протестировать жесткий диск на ошибки. В более новых версиях этот инструмент тоже присутствует, но автоматически он не запускается.
Конечно же любую проблему в компьютере нужно устранять. Но для этого необходимо определить все симптомы недуга.
Неприятности с винчестером могут проявляться следующим образом:
возникают ошибки во время открытия, копирования/перемещения, удаления любой информации;
заметное снижение скорости обработки информации жестким диском и ПК в целом;
ОС загружается сразу с ошибками или вовсе отказывается это делать;
возникают разные случайные ошибки, которые ранее не наблюдались.
Причины появления ( )
Существует несколько основных причин, из-за которых с винчестером могут быть проблемы, затормаживающие работу:
внезапное отключение электроэнергии;
неправильное завершение работы Windows;
физическое повреждение диска в результате удара;
несоблюдение правил эксплуатации;
износ в результате длительного использования.
Причины появления ( )
Существует несколько основных стандартных методов Windows, позволяющих проверить работоспособность внутренних и внешних жестких дисков.
Этот инструмент можно использовать в ОС от Microsoft, версий XP – 10 включительно. Для начала работы приложения нужно вызвать контекстное меню на иконке «Мой компьютер », а затем выбрать пункт «Управление ». Далее перейти в «».

увеличить
Интересный факт! В версиях Windows 8 и 10 зайти в этот пункт можно, нажав Win+X.
Затем в нижней правой части кликните правой кнопкой на разделе и выберите «Свойства ». После этого необходимо перейти на «Инструменты » (в Windows 8 и 10 — «Сервис ») и выбрать «». При этом последняя команда должна выполняться от администратора.

увеличить
Эта программа подходит пользователям, у которых все еще подгружается оболочка. Это приложение также является встроенным. Оно используется для установки и проверки ошибок. Но в версиях ОС с меткой NT эта утилита была заменена на вышеупомянутую CheckDisk.
Хоть многие пользователи не знаю и не понимают зачем пользоваться командной строкой, все же не стоит лишний раз ей брезговать. Именно она может спасти положение в ситуации, когда оболочка отказывается загружаться. В консоль можно попасть через загрузочный диск с ОС.
Для запуска командной строки нужно:
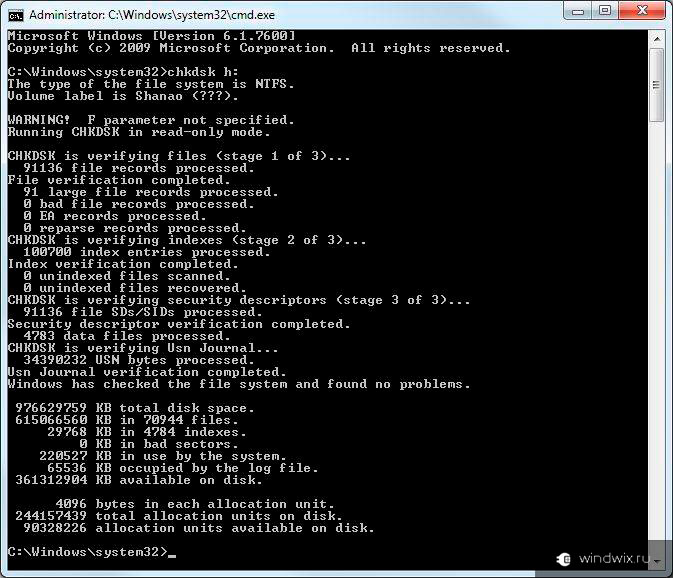
Программы для проверки диска от других производителей ( )
Не во всех случаях стандартную проверку HDD можно назвать эффективной. Чтобы выяснить в каком состоянии находится оборудование, нужно воспользоваться программами сторонних разработчиков. К счастью, их представлено немало.
Этот инструмент можно назвать профессиональным приложением, позволяющим не только найти ошибки и битые сектора, но и качественно их исправить.

увеличить
Большая часть винчестеров всегда содержит ошибочные записи или нарушения в них. Запущенный тест позволит понять актуальное состояние диска. При этом программа показывает пользователю всю необходимую информацию, касающуюся HDD.
Особенности:
высокая безопасность (предусмотрен только режим чтения);
интуитивно понятный интерфейс (есть русский язык и нет сложных команд);
поддерживаются разные файловые системы – FAT и NTFS;
предоставление статистики HDD;
создание диска или флешки, способных все восстановить;
предусмотрено быстрое сканирование поверхности винчестера;
проверка на работоспособность в реальном времени.
Программа простая в понимании и безопасная для компьютера. К сожалению ее использование обойдется в 99$.
Эта программа для проверки HDD считается сравнительно неплохой по сравнению с аналогами. При этом она имеет открытый код, что позволяет программистам настраивать приложение четко под свои нужды. Как и другие, она дает возможность не только обнаружить проблемные места, но и исправить их.

Имеет массу полезных функций:
восстановление поврежденных и удаленных разделов;
исправление загрузочного сектора, как на NTFS, так и на FAT;
восстановление MFT;
поиск битых секторов;
общий анализ HDD;
поиск и исправление ошибок файловой структуры;
восстановление удаленных данных.
HDD Health является бесплатной и вместе с тем интересной программой, которая тестирует диск. При помощи нее можно не только выявить недостатки в работе, но и исправить их. Приложение использует систему S.M.A.R.T., что позволяет показать клиенту детальную информацию об HDD, включая температуру и общее состояние. Кроме того, это дает возможность провести глубокую проверку на поврежденные сектора, а также протестировать жесткий диск по разным показателям.
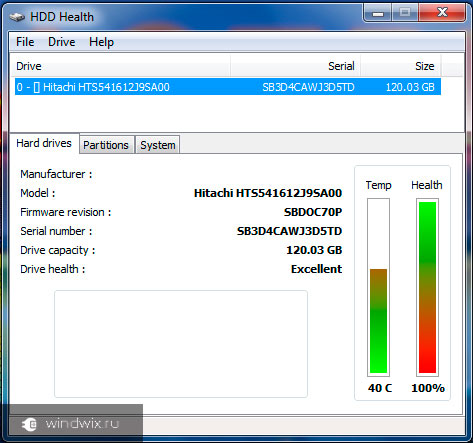
Если говорить в общем, этот инструмент понравится всем, кто пользуется технологией S.M.A.R.T. для проверки винчестера. При этом он поддерживает взаимодействие и с HDD, и с SSD. Кроме мониторинга система также может предсказать будущие проблемы с разделами и системные сбои в Windows последних версий.
После перезагрузки нужно подтвердить свои намерения и выбрать программу для использования.
Запустится приложение. После этого нужно нажать «F2 », чтобы оно самостоятельно нашло диск. Если же не смогло – придется указать его вручную. Это же нужно сделать если в компьютере установлено несколько HDD. Если вы имеет оборудование с интерфейсом SATA – в меню выбора порта нужно указать «Ext. PCI ATA/SATA ». Навигация осуществляется посредство стрелок и «Enter ».
После выбираем диск – для этого нужно указать его соответствующий номер и подтвердить действие.
Для начала проверки нажимаем «F4 » и выбираем необходимые установки:
1 По умолчанию система предлагает сканировать все пространство. Желательно это не менять.
2 После этого выставить «Линейное чтение », так как именно оно позволит быстро и точно провести диагностику поверхности.
3 В следующем пункте выбираем «BB = Advanced REMAP ». Именно этот режим максимально качественно проверяет диск на ошибки и исправляет их, не удаляя данных.
Затем запускается часть программы, которая ищет битые сектора. Эта процедура длится от пары десятков минут до нескольких часов – все зависит от показателей оборудования.

увеличить
Так что, в случае если вы вдруг начали замечать, что в работе системы появились определенные проблемы – лучше проверить ее на ошибки с помощью одной, а лучше нескольких программ.
Надеюсь, эта статья поможет вам не только исправить имеющиеся проблемы, но и избежать их в будущем. Подписывайтесь и делитесь интересными статьями с друзьям!


