Известно, что недавно переустановленная ОС позволяет компьютеру работать намного быстрее, чем после нескольких месяцев, а то и лет её активного использования. Проблема возникает из-за огромного количества нужных и не нужных файлов, созданных пользователем и системой в процессе работы. Ведь при выполнении задач, Windows постоянно выполняет поиск в базах данных и чем больше там информации и ошибок, тем больше времени занимает процесс. А непонятное исчезновение драгоценного дискового пространства, не дает сохранить что-то действительно нужное. Посмотреть объем свободной памяти дисков можно на вкладке «Компьютер».

Количество свободного места на логических дисках в окне "Компьютер" и свойствах диска
Особенно критичен дефицит свободного пространства на системном диске. Если на C его меньше 10%, то Windows не сможет быстро функционировать. Ведь, по умолчанию, именно это физическое пространство используется для обработки «на лету» данных запущенных приложений, то есть является составляющей виртуальной памяти. Такая же проблема возникает с полностью загруженными flash-накопителями, которые перестают открываться, если подключены к телевизору или другому устройству, не имеющему собственного дискового пространства.
Очень медленное и постепенное засорение Windows ненужными данными, в принципе, неизбежно, но ситуацию можно кардинально поменять, без переустановки ОС и форматирования винчестера.
Порядок выполнения работы
Отыскать и удалить ненужные программы и большие файлы вручную
- Оптимизировать систему: очистить реестр, удалить временные файлы, историю браузеров и прочее
- Удалить старые точки восстановления (если они имеются)
- Запустить дефрагментацию
- Оценить результат и принять меры предотвращающие засорение системы в будущем
Зачем придерживаться именно такого порядка работ? Если сначала чистить реестр, а уже потом удалять ненужные программы, то могут остаться ненужные ключи. А дефрагментация ещё до удаления файлов будет не такой эффективной как после. Поэтому приведенный выше план позволяет получить максимальный результат.
Удаление ненужных файлов и программ вручную
Существуют инструменты, которые существенно упрощают эту задачу, например, автоматически находят все большие файлы на винчестере, в какой бы папке они бы не были спрятаны или находят программы, которые уже давным-давно не запускались. Но ни одна из подобных утилит не может определить, насколько важны найденные видеозаписи или документы, поэтому решение удалять или нет конкретный файл, всегда остается за пользователем.
Поиск больших файлов с помощью Unreal Commander
Этот бесплатный русскоязычный менеджер является одной из альтернатив знаменитого Total Commander. Скачать его можно с официального сайта Unreal Commander .
Так выглядит главное окно Total Commander после загрузки и установки. Для выполнения поставленной задачи нужно выбрать функцию «Поиск файлов…», в панели инструментов это кнопка с подзорной трубой.

В появившемся окне следует выбрать букву диска, в примере D:\

Затем нужно перейти на вкладку «Дата, Размер», поставить галочку «Размер файла» из выпадающего списка выбрать значение больше (>), прописать числовое значение и выбрать из списка единицы измерения (мегабайты или гигабайты). На скриншоте заданы параметры поиска файлов больше 200 Мб.
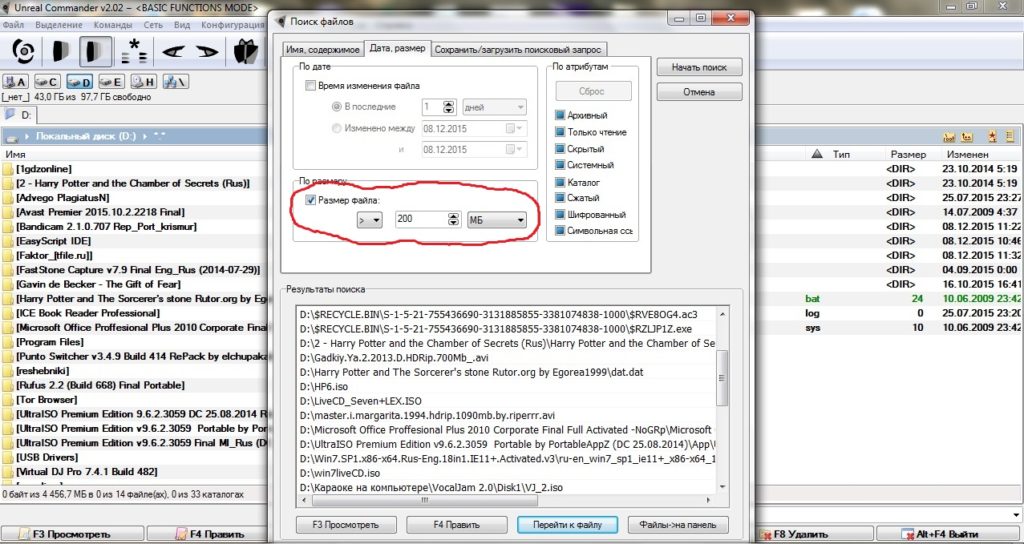
Найденные ненужные файлы можно удалить прямо в окне программы, выбрав пункт «Удалить» в контекстном меню. Работая с диском C, лучше выключить параметры «Скрытый» и «Системный» в блоке «Атрибуты», чтобы случайно не удалить какой-либо важный компонент Windows и вообще следует проявлять осторожность с файлами, назначение которых доподлинно неизвестно.
Иногда альтернативой Unreal Commander может быть встроенный поиск Windows. Он не так функционален, но прописать в его поле расширение видеофайлов, например.iso, .avi или.mp4, тоже можно достичь результата, ведь обычно больше всего пространства занимает именно мультимедиа или скачанные образы.
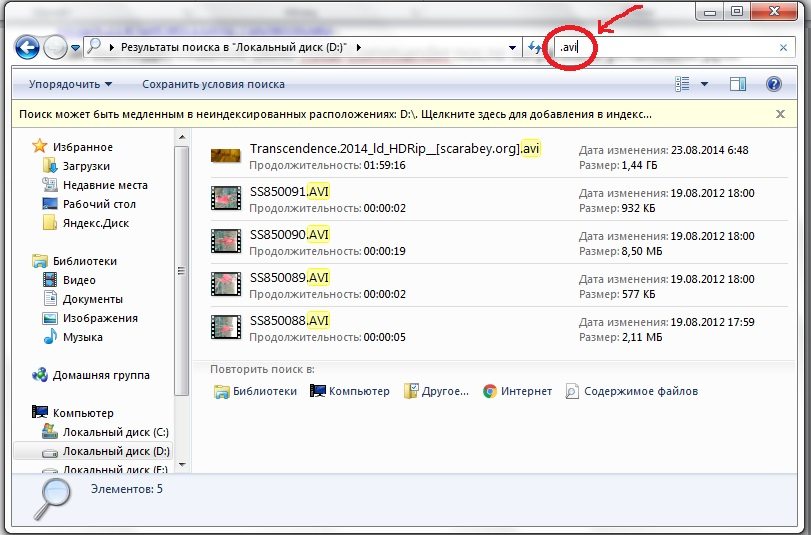
Удаление ненужных программ
Удобнее всего это делать из раздела «Программы и компоненты», чтобы в него попасть:
- В Windows 7 нужно нажать Пуск/Панель управления, затем если нужно поменять режим отображения с «Категория» на «Мелкие значки» и выбрать «Программы и компоненты».
- В Windows 8,10 нажать мышкой на экран в правом верхнем углу, в выпавшем меню нажать кнопку «Параметры», затем Панель управления/Программы и компоненты. Второй способ: открыть окно «Этот компьютер», выбрать вкладку Компьютер/Удаление и изменение программ.
В результате откроется редактор программ, который во всех перечисленных ОС выглядит одинаково.

Окно "Программы и компоненты"
Некоторые установленные приложения не отображаются в этом списке, поэтому не лишним будет заглянуть и в папку C:\Program Files, куда они попадают по умолчанию. Если обнаружена папка с такой ненужной программой, следует поискать в ней деинсталятор – файл с расширением.exe и названием Uninstall, Unst000 или подобным и попробовать удалить программу им. Следует отметить, что уже деинсталированные программы часто оставляют после себя данные в Program Files, к примеру, ссылку на сайт или ключ. Эти данные обычно весят не много, но всё-таки тоже занимают место на системном диске, поэтому тоже подлежат уничтожению. Исключение – файлы.dll, которые необходимы для работы других приложений, и выдают ошибку при попытке удаления.
Оптимизация системы с помощью программы CCleaner
Данная программа позволяет не только стереть временные файлы, но и очистить реестр. Она выгодно отличается от многих конкурентов, тем, что имеет небольшой размер и простой функционал, а значит, сама не слишком загружает систему, к тому же у CCleaner есть бесплатная версия. Скачать её можно отсюда .
Поиск временных файлов
В главном окне есть кнопка «Очистка», нажав которую пользователь может отметить нужные пункты, а затем проанализировать, сколько места занимают ненужные данные и очистить от них систему.

Программа CCleaner и её функция "Очистка"
Оптимизация реестра
После этого можно перейти в пункт «Реестр», и выбрать там «Поиск проблем», а затем «Исправить». Как правило, данное действие позволяет существенно ускорить систему.

Лишние точки восстановления
Точки восстановления занимают много дискового пространства, они могут содержать полную информацию о том, какой система была в прошлом, включая уже давно удаленные документы и файлы. И если точки сохраняются автоматически, то со временем их вес может достичь десятков, а то и сотен мегабайт.
Удаление с помощью CCleaner
В этой программе есть масса полезных модулей, среди них и менеджер точек восстановления. Чтобы им воспользоваться следует выбрать раздел бокового меню «Сервис», а затем «Восстановление системы». После этого можно выбрать и удалить лишние сохраненные точки.

Удаление стандартными средствами Windows и отключение службы
В Windows 7 чтобы попасть в меню восстановления нужно выделить значок компьютер, затем выбрать Свойства/Защита системы и нажать кнопку «Настроить». В открывшемся окне можно отключить функцию и удалить точки (но в отличие от CCleaner только все сразу). В Windows 8,10 появились другие способы отката системы, но старая функция также сохранена, она находится поиском по запросу «резервное» и именуется «Восстановление Windows 7».

Дефрагментация в Windows 7 она же оптимизация дисков в Windows 8,10
Эта функция позволяет создать новое дисковое пространство буквально из воздуха, для этого не нужно что-то удалять и чем-то жертвовать. Дефрагментация просто делает винчестер более компактными, дело в том, что при записи данные записываются в кластеры – сегменты строго определенного размера, и бывает что кластер заполнен не полностью, к примеру, всего на 25%, но дописать в него уже ничего нельзя. Существуют встроенные и устанавливаемые утилиты, которые могут исправить это недоразумение.
В Windows 7,8 и 10 эта функция вызывается практически аналогично, требуется открыть окно «Компьютер», выбрать один из дисков, зайти в Свойства/Сервис, далее в Windows 7 нажать «Выполнить дефрагментацию», а в Windows 8,10 – «Оптимизировать». Откроется окно, в котором нужно выбрать букву диска, нажать кнопку «Анализировать диск», а затем запустить процесс дефрагментации.

Результаты и рациональное использование дискового пространства в будущем
Для этого опять нужно зайти в окно «Компьютер» и ознакомиться с данными о свободном месте на дисках. На компьютере где был сделан первый скриншот, в результате проделанной работы было освобождено 1,3 Гбайта на диске C, и 5 Гбайтов на диске D. Если учитывать, что всего данных на компьютере немного, то результат выглядит внушительно.

В случае если перечисленные выше способы не помогают и дисковое пространство исчезает без видимых на то причин, виновниками могут быть вирусы. Чтобы точно определить из-за каких именно файлов вдруг исчезло дисковое пространство, можно запустить Unreal Commander и в окне поиска файлов, выбрать последний временной интервал.
Чтобы освободить диск C, можно перенести папки загрузок браузеров в другие логические разделы.
- В Chrome директорию можно поменять, нажав Меню/Настройки/Дополнительные и изменив параметр «Скачанные файлы»
- В Opera это Меню/Настройки и параметр «Папка загрузки»
- В Mozilla Меню/Настройки, вкладка «Основные» и параметр «Путь для сохранения файлов»
Аналогичным образом можно поступить с директорией загрузок торрент-клиента и даже папкой «Документы». А вот тяжеловесные игры и утилиты, которые нужно перенести с системного диска придется переустановить, предварительно скопировав оттуда пользовательские данные, если они нужны. Наградой за потраченные усилия станет повышение производительности ПК.
Лучшие программы для восстановления удаленных файлов
 Оптимизация Windows: отключение автозапуска программ
Оптимизация Windows: отключение автозапуска программ
![]() Все о режиме гибернации в операционной системе Windows
Все о режиме гибернации в операционной системе Windows
Приобретая высокопроизводительный персональный компьютер, нужно быть готовым к тому, что если не предпринимать никаких действий, эта производительность начнет со временем падать: открытие файлов и папок на компьютере будет становиться все более длительным, скорость чтения и записи файлов упадет, компьютер начнет, как принято говорить, «тормозить». Это, в свою очередь, повлияет на производительность вашего труда и послужит причиной вашего раздражения. А ведь не допустить этого не так уж и сложно. Наиболее частой причиной торможения ПК бывает неоптимизированная работа дисковой подсистемы. Есть несколько довольно эффективных способов повышения производительности компьютера путем оптимизации его работы в целом и оптимизации жесткого диска в частности.
Способы оптимизации работы компьютера
- Обновить аппаратное обеспечение. Это делается так часто, как только в этом возникает необходимость. И в первую очередь касается таких компьютерных компонентов, как процессор, видеокарта и оперативная память.
- Установить антивирусное программное обеспечение. Снижение производительности вполне может быть обусловлено вирусной атакой и заражением компьютера вирусами. Для повышения безопасности антивирусную программу необходимо не только установить, но и регулярно обновлять ее базы.
Оптимизация работы жесткого диска
Выполнить очистку дискового пространства . Это может быть выполнено вручную или с помощью соответствующего программного обеспечения. Очистка вручную подразумевает, что вы сами просмотрите свои файлы и удалите те, которые вы не используете. Метод занимает достаточно много времени и не гарантирует качественной очистки, но при этом у вас нет необходимости в дополнительном ПО. Если для очистки дискового пространства используется специальное программное обеспечение, оно просканирует ваш компьютер и отметит все файлы, рекомендуемые к удалению. Наиболее эффективным будет применение этих методов в комплексе: вручную удаляются файлы, которые вы сами создали, программа удаляет неиспользуемые ключи реестра, системные временные файлы, временные файлы Интернета и т.д. Хотите почистить диск, но боитесь что нибудь напортачить – закажите услугу .
Произвести дефрагментацию диска . На жестком диске со временем увеличивается количество файлов, при размещении разбитых на фрагменты и записанных в разных частях жесткого диска. Прочтение таких фрагментированных файлов занимает времени гораздо больше, чем целых. Дефрагментация нужна как раз для того, чтобы собирать отдельные фрагменты файлов со всего диска и записывать их вместе, увеличивая этим скорость их прочтения и, соответственно, скорость работы компьютера. Если данные на жестком диске сильно фрагментированы, то эта процедура даст ощутимое повышение производительности дисковой подсистемы. Производить дефрагментацию можно при помощи стандартной программы вашей операционной системы либо выбрать аналогичную в сети Интернет. Оптимизация работы жесткого диска возможна при помощи любой из них.
Поверить жесткий диск на поврежденные сектора . Такие сектора, как правило, появляются из-за механических повреждений поверхности диска и не могут использоваться. Чтобы их обнаружить, применяются стандартные утилиты проверки ошибок (в разных версиях Windows эта утилита имеет разные названия). Кроме них можно использовать стороннее ПО, которое может включать одновременно несколько утилит для работы с дисками.
Оптимизация работы жесткого диска поможет вам не только получить больше свободного дискового пространства, но и ускорить работу операционной системы.
При постоянной работе на компьютере на дисках постепенно накапливается большое количество ошибок и фрагментированных файлов. Это может привести не только к замедлению работы, но и к потере данных.
В связи с этим необходимо периодически проводить оптимизацию жестких дисков, их проверку на наличие физических дефектов и правильность логической структуры. Оптимизация дискового пространства предполагает выполнение следующих операций:
· очистка диска;
· диагностика и лечение диска;
· дефрагментация диска.
Процедуры оптимизации следует проводить в указанной выше последовательности. Если на диске есть ошибки, обусловленные вышеперечисленными дефектами или действием вирусов, то сначала их нужно исправить, а затем можно производить дефрагментацию диска.
Дефекты, возникающие в процессе эксплуатации дисков, можно разделить на две группы: физические и логические.
Физические дефекты связаны с механическим повреждением или старением магнитного покрытия диска, в результате чего его участки перестают читаться или правильно записываться. Физические дефекты обнаруживаются при форматировании дисков, а также при тестировании поверхности диска специальными утилитами: ScanDisk, ChkDsk и Norton Disk Doctor (NU).
ChkDsk используется в операционной системе Windows7 вместо программы ScanDisk. Она осуществляет вывод на экран отчета о состоянии диска в форме, зависящей от используемой файловой системы (NTFS или FAT). Команда ChkDsk также составляет список ошибок на диске и исправляет их (при указании параметра /f), обнаруживает поврежденные сектора и восстанавливает ту часть данных, которая еще может быть прочитана (при указании параметра /r). Выполненная без параметров команда chkdsk выводит информацию о состоянии текущего диска.
При тестировании диска кластеры, образованные секторами, имеющими физические дефекты, объявляются дефектными, и их последующее использование предотвращается. Особую опасность представляют вновь возникшие, но еще не обнаруженные и не зарегистрированные физические дефекты, поскольку они ведут к потере одной части данных и к сложности организации доступа к другой части данных. Если физический дефект возник в системной области диска, то может оказаться невозможным доступ к диску в целом.
Логические дефекты связаны с повреждением файловой структуры, организованной на основе FAT (File Allocation Table) – таблицы размещения файлов. К ним относятся:
Наличие потерянных кластеров (lost clusters), то есть таких, которые зафиксированы в FAT, но доступа к ним нет;
Наличие пересекающихся файлов (cross-linked), то есть файлов, которые имеют общие кластеры;
Разрушение информации о каталогах, FAT и стартовом секторе;
Несовпадение копий FAT.
К возникновению логических дефектов приводят:
Внезапное отключение питания;
Неправильные действия пользователя;
Незакрытые файлы;
Выполнение некорректных программ;
Сбои оборудования;
Для восстановления файловой структуры можно воспользоваться вышеперечисленными утилитами.
Организация работыфайловой системыNTFS (New Technology File System) практически исключает возникновение логических дефектов. Основной минимальной информационной единицей системы является кластер. NTFS поддерживает почти любые размеры кластеров - от 512 байт до 64 Кбайт, но неким стандартом считается кластер размером 4 Кбайт. Служебная информация хранится в MFT (Master File Table) - Главной таблице файлов. Она представляет собой централизованный каталог всех остальных файлов диска. MFT поделена на записи фиксированного размера (обычно 1 Кбайт), и каждая запись соответствует какому-либо файлу (в общем смысле этого слова). Первые 16 файлов носят служебный характер и недоступны операционной системе - они называются метафайлами, причем самый первый метафайл – сам MFT. Эти первые 16 элементов MFT – единственная часть диска, имеющая фиксированное положение. Вторая копия первых трех записей для надежности хранится ровно посередине диска. Остальной MFT-файл может располагаться, как и любой другой файл, в произвольных местах диска.
Диск NTFS условно делится на две части. Первые 12% диска отводятся под так называемую MFT зону – пространство, в которое растет метафайл MFT. Запись каких-либо данных в эту область невозможна. MFT-зона всегда держится пустой - это делается для того, чтобы самый главный, служебный файл (MFT) не фрагментировался при своем росте. Остальные 88% диска представляют собой обычное пространство для хранения файлов.
При сохранении файла его запись на диск производится только в свободные кластеры, которые могут находиться в разных местах диска, поэтому большинство файлов, как правило, являются фрагментированными . Для устранения сильной фрагментации файлов, ускорения их считывания и записи новых данных необходимо периодически производить дефрагментацию диска . Для этого служит программа Дефрагментация диска .


