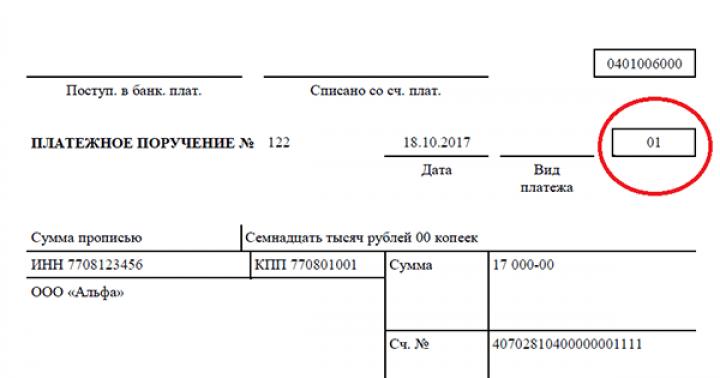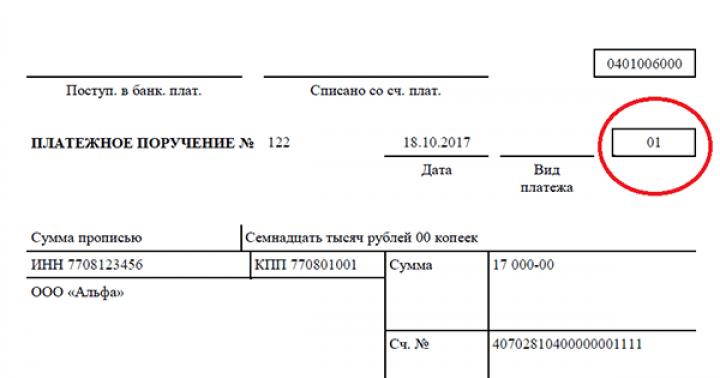Вчера один из моих переносных внешних жестких дисков внезапно перестал открываться. Перезагрузка и смена компьютера не помогала. При этом на диске была важная съемка, которую я не успел скопировать в стационарный файловый архив, поэтому пришлось озаботиться проблемой восстановления данных. Под катом - подробная пошаговая инструкция - как восстановить файлы со сломанного жесткого диска своими силами.
Итак, ваш внешний жесткий диск на 2.5" (в данном случае это Seagate Expansion Drive 500GB) перестал опознаваться системой. В проводнике вы видите только название диска, его размер система указывает как нулевой. Диск не читается. При попытке зайти на диск выдается предупреждение "Нет доступа. Файл или папка повреждены. Чтение невозможно." В зависимости от версии операционной системы, может выдаваться предложение отформатировать диск. Пытаться делать это не стоит - все равно не получится, да и на диске у нас нужные файлы.
Чтобы на глазок оценить состояние диска, заходим в Панель управления > Администрирование > Управление компьютером > Запоминающие устройства > Управление дисками (ОС Windows 8.1) . Как мы видим, наш диск отображается в системе, его размер (500GB) указан примерно правильно, а вот файловая система вместо NTFS указана как RAW. Хьюстон, у нас проблема!
Первым делом можно попытаться отмести возможные интерфейсные ошибки: иногда в таких случаях помогает замена кабеля. С этим все понятно.
Если замена кабеля ничего не дала, то можно попробовать поменять контроллер жесткого диска, или, если вы пользуетесь стационарным компьютером, разобрать корпус и подключить диск к материнской плате напрямую через SATA разъем (внутри переносного жесткого диска находится обычный ноутбучный винт). Однажды при таких же симптомах мне это помогло.
Чтобы поменять контроллер, нужно пойти в компьютерный магазин и купить новый контейнер для жесткого диска 2.5". Мобил-реки стоят в среднем по 400-500р, в комплекте у них уже есть все необходимое, включая отвертку, контроллер и новый кабель.
Далее берем отвертку и разбираем старый жесткий диск, после чего вставляем его в новый корпус, присоединив к плате нового контроллера. Это несложно, но часто старый корпус бывает собран без винтов, поэтому если вы планируете заменить диск по гарантии, данный пункт инструкции я рекомендую пропустить, и перед заменой контроллера проверить диск программными средствами (см. ниже)
Итак, мы поменяли контроллер, но это ничего нам не дало. Но не надо отчаиваться! Настало время рассмотреть диск более пристально, с использованием специального программного обеспечения. Возможно, наша проблема связана с повреждением файловой системы, и спец-софт может нам помочь
Скачиваем дистрибутив, распаковываем в папку C:\DMDE (программа не требует установки).
Запускаем программу DMDE. Выбираем в списке дисков поврежденный диск, жмем ОК
Программа быстренько сканирует наш диск, и находит на нем файловую систему NTFS. Это хороший признак того, что мы все делаем правильно, а данные можно восстановить. В диалоговом окне выбираем основной раздел, нажимаем кнопку "Открыть том".
Нажимаем на стрелочку слева от надписи "Все найденные + реконструкция".
В диалоговом окне "Виртуальная реконструкция файловой системы" нажимаем ОК.
После недолгой обработки мы видим структуру нашего поврежденного диска - на первый взгляд, в целости и сохранности.
Теперь мы будем восстанавливать данные. Жмем CTRL-U. В появившемся диалоговом окне выбираем место, куда будем копировать файлы. Это обязательно должен быть другой жесткий диск - исправный.
Восстановление файлов - процесс небыстрый, особенно, если их несколько сотен гигабайт. Самое время посмотреть любимый сериал и попить горячего чаю с плюшками.
Через какое-то время система рапортует об успешном окончании работы. Но удалось ли восстановить файлы? Идем смотреть....
Ура, каталог Lightroom с нужной съемкой отлично открывается, как и другие файлы, которые мы забыли "забэкапить".
Итак, Нам удалось восстановить все данные без потерь с нечитаемого жесткого диска, потратив на это гораздо меньше денег и времени, чем это заняло бы при обращении к профессионалам (то же самое стоит в сервисах 5-10 тысяч рублей).
Что делать с этим диском дальше? При использовании специальных программ его можно отформатировать и на какое-то вернуть к жизни, но лучше не рисковать - 99% что он подведет вас снова. Кстати, этот диск проработал всего полгода, поэтому никому не рекомендую брать эту модель - Seagate Expansion Drive 500Gb (думаю, что другие диски Seagate на 500Gb аналогичны, т.к. в сети на них огромное количество нареканий). Печально, ведь уже почти 20 лет я использую жестки диски Seagate и никогда с ними таких проблем не было.
Напоследок отмечу, что поломки у жестких дисков бывают разные - например, описанный способ не поможет при физическом повреждении. Если диск перестал работать после падения, издает странные звуки - не надо добивать его многократными включениями или пытаться починить его самостоятельно: тут поможет только специалист.
И самое главное: Никогда не храните важные данные на переносных жестких дисках! Сразу после съемки копируйте все фото на пару стационарных дисков или в NAS-хранилище c RAID-массивом.
Надеюсь, вы никогда не столкнетесь с такой проблемой с жесткими дисками, но но кто предупрежден - тот вооружен!
Во-первых, хочется сразу предупредить пользователей, что восстановление данных производится незамедлительно, в самые сжатые сроки, так как информация на диске может подвергнуться процессу наложения, что приведет к невозможности восстановить данные вообще. Это и относится и к
Не много теории:
Жесткий диск может иметь несколько разделов, а каждый раздел, подразделы. И так может продолжаться до бесконечности, но суть в том, что каждый раздел диска имеет свою файловую систему . Вы сами назначаете дискам и разделам файловую систему: FAT 32, NTFS и т.д.
Обычно применяется система NTFS, она более защищенная и менее подвержена разрушению, от неправильных действий пользователя. Файлы, находящиеся на жестком диске имеют свое собственное название и метки, посредством этих меток система без особого труда отыскивает файлы.
Случается так, что файлы удаляются, то ли по ошибке, из-за не правильно использованной команды, влияние и вредительство вируса, банальное отключение электричества также может навредить. Дело в том, что файл, которого вы не наблюдаете на прежнем месте, находится на прежнем месте, нет, это не словесный каламбур, файл действительно находится там, где был.
Единственное, что с ним произошло, он просто перестал, быть видимым и метка его была изменена на удаленный. Этот, якобы удаленный файл, возможно, восстановить, практически в первозданном виде, достаточно просто обработать данные на жестком диске и извлечь файл. Для этого существуют специальные утилиты, которые служат как восстановители утерянной информации.
В интернете, таких программ десятки тысяч, и разобраться какая из них самая подходящая практически не возможно. Единственно чего стоит придерживаться, это советам ваших друзей и специалистам, которым доверяете.
Процесс восстановления:
На сегодняшний день можно выделить две замечательные утилиты, это RS File Recovery и R-Studio .
Прежде всего, нужно уяснить два простых правила:
А). Нельзя производить запись данных в раздел с потерянной информацией, если же это раздел системный, то восстановление рекомендуется производить на сторонней машине, так как системный диск подвержен постоянному заполнению данными, если же вы уверенны, что потерянная информация находилась на конкретном разделе диска, вероятность восстановления очень высока.
Б). Если производимые вами действия будут носить чисто не понимаемый характер, и вы не уверены в своих действиях, тогда лучше обратитесь к специалистам в сервисный центр, так как от ваших действий станет еще хуже, вы уничтожите весь жесткий диск .
Восстановление данных с жесткого диска
Итак, будем пользоваться специальными программами для восстановления данных . Их довольно-таки много, но сейчас, будет описано, как воспользоваться утилитой RS File Recovery .
Данная утилита является условно-бесплатной.
Для начала, скачиваем и устанавливаем программу на официальном сайте.
A )Выбор логического диска.
Запускаем программу. В окне появятся все ваши логические диски. Выбираем нужный вам диск. Нужно выбрать именно тот диск, с которого вы хотите восстановить данные.
B )Сканирование диска.
Нажмите двойным щелчком на выбранный вами диск, или нажмите правой клавишей и выберите кнопку «Открыть». Начнётся сканирование выбранного логического диска, и программа будет отображать содержимое.
C )Результат сканирования и восстановление файлов.

После сканирования, программа покажет в окне всё содержимое диска. Вы можете просматривать содержимое нужных вам папок. Удалённые файлы будут помечены красным крестиком. Чтобы видеть только удалённые файлы, нажмите кнопку «вид» в меню программы, и выберете функцию «фильтр».
Восстановление
Вы должны выбрать нужные вам файлы для восстановления. Если вам необходимо выбрать несколько файлов, то перетащите нужные данные в колонку «Список восстановления». После того, как подготовлен список, кликаем на кнопку «Файл» в меню, и выбираем «Восстановить из списка». Откроется мастер восстановления. Вам предлагается несколько вариантов сохранения: сохранение на жёсткий диск, запись на CD/DVD. Выбираете любой. Но, если вы решили, сохранит файлы на жёстком диске, то сохранять нужно на другом локальном диске. То есть, если вы восстанавливали данные с диска С, тосохранять следует на диск D .
Так же для решения подобной проблемы можно использовать платную программу R-Studio. Как пользоваться программой, было описано на примере .
Восстановление разделов жесткого диска
Случаются и такие ситуации, что пропадает, или по не осторожности удалили раздел диска. Чтобы вернуть к жизни удаленный или поврежденный раздел диска воспользуйтесь Testdisk утилитой, существующей в 2 вариантах: восстановление основного раздела (загрузка DOS – это привычный всем диск С), встроенного (Windows – прочие диски).
Это руководство подскажет, как восстановить информацию на жестком диске, даже если на нем поврежден раздел файловой системы (в том числе NTFS). Мы подскажем, как его восстановить и не потерять своих данных и как решить другие возможные проблемы, связанные с потерей информации на жестком диске.
Если вы достаточно долго работаете с компьютером, для вас не секрет, что жесткий диск нельзя считать надежным местом для хранения данных. В отличие от компакт-дисков и других средств для хранения данных, жесткий диск – это механическое устройство, которое в процессе работы изнашивается, как любой механизм. Кроме механической поломки существует очень много способов потерять данные на диске, на котором их очень просто и быстро изменить.
Решение большинства проблем с жесткими дисками при работе с Windows 98 и более ранними системами сводилось к использованию программы fdisk и ряда других утилит, позволяющих производить разметку и восстановление дисков. Сейчас применение таких утилит даже опытным пользователем иногда приводит к необратимым последствиям…
Представьте себе такую ситуацию: Во время работы над статьей по обновлению компьютеров, когда было написано уже более 10000 символов и оставалось несколько предложений и снимков экрана, все, что нужно было сделать – запустить fdisk на компьютере с двумя операционными системами Windows 98/XP Pro и сохранить несколько снимков экрана. У меня в статье несколько абзацев описывали работу с fdisk, предупреждая читателей, не применять эту программу, если нет полной уверенности в своих действиях…
Итак, мне нужно было получить всего несколько снимков экрана, но я забыл, что fdisk при запуске производит запись данных в некоторые области диска, чтобы в них до этого не находилось. Об этом я вспомнил только тогда, когда получил нужные мне копии экрана и перезагрузил компьютер в режиме Windows XP, вернее, хотел перезагрузить… После довольно долгого ожидания система так и не загрузилась.
Исчез основной раздел диска?
Пострадавшим диском, с которым мы будем иметь дело, был Fujitsu 17 ГБ с двумя разделами NTFS по 5 ГБ (XP Home и Professional) и 6 ГБ неиспользованного пространства. После описанного выше инцидента система в обоих разделах XP перестала загружаться.
После подключения диска к компьютеру с Windows 2000, я запустил «управление дисками». Чтобы сделать это в XP или в 2000, нажмите правой кнопкой мыши на «мой компьютер», выберите пункт «управление», а в появившемся окне – «управление дисками».
Основной раздел, на котором и находилась моя статья, отображался как не отформатированный, и операционная система не могла его прочитать. Система, находящаяся во втором разделе, не могла загрузиться, но он хотя бы распознавался как отформатированный и из него можно было скопировать нужные файлы. К сожалению, все нужные мне данные были в первом разделе.
Что же делать? Есть несколько способов извлечения данных, но прежде чем их рассматривать, нам нужно остановиться на том, что представляет собой файловая система, и как в ней хранятся ваши данные.
Файловые системы
Файловая система определяет метод, который используется для хранения данных на жестком диске или на любом другом устройстве, которое применяется для хранения информации. Свободное пространство на жестком диске делится на разделы, в которых создаются логические диски (С:, D:,…).
Windows может работать с несколькими файловыми системами, которые называются NTFS (NT File System) и FAT (File Allocation Table). FAT – более ранняя файловая система, применявшаяся в DOS под названием FAT-16 и в Windows 9x/Me – под названием FAT-32. Основное различие между FAT-16 и 32 заключается в максимальном объеме дисков и файлов, с которыми они могут работать. FAT-16 может использовать диски объемом до 2 ГБ. Операционные системы Windows 2000 и XP полностью совместимы с FAT, даже притом, что стандартно они используют другой метод хранения данных.
Windows NT, 2000 и XP работают с файловой системой NTFS, обеспечивая лучшую безопасность и надежность хранения данных. Кроме того, NTFS позволяет определять права доступа для каждого файла. Все эти файловые системы используют таблицу разделов и загрузочные записи (MBR), которые хранятся в первом секторе каждого диска, определяя, какой раздел является загрузочным.
Если информация в MBR повреждена, операционная система перестает с него загружаться, а разделы диска могут определяться как пустые.
Разделы NTFS
Первый сектор раздела NTFS зарезервирован как загрузочный. Он содержит информацию, позволяющую системе работать с этим разделом, без этой информации раздел будет недоступным.
Копия загрузочного сектора хранится в последнем секторе раздела. Эквивалент такого сектора в FAT тоже называется загрузочным и хранится в первом секторе раздела. Разница с FAT заключается в том, что FAT не хранит копии этой информации, делая восстановление более трудным процессом…
Первый файл, который хранится на диске, называется Master File Table (MFT) – это таблица, в которой находится информация о расположении всех файлов, их свойствах и правах доступа. NTFS хранит копию и этой информации. FAT имеет аналогичную таблицу размещения файлов File Allocation Table (FAT), резервная копия которой тоже есть на диске.
Если какой-то файл удаляется, в том числе из «корзины», обе файловые системы просто отмечают его как удаленный. Данные реально не удаляются с диска, но место, которое они занимают на диске, считается свободным. Так что все файлы можно восстановить, если только вы ничего не записывали на диск после их удаления.
В моем случае применялся диск с двумя разделами NTFS. При запуске fdisk, программа записала что-то в важные области диска в обоих разделах. В результате, первый раздел имеет поврежденный загрузочный сектор. Второй раздел просто имеет поврежденную область с системными файлами, и с него система тоже не загружается, но файлы на нем доступны. Я перенес диск на другой компьютер. Именно на этом месте мы и прервались.
Предупреждение: все, описанное с этого момента, может при невнимательном использовании привести к удалению разделов диска и файлов. Если у вашего жесткого диска физическая неполадка, например, он издает странные звуки или дымится, ничто, описанное далее, не поможет, выключите компьютер, снимите жесткий диск и несите его в сервисную мастерскую. Попытки самостоятельно ремонта, скорее всего, приведут к значительно более дорогим последствиям.
Восстановление информации
Первое правило, которое нельзя нарушать, если вы собираетесь восстановить информацию на поврежденном жестком диске – не запишите ничего поверх.
Если вы случайно удалили раздел, не создавайте на его месте новый, оставьте все, как есть.
Если вы удалили файлы из корзины, а потом поняли, что удаленная информация вам нужна, не записывайте ничего на диск.
Это же относится и к разделам дисков. Если вы не создадите на месте потерянного новый раздел, то информация о старом все еще сохранится.
В моем случае на диске сохранились копии информации о разделах и критических файлах. Один раздел недоступен из-за перезаписанного загрузочного сектора, а второй перестал быть загрузочным, но информация из него все еще читается. Забегая вперед, скажу, что все (или почти все) удалось восстановить. А сейчас остановимся на том, как это сделать.
Самый неудобный вариант, когда у вас на диске один раздел, и именно он пропал. Тогда лучше всего перенести винчестер на другой компьютер. Работа на втором компьютере имеет много преимуществ. Не нужно делать диск загрузочным, можно просто добиться читаемости файлов и переписать нужную информацию с помощью проводника Windows.
Если повреждены системные файлы, и система не загружается, но раздел доступен, файлы легко прочитаются на другом компьютере, и проблема будет решена.
Программы для восстановления файлов
Если у вас нет возможности физически перенести жесткий диск, не поддавайтесь искушению переустанавливать систему. Есть несколько программных средств, которые позволят вам загрузить компьютер под управлением альтернативной операционной системы и помочь вам восстановить ваши файлы.
Простейший путь получить доступ к файлам на жестком диске – загрузить компьютер с помощью загрузочной дискеты DOS и воспользоваться программой для восстановления данных наподобие testdisk, рассмотренной ниже.
Имейте в виду, что при работе с одним разделом, который к тому же и не виден, восстановление данных становится значительно более сложной задачей. Многим программам для восстановления необходимо место, чтобы копировать восстановленные данные. В этом случае у вас нет никаких гарантий, что вы не уничтожите больше, чем восстановите. Если вы не можете перенести жесткий диск на другой компьютер, подумайте над подключением еще одного жесткого диска, на который можно будет установить систему и программу восстановления.
Есть несколько программ, например, ‘Winternals Disk Commander’ и ‘ERD Commander’, которые загрузят ваш компьютер под управлением DOS или другой операционной системы и начнут процесс восстановления. К сожалению, ни одна из этих программ не является бесплатной.
Если вы подключили свой диск к другому компьютеру или подключили к вашему компьютеру диск с установленной операционной системой, можете попробовать загрузить компьютер и скопировать нужные данные. У вас не получиться, если утрачена информация о разделах. В таком случае система просто «не увидит» логических дисков.
Бесплатные программы для восстановления информации
Существующие бесплатные программы, как правило, менее функциональны, чем платные. Это связано с тем, что разработчики понимают, что если утерянные данные действительно важны, то люди готовы будут заплатить за программу для их восстановления.