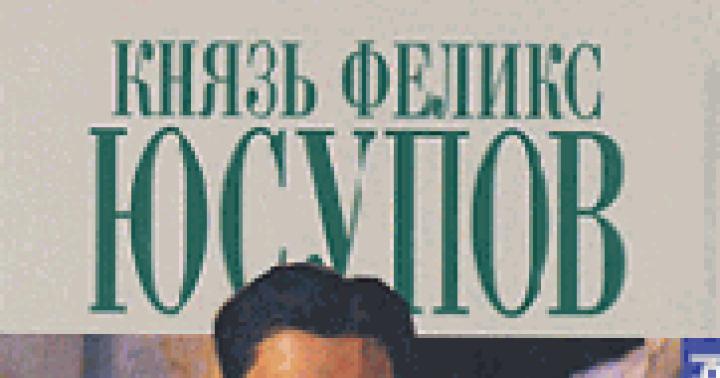Jeśli wątpisz w wydajność swojego twardy dysk (dysk twardy) oznacza, że nie ma co czekać i warto to sprawdzić, tak samo z . Dobrym pomysłem byłoby również wykonanie kontroli profilaktycznej.
Dobre powody, aby przeprowadzić testy wydajności:
- Pojawienie się niezrozumiałych i niezwykłych dźwięków.
- Znaczące spowolnienie szybkości komputera.
- Przed zakupem używanego komputera lub dysku twardego.
W tej instrukcji pokażę Ci najskuteczniejsze i najbardziej zrozumiałe sposoby sprawdzenia zarówno programów, jak i wbudowanych możliwości system operacyjny. Wystarczą, aby dowiedzieć się, czy występują problemy z dyskiem twardym, czy nie.
Uszkodzone sektory i błędy dysku twardego można naprawić tylko wtedy, gdy problem leży na poziomie oprogramowania. Oznacza to, że nie jest to związane z fizycznym wpływem na dysk.
Zacznę od standardowej metody.
Sprawdzanie za pomocą systemu Windows
System Windows ma wbudowane narzędzie Sprawdź dysk. Ma tylko 2 opcje, ale nadaje się do podstawowych testów. Skanowanie można wykonać na wszystkich nowych systemach operacyjnych, począwszy od Windows XP.
Aby z niego skorzystać, przejdź do „Mój komputer” i wybierz dysk do przeskanowania.
Następnie przejdź do jego właściwości. Tutaj wybierz „Usługa” i kliknij przycisk wyboru.

W wyświetlonych ustawieniach zaznacz 2 pola wyboru i naciśnij przycisk Start.
![]()
Jeżeli dysk jest aktualnie używany, pojawi się okno jak na obrazku poniżej. Kliknij „Zaplanuj skanowanie dysku”, a skanowanie rozpocznie się automatycznie przy następnym włączeniu komputera.

Sprawdzanie dysku za pomocą Ashampoo HDD Control 3
Ten program jest shareware i zapewnia okres próbny. Posiada bardzo dużą liczbę funkcji i wyjaśnień dla każdego problemu ( Jeśli znajdują się jakiekolwiek). Jest idealny dla początkujących. Pokażę, jak z niego korzystać.
Pobierz program z oficjalnej strony i zainstaluj. Aktywuj konto próbne na 40 dni. Szczegółowe kroki aktywacji ( poprzez e-mail) podczas instalacji.
Uruchom to. Urządzenia zostaną wyświetlone u góry ( dyskietki, dyski flash). W moim przykładzie dysk wymaga więcej chłodzenia. To tylko jedna z porad, jakie można uzyskać korzystając z programu.
Po prawej stronie będzie przycisk testowy. Jeśli otworzysz dodatkowe opcje, możesz uruchomić test zaawansowany. Uruchom inteligentne zaawansowane testy, aby uzyskać bardziej szczegółową kontrolę.

Jeśli wszystko poszło dobrze, pojawi się odpowiednie okno.

Teraz wykonaj test sprawdzający powierzchnię dysku. Znajduje się w tym samym menu kontekstowym, co menu rozszerzone. Poczekaj na wyniki. Jeśli wszystko poszło dobrze, pojawi się następujący komunikat.

Jeśli w trakcie testów pojawią się problemy, otrzymasz informację o tym, co należy zrobić, aby rozwiązać problem. W moim przypadku wszystko jest w porządku.
Ponadto zawiera wiele przydatnych dodatkowe funkcje, z którym możesz się zapoznać, ponieważ wszystko jest napisane w języku rosyjskim.
Program kondycji dysku twardego
Ten darmowy program z prostym interfejsem pozwala sprawdzić, ile „kondycji” pozostało na dysku twardym i jego temperaturę. Nie ma potrzeby zagłębiania się w prędkość odczytu sektorów, liczbę błędnych błędów i inne subtelności. Tutaj program sam szacuje żywotność dysku, co z pewnością jest bardzo wygodne.
Pobierz, zainstaluj i uruchom. Jeżeli okno się nie otwiera ( jak moje), a następnie spróbuj otworzyć go za pomocą ikony dysku w obszarze powiadomień ( po prawej stronie, poniżej, gdzie jest czas).

Jak widać, mój dysk twardy może jeszcze działać dość długo. Jeśli wskaźnik „zdrowia” jest mniejszy niż 20%, konieczna jest pilna zmiana urządzenia.
Istnieje bardzo duża liczba podobnych programów. Postanowiłam je pokazać ze względu na ich prostotę i skuteczność. Do tych celów powinny one w zupełności wystarczyć. Jeśli jakieś punkty były dla Ciebie niejasne, poproś o pomoc w komentarzach.
Jak sprawdzałeś HDD?
Dysk twardy jest ważnym elementem urządzenia komputerowego. Jeśli pojawią się problemy z dyskiem twardym, istnieje duże prawdopodobieństwo utraty cennych informacji. Dlatego bardzo ważne jest zdiagnozowanie wydajności dysku twardego, kiedy obcy hałas(zgrzytanie, trzeszczenie), długie kopiowanie informacji, znikanie plików i folderów itp.
Aby sprawdzić dysk twardy, możesz użyć: standardowe narzędzie systemy z rodziny Windows oraz za pomocą środków osób trzecich. Korzystanie z tego drugiego jest bardziej preferowane, ponieważ produkty innych programistów mają zaawansowane funkcje w porównaniu z narzędziem firmy Microsoft. Przyjrzyjmy się, jak sprawdzić wydajność dysku twardego za pomocą najpopularniejszego programu Victoria. Przed rozpoczęciem testowania dysku należy skopiować wszystkie ważne pliki na nośnik zewnętrzny. Po pobraniu programu Victoria na swój komputer wypakuj go z archiwum i uruchom plik wykonywalny jako administrator.



Badanie Program Wiktoria dysku twardego o pojemności 500-750 GB zajmuje około 1-2 godzin.
Wydawałoby się, że co może być bardziej niezawodnego w zakresie przechowywania cennych informacji niż urządzenie elektroniczne w postaci tradycyjnego urządzenia pamięci masowej (HDD)? Być może Ty, drogi użytkowniku, pomyślisz o „nowo wyprodukowanym odbiorniku” - dysku twardym półprzewodnikowym. Jednak pomimo zaawansowanej technologii tego ostatniego ryzyko utraty danych nadal pozostaje wysokie. Jeśli jednak użytkownik wie, jak sprawdzić funkcjonalność dysku twardego, a jednocześnie okresowo monitoruje jego stan pracy, stopień niezawodności i komfortu użytkowania dowolnego dysku twardego znacznie wzrasta. Jeśli chcesz zrozumieć, jak to wszystko zastosować w praktyce, dowiedzieć się, na co należy uważać i jak uniknąć nieprzewidzianych sytuacji eksploatacyjnych, to zapraszamy do zapoznania się z materiałem zawartym w tym artykule. Uwierz mi, kilka minut czytania ostatecznie zamieni się w pewnego rodzaju doświadczenie życiowe, które pomoże Ci uniknąć wielu błędów w przyszłości, w tym utraty danych.
Co sprawia, że dysk twardy działa: wprowadzenie strukturalne
Mechaniczny typ dysku, a w tym artykule skupimy się szczególnie na takich dyskach twardych, to urządzenie pamięci masowej składające się z kilku głównych części:
- Hermetyczny blok stanowi ramę obudowy dysku twardego.
- Płytka drukowana jest twardy kontroler dysk (zwykle zielony, umieszczony na spodzie urządzenia).
- Blok głowicy to moduł mechaniczny, poprzez który odbywa się proces odczytu i zapisu danych na dysku twardym.
- Dysk powlekany magnetycznie (cholera) to obszar dysku twardego, na którym przechowywane są informacje.
- Elektryczny napęd wrzecionowy to urządzenie, które powoduje, że płyty obracają się z zadaną prędkością.
Warto zaznaczyć, że w zależności od modyfikacji dysku twardego liczba głowic odczytujących i dysków magnetycznych może się różnić. Oczywiście im więcej elementów pamięci masowej w urządzeniu, tym wyższe wartości pojemności dysku twardego.
Jak dobry jest twój dysk twardy?
Postępuj zgodnie z poniższymi instrukcjami, a otrzymasz praktyczną odpowiedź na swoje pytanie: „Jak sprawdzić funkcjonalność dysku twardego?” Więc: 
- Pobierz i zainstaluj narzędzie Victoria na swoim komputerze.
- Uruchom określone oprogramowanie z uprawnieniami administratora.
- Po otwarciu okna roboczego programu aktywuj zakładkę Smart.
- Następnie kliknij przycisk Get Smart.
- Jeśli w sąsiednim polu wyboru wyświetla się wartość DOBRY, możesz spać spokojnie – Twój dysk twardy jest w idealnym stanie!
Aby jednak przeprowadzić pełny test multimediów należy skorzystać z zakładki TEST. Po użyciu przycisku Start w celu uruchomienia tego narzędzia należy poczekać na zakończenie procesu testowego. Warto zauważyć, że obecność czerwonych i niebieskich sektorów wcale nie jest dobrym sygnałem; tego rodzaju wskaźniki graficzne wskazują, że obszar akumulacji uległ uszkodzeniu lub złe sektory. Jednak program, który rozważamy do sprawdzania stanu dysku twardego, ma również pewne narzędzia do odzyskiwania.
Naprawa cyfrowego dysku twardego - jak to wygląda?
Po zakończeniu procesu analizy testu (przy użyciu narzędzia Victoria) zaznacz element Remap i uruchom ponownie test za pomocą tego samego klawisza Start. Program „spróbuje” naprawić wszystkie wykryte błędy i przywrócić uszkodzone sektory. 
Nawiasem mówiąc, w zależności od fizycznej pojemności dysku, czas trwania uruchomionego procesu również jest różny. Może się okazać, że zajmie to dużo czasu. Dlatego bądź cierpliwy i czekaj - cuda się zdarzają, a będziesz miał czas, aby zobaczyć to więcej niż raz!
Prosty i skuteczny w użyciu „Przywracacz systemu Windows”: standardowa metoda „leczenia” dysku twardego
Nie masz dostępu do Internetu i nie możesz zainstalować powyższego oprogramowania, ale trudne pytanie „jak sprawdzić funkcjonalność swojego dysku twardego” czeka na rozwiązanie? Bez problemu! Postępuj zgodnie z tymi prostymi wskazówkami: 
- Przejdź do menu Start.
- Następnie kliknij lewym przyciskiem myszy „Ten komputer”.
- Skieruj znacznik na żądaną partycję dysku twardego i naciśnij prawy przycisk manipulatora.
- Z rozwijanej listy wybierz „Właściwości”.
- Przejdź do zakładki „Serwis”.
- Aktywuj przycisk „Sprawdź”.
- Przed rozpoczęciem procesu „Przywracania dysku twardego” zaznacz dwa pola w następnym oknie.
W niektórych przypadkach, na przykład, gdy chcesz przeanalizować stan partycji systemowej (C:), konieczne będzie ponowne uruchomienie systemu operacyjnego. Kolejne kroki odzyskiwania będą wyświetlane na ekranie monitora jako linie poleceń i zmianę wartości cyfrowych - pamiętaj, aby poczekać na zakończenie trwającego procesu weryfikacji!
Podsumowując
Cóż, teraz wiesz, jak sprawdzić funkcjonalność dysku twardego. Nie powinniśmy jednak zapominać, że terminowa konserwacja dysku twardego ma pozytywny wpływ na długoterminową żywotność tego produktu. Defragmentuj dysk twardy raz na dwa tygodnie, wyczyść dysk twardy z cyfrowych śmieci i nie zapomnij o ogólnym procesie optymalizacji systemu operacyjnego. To wszystko. Prawidłowa praca Twojego napędu i wiele lat użytkowania!