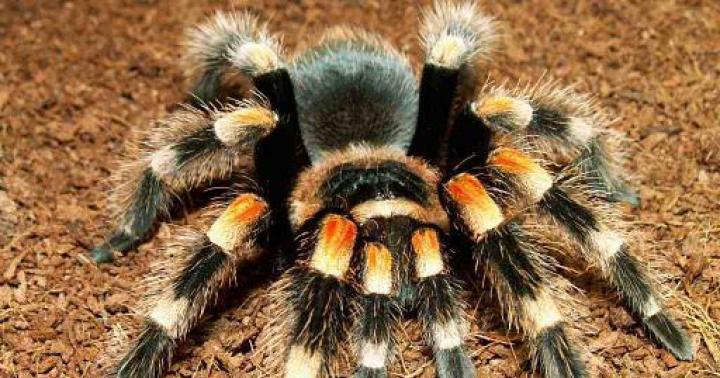W dzisiejszym artykule:
1. Jak mogę sprawdzić stan mojego dysku twardego lub dysk półprzewodnikowy SSD, jak długo wytrzyma? Jak sprawdzić stan używanego dysku twardego lub dysku SSD. Co to jest S.M.A.R.T i co mówią jego wskaźniki: Wartość, Najgorszy, Surowy, Próg?
2. Czym są złe bloki? Jak zainstalować - ile złe sektory(złe bloki) na moim dysku twardym, czy można je naprawić i, co najważniejsze, jak mogę je naprawić?
3. Co zrobić, jeśli system operacyjny nie uruchamia się lub zawiesza się nawet po ponownej instalacji, a dysk twardy wydaje dźwięki klikania podczas pracy obce dźwięki? Dlaczego narzędzie do sprawdzania dysku chkdsk uruchamia się przy każdym uruchomieniu systemu Windows?
4. Jak utworzyć rozruchowy dysk flash USB za pomocą programu Victoria i sprawdzić dysk twardy komputera lub laptopa pod kątem uszkodzonych bloków, nawet jeśli nie uruchamia się, i tak dalej...
Witamy znajomych na naszej stronie! Dzisiejszy artykuł dotyczy programu Victoria. Powiem z całą pewnością ten program najlepsze wśród narzędzi do diagnozowania i leczenia dysków twardych. To dzieło zostało opracowane przez czarodzieja pierwszej kategorii Siergieja Kazanskiego.
Do tego artykułu przygotowywałem się bardzo długo i odpowiedzialnie, będąc wdzięcznym temu programowi. Czasami Victoria zapisywała pozornie utracone dane dyski twarde moi klienci, przyjaciele i znajomi (często mistrz NIE staje przed zadaniem przywrócenia uszkodzonego dysku twardego do normalnej pracy, a jedynie zapisaniem na nim danych), a czasami sam dysk twardy został przywrócony do życia!
- Bardzo chciałem napisać artykuł, który pomógłby początkującym użytkownikom to rozgryźć, a co najważniejsze, nie boją się tego programu, ale boją się czegoś, jeśli użyjesz programu nieostrożnie, na przykład rozpocznij bezmyślne skanowanie w Tryb Erase lub, co gorsza, Write, wtedy możesz usunąć wszystkie dane z dysku, Nawet jeśli opamiętasz się na czas, nadal spowoduje to awarię rekordu rozruchowego MBR i nie będziesz mógł uruchomić systemu operacyjnego następnym razem.
Przyjaciele, nie da się umieścić w jednym artykule wszystkiego, co chcę powiedzieć i pokazać na temat programu Victoria.. W wyniku moich wysiłków okazało się kilka artykułów:
- Dzisiejszy artykuł. Jak pobrać i uruchomić bezpośrednio z działającego systemu Windows Program Wiktoria. Co to jest S.M.A.R.T. lub jak określić stan zdrowia dysku twardego lub dysku SSD w ciągu kilku sekund. Więcej artykułów...
- Jak wyleczyć dysk twardy.
Po pierwsze, istnieją dwie główne wersje programu Victoria:
Pierwsza wersja pozwoli nam zdiagnozować i drobne naprawy dyski twarde bezpośrednio w działającym systemie Windows, ale chcę powiedzieć, że przy użyciu tej wersji można zdiagnozować dysk twardy, ale naprawianie uszkodzonych sektorów (remapowanie) często kończy się niepowodzeniem i istnieje możliwość wystąpienia błędów podczas bezpośredniej pracy z Victorią „z systemu Windows”, dlatego wielu doświadczonych użytkowników i profesjonalistów woli drugą wersję programu.
Druga wersja programu Victoria będzie znajdować się na dysku rozruchowym lub dysku flash tego dysku(dyski flash) uruchomimy nasz komputer stacjonarny lub laptop, a także przeprowadzimy diagnostykę i, jeśli to konieczne, leczenie dysku twardego.
Uwaga: druga wersja będzie bardzo przydatna dla wielu, ponieważ większość użytkowników ma jeden dysk twardy w swoim komputerze, a tym bardziej w laptopie, w tym przypadku możesz uruchomić komputer z dysku Victorii (dysk flash) i pracować z jednym dyskiem twardym prowadzić.
1. Victoria na dysku rozruchowym jest bardzo przydatna, jeśli nie można uruchomić systemu operacyjnego z powodu uszkodzonych bloków.
2. Jeśli masz jeden dysk twardy i jest na nim zainstalowany system operacyjny i uruchamiasz Victorię w tym samym działającym systemie operacyjnym, prawdopodobnie odmówi on naprawienia uszkodzonych sektorów (bad blocków).
Wielu użytkowników zauważy, że często dobrego, złego problemu nie da się naprawić nawet Victoria, na co odpowiedź może być następująca - nie wszystkie złe problemy mają charakter fizyczny (uszkodzony sektor na dysku twardym), wiele złych problemów ma charakter logiczny charakter i można je łatwo naprawić za pomocą tego programu.
Powiem tylko krótko, że problemów fizycznych (fizycznie zniszczony sektor) nie można przywrócić, ale problemy logiczne (oprogramowanie, błędy logiki sektora) można przywrócić.
Przyjaciele, możemy dużo rozmawiać, ale jest dobre przysłowie życiowe: „Lepiej raz zobaczyć, niż usłyszeć sto razy”, więc podam kilka przykładów działania programu Victoria.
Victoria za pracę z dysku rozruchowego
Wchodzimy na oficjalną stronę programu i wybieramy rosyjski obraz ISO płyty startowej Victoria 3.5.
Potrzebujemy także Victorii na dysku startowym, ale pracę z tą wersją rozważymy w drugiej kolejności. Jeśli nie masz napędu dyskowego, utworzymy rozruchowy dysk flash USB z programem Victoria.
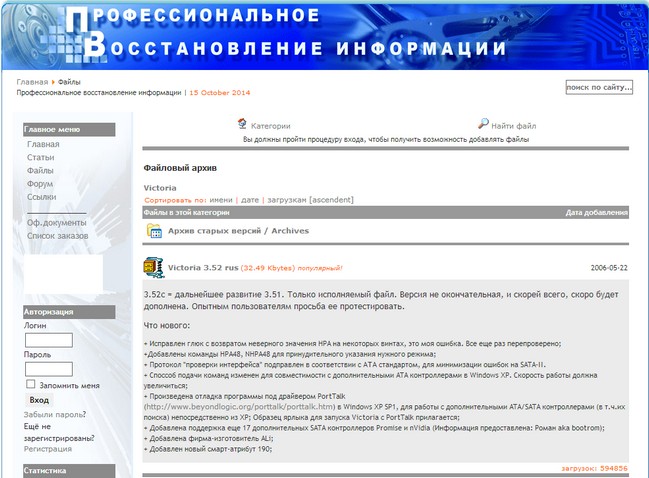
Victoria do pracy bezpośrednio w systemie operacyjnym Windows XP, 7, 8, 10
Pobieramy również wersję Windows na moją chmurę.
Kliknij prawym przyciskiem myszy pobrane archiwum programu i wybierz Wyodrębnij pliki.
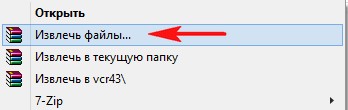
Pliki zostaną rozpakowane do utworzonego folderu vcr43. Wchodzimy do tego folderu i pamiętajmy o uruchomieniu pliku wykonywalnego programu victoria43.exe jako administrator.
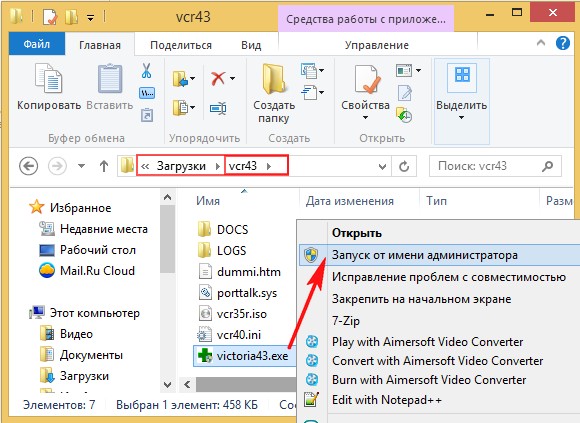
Główne okno programu Wiktoria
W głównym oknie programu przejrzymy wszystkie zakładki pobieżnie, a następnie szczegółowo.
Standard
Wybierz zakładkę początkową Standard. Jeśli masz kilka dysków twardych, to w prawej części okna lewą myszką wybierz potrzebny dysk twardy i natychmiast po lewej stronie okna wyświetlą się dane paszportowe naszego dysku twardego: gdzie się urodziłeś i żonaty, model, oprogramowanie sprzętowe, numer seryjny, rozmiar pamięci podręcznej i tak dalej. Na dole znajduje się log naszych działań.

Co to jest S.M.A.R.T.
Następnie w prawej części okna wybierz potrzebny nam dysk twardy, jeśli masz ich kilka, i wybierz go lewym przyciskiem myszy. Wybierzmy na przykład dysk twardy WDC WD5000AAKS-00A7B2(objętość 500 GB).


Przejdź do zakładki SMART, naciśnij przycisk Uzyskaj SMARTA, po prawej stronie przycisku zaświeci się komunikat DOBRY i otworzy się S.M.A.R.T. wybrany przez nas dysk twardy.
MĄDRY.(z języka angielskiego technologia samokontroli, analizy i raportowania) – opracowana w 1995 roku największych producentów dyski twarde, zaawansowana technologia samokontroli, analizy i raportowania stanu dysku twardego.
Innymi słowy, przyjaciele, jeśli spojrzysz na to okno, możesz sprawdzić stan swojego dysku twardego.
Należy pamiętać, że program Victoria podświetlił na czerwono cyfrę 8 (alarm!) w wartości Raw, najważniejszym atrybucie wpływającym na stan dysku twardego
5 Liczba ponownie przydzielonych sektorów - (remap), wskazująca liczbę ponownie przypisanych sektorów.
Uwaga: wartość atrybutu Raw jest bardzo ważna, przeczytaj dlaczego .

Krótko mówiąc, jeśli oprogramowanie wbudowane w dysk twardy wykryje uszkodzony sektor (zły blok), ponownie przypisze ten sektor jako sektor ze ścieżki kopii zapasowej (proces ten nazywa się ponowne mapowanie). Ale sektory rezerwowe na dysku twardym nie ma nieskończonej liczby i program ostrzega nas, że wkrótce nie będzie już do czego przypisywać uszkodzonych bloków, a to jest obarczone utratą danych i musimy przygotować się na wymianę dysku twardego na nowy.
Patrząc w przyszłość, powiem, że w następnym artykule spróbujemy wyleczyć ten dysk twardy.
9 Czas włączenia 14810, nie jest zaznaczone na czerwono, ale chcę powiedzieć, że zbliżanie się do liczby 20 000 godzin pracy w większości przypadków wiąże się z chorobami i niestabilną pracą dysku twardego.
Podświetlone są także atrybuty:
196 Liczba zdarzeń realokacji - 3 . Pod uwagę brana jest liczba operacji ponownego przypisania uszkodzonych bloków do sektorów ze ścieżek zapasowych (remapowania), zarówno operacje udane, jak i nieudane.
197 Bieżący sektor oczekujący - 1 3. Wskaźnik liczby niestabilnych sektorów rzeczywistych kandydatów na uszkodzone bloki. Oprogramowanie dysku twardego planuje w przyszłości zastąpić te sektory sektorami z obszaru rezerwy (remap), jednak wciąż jest nadzieja, że w przyszłości część z tych sektorów zostanie dobrze odczytana i zostanie wykluczona z listy kandydatów.
198 Skanowanie offline sektorów UNC - 13 . Liczba faktycznie istniejących, nieprzypisanych ponownie uszkodzeń na dysku twardym (ewentualnie możliwych do naprawienia, o logicznej strukturze - szczegóły w dalszej części artykułu).
199 Błędy UltraDMA CRC - 63771. Błędy pojawiające się przy przesyłaniu informacji poprzez interfejs zewnętrzny przyczyną może być skręcony i niskiej jakości kabel SATA, który należy wymienić lub luźne złącze SATA płyta główna lub na samym dysku twardym. A może sam dysk twardy interfejsu SATA 6 Gb/s jest podłączony do złącza na płycie głównej SATA 3 Gb/s, trzeba go ponownie podłączyć.
Atrybuty S.M.A.R.T i ich znaczenie. Bardzo ważne, aby wiedzieć!
Wartości atrybutów
Val to aktualna wartość atrybutu, powinna być wysoka (do 255); jeśli wartość Val jest równa krytycznej wartości Tresh lub nawet mniejsza od niej, oznacza to niezadowalającą ocenę parametru. Przykładowo w naszym przypadku na dysku twardym WDC WD5000AAKS-00A7B2 (500 GB, 7200 RPM, SATA-II) atrybut Reallocated Sector Count ma wartość Val-199 i atrybut Tresh(próg) ma wartość 140, co jest złe, ale wartość Val -199 nie jest jeszcze równa wartości Tresh (próg) wynoszącej 140 i mamy czas na skopiowanie danych z tego dysku i wycofanie ich.
Wrst to najniższa wartość atrybutu Val przez cały czas pracy dysku twardego.
Tresh jest wartością progową atrybutu, wartość ta musi być znacznie niższa niż wartość Val (wartość bieżąca).
Surowa – „surowa wartość”, która zostanie przeliczona na wartość Wartość, im niższa jest ta wartość, tym lepiej. Ważny wskaźnik do oceny atrybutu, reprezentuje liczbę rzeczywistą, z której tworzona jest wartość Value, ale to, jak dokładnie przebiega proces tworzenia wartości Value, jest tajemnicą każdego producenta dysku twardego!

Dekodowanie S.M.A.R.T.
Przyjrzyjmy się wszystkim atrybutom S.M.A.R.T, ale chcę powiedzieć, że najczęściej na „złych” dyskach twardych to właśnie atrybut Reallocated Sector Count będzie niezadowalający. To już powód, aby zachować ostrożność i przetestować powierzchnię dysku twardego lub dysku SSD (jak to zrobić, dowiemy się w dalszej części artykułu).
Przyjaciele, aby natychmiast ocenić stan dysku twardego S.M.A.R.T, używam innego prostego programu w języku rosyjskim, CrystalDiskInfo, pamiętaj, aby pobrać go i zainstalować samodzielnie. Wszystkie atrybuty są wskazane w języku rosyjskim!
http://crystalmark.info/download/index-e.html
Wybierać Wersja Shizuku (exe).

W tym oknie możesz wybrać język rosyjski jako język programu.
Jak widać, CrystalDiskInfo bezpośrednio nam mówi (potwierdzając obawy Victorii), że dysk twardy WDC WD5000AAKS-00A7B2 (pojemność 500 GB) ma złe wartości atrybutów odpowiedzialnych za Sektory ponownie przypisane, Sektory niestabilne, Błędy sektorów nie do naprawienia, podkreślając je żółty i wskazuje na nie. stan dysku twardego jednym słowem: „Alarm”
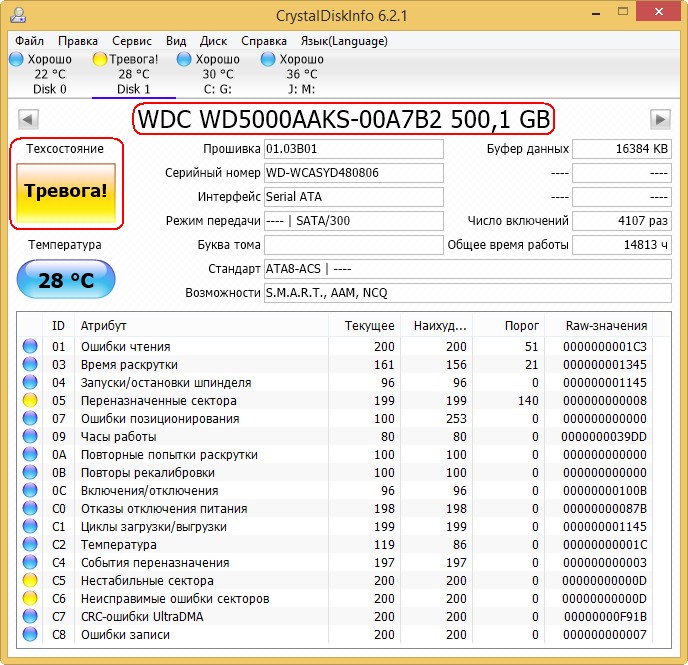
Jak wygląda SMART uszkodzonego dysku twardego?
Ale S.M.A.R.T uszkodzonego dysku twardego WDC WD500BPVT laptopa, który został mi przyniesiony do naprawy.

Wiktoria z Windowsa. Zwróć uwagę na atrybut:
5 Liczba realokowanych sektorów ma wartość Val -133, a atrybut Tresh ma wartość 140, jest to niezadowalające, ponieważ wartość Val -133 nie powinna być mniejsza wartość graniczna Tresh (próg) 140, czyli liczba uszkodzonych sektorów wzrośnie i nie ma co ich przypisywać, zapasowe sektory na ścieżkach kopii zapasowych już się skończyły.
197 Current Pending Sector - wskaźnik liczby niestabilnych sektorów rzeczywistych kandydatów na złe bloki przekroczył wszelkie możliwe limity.
I co najważniejsze samoocena Status SMART = ZŁY (niezdolny).

Program Informacje o CrystalDisk(link do pobrania znajduje się tuż powyżej). Widzimy to samo, atrybut Reallocated Sector Count ma wartość Val (prąd) -133, a atrybut Tresh (próg) ma wartość 140, program ocenił stan dysku twardego jako Zły.

ten laptop jest strasznie wolny, nie da się z niego skopiować danych, nie da się zainstalować Windowsa na nowo, okresowo dysk twardy znika z BIOSu, czyli taki dysk trzeba bez wahania wymienić, nawet nasz Od tego czasu Victoria nie będzie w stanie całkowicie wyleczyć takiej śruby zdrowe sektory na torach rezerwowych dobiegły końca i nie ma po co przypisywać uszkodzonych sektorów, a kopiowanie z niego danych będzie prawdziwą przygodą na tydzień (na pewno napiszę o tym artykuł).
Patrząc w przyszłość, powiem, że test tej śruby w programie Victoria wykazał obecność 500 nieodwracalnych uszkodzonych sektorów (złych bloków).
DOS jest wersją programu Victoria.

Uwaga: Aby ułatwić Ci życie, niektóre programy diagnostyczne dysku twardego przypisują każdy atrybut, dobry lub zły, do koloru ikony.
007 Poziom błędu wyszukiwania- częstotliwość błędów przy pozycjonowaniu jednostki głównej, wartość stale rosnąca, wskazuje na przegrzanie dysku twardego i niestabilne położenie w koszyku, np. jest słabo zabezpieczone.
009 Liczba godzin włączenia- liczba godzin spędzonych w stanie włączonym.
010 Liczba ponownych prób wirowania-liczba powtarzanych obrotów dysku do prędkości roboczej w przypadku niepowodzenia pierwszego.
012 Liczba cykli zasilania urządzenia-Numer pełne cykle włączanie/wyłączanie dysków
187 Zgłoszono niemożliwy do naprawienia błąd-Błędy, których oprogramowanie sprzętowe dysku twardego nie mogło odzyskać przy użyciu własnych metod eliminacji błędów sprzętowych, konsekwencji przegrzania i wibracji.
189 pisze High Fly-głowica rejestrująca znajdowała się wyżej niż to konieczne nad powierzchnią, co oznacza, że pole magnetyczne było niewystarczające do niezawodnego zapisu nośnika. Powodem są wibracje (wstrząsy).
W przypadku laptopów liczba ta jest nieco wyższa.
190 Ważne parametry dotyczące temperatury. Ważne jest, aby temperatura nie wzrosła powyżej 45 stopni.
194 Temperatura HDA-temperatura części mechanicznej dysku twardego
195 Odzyskano sprzętowe ECC-liczba błędów naprawionych przez sam dysk twardy.
196 Liczba zdarzeń realokacji- Liczba operacji ponownego przypisania uszkodzonych bloków do sektorów ze ścieżek zapasowych (remapowanie), uwzględniana jest zarówno operacja udana, jak i nieudana.
197 Liczba bieżących oczekujących błędów- niekorygowane błędy sektorów, również ważny parametr, liczba sektorów, których odczyt jest trudny i bardzo różni się od odczytu normalnego sektora. Oznacza to, że kontroler dysku twardego nie mógł odczytać tych sektorów za pierwszym razem, zwykle sektory te należą do miękkich uszkodzeń, zwanych także oprogramowaniem lub błędnymi blokami logicznymi (błąd logiki sektora) - podczas zapisywania informacji o użytkowniku w sektorze zapisywane są również informacje serwisowe , czyli suma kontrolna sektora ECC (Error Correction Code), pozwala na przywrócenie danych, jeśli zostały odczytane z błędem, ale czasami ten kod nie jest zapisywany, co oznacza, że suma danych użytkownika w sektorze nie jest zgodna z sumą kontrolną ECC . Dzieje się tak na przykład, gdy komputer nagle się wyłącza z powodu awarii zasilania; z tego powodu informacje zostały zapisane w sektorze dysku twardego, ale suma kontrolna nie.
- Logicznych uszkodzonych bloków nie można skorygować za pomocą prostego formatowania, ponieważ podczas formatowania kontroler dysku twardego najpierw spróbuje odczytać informacje z uszkodzonego sektora; jeśli to się nie powiedzie (w większości przypadków), nie nastąpi ponowne zapisanie, a uszkodzony blok pozostanie zły. blok. Możesz poprawić sytuację w programie Victoria, na siłę wprowadzi informacje do sektora (wyleczy sektor), następnie przeczytaj je, porównaj sumę kontrolną ECC, a zły blok stanie się normalnym sektorem. Więcej szczegółów na temat wszystkich typów uszkodzonych bloków znajdziesz w naszym artykule Jak sprawdzić dysk twardy.
198 Skanuj sektory UNC w trybie offline- Liczba rzeczywistych, nieprzypisanych ponownie uszkodzeń, które faktycznie istnieją na dysku twardym (ewentualnie naprawialne, posiadające logiczną strukturę - szczegóły w dalszej części artykułu).
Liczba 198 błędów nienaprawialnych-liczba nieskorygowanych błędów podczas dostępu do sektora wskazuje na defekty powierzchniowe.
Zgłoszone błędy, których nie można naprawić- pokazuje liczbę nieskorygowanych uszkodzonych sektorów.
199 błędów UltraDMA CRC-ilość błędów pojawiających się przy przesyłaniu informacji poprzez interfejs zewnętrzny, przyczyną jest skręcony i niskiej jakości kabel SATA, być może trzeba będzie go wymienić.
200 Współczynnik błędów zapisu- częstotliwość błędów występujących podczas zapisu na dysku twardym; wskaźnik ten jest zwykle używany do oceny jakości powierzchni dysku i jego części mechanicznej.
202 Błędy oznaczenia adresu danych- Nie widziałem nigdzie odszyfrowania, dosłownie błąd danych znacznika adresu, może to oznaczać coś, co wie tylko producent tego dysku twardego.
Jak szybko sprawdzić, czy dysk twardy lub dysk SSD nadaje się do użytku?
Przyjaciele, często pytacie mnie: „Jak szybko sprawdzić dysk twardy lub SSD pod kątem przydatności do pracy?”
Odpowiedź: „Użyj programów: Victoria, CrystalDiskInfo, HDDScan, natychmiast pokażą Ci S.M.A.R.T dowolnego dysku twardego.
Przeczytaj i kliknij Start. Spowoduje to wykonanie prostego testu powierzchni dysku twardego bez korekcji błędów. Ten test nie przyniesie żadnego negatywnego ani pozytywnego wpływu na dysk twardy, ale pod koniec testu będziesz wiedział, w jakim stanie jest twój dysk twardy.
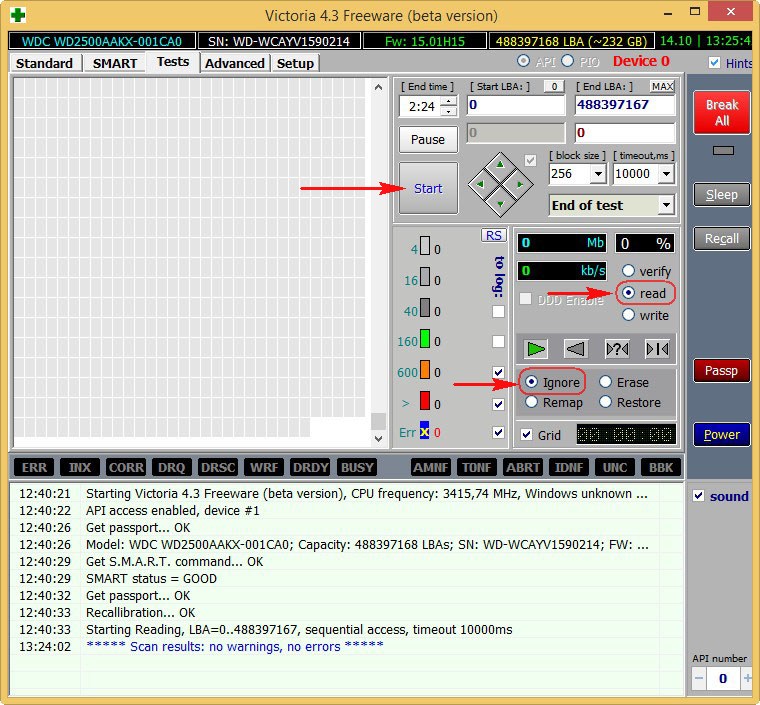
Wyniki testów są doskonałe. Ani jednego bloku z opóźnieniem większym niż 30 ms!
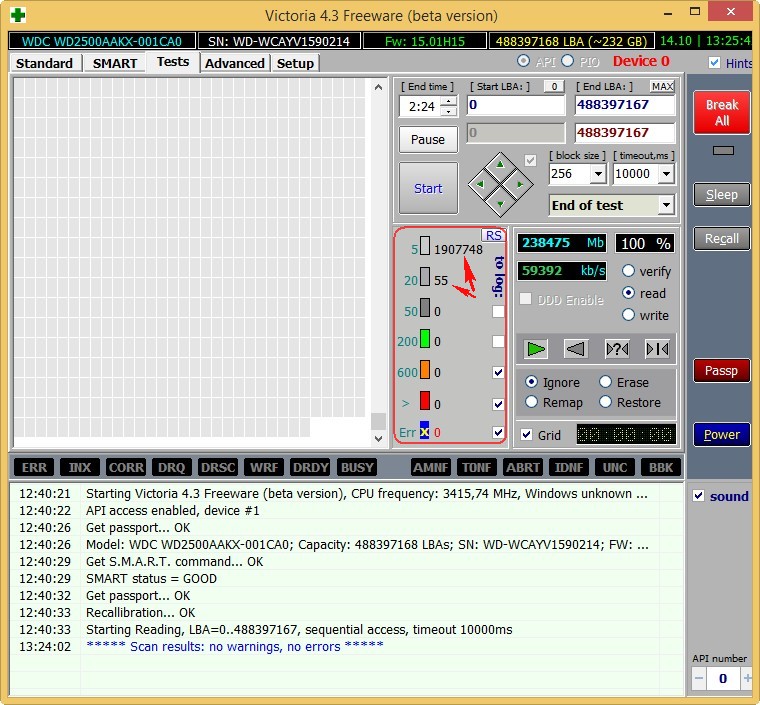
Informacje o CrystalDisk
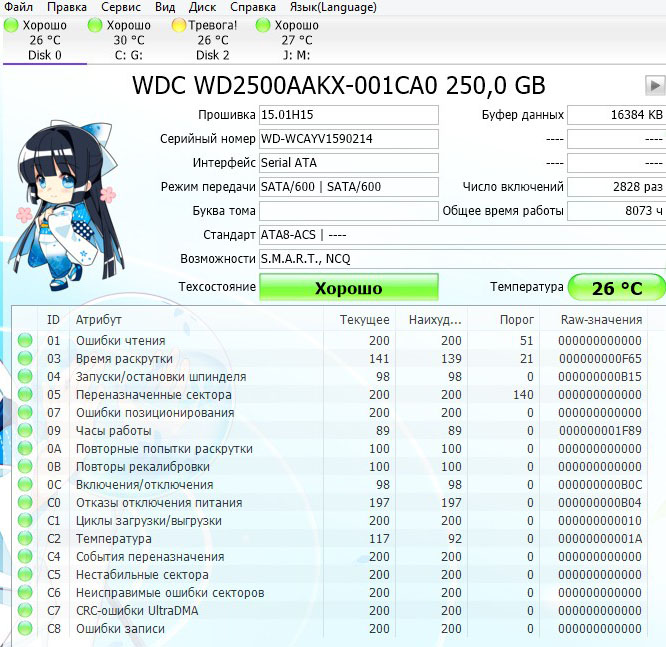
Dysk twardy SAMSUNG HD403LJ (372 GB) z najnowszego artykułu
Były na nim uszkodzone bloki i musiałem przenieść z niego Windows 8 na dysk SSD. Po udanym transferze właściciel (koleżanka z klasy) dał mi tę śrubkę i Victoria wkrótce przywróciła ją do życia po „napisaniu całej polany”. (Zapisz algorytm). Poprzedni właściciel odmówił przyjęcia wyleczonego dysku twardego.
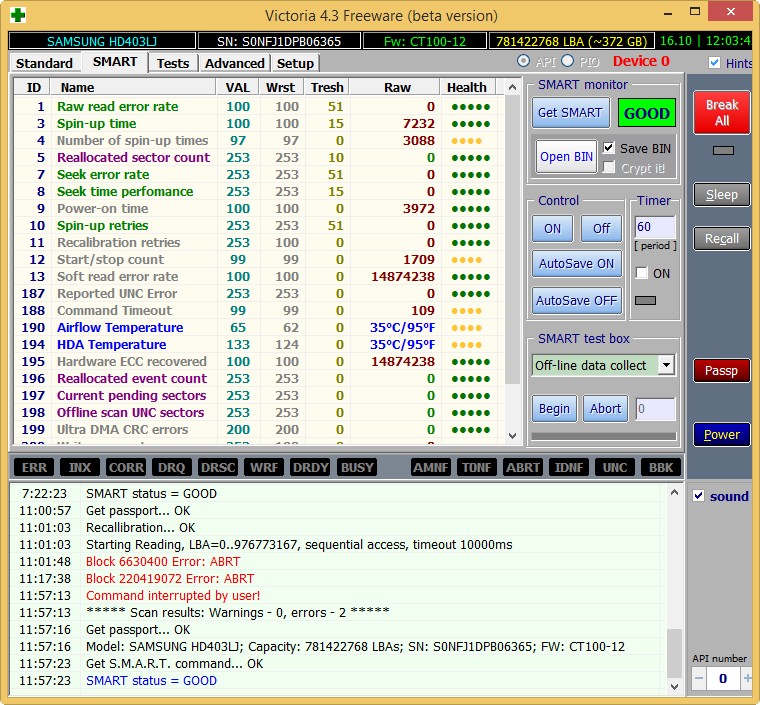
Wyniki testów są nieco gorsze. 3 bloki z opóźnieniem większym niż 200 ms i 1 blok z opóźnieniem 600 ms (prawdopodobnie potencjalny problem).


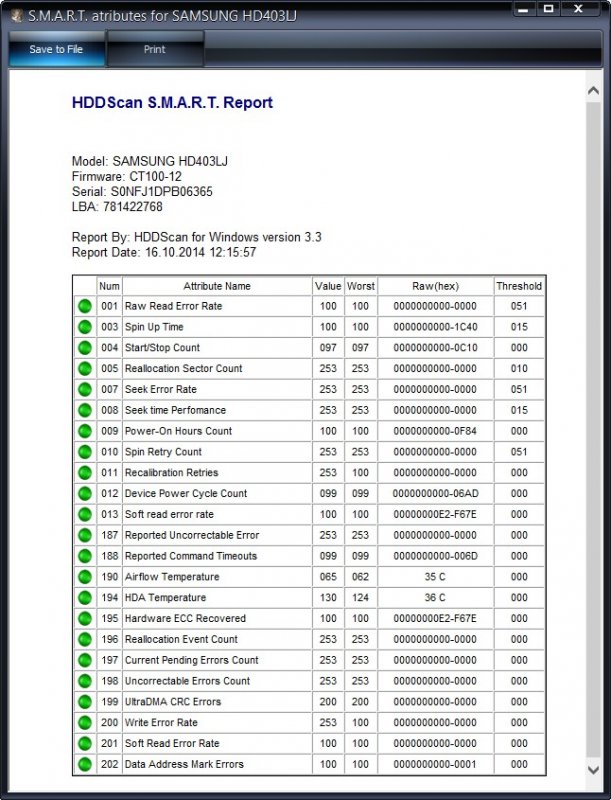
Niezupełnie sprawny dysk twardy MAXTOR STM3250310AS (250 GB, 7200 RPM, SATA-II) ma 8 lat (weteran) i nadal działa, chociaż o niego dbam, przechowując na nim tylko nieistotne pliki z danymi.
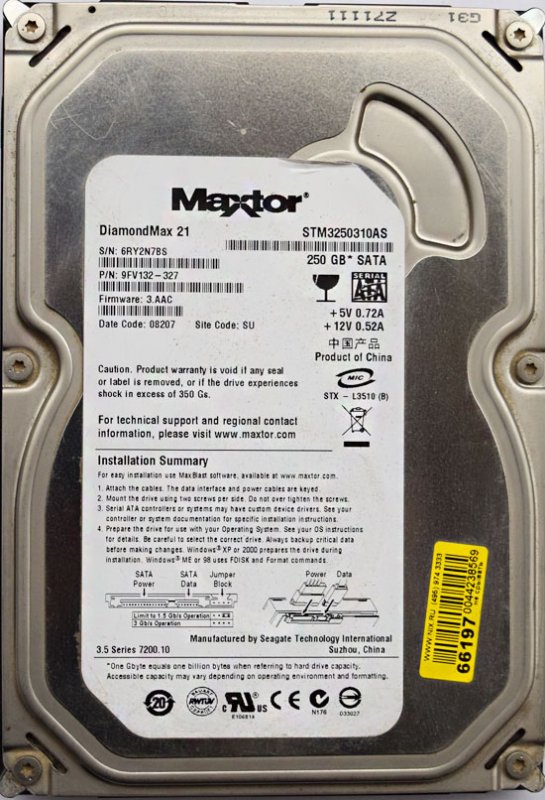
Chociaż nie ma w nim żadnych oczywistych złych rzeczy, widzimy, że atrybut to 5 Liczba realokowanych sektorów - (remap), wskazując liczbę ponownie mapowanych sektorów krytyczny i wkrótce nie będzie już czym przypisywać złych rzeczy.
9 Czas włączenia - całkowita liczba godzin przepracowanych przez dysk twardy 23668 , to dużo, zwykle problemy z dyskami twardymi zaczynają się po 20 000 godzinach pracy.
Również nieistotny atrybut 199 UltraDMA CRC Errors - 63771, błędy pojawiające się podczas przesyłania informacji przez interfejs zewnętrzny, przyczyną jest kiepskiej jakości kabel SATA i należy go wymienić (nie zawsze tak jest).
Wyniki testów są jeszcze gorsze. 71 bloków z opóźnieniem większym niż 200 ms i 1 blok z opóźnieniem 600 ms (prawdopodobnie potencjalny problem).
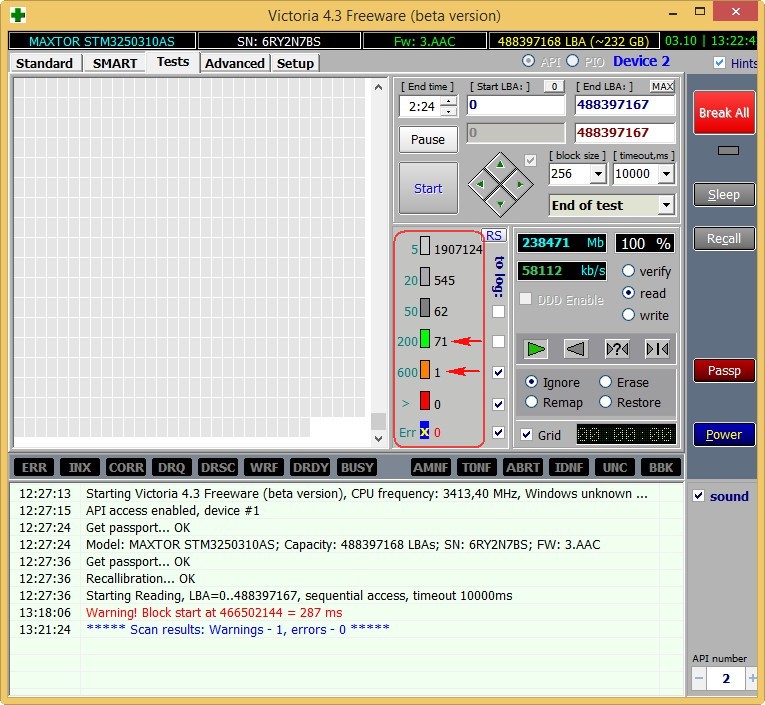
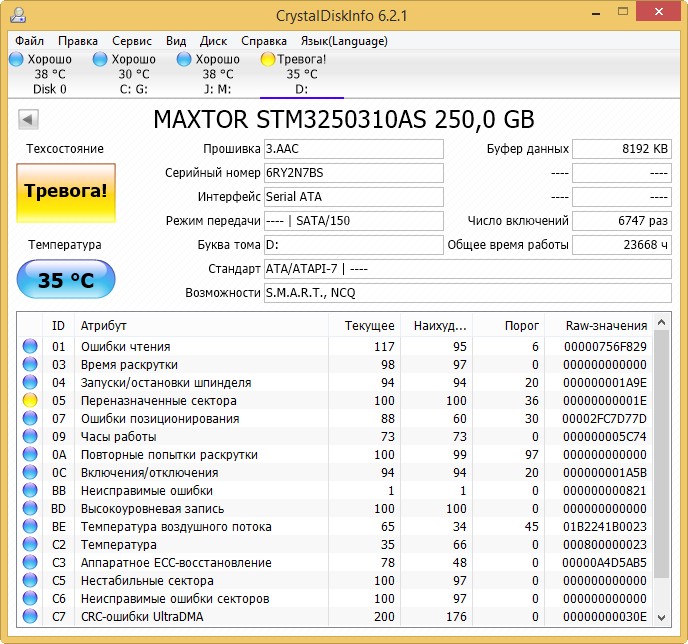
Dysk twardy ST3200826AS(200 GB, 7200 obr./min, SATA). Śmigło ma około trzech lat, a lot nadal przebiega normalnie.

Wyniki testu. 6 bloków z opóźnieniem większym niż 200 ms.
Nowy dysk SSD SSD SPCC SSD162


Na koniec artykułu sprawdźmy mój najstarszy dysk SSD - ADATA S510 60 GB (60 GB, SATA-III)
Ma już trzy lata, ale działa doskonale, szkoda, że pojemność to tylko 60 GB, ale jak go kupiłem, nie było więcej, a kosztował jakieś dwieście dolarów.

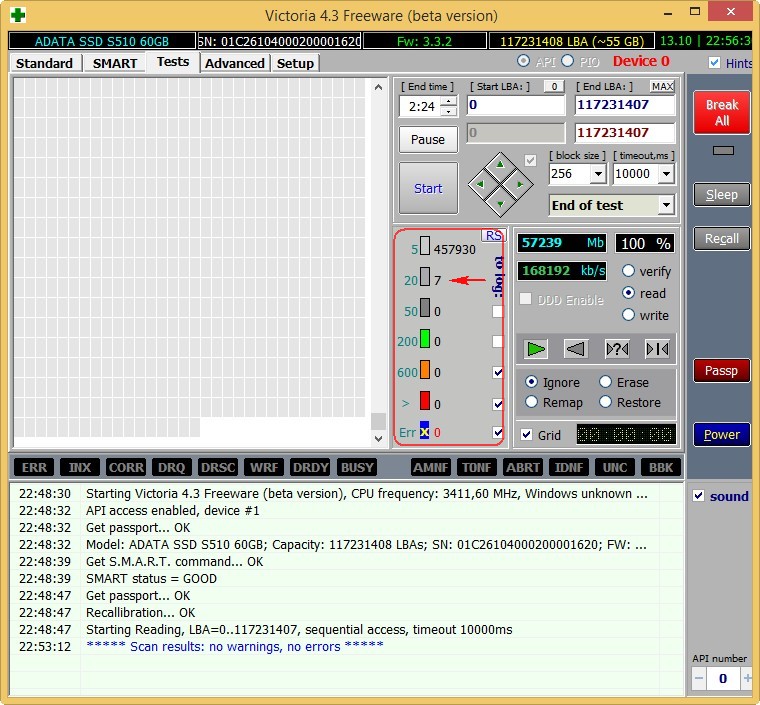
Przejdźmy do następnego artykułu
Sami rozwiązujemy problemy z dyskiem twardym
Użytkownik prawdopodobnie już wie, jakie uszkodzone sektory znajdują się na powierzchni dysku twardego („złe bloki”) dysk twardy. Jeśli czytasz tę recenzję, to przynajmniej masz pojęcie o tym, co „ dysk twardy" i co chcesz w rezultacie osiągnąć (usuń uszkodzone sektory z dysku twardego). Ale czy są naprawdę „złe” i ile tej wady stanowi „sprzęt” - spróbujmy to rozgryźć.
Objawy uszkodzenia powierzchni fizycznej lub błędów systemu plików
Objawy „złych” sektorów (przyczyny „sprzętowe” lub „programowe”) mogą być następujące:
- Powolny start zainstalowanych aplikacji i/lub sam system operacyjny;
- Nieuzasadnione zakłócanie działania niektórych aplikacji (zniknięcie wcześniej dokonanych ustawień, brak funkcji);
- Utracone foldery i pliki, uszkodzone pliki;
- Znaczące spowolnienie procesu kopiowania podczas uzyskiwania dostępu do plików.
Jak widać nic dobrego. Praca z dyskiem twardym ( dysk twardy) będzie składać się z 2 etapów odpowiadających 2 różne pytania: czy na powierzchni dysku twardego występują wady fizyczne i (jeśli tak) - jak usunąć uszkodzone sektory, aby nie wróciły.
Trochę teorii
Na dysku twardym powierzchnia jest podzielona na sektory. Każdy sektor na fizycznej powierzchni jednego naleśnika nazywany jest „blokiem”. Liczba bloków, jeśli je zsumujesz i policzysz w sumie, będzie zawsze większa niż liczba dostępnych bloków „pokazana” przez dysk twardy. Oznacza to, że każda firma produkcyjna produkuje kilka (w rzeczywistości dziesiątki) nieużywanych „części” powierzchni dysku twardego - bloki zapasowe.

Sposób usunięcia uszkodzonych danych z dysku twardego stanie się jasny, jeśli dokładnie zrozumiesz, jak działa elektronika dysku twardego. Po otrzymaniu adresu bloku, do którego należy uzyskać dostęp (w celu odczytu/zapisu), adres ten zostanie najpierw „przetłumaczony” na adres fizyczny bloku, co odbywa się za pomocą specjalnej tabeli (podłączonej na stałe do dysku twardego ROM).
W tabeli zamiast adresu fizycznego uszkodzonego bloku możesz łatwo i łatwo sflashować adres jednego z wolnych (zapasowych) bloków (patrz jeden akapit powyżej). W rezultacie otrzymamy „działający” dysk twardy. Nawiasem mówiąc, bez zmniejszania woluminu logicznego.
Notatka:
Ta operacja „ponownego przypisania” adresu bloku nazywa się „ponownym mapowaniem” lub ponownym mapowaniem.
Czysto „logiczne” defekty
Błędy nie mogą wynikać z fizycznego uszkodzenia powierzchni, ale tylko z powodu naruszenia logiki jednego sektora. Błędy te z kolei dzielą się także na naprawialne i nienaprawialne. Wady „logiczne” od wad fizycznych można odróżnić jedynie w sposób pośredni (za pomocą różnych testów).
Naprawialny defekt logiczny (soft-bad): gdy suma kontrolna sektora logicznego nie zgadza się z obliczoną sumą kontrolną jego danych. Może się to pojawić na przykład z powodu zakłóceń i przerwy w dostawie prądu (i to wszystko). Przy następnym włączeniu dysk twardy najpierw odczyta dane, obliczy sumę kontrolną i porówna otrzymane dane z zapisanymi. Generalnie w takich przypadkach sprzęt generuje komunikat o błędzie. Od strony systemu operacyjnego wygląda to naprawdę źle.
Niestety ani system operacyjny, ani BIOS nie są w stanie samodzielnie naprawić usterki logicznej. Kontroler dysku też nie naprawi błędu: bezskutecznie próbuje odczytać ten sektor za trzecią, czwartą próbą, a gdy to nie wychodzi, próbuje pomóc dostosowując układ serwo i kanał odczytu... Jednocześnie słychać to samo „zgrzytanie”, rozdzierające serce i doskonale znane właścicielom „zabitych” » śrub.
Uwaga: nie ma potrzeby martwić się, że „głowice” będą skrobać powierzchnię. Hałas zgrzytania pochodzi z cewki na wrzecionie (wahaczu), która stale próbuje ustawić „właściwy” kąt.
![]()
No cóż, w tym przypadku, jak usunąć zło, skoro jest to logiczne? Co może pomóc? Wymuszone przepisanie wszystkich sektorów (za pomocą specjalnego programu, z pominięciem nawet BIOS-u) – dobre lekarstwo z tego. Po wypełnieniu powierzchni jedynie „zerami” (potem „jedynkami”, potem znowu „zerami”), zło logiczne znika bez śladu.
Istnieją jednak „niepoprawialne” błędy logiczne. Błędy te dotyczą niskopoziomowego formatowania dysku twardego. Sama wada wygląda tak samo. Takie wady są uważane za nienaprawialne, ponieważ ich naprawa będzie wymagała wykonania „poprawnego” formatowania na niskim poziomie, które najczęściej jest niedostępne dla przeciętnego użytkownika (w przypadku braku zastrzeżonych narzędzi formatu niskiego poziomu i „mocowania” śruby musi być stacjonarny). W życiu codziennym takie bloki dysku twardego są wyłączane w taki sam sposób, jak złe „fizyczne” - to znaczy poprzez ponowne mapowanie. Nie straszne.
Programy
Do logicznego „wycierania” powierzchni (wypełnianie odbywa się za pomocą „0” i „1”):
fjerase, wdclear, zerofill.
Pobierz rozruchowy obraz płyty CD z programem Victoria.
W archiwum rar, jeśli je rozpakujesz, będzie jeden plik - plik .iso (obraz startowej płyty CD).
Praca z Victorią DOS
Po pierwsze, dlaczego tryb DOS, a nie Windows? Faktem jest, że jeśli jest tylko jeden dysk twardy i jest na nim zainstalowany system Windows, z którego można uruchomić Victoria win-32, to z oczywistych powodów nie będzie można niczego „przemapować” (nie można usunąć Okna).
Dlatego bierzemy czystą płytę CD, zapisujemy na niej obraz rozruchowy i uruchamiamy z tej płyty CD:
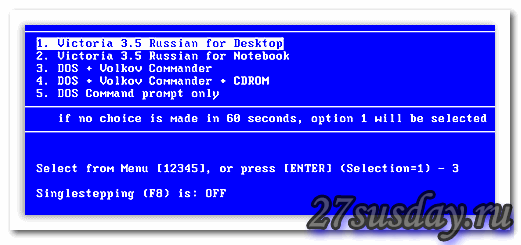
Po wybraniu pierwszej pozycji naciśnij „Enter”.
Uwaga: możesz samodzielnie utworzyć taki dysk rozruchowy (lub dysk flash). Po prostu tworząc dysk startowy/dysk flash w systemie DOS, a następnie przesyłając (dodając) do niego pliki Victoria (archiwum - pobierz tutaj: http://www.hdd-911.com/index.php?option=com_docman&Itemid=31&task=view_category&catid =69&order =dmdate_published&ascdesc=DESC).

Co powinniśmy najpierw kliknąć (aby wykryto dysk twardy)? Naciśnij „F2”.
Jeśli po tym program nie znajdzie dysku twardego, możesz to zrobić samodzielnie. Naciśnij „P” na klawiaturze, pojawi się menu „Wybierz port HDD” - wybieramy „Ext. PCI ATA/SATA” („strzałki” i „Enter”):

Uwaga: inne punkty są potrzebne, jeśli masz płytę główną z kontrolerami IDE (z których jeden jest podłączony do dysku twardego w standardzie PATA).
![]()
Na wyświetlonej liście powinien być widoczny potrzebny nam dysk twardy (według nazwy firmy/modelu). Aby wybrać dysk twardy, wybierz numer kanału (na którym się on znajduje). Naciśnij „Enter”. Wszystko.
Następnie możesz pracować z dyskiem twardym: przeprowadź test i „zmapuj”.
Uwaga: jeżeli w systemie znajduje się kilka dysków twardych, postępujemy analogicznie (wciskamy klawisz „P” itd.).
Najpierw zobaczmy, ile „złych” bloków zostało już przypisanych (w przypadku nowego dysku twardego ten wskaźnik może wynosić tylko „zero”):

Aby wyświetlić ten ekran, nacisnęliśmy „F9”. Zwróć uwagę na piątą linię - jest to liczba sektorów, które zostały „przeniesione” (liczba ponownie przydzielonych sektorów - licznik ponownie przypisanych sektorów).
Tutaj wartość wynosi 100 (rzeczywista wartość to pierwsza kolumna). Cóż, to nie jest dobre. Całkowity różne firmy(produkując dyski twarde), maksymalna liczba ponownie przydzielonych bloków nie może przekroczyć „krytycznej” – kilkuset (powiedzmy 200-300).
Victoria DOS: test powierzchniowy
Aby uruchomić test powierzchni, naciśnij „F4”:
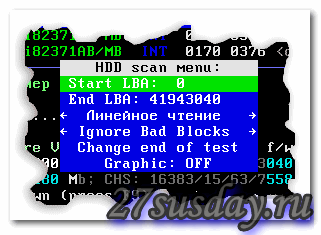
Wszystkie wskaźniki pozostawiamy bez zmian (początek i koniec dysku, „liniowy” tryb odczytu i na tym etapie „ignorowanie” uszkodzonych bloków). Test rozpoczyna się od naciśnięcia „Enter”:
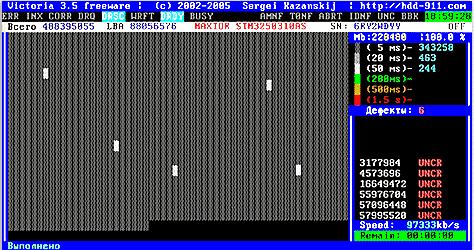
Jak widać po uruchomieniu testu wyświetla się ilość odczytanych bloków przy zbyt długim czasie dostępu. Liczona jest również liczba uszkodzonych bloków (ale teraz nie wiemy, czy są to wady „programowe”, czy powierzchniowe).
Victoria DOS: ponowne mapowanie
Zatem test powierzchniowy wykazał, że liczba uszkodzonych bloków jest większa od zera. Nie spiesz się, aby natychmiast przystąpić do operacji ponownego mapowania (co zostanie omówione poniżej).
„Złe” sektory mogą powstać z powodu „programowego”. Jak to naprawić, omówiono powyżej. Nie bądź leniwy, uruchom program ZeroFill (lub coś podobnego). Czasami można usunąć wszystkie „złe” bloki po dwóch lub trzech uruchomieniach tego programu.
Możliwa jest również (nieważne jak zabawna) niska prędkość odczytu okresowo powtarzanych bloków zły kontakt Złącze SATA. Nawiasem mówiąc, możesz spróbować przełączyć dysk twardy na wolniejszy tryb (zworka na obudowie dysku twardego, włącz „150 megabitów”).
I tylko jeśli żadna z tych dwóch metod nie pomogła (liczba i lokalizacja uszkodzonych bloków po powtórnym teście nie uległa zmianie) - przystąp do ponownego mapowania:
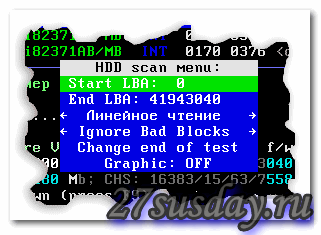
Jeśli chodzi o „test”, naciśnij „F4”. W menu użyj strzałki w dół i przejdź do wiersza „Ignoruj uszkodzone bloki”.
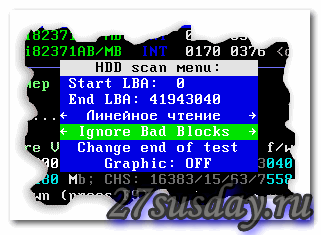
Teraz - uwaga! – za pomocą strzałek w lewo i w prawo wybierz „Klasyczny REMAP”. Naciśnij „Enter”. To wszystko (poczekamy).
Zazwyczaj testowanie powierzchni zajmuje godzinę lub dłużej (dla 500-750 gigabajtów). No cóż, dla 2 terabajtów, a nawet 5000 obr/min. - a 3 godziny nie wystarczą (w trybie „remapowania” - dłużej, ale niewiele).
Po zakończeniu pracy otrzymamy „dobry” dysk twardy. Można to zrobić jeszcze raz, ostatni „test”. Liczba „przeniesionych” bloków jest sumowana z istniejącą (patrz, jak powiedzieli - „F9” w piątej linii).
Jeśli przeprowadziłeś badanie powierzchni i w rezultacie widzisz, że liczba bloków wymagających „przemapowania” przekracza kilkaset (powiedzmy: było ich 100, pojawiło się kolejnych 200) – lepiej porzucić „niezależne” w sumie naprawy.
Zamiast wyjścia
Zmień mapowanie- To dobrze. Jeśli taka możliwość nadal istnieje (jeśli łączna liczba ponownie przypisanych bloków nie przekroczyła pewnej „krytycznej” wartości), możesz z niej skorzystać. Chociaż „trwałość” tej metody (to znaczy, ile dni wytrzyma dysk twardy) jest zawsze wątpliwa. Ten parametr nie jest przewidywany (być może dysk twardy wytrzyma kolejne 2 dni, może miesiąc itp.). Przenieś wszystkie niezbędne dane, gdy tylko dostęp do nich pojawi się ponownie.
Procedura „remapowania” nie nadpisuje danych, to znaczy program próbuje „odczytać” uszkodzony blok i skopiować dane. Jeśli jednak to możliwe, przed ponownym mapowaniem nadal zaleca się wykonanie kopii zapasowej dysku twardego (na przykład za pomocą programu Ghost).
(Opcjonalnie): Zamiast trybu „Klasyczny REMAP”, Victoria 3.5 umożliwia wybranie „Zaawansowanego REMAP”. Co można zrobić, jeśli „standardowe” ponowne mapowanie nie pomogło w 100% (pozostały 2-3 „złe” bloki).
Jak widać, praca z dyskiem twardym zajmuje dużo czasu. Wymaga także od użytkownika wiedzy i maksymalnej dokładności (pod warunkiem zrozumienia znaczenia operacji wykonywanych za pomocą tych programów).
W bardziej skomplikowanych przypadkach (śruba nie jest wykrywana przez program; po wykryciu system zawiesza się) - tak czy inaczej konieczna jest wykwalifikowana interwencja. Oprócz „złych” sektorów mogą występować również problemy w kontrolerze dysku twardego (w jego „elektronice”). Nie możesz rozwiązać tego samodzielnie.

Czy pojawiły się „złe” sektory? Nie włączaj ich „poprawki” w samym systemie Windows! Oczywiście w tym samym czasie on (czyli Windows) „przemapuje” każdy sektor, który jest dla niego „awarią” (no cóż, czy jest to konieczne?).
Inne „programy”
Jak mogę sprawdzić liczbę „przeniesionych” sektorów bezpośrednio z systemu Windows?
Istnieje wiele programów, które pokazują dane ROM dysku twardego (dane SMART). Na przykład to jest Everest (pobierz, uruchom, obejrzyj):
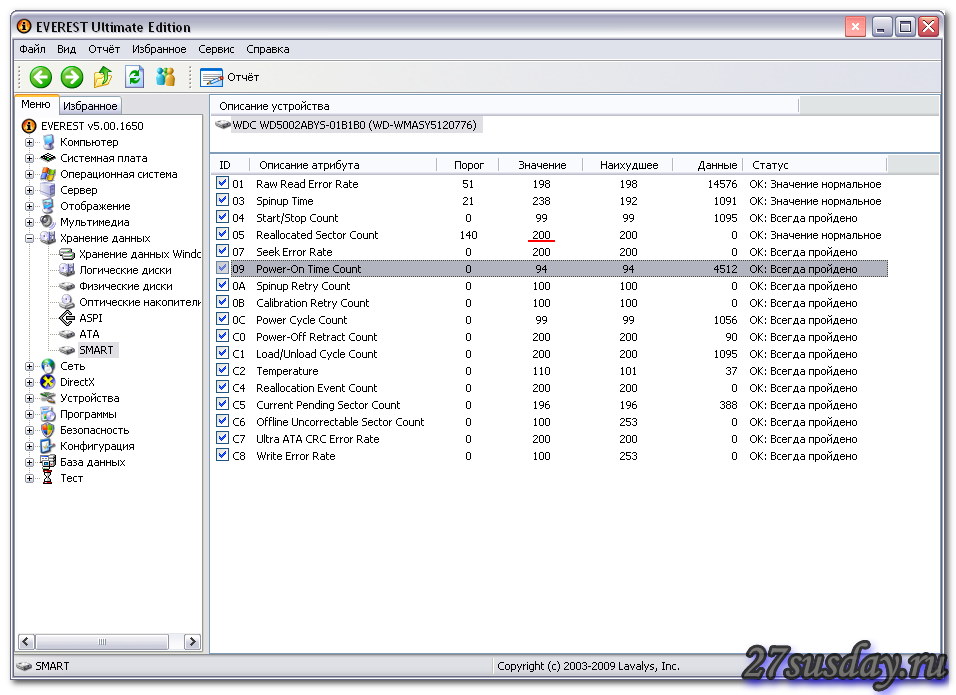
Program jest całkowicie darmowy. Łatwiej jest pobrać go tutaj: http://www.aida64.com/downloads/aida64extreme270exe. Pierwsze 30 dni - wszystkie funkcje są dostępne (ale poza tym, jak „wyglądać”, Everest, czyli Aida, nie może nic zrobić).
Możesz też pobrać Victorię - już dla Windows (począwszy od wersji 4.0): http://www.hdd-911.com/index.php. Przejdź do sekcji „Pliki”:
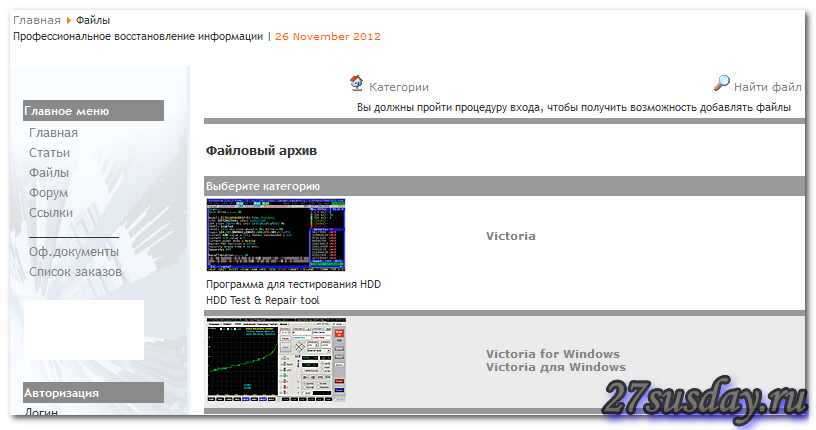
Jak widać, z. strona zawiera obie wersje (dla DOS i dla Windows).
Zgodność
Victoria-DOS (3,5x) - kompatybilna z kontrolerami SATA (SATA-2). To samo dotyczy IDE zintegrowanych z płytą główną.
To była recenzja dotycząca uszkodzonych sektorów na dysku twardym.
Jak sprawdzić dysk twardy?
Możesz przywrócić dysk twardy za pomocą specjalnych programów. Napęd można zdiagnozować i naprawić drobne problemy. Przy codziennym korzystaniu z komputera z reguły wystarcza to do dalszej owocnej pracy. W tym artykule dowiesz się, jak używać jednego z tych narzędzi do leczenia dysku twardego. Nazywa się Wiktoria.
Co może zrobić narzędzie?
Program ten został stworzony przez białoruskiego specjalistę Siergieja Kazańskiego. Jest darmowy, wielofunkcyjny i przeznaczony zarówno dla profesjonalistów, jak i początkujących użytkowników komputerów.
Tryby
Narzędzie może pracować przy użyciu narzędzi systemu Windows (API) oraz w trybie offline poprzez porty.
Tryb offline zapewnia dokładniejsze odczyty, posiada dodatkowe narzędzia do odzyskiwania i umożliwia diagnostykę zewnętrzną dyski twarde. Ta opcja pracy jest przeznaczona dla specjalistów.
Tryb API ma również wiele funkcji. Jego zaletą jest to, że poradzi sobie z nim nawet początkujący użytkownik. Ta metoda zostanie przedstawiona Twojej uwadze.
Co będzie robić narzędzie?
Dzięki Victorii możesz uzyskać następujące korzyści:
- Przyspieszenie komputera.
- Bardziej stabilna praca programów i systemu operacyjnego.
W tym celu dostępne są następujące opcje:
- Wymiana uszkodzonych sektorów dysku twardego na zapasowe.
- Naprawa niedziałających obszarów dysku twardego.
- Kasowanie złe sektory.
Czy da się obejść bez Victorii?
Doświadczeni użytkownicy mogą powiedzieć, że wymiana uszkodzonych sektorów dysku twardego na zapasowe odbywa się przez sam system operacyjny (OS). Tak, zgadza się! Aby to zrobić, musisz uruchomić skanowanie woluminu dysku twardego. Ale taki zamiennik ma wiele wad:
- Działa z aktywną partycją (woluminem) tylko w trybie DOS.
- Nie dostarcza użytkownikowi szczegółowych informacji.
- Nie pozwala wybrać sposobu rozwiązania usterek dysku twardego.
Bill Gates stworzył świetny system operacyjny. Ale jeśli używasz go dłużej niż rok, oznacza to, że zastąpiłeś niektóre programy Microsoft specjalistycznym oprogramowaniem. Prawda? Na przykład przeglądarka. Czy dobrze zgadłeś?
Dodatkowo zaproponuję kilka innych udanych zamienników.
Praca z programem
W chwili pisania tego tekstu najnowsza wersja Victorii to 4.46, ale możesz napotkać modyfikację 4.47. Weź ją. Jest to ta sama wersja z poprawionymi błędami w kodzie. To jest dokładnie ten, którego używam.
Pobierz i uruchom
Narzędzie można uzyskać, wprowadzając żądanie w Yandex: „Pobierz Victorię”. Wybierz dowolną witrynę i zapisz program na swoim komputerze. Pobieram z ex.ua i tego samego życzę Tobie: szybko, prosto, bez reklam i trojanów.
Należy pamiętać, że jest to język angielski. W języku rosyjskim znajdziesz tylko stare wersje. Tyle, że entuzjaści nie mają czasu na ich tłumaczenie.
Narzędzie nie wymaga instalacji. Będzie w formie archiwalnej. Rozpakuj go i wejdź do środka. Będzie jeden plik wykonywalny - vcr447.exe. Dla wygody możesz utworzyć do niego skrót na pulpicie.
Jeśli masz system Windows 7 i nowszy, uruchom plik jako administrator. Aby to zrobić, umieść kursor na vcr447.exe i kliknij prawym przyciskiem myszy. W menu kontekstowym kliknij „Uruchom jako administrator”.
Uruchamianie za pomocą skrótu odbywa się w ten sam sposób.
Zanim pojawi się Victoria, możesz zobaczyć kilka wyskakujących okienek:
- Nieznany błąd.
- Nieprawidłowy uchwyt.
- Sterownik PortTalk nie jest zainstalowany.
Nie jest to skierowane do Ciebie, ale do specjalistów zajmujących się naprawą komputerów: ostrzegają, że sterownik do pracy z portami nie jest zainstalowany. Nie zwracaj na to uwagi. Kliknij OK wszędzie, a pojawi się Victoria.
Rozpoczęcie
Powłoka graficzna programu otwiera się na zakładce Standard.
Po prawej stronie wybierz dysk, z którym będziesz pracować. Nawet jeśli jest sam, nadal kliknij na niego myszką, a po lewej stronie zobaczysz jego dane.
Ostrzeżenie! Pod żadnym pozorem nie wprowadzaj żadnych haseł! To dla mistrzów!
Otwórz kartę Inteligentne i kliknij opcję Get Smart po prawej stronie. Teraz tabela wyświetli wyniki 242 parametrów Twojego dysku.
Parametry te są usuwane już na początku instalacji dysku w komputerze. Victoria pobiera je z systemu.
Przejrzyj wszystko, ale zwróć uwagę na piąty element, kolumnę Zdrowie:
- zielone kółka oznaczają doskonałą kondycję sektorów HDD;
- kolor żółty ostrzega, że pomiary odbiegają od normy;
- czerwone kółka nie powinny się pojawiać, gdyż sygnalizują, że otrzymane parametry są nieakceptowalne.
Kolumna Surowe pokazuje liczbę uszkodzonych sektorów dysku.
Zakładka Test
Teraz otwórz zakładkę Test.
Zasada testowania polega na mierzeniu czasu od żądania do otrzymania odpowiedzi z każdego sektora dysku twardego.
Podczas skanowania dysku narzędzie ocenia skanowane sektory i sortuje je według kolorów (maksymalny dozwolony czas w milisekundach jest wskazany po lewej stronie):
- Trzy szare są doskonałe.
- Zielony – dobrze.
- Pomarańczowy – zadowalający.
- Czerwony i niebieski są złe.
W przeciwieństwie do sprawdzanych sektorów dysku twardego, zostaną do nich zastosowane działania zgodnie z trybami.
Tryby
Dostępne są cztery tryby pracy:
- Ignoruj – sprawdzany będzie tylko dysk twardy bez stosowania działań w przypadku uszkodzonych sektorów.
- Remap – uszkodzone sektory zostaną zastąpione zapasowymi.
- Przywróć – narzędzie spróbuje programowo przywrócić uszkodzone sektory.
- Erase – sektory są usuwane z pamięci dysku. Tego trybu nie trzeba testować, ponieważ może zniszczyć obszary, które w końcu mogą zadziałać. Wystarczą pierwsze trzy opcje.
Co to są sektory rezerwowe?
System operacyjny (OS) przydziela wolne miejsce na każdym dysku twardym.
Zwykle jest to najwolniejszy obszar wynoszący około 10% w pobliżu środka dysku twardego. Jeśli występują uszkodzone sektory, system operacyjny przesyła z nich informacje do obszaru kopii zapasowej. Ale nie robi tego sama, ale kiedy zaczyna sprawdzać dysk pod kątem błędów używając Windowsa lub podczas korzystania z oprogramowania stron trzecich.
Diagnostyka
Jeśli wybrałeś tryb i zaznaczyłeś pola obok kolorowych prostokątów, naciśnij Start.
Uwaga! Jeśli nic się nie stanie, oznacza to, że nie wybrałeś myszką dysku twardego w zakładce Standard. Wróć do początku i zrób to!
Możesz wizualnie obserwować proces skanowania.
We wczesnych wersjach Victorii zeskanowane sektory dysku były wyświetlane w siatce.
Ale taka grafika mocno obciążała procesor dużym dyskiem twardym. Dlatego w wersji 4.47 przeszliśmy na wizualizację za pomocą wykresu, który można zobaczyć już po kilku minutach od rozpoczęcia skanowania.
Po naciśnięciu przycisku Wstrzymaj zmieni się on w Kontynuuj, a skanowanie zostanie zawieszone. Kliknij Kontynuuj, a skanowanie będzie kontynuowane od miejsca, w którym zostało przerwane.
Ważny! Lepiej zamknąć wszystkie programy na dysku twardym, które zamierzasz sprawdzić. W przeciwnym razie odczyty będą niedokładne: liczba pomarańczowych sektorów wzrośnie. Część z nich będzie wykorzystywana przez uruchomione programy.
Czy można zapisać dysk twardy za pomocą Victorii?
Za pomocą oprogramowania możesz wymienić do 10% uszkodzonych sektorów i skorygować słabą wydajność dowolnego sektora w aktywnym woluminie, jeśli miało to miejsce z powodu awarii systemu.
Victoria nie naprawia uszkodzeń fizycznych.
Ale jeśli przywrócisz nadające się do naprawy sektory, a resztę przepiszesz w obszarze rezerwowym, wówczas takie leczenie pozwoli ci korzystać nawet z zniszczonego dysku twardego. W tym przypadku jest instalowany jako urządzenie dodatkowe. A Windows musi być na dobrym dysku.
Przed przeczytaniem tego artykułu zalecamy przejście do sekcji „Programy na dysk twardy”, gdzie można pobrać program Victoria 4.46, którego głównym celem jest testowanie i diagnostyka dyski twarde. Ponadto w tej sekcji znajdziesz wiele innych przydatnych programów i narzędzi, z których część może Ci się przydać w przyszłości.
Nowoczesne dyski twarde potrafią nie tylko zachwycać nas doskonałą wydajnością, ale także denerwować pojawiającymi się problemami. A potem pojawia się przed nami pytanie: jak prawidłowo zdiagnozować dysk twardy i znaleźć rozwiązanie tych problemów? Przyjrzyjmy się czterem różnym opcjom, które są najczęstsze:
Absolutnie dobry dysk twardy
Tak, nie myliłeś się i to nie jest żart! Możliwe przyczyny:
• nieprawidłowe podłączenie dysku twardego
• zworki na dysku twardym są ustawione nieprawidłowo
• nieprawidłowe parametry ustawione w konfiguracji CMOS
• uszkodzony (uszkodzony lub uszkodzony) kabel łączący dysk twardy ze złączem kontrolera na płycie głównej
W takich przypadkach (w dwóch pierwszych należy pamiętać, że dysk nie zostanie wykryty w BIOSie komputera) warto sprawdzić poprawność podłączenie trudne dysku, czy zworki są prawidłowo założone (schemat ich instalacji jest zazwyczaj wydrukowany na górnej powierzchni dysku), sprawdź parametry ustawione w programie CMOS Setup.
Również w przypadku, gdy dysk twardy nie jest wykrywany przez system lub nie działa stabilnie (występują błędy odczytu/zapisu), przed zdiagnozowaniem „niesprawności” warto spróbować zmienić kabel, którym dysk twardy jest podłączony do komputera Płyta główna komputera.
Niemożność uruchomienia systemu operacyjnego z dysku twardego wyposażonego w interfejs SATA
Możliwe przyczyny:
• Płyta główna nie obsługuje SATA
• Wymagana aktualizacja BIOS-u
• na komputerze zainstalowany jest przestarzały system operacyjny, na przykład pierwsze wersje Windows 2000
• niektóre płyty główne obsługują interfejs SATA, ale nie obsługują napędów CD z tym interfejsem
W przypadkach, gdy płyta główna nie posiada interfejsu SATA, możliwe jest podłączenie napędu poprzez zainstalowanie specjalnego kontrolera w gnieździe PCI. Po zainstalowaniu i bezpośrednim podłączeniu do niego dysku twardego należy ustawić w BIOS-ie priorytet rozruchu na „SCSI First”. Jednakże podczas instalacji systemu operacyjnego, w przypadku użycia niestandardowego kontrolera, może być potrzebny sterownik kontrolera dysku.
Należy również wziąć pod uwagę fakt, że jeśli BIOS płyty głównej ma ograniczenie pojemności dysku twardego, to będzie to miało znaczenie również w przypadku dysków twardych podłączonych poprzez kontroler SATA.
Drugie rozwiązanie problemu płyty głównej, która nie obsługuje interfejsu SATA i dysku twardego z tym interfejsem, rozwiązuje się za pomocą specjalnego adaptera ATA-SATA. Do adaptera podłącza się kabel SATA, który podłącza się do dysku twardego, oraz kabel IDE, który podłącza się do złącza IDE na płycie głównej komputera.
Półmartwy dysk twardy
Czasami dysk twardy wyłącza się, nie jest wykrywany i nie jest „widziany” system operacyjny, występują awarie podczas odczytu/zapisu danych. W takim przypadku bardzo ważna jest kopia zapasowa, to znaczy wszystkie informacje z takiego dysku twardego muszą zostać zapisane.
Najpierw musisz sprawdzić powierzchnię dysku. Aby to zrobić, możesz użyć narzędzi takich jak Victoria lub HDD Regenerator. Jeśli na dysku twardym zostaną wykryte uszkodzone sektory, program oznaczy je jako uszkodzone sektory. Na przykład program pozwala „odzyskać” uszkodzone sektory. Należy jednak pamiętać, że jest to naprawdę wadliwe sektor twardy dyski nie podlegają odzyskiwaniu oprogramowania. Dlatego najlepszą i najskuteczniejszą opcją w tym przypadku jest wykonanie kopii zapasowej danych na dysku twardym, a następnie jego sformatowanie. Ogólnie rzecz biorąc, taki dysk może jeszcze przez jakiś czas działać mniej więcej poprawnie, istnieje jednak ryzyko, że będzie się nadal pogarszał.
Awaria dysku twardego
Objawy awarii: nie wykryte w BIOS-ie komputera; po włączeniu komputera dysk twardy wydaje nietypowe dźwięki (trzaskanie, głośne pukanie itp.).
Pierwszym krokiem jest wyjęcie dysku twardego i dokładne sprawdzenie płyty kontrolera znajdującej się na jego spodzie. Na to warto zwrócić szczególną uwagę, ponieważ wypalone mikroukłady są często widoczne gołym okiem. W przypadku wykrycia spalonych mikroukładów i po przeprowadzeniu wszystkich metod diagnostycznych opisanych w poprzednich częściach artykułu, a także bieżących próbach rozwiązania problemów, które nie powiodły się, warto skontaktować się z organizacją zajmującą się naprawa twarda dyski. Nie należy próbować demontować dysku twardego, ponieważ jest on naprawiany wadliwie twardy dysku w domu jest praktycznie niemożliwe.
Mamy nadzieję, że po przeczytaniu tego artykułu zrozumiesz, że problemy z dyskiem twardym nie są powodem do paniki. Zachowując spokój i mając chociaż powierzchowną wiedzę, maksymalnie będziesz w stanie samodzielnie rozwiązać problem, a przynajmniej nie zniszczysz całkowicie dysku twardego.
Jak działa dysk twardy?
Przy okazji sugeruję obejrzenie filmu pokazującego działanie dysku twardego.
Z biegiem czasu na każdym dysku twardym pojawiają się uszkodzone sektory, których nie można odczytać. Gdy liczba uszkodzonych bloków przekracza wszystkie akceptowalne standardy, dysk twardy nie chce działać. Jednak pod pewnymi warunkami dysk twardy można wyleczyć za pomocą specjalnego oprogramowania.
Co to są złe bloki?
HDD (dysk twardy) składa się z kilku dysków magnetycznych, nad którymi znajduje się głowica zapisująca i odczytująca informacje. Powierzchnia napędu jest podzielona na ścieżki i sektory (najmniejsza jednostka podziału). Jeśli informacja nie zostanie odczytana z określonego sektora, oznacza to, że jest to: zły, wadliwy, uszkodzony lub po prostu zły blok.
Przywracanie uszkodzonych sektorów nie jest łatwym zadaniem, ale można to zrobić. Jeżeli na dysku twardym znajduje się niewiele uszkodzonych bloków, można go wyleczyć, jednocześnie przedłużając jego żywotność.
Sama obecność uszkodzonych sektorów jest złym znakiem, więc nawet po naprawie nie można używać dysku twardego przez długi czas - w każdej chwili może on ulec awarii.
Współpraca z dyskiem Victoria
VictoriaHDD to jeden z najbardziej znanych programów dla leczenie ciężkie dysk. Jest rozpowszechniany na bezpłatnej licencji i umożliwia naprawę uszkodzonych bloków w trybie DOS. Praca z nim wymaga jednak pewnego przygotowania.
Tworzenie rozruchowego dysku flash USB i konfiguracja systemu BIOS
Pobierz obraz ISO narzędzia VictoriaHDD i zapisz go na dysku flash za pomocą WinSetupFroUSB.

Po zakończeniu wszystkich przygotowań uruchom ponownie komputer. Podczas uruchamiania zacznij naciskać klawisz F11, aby pojawiło się menu rozruchu. Wybierz rozruchowy dysk flash Victoria, aby uruchomić program w trybie DOS.
Rekonwalescencja i kontynuacja
Aby przywrócić, wykonaj następujące czynności::
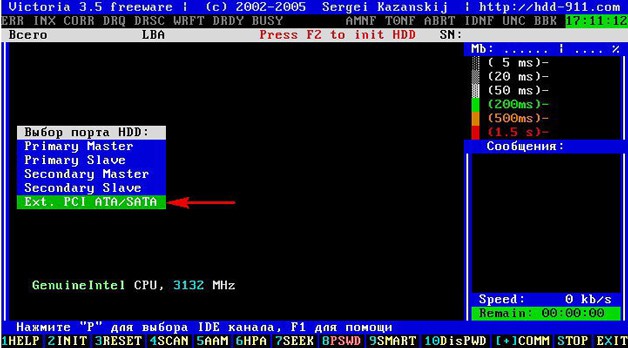
Po pracy Dysk twardy Wiktoria Wskazane jest sprawdzenie dysku:
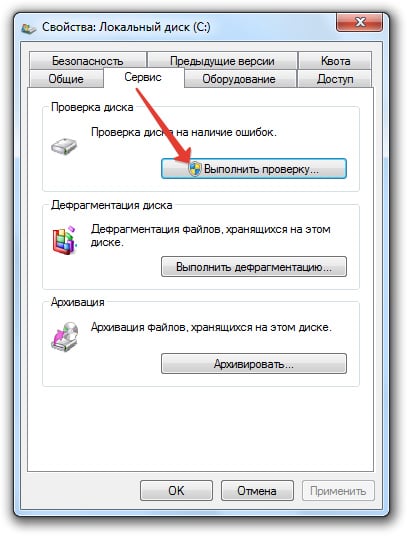
Środki te pomogą Ci wyeliminować problemy na dysku, co ostatecznie doprowadzi do wydłużenia czasu pracy dysku twardego.
Korzystanie z Regeneratora HDD
Jeśli Victoria wydaje się skomplikowana, spróbuj przywrócić dysk i naprawić tzw. złe bloki za pomocą programu HDD Regenerator. Osobliwością tego narzędzia jest to, że ma dostęp do oprogramowania i sprzętu dysku twardego. HDD Regenerator naprawdę próbuje wyleczyć złe sektory, podczas gdy większość programów odmawia dostępu do uszkodzonych bloków, w wyniku czego zmniejsza się pojemność dysku twardego.

Aby rozwiązać ten problem, uruchom Menedżera zadań (Ctrl+Shift+Esc) i zamknij wszystkie aplikacje. Przejdź do zakładki Procesy i zakończ wszystkie procesy uruchomione przez użytkownika. Kliknij „Spróbuj ponownie”, aby program podjął próbę uzyskania dostępu do partycji dysku.
Jeśli okno ostrzeżenia pojawi się ponownie, uruchom ponownie komputer i uruchom system w trybie awaryjnym. Możesz zignorować ostrzeżenie, klikając „Anuluj” zamiast „Spróbuj ponownie”, ale wówczas narzędzie HDD Regenerator będzie działać z pewnymi ograniczeniami. 
Otworzy się okno przypominające wiersz poleceń. Zobaczysz w nim 4 opcje programu:
- Sprawdzanie i przywracanie uszkodzonych bloków.
- Skanuj bez odzyskiwania, wyświetlaj informacje o uszkodzonych blokach.
- Regeneracja uszkodzonych sektorów w określonej lokalizacji.
- Wyjście statystyk.
Najpierw wybierz tryb pracy nr 2. Dysk twardy zostanie sprawdzony pod kątem złych danych. Pojawi się następujący ekran z prośbą o określenie interwału wyszukiwania złych wyników. Lepiej zacząć testowanie od początku, więc zostaw wartość na „0”. 
Po rozpoczęciu skanowania dysku pojawi się pasek postępu. To będzie długie oczekiwanie; czasami system się zawiesza - oznacza to, że program wykrył uszkodzone sektory i obecnie określa zakres ich uszkodzeń. 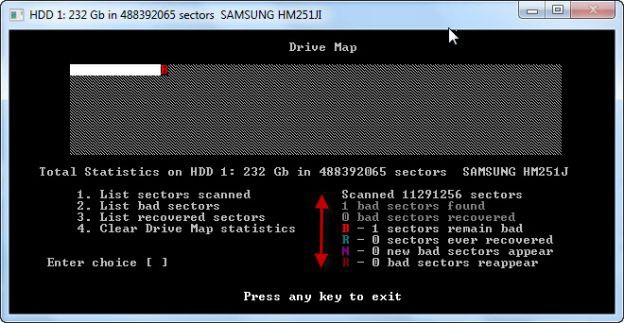
Po zakończeniu analizy twarda powierzchnia na dysku pojawi się raport. Przeanalizuj pozycje „utworzono uszkodzone sektory” i „odzyskano uszkodzone sektory”. Linie te wskazują liczbę wykrytych i przywróconych uszkodzeń. Jeśli wiersz „Założono uszkodzone sektory” zawiera wiele uszkodzonych sektorów, jest mało prawdopodobne, że uda Ci się je naprawić, ale możesz spróbować.
Odzyskiwanie uszkodzonych bloków w Regeneratorze HDD
Podłącz dysk flash i uruchom Program na HDD Regenerator. Wybierz tryb „Rozruchowy dysk flash”. Wybierz podłączony dysk i kliknij OK. Wszystkie informacje zostaną usunięte z dysku flash. Zamiast tego zostaną zapisane pliki umożliwiające uruchomienie Tryb DOS-owy. Następny:
- Uruchom ponownie komputer.
- Po uruchomieniu systemu zacznij naciskać klawisz F11, aż pojawi się okno wyboru napędu.
- Wybierz dysk wymienny zawierający pliki narzędzia HDD Regenerator.
Program będzie działał w systemie DOS - ten tryb lepiej nadaje się do leczenia uszkodzonych sektorów. Pojawi się okno, które widziałeś już podczas pracy w systemie Windows. Wybierz sprawdzanie i przywracanie uszkodzonych bloków (tryb pracy nr 1). 
Naprawa uszkodzonych sektorów to długi proces, więc jeśli chcesz go wstrzymać, naciśnij klawisz Esc. Punkt zatrzymania zostanie zapisany na dysku flash USB, więc przy następnym uruchomieniu trudna kontrola dysk nie uruchomi się od początku, ale od momentu zakończenia poprzedniego programu. Leczenie dysków Narzędzie HDD Regeneracja może zająć kilka dni (w zależności od ilości usterek), dlatego należy ją wykonać na kilka podejść.