Zrútil sa vám náhle notebook? Nemôžete spustiť systém Windows alebo dokonca spustiť systém obnovy z disku CD. Je možné, že laptop je tak poškodený, že nie je možné spustiť systém Windows. Čo robiť v takejto situácii obnoviť potrebné súbory?
Existujú dva možné riešenia tento problém a pozrieme sa na oba. Prvá vec, ktorú musíte urobiť, je vytiahnuť HDD z notebooku. Aj keď sa to môže zdať ako náročná úloha, v skutočnosti ide o pomerne jednoduchý proces. V spodnej časti notebooku môžete vidieť plastové puzdro, ktoré zakrýva váš pevný disk a pamäť RAM. Niektoré modely notebookov majú ikony znázorňujúce, kde sa nachádza kryt pevného disku a pamäťového slotu. Pevný disk je zvyčajne umiestnený pod veľkým obdĺžnikovým krytom.
Otvorte kryt pomocou krížového skrutkovača. Kryt je zvyčajne držaný na mieste 1-2 skrutkami. Po zdvihnutí krytu uvidíte 2,5-palcový prenosný pevný disk. Pevný disk je pripojený k základnej doske cez 2.5 Rozhranie IDE alebo SATA. Otvorte všetky upevňovacie skrutky, ktoré držia pevný disk a jednoducho ho vytiahnite z konektorov.
Ďalšia vec, ktorú musíte urobiť, je definovať typ pevný disk. Dá sa to urobiť pomocou obrázku nižšie, ukazuje rozdiel medzi IDE a SATA disk mi.
HDD 2,5" IDE (PATA) rozhranie |
HDD 2,5" rozhranie SATA |
Po určení typu pevného disku môžete údaje obnoviť jedným z dvoch spôsobov:
1. Pevný disk prenosného počítača môžete pripojiť k Externý USB kryt„vrecka“, ako je znázornené nižšie. Tieto adaptéry sú dostupné pre rozhrania IDE aj SATA. Stoja asi 80-100 UAH. Toto je najjednoduchší spôsob obnovenia údajov ako laptop pevný disk bude fungovať ako externé usbúložné zariadenie. Jednoducho vložte pevný disk do puzdra adaptéra a pripojte ho k ľubovoľnému portu USB na inom počítači. Disk bude rozpoznaný ako bežný disk. Otvorte "Tento počítač" vo Windows a uvidíte známe partície na disku, ktorý ste mali v notebooku. Stačí skopírovať potrebné súbory alebo priečinky z pevného disku prenosného počítača na pevný disk počítača. Tým je obnova vašich údajov dokončená.

Adaptér USB na SATA 2.5
2. Táto metóda predpokladá, že máte prístup k stolnému počítaču s rozhraním IDE alebo SATA. Ak má váš notebook pevný disk s rozhraním SATA, potom ho možno pripojiť priamo ku konektoru SATA počítača. SATA konektor pre prenos dát a napájací konektor, presne taký istý ako na notebooku a systémovej jednotke.
Obnova dát z prenosného disku je veľmi jednoduchý postup, rovnako ako pripojenie flash disku k počítaču.
Obnova súborov z HDD IDE 2.5
Ak má váš notebook 2,5" pevný disk s rozhraním IDE, budete potrebovať špeciálny kábel na konverziu 2,5" IDE na 3,5" pripojenie.

Adaptér ide 2.5 až 3.5
Pripojte stranu 2,5 IDE kábla k pevnému disku prenosného počítača a stranu 3,5 k voľnému IDE konektor na počítači. Po pripojení pevného disku z prenosného počítača k základnej doske počítača môžete zapnúť počítač a uvidíte, že bol zistený nový pevný disk. Potom je možné tento disk zobraziť a všetky údaje preniesť na iný oddiel.
Inštrukcie
Môžete použiť program Final Recovery. Obnovuje dáta z pevné disky. Ovládanie programu je jednoduché a efektívne. Po spustení Final Recovery sa vám zobrazí okno s ponukou. Podobá sa na „Prieskumníka“. V hornej časti sú funkcie na obnovenie a vyhľadávanie súborov. Po spustení programu sa automaticky otvorí ponuka vyhľadávania. Vyberte jednotku, z ktorej chcete obnoviť. Program vám poskytne všetky možné súbory. Zadajte miesto, kde sa vykoná obnovenie.
IN Program R-studio Môžete tiež vykonať obnovu dát z pevného disku disk. Stiahnite si ho do počítača a spustite ho. V hornej časti sú navigačné tlačidlá. Na ľavej strane je zoznam diskov a na pravej strane sú informácie o nich. Vyberte jednotku, na ktorej chcete hľadať. Kliknite na tlačidlo "Skenovať". Program vám dá informácie. Kliknutím na tlačidlo „Otvoriť“ otvoríte požadovaný disk. Vymazané súbory budú označené červeným krížikom, aby ste ich mohli ihneď rozlíšiť. Začiarknite políčka vedľa súborov, ktoré chcete obnoviť. Kliknite na položku „Obnoviť označené“. Vyberte umiestnenie, kde budú tieto súbory uložené. Stratené informácie neukladajte na rovnaký disk, pretože informácie sa jednoducho prepíšu.
Použite program PC Inspector. Má ruské rozhranie, takže všetky operácie budú jednoduchšie. Stiahnite si do počítača. Na ľavej strane nájdete všetky funkčné tlačidlá. Okrem toho má program vľavo priečinky a vpravo súbory. Zapnite vyhľadávanie a nájdite požadovaný súbor. Obnovte ho na inú jednotku. Jazyk si môžete vybrať podľa vlastného uváženia.
Poznámka
Vo väčšine prípadov sú informácie uložené na pevnom disku. Len sa stane neviditeľným. Dá sa obnoviť. Ak sú údaje cenné, je lepšie kontaktovať špecialistov. Po druhé: naformátujte pevný disk (nie nízkoúrovňovým formátovaním). Tým sa zaznamenajú nové informácie o spustení. V tomto prípade bude oddiel nedotknutý a skryté údaje bude potrebné nájsť pomocou nástrojov na obnovenie odstránených súborov.
Údaje na pevnom disku je možné obnoviť pomocou špeciálnych nástrojov, ktoré skenujú povrch, určujú štruktúru a formát logických oddielov a nachádzajú a obnovujú stratené súbory. Samozrejme, tu nemôže byť 100% záruka, ale vo väčšine prípadov je pri včasnom a správnom prístupe možné obnoviť významnú časť stratených informácií. Vždy je lepšie spustiť program obnovy z iného fyzického disku...
Zdroje:
- obnovenie informácií z pevného disku
Stačí počítač a strata osobných súborov bežný problém, s ktorým sa stretol takmer každý používateľ počítača. Ak sa ocitnete v tejto situácii, určite vám odporúčame, aby ste dôverovali odborníkom a odniesli pevný disk do servisu. Ak na to nemáte schopnosti alebo údaje na disku nemajú osobitnú hodnotu, alebo len z dôvodu nečinnej zvedavosti, môžete sa na vlastné nebezpečenstvo a riziko pokúsiť „vrátiť život“ pokazený pevný disk vlastnými rukami po oboznámení sa s týmto článkom.
Video tutoriál na túto tému:
obnoviť Tu sa pozrieme na zotavenie zlomený ťažko Pohon Seagate Momentus 2,5"" z notebooku nasledovaný kopírovanie užívateľských údajov od neho.
informácie Na to budete potrebovať: malý skrutkovač na uvoľnenie a utiahnutie skrutiek na puzdre pevného disku a bežnú kancelársku gumu.
dáta Najčastejšie poruchy moderných pevných diskov sú: po prvé - oxidácia kontaktnej podložky riadiacej dosky; druhým je „prilepenie“ čítacej a zapisovacej hlavy mimo parkovacej zóny. Zvážime spôsoby, ako ich ďalej eliminovať.
zlomený Prvý spôsob. Odskrutkujte mikroobvod z povrchu jednotky pevného disku. Ide o tzv riadiaca doska. Otočíme a hľadáme skupina kontaktov, ktoré sa pripájajú na kontakty HDA pevného disku (t. j. na kontakty bloku, z ktorého sme ho práve odskrutkovali). Dosť často tieto kontakty sa znečistia a zoxidujú, čo spôsobuje zlyhanie pevného disku. Ak je na nich povlak, vezmite si gumu na písacie potreby, s ktorou eliminovať znečistenie. Vložíme riadiacu dosku a potom samotný pevný disk na miesto a skontrolujeme jeho funkčnosť. Ak sa počítač spustí normálne, gratulujeme! Ak všetko zostane nezmenené, potom s najväčšou pravdepodobnosťou dôvod spočíva v nefunkčnosti samotnej riadiacej dosky alebo v poruche HDA disku. V našom prípade čistenie kontaktnej podložky neprinieslo žiadne výsledky, takže prejdeme k druhej metóde.
tvrdý Druhý spôsob. Odskrutkujte skrutky krytu HDA. Nezabudnite, že pod informačnou nálepkou pevného disku môžu byť skryté ďalšie skrutky! V našom prípade bola pod nálepkou jedna skrutka. Po odpojení krytu od bloku, kontrola polohy čítacej a zapisovacej hlavy. Ona nesmie byť nad povrchom magnetický disk , ak vidíme inak, opatrne pohnúť hlavou do krajnej polohy (preč od magnetického disku), aby nedošlo k poškriabaniu povrchu disku alebo poškodeniu samotnej čítacej a zapisovacej hlavy. Pevný disk zostavíme v opačnom poradí, nainštalujeme ho do počítača a napájame. Týmito činmi my obnovil pevný disk a skopíroval informácie na ňom uložené na médium tretej strany, dúfame, že sa vám všetko podarí.
disk Dôrazne vám neodporúčame počítať s trvalým používaním pevného disku, ktorého HDA bol otvorený. Všetky kroky popísané v článku sú navrhnuté tak, aby vám pomohli obnoviť súbory z neho a skopírovať ich na iné médium.
V tomto článku vám poviem, ako obnoviť súbory z rozbitého notebooku. Okamžite urobím rezerváciu, že obnovenie je možné iba v prípade, že váš pevný disk nie je poškodený, to znamená, že obrazovka vášho notebooku je rozbitá, je preč základná doska, napájací konektor alebo iná porucha, ale pevný disk je v prevádzkovom stave.
Na extrahovanie dát budeme potrebovať kryt pre externý USB disk.
Krok 1: Najprv vyberte pevný disk z rozbitého notebooku.
Väčšina notebookov používa 2,5" disky, líšia sa len typom rozhrania, buď IDE alebo SATA. Rozdiel vám ukážem nižšie.
Konektor jednotky IDE má dva rady kolíkov.

SATA disky majú dva ploché konektory, jeden na výmenu dát a druhý na napájanie. Mimochodom, 3,5" disky majú aj typ rozhrania SATA, to znamená, že svoj disk pripojíte k stolnému PC pomocou štandardného kábla.

Krok 2. Kúpte si puzdro na externý USB disk s rozhraním, ktoré potrebujete. Napríklad tento.

Krok 3: Nainštalujte pevný disk do puzdra.

Pripojte USB disk k akémukoľvek pracovnému počítaču, notebooku alebo stolnému počítaču, na tom nezáleží. Ak váš pevný disk nie je poškodený, počítač ho automaticky zistí a zobrazí sa v priečinku „Tento počítač“. Potom budete mať možnosť preniesť svoje súbory.

V systémoch Windows XP, Vista a Windows 7 sú používateľské súbory uložené na rôznych miestach.
V systéme Windows XP nájdete používateľské súbory na nasledujúcej ceste: C: Dokumenty a nastavenia Používateľské konto
V systémoch Windows Vista a Windows 7 nájdete používateľské súbory na nasledujúcej ceste: C: Používateľské konto používateľa
Kde jednotka C: je systémová jednotka. Vonkajšie tvrdé Jednotka bude mať iné písmeno, ale cesty k užívateľským súborom zostanú rovnaké.
Chybové hlásenie „Prístup odmietnutý“.
Pri pokuse o skopírovanie alebo otvorenie súborov sa môže zobraziť chybové hlásenie „Prístup odmietnutý“, pretože váš účet na pokazenom notebooku bol chránený heslom. Ak chcete získať prístup k svojim súborom, budete musieť zmeniť vlastníka priečinka. Teraz vám ukážem, ako to urobiť.
Krok 1.
1. Kliknutím pravého tlačidla myši prejdite do vlastností priečinka vyvolaním kontextového menu.
2. Kliknite na kartu „Zabezpečenie“.
3. Kliknite na tlačidlo "Rozšírené".

Krok 2.
1. V rozšírených možnostiach kliknite na kartu „Vlastník“.
2. Kliknite na tlačidlo „Zmeniť“.

Krok 3.
1. Kliknite ľavým tlačidlom myši na skupinu Administrators
2. Začiarknite políčko „Zmeniť vlastníka subkontajnera a objektov“
3. Kliknite na tlačidlo "OK"

Kliknite na "Áno" v okne správy zabezpečenia systému Windows, ktoré sa zobrazí
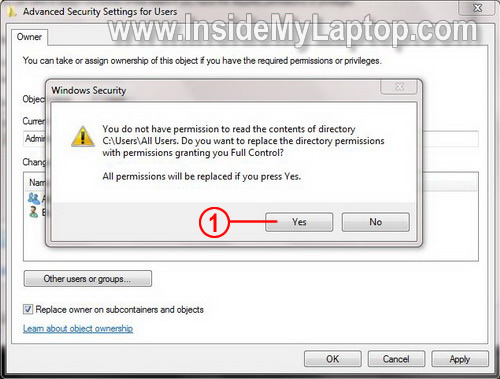
Proces zmeny vlastníctva môže chvíľu trvať v závislosti od veľkosti súborov v priečinku. Po dokončení procesu môžete získať úplný prístup k svojim informáciám.



