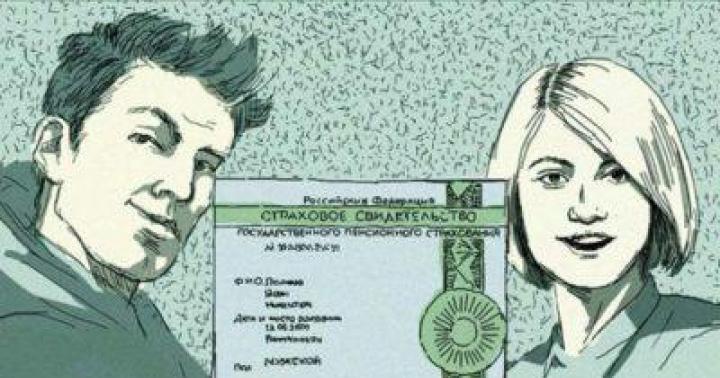Je jedným z najdôležitejších komponentov akýkoľvek notebook. Jeho ďalšie názvy sú pevný disk, skrutka alebo HDD. Práve na ňom sú uložené všetky vaše informácie, často sú veľmi dôležité a nikde inde sa neduplikujú, na pevnom disku je nainštalovaný operačný systém, bez ktorého je jednoducho nemožné pracovať. Uveďte ďalšie dôležité funkcie vnútorné úložisko Môže to trvať veľmi dlho, ale faktom zostáva: toto sú parametre, ktoré by ste si pri kúpe notebooku mali všímať.
Ak už notebook máte a uvažujete o jeho inovácii, inštalácia nového HDD pomôže, ak sa to urobí správne, výrazne zvýšiť výkon vášho zariadenia. Možno len chcete vymeniť interný pevný disk alebo rozšíriť pamäť pripojením externého disku na ukladanie informácií, ku ktorým nepotrebujete neustály prístup. A táto otázka je relevantná aj v prípade, že natívny disk zlyhal a jednoducho nemáte inú možnosť.
Keď si chcete vybrať nový pevný disk, mali by ste venovať pozornosť mnohým bodom, aby bol nákup úspešný a slúžil vám dlho. V tomto článku sa budeme zaoberať otázkami, ktorý pevný disk je lepší, na čo sa zamerať pri jeho kúpe a ako sa chrániť pred jeho možným predčasným zlyhaním a tým aj stratou dôležitých informácií.
Kritériá výberu pevného disku
Veľkosť a spôsob inštalácie
Prvá vec, ktorú musíte rozhodnúť, je, aký typ pevného disku potrebujete - interný alebo externý. Ak kupujete notebook, tak interný disk už nainštalovaný a nemá zmysel hneď kupovať ďalší. V tomto prípade si môžete dokúpiť externú na rozšírenie kapacity pamäte, keďže notebooky s väčším pevným diskom sú oveľa drahšie. Navyše za rovnakú sumu kúpite štýlový a kvalitný externý pevný disk s väčšou kapacitou a ešte viac vysoký výkon. Môže sa vám hodiť, ak chcete mať kópiu dôležitých informácií, no neveríte napríklad cloudovým úložiskám. Navyše je veľmi pohodlné použiť ako veľkokapacitný flash disk, napríklad na prenos dát medzi viacerými počítačmi alebo si vziať so sebou na výlet svoju obľúbenú zbierku filmov.

Ak kupujete interný HDD samostatne, prvá vec, ktorú by ste mali venovať pozornosť, je správna veľkosť. Faktom je, že v závislosti od toho, či sa pevný disk používa v stolnom počítači alebo prenosnom počítači, jeho veľkosť sa bude líšiť. Meria sa v palcoch a pre stolný počítač štandardná veľkosť je 3,5”, zatiaľ čo pre notebooky je to 2,5. Nikto vám nebráni v kúpe bežného pevného disku pre váš notebook, ale potom ho jednoducho nebudete môcť vložiť do puzdra, pretože pridelený priestor je len 2,5 palca. O správne pripojenie bude to fungovať rovnako dobre, len to bude mať neestetické vzhľad, pretože bude visieť na kabeláži mimo notebooku. Preto by ste si mali dať pozor na 2,5-palcový formát.
Použitý konektor
- IDE sú dnes zastarané, pretože poskytujú nízku rýchlosť prenosu dát a sú tiež väčšie. Ak je váš notebook dosť starý a pevný disk je pripojený cez toto rozhranie, nájdenie nového disku preň bude veľmi náročná úloha.
- SATA je najrozvinutejšie a najpopulárnejšie rozhranie pripojenia. Na druhej strane má tri štandardy: SATA, SATA2 a SATA3. Líšia sa iba rýchlosťou prenosu dát a nákladmi na vybavenie. SATA pracuje pri rýchlosti 1,5 Gbps, SATA2 pri 3 Gbps a SATA3 pri 6 Gbps. Fyzicky sú úplne kompatibilné, takže ak nainštalujete pevný SATA disk 3 do notebooku Gen 1 SATA, môžete ho používať ako obvykle, ale pobeží s obmedzenou rýchlosťou. Preto sa uistite, že váš notebook podporuje najnovší štandard, aby ste nepreplatili nevyužité možnosti HDD.
- mSATA a M.2 - sú pomerne zriedkavé a prakticky sa nepoužívajú masová výroba notebooky. Ak sa však stanete šťastným vlastníkom jedného z týchto rozhraní, je nepravdepodobné, že budete môcť nainštalovať ďalšiu jednotku. Buď si budete musieť kúpiť nový notebook, alebo sa uspokojiť s externým diskom.
Rozhranie pripojenia pevného disku
Mimochodom, môžete nezávisle určiť, ktoré rozhranie pevného disku má váš laptop. Ak to chcete urobiť, musíte odstrániť zadný kryt, vybrať batériu, nájsť pevný disk (zvyčajne je označený ako HDD) a skontrolovať, aké má konektory. Vyzerajú takto:
IDE, SATA

M.2

mSATA

Čo sa týka externých HDD, všetky sú pripojené k počítaču cez USB, Thunderbolt (na MacBooku) alebo FireWire. Najpopulárnejšie modely sú jednotky, ktoré fungujú cez rozhranie USB, ktoré môže mať dva štandardy: 2.0 a 3.0. Ten má oveľa vyššiu rýchlosť prenosu dát, čo môže byť veľmi užitočné pri sťahovaní veľkého množstva dát, napríklad filmov vo vysokom rozlíšení, pričom je plne kompatibilný s predchádzajúcim štandardom 2.0. Odporúčame zvoliť model s USB 3.0, pretože aj keď ho váš notebook nepodporuje, môžete využiť počítač svojich priateľov či známych, ktorí túto technológiu podporujú.
Princíp činnosti
Princíp fungovania interného disku bol niekoľko desaťročí prakticky rovnaký: bol to magnetický disk s čítacou hlavou, ktorý sa pohyboval po povrchu disku. Väčšina moderných HDD funguje na rovnakom princípe, len sú viac chránené pred vibráciami a otrasmi, takže notebooky možno využiť aj pri preprave počas jazdy. Táto technológia má však množstvo obmedzení. Okrem krehkosti a pomerne vysokej zraniteľnosti majú takéto disky obmedzenú prevádzkovú rýchlosť a tiež vydávajú určitú úroveň hluku.
V posledných rokoch sa trh čoraz viac zapĺňa SSD SSD diskami, ktoré sú prakticky bez týchto nevýhod. Fungujú na princípe bežného flash disku a nemajú absolútne žiadne pohyblivé časti. Medzi výhody SSD patria:
- najvyššia rýchlosť čítania a zápisu údajov z pevného disku;
- veľmi vysoká spoľahlivosť vďaka tomu, že neexistujú žiadne pohyblivé časti;
- žiadne oneskorenia pri spracovaní informácií, pretože spustenie čítacej hlavy nezaberie veľa času;
- žiadne zahrievanie alebo vibrácie;
- absolútne ticho;
- kompaktnejšie rozmery.
Inštaláciou SSD disku okamžite zaznamenáte výrazné zvýšenie rýchlosti systému. Väčšina moderných modelov notebookov strednej triedy má ako hlavné úložné zariadenie pevný disk SSD. Ich jedinou nevýhodou je veľmi vysoká cena, v tomto smere novinka zatiaľ nemôže konkurovať klasickému magnetickému HDD.

V tomto smere množstvo výrobcov vyrába hybridné modely pozostávajúce z bežného HDD so zabudovaným SSD modulom. Prvý je zodpovedný za ukladanie základných informácií a druhý obsahuje všetky dočasné súbory potrebné na fungovanie systému. Vďaka tomu je možné dosiahnuť určité zvýšenie produktivity. Je pravda, že rýchlosť zaznamenávania informácií zostáva nezmenená. Ak však nemáte možnosť zakúpiť si plnohodnotné SSD, no nie ste spokojní s výkonom HDD, venujte pozornosť hybridným modelom.
Rýchlosť prevádzky
Ďalším parametrom, ktorému by ste mali venovať pozornosť, je rýchlosť prevádzky. Pri bežnom pevnom disku HDD sa tento indikátor meria v počte otáčok disku za minútu. Moderné modely môžu pracovať pri rýchlosti 7200 alebo 5400 ot./min. Veľmi vzácne modely môžu mať hodnotenie 10 000 otáčok za minútu, ale sú dosť náročné na napájanie a nie sú vhodné pre väčšinu bežných modelov notebookov. Čím sú otáčky vyššie, tým je potrebná väčšia energia a vzniká viac hluku, takže ak je pre vás táto skutočnosť kritická, je lepšie zvoliť si model s rýchlosťou 5400 ot./min.
Index Prevádzka SSD- rýchlosť prenosu dát v megabitoch za sekundu. Čím vyššia rýchlosť, tým lepšie. Moderné modely dokážu prenášať dáta rýchlosťou až 1800 megabitov. V každom prípade si dajte pozor na modely s prenosovou rýchlosťou aspoň 250 megabitov. Ďalším ukazovateľom výkonu SSD je IOPS – počet vstupných/výstupných operácií za sekundu. Je lepšie vybrať model s ukazovateľom najmenej 50 000.

Objem
Hoci dnes rýchlosť internetového pripojenia takmer v každej domácnosti stačí na získanie všetkých informácií z World Wide Web, stále je lepšie ukladať niektoré dáta na pevný disk. Môžu to byť napríklad dokumenty, fotografie alebo filmotéka v prípade prerušenia komunikácie. Preto je veľmi dôležité neurobiť chybu s kapacitou pevného disku. Tento indikátor bude závisieť od niekoľkých faktorov: ide o externý alebo interný disk, ako aj od technológie použitej na jeho výrobu.
Ak si chcete vybrať jednotku SSD, minimálna veľkosť, ktorú by ste mali venovať pozornosť, je 120 gigabajtov. Pre operačný systém a najdôležitejšie súbory bude dostatok miesta a mediálne súbory možno uložiť na externý disk. Ak sa rozhodnete pre HDD, tak sa poobzerajte po modeloch s kapacitou aspoň 500 gigabajtov, najlepšie 1 terabajt. Potom si bez problémov uložíte všetky potrebné informácie.
Ak hľadáte externý disk, tak si vyberte lepší disk objem najmenej 1 TB. Vzhľadom na to, že bude slúžiť najmä na ukladanie veľkých dátových archívov, terabajt by mal stačiť.

Výrobca a spoľahlivosť
V tejto veci by nemali byť prakticky žiadne kompromisy, pretože laptop je rovnaký počítač, takže všetky jeho komponenty musia fungovať čo najspoľahlivejšie. Vzhľadom na to, že na pevnom disku je to najviac dôležitá informácia, je veľmi dôležité dôkladne zvážiť, akého výrobcu si vybrať.
V pokoji sa čítacia hlava vznáša nad povrchom disku. Ak ale notebook používate v podmienkach otrasov, hlava môže veľmi ľahko poškodiť povrch HDD. V tomto prípade je veľmi dôležité, aby výrobca zabezpečil takýto okamih a pevný disk mal funkciu núdzového vypnutia a ochranu pred náhodným poškodením. Ako viete, aký spoľahlivý je konkrétny model?

Prejdite na stránky obľúbených internetových obchodov, pretože práve na týchto miestach sa novinky objavujú ako prvé. Na stránke každého modelu majú majitelia, ktorí si ho už zakúpili, možnosť zanechať recenzie a dojmy o fungovaní zariadenia. Tieto informácie sa pre vás stanú neoceniteľným zdrojom vedomostí. Prečítajte si recenzie. Ak väčšina používateľov hodnotí zariadenie pozitívne, môžete si ho bezpečne kúpiť. Ale ak sú väčšinou negatívne recenzie, je lepšie zdržať sa nákupu.
Ak existujú minimálne recenzie z dôvodu, že model bol vydaný veľmi nedávno, zamerajte sa na hodnotenia výrobcov. Medzi výrobcami HDD najviac kvalitné zariadenia vyrábajú Western Digital, Seagate a Hitachi, medzi výrobcami SSD sú na čele rebríčka Intel, Samsung a Kingston.
Ako sa vyhnúť predčasnému zlyhaniu a strate údajov
- Vyhnite sa používaniu notebooku v podmienkach silných otrasov, napríklad pri preprave na zlých cestách.
- Vyhnite sa náhlym výpadkom napájania, preto vždy držte batériu vo vnútri notebooku, aj keď je napájaný striedavým prúdom.
- Nedovoľte, aby sa pevný disk prehrial.
- Pravidelne testujte stav HDD pomocou špeciálneho softvéru.
Záver
Odhalili sme vám všetky tajomstvá a jemnosti výberu pevného disku pre notebook. Pred odchodom do obchodu si pozorne preštudujte naše odporúčania, aby ste boli čo najviac vyzbrojení. V komentároch vás žiadame, aby ste nám povedali, ako vám tento článok pomohol vybrať disk pre váš notebook.
Ahojte všetci! ani netušíš čo HDD je lepšie kupovať do počítača? Potom je tento článok pre vás! V každom prípade bude v určitom okamihu potrebné vymeniť pevný disk. Tu vyvstáva otázka - aký je to dôvod? Dá sa na to odpovedať jednoducho. Dôvodom je potreba dodatočného objemu. Koniec koncov, starý HDD už nemusí zvládať svoje funkcie. Je tu ešte jeden dôvod, ktorý závisí len od vás!
Takže jednoducho zvýšite rýchlosť prenosu informácií. Koniec koncov, výmena disku je prípustná aj v prípadoch, keď používateľ jednoducho nie je zvyknutý vytvárať obraz disku.
Ako vidíte, existuje niekoľko dôvodov, ale vôbec nezáleží na tom, prečo ste si museli kúpiť pevný disk. Najdôležitejšou vecou je zabezpečiť, aby ste nemali problémy so samotným zariadením, a to že nie je rozbité alebo chybné. Aby ste sa vyhli takýmto problémom, musíte si prečítať môj článok, ktorý vám povie všetko o pevnom disku.
Priatelia, ak máte na počítači Windows 10 a tlačidlo Štart nefunguje, prečítajte si článok na túto tému na blogu môjho priateľa. Ak sa chcete zoznámiť, prejdite na adresu .
Ktorý pevný disk je najlepšie kúpiť do počítača? Čo je to vlastne pevný disk?
Priatelia, skôr ako zistíte, ktorý pevný disk je najlepšie kúpiť pre váš počítač, musíte najprv zistiť, čo je pevný disk, skrutka, pevný disk, HDD. To všetko určite platí pre zariadenie, ktoré si neustále niečo pamätá. Všetky vaše údaje sú uložené na pevnom disku a v skutočnosti je na ňom nainštalovaný operačný systém. Začne od neho sťahovanie.
Dôležitým pojmom je skrutka. Ide o počítačový prvok, ktorý nie je ani vymeniteľný. A preto sa oplatí vyberať si ho mimoriadne starostlivo a vážne. Najprv však musíte zvážiť typy HDD.
Takže pevné disky majú svoju vlastnú rozmanitosť:
- Externé HD. K PC sa pripájajú pomocou USB kábla. Práve tieto pevné disky sú odolnejšie voči všetkým druhom vplyvov. Dostupné vo veľkostiach 2,5" a 3,55".
- Interné pevné disky, ktoré sú umiestnené vo vnútri puzdra.
Okrem toho môžete vybrať používateľské a serverové jednotky. V čom je rozdiel? Serverové jednotky sú veľmi spoľahlivé, pretože takéto zariadenia jednoducho nemôžu byť zlé.
Stojí za zmienku, že pevné disky je možné použiť pre počítače aj notebooky. Líšia sa veľkosťou a stabilitou.
Výber pevného disku pre PC
- Pre úspešný výber pevného disku je potrebné vziať do úvahy niektoré jednotlivé vlastnosti, a to rýchlosť, výrobcu, kapacitu, rozhranie. Rýchlosť bude závisieť od rýchlosti vretena a objemu vyrovnávacej pamäte. Ak vezmeme do úvahy pevné disky s nízkou rýchlosťou, potom stojí za zmienku, že sú tiché a menej energeticky náročné.
- Veľmi často sa takéto zariadenia používajú ako 2. HDD a len na ukladanie dát. Prečo práve na toto? Všetko závisí od rýchlosti a v tomto prípade je príliš nízka. Ak však budete trpezliví, potom môžete ušetriť nemalú sumu.
- Ak vezmeme do úvahy pevné disky s 7200 otáčkami za minútu, vidíme, že sú odolné, hlučné, vyžadujú veľa energie a majú vysoká teplota. Ale so všetkými týmito vlastnosťami stojí za zváženie aj to, že ich rýchlosť je oveľa väčšia. Pre notebook sa neoplatí kupovať, pretože to môže mať vplyv na batériu. Koniec koncov, takýto pevný disk vyžaduje veľa energie.
Pevný disk s rýchlosťou 10 000 otáčok za minútu má značnú rýchlosť prenosu dát. Dobrá voľba by bola pre smer servera. Upozorňujeme, že názor je chybný, keď sa verí, že čím väčší objem železníc, tým lepšie. Vôbec to tak nie je! Najlepšie je vybrať 2-3 pevné disky po 500-750 GB.
Pevný disk má svoje vlastné rozhranie, ktorým je kábel. S pomocou takého kábla bude skrutka pripojená. Konektory IDE sa používajú už veľmi dlho a teraz ich možno vidieť len na starších počítačoch.

Pri kúpe pevného disku by ste mali venovať pozornosť aj výrobcovi. Výber však bude záležať len na vás. Preto stojí za zmienku, že iba populárne spoločnosti sú Seagate, Western Digital, Hitachi.
Pevný disk notebooku
Pri výbere železnice pre notebook sa musíte zamerať na rovnaké kvality ako pri PC. Existujú však aj nuansy, ktoré existujú v tejto konkrétnej možnosti. Koniec koncov, laptop je mobilné zariadenie, ktorá vyžaduje nízkoenergetickú koľajnicu. Bolo by dobré, keby kapacita skrutiek presiahla 500 GB. Tiež stojí za to pozrieť sa na typ rozhrania.
Najspoľahlivejší pevný disk
Neexistujú spoľahlivé alebo naopak nespoľahlivé pevné disky. Tu musíte vziať do úvahy, že každý výrobca má neúspešné modely, ktoré by nebolo vhodné kupovať.
Aby ste neurobili chybu, musíte si najprv prečítať všetky informácie o tomto alebo tom pevnom disku. Dá sa nájsť na internete. Tiež stojí za to venovať pozornosť individuálnym vlastnostiam. Preto sa neodporúča kupovať železnice s veľkou kapacitou, pretože môžu byť ovplyvnené. Uistite sa, že kupujete pevné disky iba od oficiálnych predajcov, kde je záruka 3 roky.
A aby ste sa mohli pozrieť na pevný disk, ktorý je nainštalovaný priamo vo vašom počítači, musíte prejsť do vlastností počítača.

Tu musíte vybrať „Správca úloh“.

A všetky popisy modelu pevného disku sa objavia pred vami.
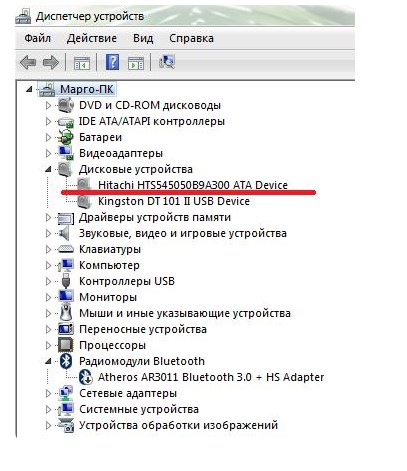
Takže, pozrime sa na to najviac vhodné možnosti pevný disk.
Napríklad pevný disk Western Digital Caviar Blue WD5000AAKX alebo Seagate Barracuda ST3500641AS-RK by boli dobrou voľbou pre lacný počítač.

Ak máte PC na hranie alebo spracovanie videa, tak v tomto prípade musíte zvoliť Seagate Pipeline, Seagate Barracuda alebo Western Digital Caviar Black.
Chcete si kúpiť 2 vlaky? Potom jedným z nich bude určite SSD. Tento disk zrýchli váš počítač. Ale druhý HDD môže pomôcť s dokumentmi, fotografiami, súbormi a ďalšími.
Magnetické pevné disky
Prečo magnetické? Svoj názov dostali podľa platní, kde sú dáta uložené. Majú značnú kapacitu a ich cena je minimálna. Existujú však aj nevýhody - hlasný zvuk, prehriatie a expozícia.
SSD a hybridný disk
SSD je pevný disk PC SSD, ktorý bol navrhnutý ako náhrada za krehký magnetický pevný disk. Flash pamäťové moduly sa používajú na výrobu skrutiek. To dáva trvanlivosť, eliminuje akékoľvek poškodenie a oveľa viac.

Táto možnosť je vhodná pre notebooky, pretože sú tiché, ľahké a spotrebúvajú málo energie. Sú však veľmi drahé a majú malú kapacitu.
Záver
Teraz viete, ktorý pevný disk je najlepšie kúpiť pre váš počítač. Dúfam, že po prečítaní môjho dnešného článku ste vstrebali všetky potrebné informácie a všetky pochybnosti sa z vás vytratili. Rád by som dodal, že by ste nemali zabúdať na zásadné pravidlá pre obsluhu pevného disku. Ak urobíte všetko správne, disk vám bude slúžiť dlhú dobu. Vážení čitatelia, ďakujem vám všetkým za pozornosť!
S UV. Jevgenij Kryžanovský
Správny? Ktorého výrobcu by ste mali uprednostniť? Aký veľký by mal byť pevný disk a prečo nevidím všetko miesto na disku v mojom systéme? Poznáte také dôležité vlastnosti pevného disku, ako sú: tvarový faktor, vyrovnávacia pamäť, rýchlosť vretena, lineárna rýchlosť čítania, čas prístupu k pevnému disku? Ako skontrolovať pevný disk a? Čo je SSD a prečo je rýchlejší ako jednoduchý pevný disk HDD, ale existuje aj jeden? ? Prečo je pre dobrý výkon nového počítača lepšie kúpiť dva disky: HDD a SSD? Na všetky tieto otázky odpovieme v našom článku.
Ahojte priatelia, výber pevného disku nie je vôbec zložitý a optická mechanika je ešte jednoduchšia, no na konci článku sa dotkneme tejto problematiky.
Typy diskov
V stacionárnom stave osobné počítače(PC) a notebooky používajú pevné disky (HDD) a moderné disky SSD(SSD) na báze pamäťových čipov.
HDD(anglicky HDD - Hard Disk Drive) - elektronicko-mechanické zariadenie určené na ukladanie informácií na ňom. Má veľký objem, ale nízku rýchlosť a používa sa na inštaláciu operačného systému aj na ukladanie používateľských súborov.
Pevný disk je vyrobený z hliníkových alebo sklenených platní potiahnutých feromagnetickou vrstvou a ide o zariadenie fungujúce na princípe magnetického záznamu. Pri práci na pevnom disku je všetko v pohybe. Magnetické hlavy, ktoré zapisujú, čítajú a vymazávajú informácie, sa vznášajú nad povrchom magnetických platní pevného disku vo výške 10-12 nm a nikdy sa nedotýkajú ich povrchu, pretože sa ľahko poškodia. HDD je už dávno zastaraný a v budúcnosti ho úplne nahradí SSD.
SSD - SSD disk(SSD, solid-state drive) je nemechanické úložné zariadenie vytvorené na báze pamäťových čipov podobných RAM alebo flash pamäti. SSD sú oveľa drahšie ako HDD a majú niekoľkonásobne menší objem, ale vysokú rýchlosť a používajú sa na inštaláciu operačného systému a niektorých programov na zvýšenie rýchlosti PC. Ako ste už pochopili, vo vnútri SSD nie je prakticky žiadna mechanika. SSD je takmer 5-krát rýchlejší ako HDD.
SSHD. Existujú aj hybridné SSHD disky, ktoré majú ako magnetické platne na ukladanie dát, tak aj malé množstvo polovodičovej pamäte na zvýšenie prevádzkovej rýchlosti. Ale ešte sa nezakorenili, pretože sú dosť drahé a zároveň majú málo rýchlej pamäte. Najlepšia možnosť je inštalácia samostatných pevných diskov a SSD disky.

Faktor tvaru
Faktorom tvaru je veľkosť pevný disk v palcoch. Hlavné rozmery pevné disky:
2,5"" – HDD disky pre notebooky a SSD.
3,5"" – HDD disky a hybridné mechaniky pre stolné počítače.

Pre notebooky sa používajú iba 2,5" HDD a SSD.

Pre stacionárne PC sa používajú 3,5" HDD a 2,5" SSD sa inštalujú do skrinky pomocou špeciálneho držiaka, ktorý je niekedy súčasťou balenia, no najčastejšie si ho budete musieť dokúpiť. Prečítajte si náš článok o pevnom stave SSD disky, sú tam všetky podrobnosti.

Upozorňujem, že skrutky na upevnenie disku v PC skrinke sú k disku málokedy a ak ich nemáte a skrinka nemá bezskrutkové uchytenia, tak si od predajcu vypýtajte 4 kusy, väčšinou ich majú dosť .

Rozhranie
Rozhranie je kombináciou technológie výmeny dát (štandard) a príslušného konektora na pripojenie.
IDE– zastarané rozhranie na paralelný prenos dát, využívalo sa široký 40 alebo 80 pinový konektor a zodpovedajúci kábel na pripojenie. Rýchlosť prenosu dát až 133 Mb/s. Disky s rozhraním IDE sa už prakticky nevyrábajú a sú oveľa drahšie.


Disk s rozhraním IDE možno považovať iba za pripojenie k základná doska nemá novší typ konektorov (SATA), ale vo väčšine prípadov je vhodnejšie zaobstarať si modernejší pevný disk (SATA) a jeho pripojenie k starej doske bude lacnejšie a možno ho neskôr presunúť na nový počítač.
Jedinou nevýhodou je, že nemusí byť vždy možné nainštalovať na disk pripojený cez takýto radič. operačný systém(OS), pretože ovládače pre radič sa inštalujú až po inštalácii systému. Ale takýto disk môže byť použitý ako úložisko súborov.

SATA– prvá verzia vysokej rýchlosti sériové rozhranie, používa na pripojenie tenký kolíkový konektor a príslušný kábel. Rýchlosť prenosu dát až 1,5 Gb/s. Táto verzia rozhrania bola použitá na prvých 2,5 a 3,5" HDD a takéto mechaniky už nie sú dostupné, ale sú kompatibilné s novšími verziami (SATA 2 a SATA 3) a možno ich pripojiť k základnej doske s konektorom ktoréhokoľvek z týchto verzií.

SATA 2– druhá verzia vysokorýchlostného sériového rozhrania, používa rovnaký konektor a kábel ako prvá verzia SATA. Rýchlosť prenosu dát až 3 Gb/s. Táto verzia rozhrania sa stále používa na 2,5 a 3,5" HDD a starších 2,5" SSD modeloch. Je kompatibilný so staršou (SATA) aj novšou (SATA 3) verziou rozhrania a možno ho pripojiť k základnej doske s konektorom ktorejkoľvek z týchto verzií.
SATA 3– tretia verzia vysokorýchlostného sériového rozhrania. Rýchlosť prenosu dát až 6 Gb/s. Táto verzia rozhrania sa používa na moderných 2,5 a 3,5" HDD a 2,5" SSD. Je kompatibilný so staršími (SATA a SATA2) verziami rozhrania a je možné ho pripojiť k základnej doske s konektorom ktorejkoľvek z týchto verzií.
Upozorňujeme, že káble zo starších verzií rozhrania (SATA a SATA 2) nie sú vhodné pre SATA 3., pretože nemajú dostatočne vysoké frekvenčné charakteristiky. Káble typu SATA 3 sú hrubšie a zvyčajne sú čierne. Sú dodávané so základnými doskami, ktoré majú SATA 3 konektory, ale dajú sa kúpiť aj samostatne.

Je potrebné poznamenať, že rýchlosť rozhrania v každom prípade výrazne prevyšuje možnosti akéhokoľvek moderného pevného disku a pre jednotku s rozhraním SATA 3 môže postačovať prvá verzia konektora SATA na základnej doske. V praxi sa to však deje inak, preto sa stále odporúča, aby verzia rozhrania SATA základnej dosky nebola nižšia ako verzia SATA tvrdé rozhranie disk. Platí to najmä pre rýchle SSD disky s rozhraním SATA 3, ktoré je vhodné pripojiť k rovnakým konektorom SATA 3 na základnej doske, v opačnom prípade nemusí disk fungovať na plnú rýchlosť (až o 30 % pomalší).
Prvé SSD disky mali rozhranie SATA2 a stále sa dajú nájsť v predaji, ale spravidla nie sú príliš rýchle.
Napájacie konektory
Okrem rozdielov v typoch rozhraní (IDE a SATA) sa staré a nové disky líšia aj napájacími konektormi.
Disky IDE mali 4-pinový napájací konektor Molex.

Prechodné modely diskov s rozhraním SATA, aby boli kompatibilné so staršími zdrojmi napájania, mali dva napájacie konektory: starý 4-pinový Molex a nový 15-pinový SATA napájací konektor.

Zvyčajne však mali varovnú poznámku, že by ste nemali pripájať napájanie k obom konektorom súčasne, ale niektorým používateľom sa to podarilo.
Všetky moderné disky s rozhraním SATA majú 15-pinový napájací konektor SATA, ale ak napájanie starého počítača takýto konektor nemá, je možné ich pripojiť cez špeciálny adaptér zo 4-pinového konektora Molex.

Mimochodom, drôt na prenos dát sa zvyčajne nazýva prepojovací kábel a na pripojenie napájacieho zdroja - napájací kábel.
Kapacita
Moderné pevné disky pre PC (3,5"") majú kapacitu (objem) 500 až 3 000 gigabajtov (3 terabajty).
Pevné disky pre notebooky (2,5"") majú kapacitu od 320 do 1000 GB (1 TB).
Rýchle disky SSD (2,5"") majú kapacitu 60-240 GB.
Pre moderné domáce PC je dnes štandardom 1 TB HDD, ktorý umožní uložiť cca 700 filmov alebo 5 000 pesničiek v bežnej kvalite, alebo 290 000 fotografií vo vysokej kvalite, či 100 moderných hier (zvyčajne v rôznych kombináciách).
Pre jednoduché kancelárske PC postačí minimálny objem 320 GB.
Pre notebook, ak neslúži na ukladanie multimédií alebo archiváciu dát, je optimálna veľkosť disku 500 GB, ale je možné aj 320. Ak sa používa ako hlavný domáci PC, potom je lepšie poobzerať sa po disku s tzv. kapacita 750-1000 GB.
Pre profesionálne použitie alebo seriózny koníček možno budete potrebovať 2-3 TB pevný disk alebo možno niekoľko takýchto diskov. Len majte na pamäti, že ak BIOS vašej základnej dosky nepodporuje UEFI, tak pri inštalácii OS na 3 GB disk systém neuvidí celú jeho kapacitu, cca 700 GB zostane nevyužitých.
Jednotky SSD sa nepoužívajú na ukladanie informácií, pretože majú malé objemy a vysoké náklady. Používajú sa iba na inštaláciu systému a niektorých programov na zlepšenie výkonu počítača. SSD disk Kapacita 60 GB postačuje Inštalácie systému Windows 7 alebo 8, ale stále je vhodné zakúpiť SSD s kapacitou približne 120 GB, pretože po prvé, Windows má tendenciu „rásť“, po druhé, možno budete chcieť nainštalovať nejaký výkonný program alebo hračku na tento disk a po tretie, taký objem nie je sľubný. 240 GB SSD je v pohode, ale stále je drahé a v podstate zbytočné.
Pri výbere disku myslite na to, že nejde o spoľahlivé dátové úložisko a odporúča sa duplikovať ho na externý disk, inak riskujete, že prídete o všetko. Ak sa plánujete riadiť touto radou, uvedomte si, že si budete musieť kúpiť podobnú veľkosť externý disk. Napríklad na vytváranie kópií súborov z 2 domácich PC (alebo PC a notebooku) s 500 a 1000 GB diskami budete potrebovať externý disk s kapacitou 1500 GB. Ak si do PC kúpite 3TB disk, o koľko viac budete musieť minúť za podobný externý disk?! Kúpte si radšej 2 disky po 1 TB.
Rýchlosť vretena
Väčšina moderných 2,5 a 3,5" HDD má rýchlosť vretena 5400 alebo 7200 ot./min. Vo všeobecnosti platí, že čím vyššia je rýchlosť vretena, tým vyššia je rýchlosť disku.
Väčšina 2,5" HDD má otáčky vretena 5400 RPM, v zásade je to normálne, keďže hlučnosť, zahrievanie a spotreba takéhoto disku v notebooku bude menšia.
Väčšina 3,5" HDD má rýchlosť vretena 7200 ot./min., existujú však modely s rýchlosťou vretena 5400 ot./min. Neodporúčal by som prijať to druhé, pretože takéto rozhodnutie sa zdá byť pre normálne pochybné kvalitný disk pre PC a fungujú trochu pomalšie.
Existujú aj rýchle 3,5" HDD s rýchlosťou vretena 10000-15000 RPM (napríklad séria WD Raptor), ale sú dosť drahé (od 200 dolárov za 1 TB) a sú len o 30% rýchlejšie. Okrem toho sú aj dosť hlučné. Za tieto peniaze je lepšie kúpiť 128 GB SSD a 1 TB HDD.
SSD nemá vreteno, keďže pozostáva z pamäťových čipov, takže o rýchlosti jeho otáčania nemôže byť ani reči.
Veľkosť vyrovnávacej pamäte
Veľkosť vyrovnávacej pamäte je objem vyrovnávacej pamäte, vyrobený vo forme pamäťového čipu na elektronickej doske ovládač tvrdo disku a navrhnutý tak, aby urýchlil jeho prevádzku. Čím väčšia je vyrovnávacia pamäť, tým vyššia je rýchlosť disku.
Starý pevné disky mal objem vyrovnávacej pamäte 8-16 MB.
Moderné HDD majú 32-64 MB vyrovnávacej pamäte.
V zásade je rozdiel v prevádzkovej rýchlosti rovnakých pevných diskov s 32 a 64 MB vyrovnávacej pamäte zanedbateľný (menej ako 5 %). Ale nemá zmysel kupovať pevný disk s veľkosťou vyrovnávacej pamäte menšou ako 32 MB.
Najmodernejšie a najdrahšie pevné disky majú 128 MB vyrovnávacej pamäte, no zatiaľ nie sú veľmi bežné.
Lineárna rýchlosť čítania
Lineárna rýchlosť čítania znamená rýchlosť nepretržitého čítania dát z povrchu platní (HDD) alebo pamäťových čipov (SSD) a je hlavná charakteristika, čo odráža skutočný výkon disku. Meria sa v megabajtoch za sekundu (Mb/s).
Staré HDD disky s rozhraním IDE mali priemernú lineárnu rýchlosť čítania 40 až 70 MB/s.
Moderné HDD disky s rozhraním SATA majú priemernú lineárnu rýchlosť čítania 100 až 140 MB/s.
SSD disky majú priemernú lineárnu rýchlosť čítania 160 až 560 MB/s.
Lineárna rýchlosť čítania HDD disky závisí od hustoty záznamu dát na magnetickom povrchu platní a kvality mechaniky disku. V podstate všetky HDD rovnakej generácie majú podobnú hustotu záznamu, teda viac vysoká rýchlosť hovorí predovšetkým o kvalite mechaniky. Zároveň HDD s lepšou mechanikou nestojí oveľa viac. Hlavná vec je, aby ste si mohli vybrať správny model disku, čo je komplikované skutočnosťou, že predajcovia zriedka uvádzajú svoje rýchlostné parametre. Tieto informácie si musíte vyhľadať sami.
Lineárna rýchlosť čítania SSD diskov závisí od rýchlosti pamäťových čipov. Ale na rozdiel od HDD sú SSD disky s rýchlejšou pamäťou oveľa drahšie. Výber modelu jednotky SSD je oveľa jednoduchší, pretože predajcovia vždy uvádzajú svoje rýchlostné charakteristiky.
Pre moderné HDD disky je dobrý indikátor priemerná rýchlosť lineárne čítanie 120 MB/s, pre SSD disky – 450 MB/s.
Nechýba ani taký parameter ako lineárna rýchlosť zápisu, ktorá podľa toho odráža rýchlosť zápisu na disk a meria sa aj v MB/s. Pri jednotkách HDD je rýchlosť zápisu zvyčajne menšiu rýchlosťčítať a neberie sa do úvahy pri výbere disku. Ale pre SSD disky môže byť rýchlosť zápisu rovnaká ako rýchlosť čítania alebo nižšia a musíte tomu venovať pozornosť. Je žiaduce, aby jednotka SSD mala rovnakú rýchlosť zápisu a čítania, napríklad 450/450 MB/s.
Čas prístupu
Čas prístupu znamená rýchlosť, akou disk nájde požadovaný súbor po tom, čo k nemu pristúpi operačný systém alebo akýkoľvek program. Tento čas sa meria v milisekundách (ms). Tento parameter má veľký vplyv na výkon disku pri práci s malými súbormi, ale nie veľký vplyv pri práci s veľkými.
HDD disky majú prístupové časy od 12 do 18 ms. Dobrý ukazovateľ Prístupová doba je 13-14 ms, čo nepriamo naznačuje kvalitu (presnosť) mechaniky disku.
SSD disky majú prístupovú dobu približne 0,1-0,2 ms, čo je 100-krát rýchlejšie ako HDD disky! Tento parameter teda môžete pri výbere SSD disku ignorovať a predajcovia ho väčšinou v cenníkoch neuvádzajú.
Výrobcovia
Hlavná Výrobcovia HDD disky sú:
Fujitsu – japonská spoločnosť, predtým známa vysokou kvalitou svojich produktov, je v súčasnosti zastúpená malým počtom modelov a nie je veľmi populárna, ale má veľmi dostupnú cenovú politiku.
Hitachi– japonská spoločnosť, v minulosti aj teraz, sa vyznačuje stabilnou kvalitou pevných diskov, pretože implementuje iba overené spoľahlivé technológie, preto zostava Táto spoločnosť sa aktualizuje o niečo pomalšie ako jej konkurenti. Keď si kúpite pevný disk Hitachi, nič nepokazíte, keď dostanete dobrá kvalita za rozumnú cenu.
Samsung– táto kórejská spoločnosť vstúpila na trh pevných diskov neskôr ako ostatné a ich kvalita v tom čase zanechávala veľa požiadaviek. Disky Samsung boli vyrobené v lacných puzdrách, zahriali sa a rýchlo zlyhali. Dnes Samsung podľa mňa prekonal všetkých konkurentov a vyrába najrýchlejšie a najkvalitnejšie HDD. Ich cena je možno o niečo vyššia ako u konkurencie, no stojí za to.
Seagate je americká spoločnosť, priekopník v oblasti technológií používaných v pevné disky. Kedysi sa preslávila pokrokovými riešeniami a kvalitou svojich diskov. Kvalita pevných diskov tejto spoločnosti, žiaľ, ponecháva veľa požiadaviek. Neodporúčam ich kupovať.
Toshiba je japonská spoločnosť, o ktorej môžete povedať všetko to isté, čo o Fujitsu - bola tiež známa svojou vysokou kvalitou, ale na našom trhu ju dnes zastupuje malý počet modelov. V tejto súvislosti môžu nastať problémy popredajné služby takýchto výrobcov.
Western Digital (WD) je americká spoločnosť špecializujúca sa na výrobu pevných diskov. Jeho disky boli vždy považované za spoľahlivejšie. Použili napríklad lepšie ložiská ako ich konkurenti, no kvôli tomu boli vždy hlučnejší. Rovnako ako Hitachi, aj disky WD mali vždy viac-menej stabilné spracovanie. V poslednej dobe však disky tejto spoločnosti nevynikajú vynikajúcimi vlastnosťami, ako napríklad Samsung. Zaradil by som ich medzi Hitachi, ktoré je kvalitatívne stabilné, a Seagate, ktorý skĺzol do spotrebného tovaru.
Vo všeobecnosti by som radil vybrať si medzi Samsungom a Hitachi, keďže sú najkvalitnejšie, najrýchlejšie a najstabilnejšie.
Výrobcovia SSD
Pri výbere výrobcu SSD disku je situácia trochu iná. Keďže sú tvorené pamäťovými čipmi, vyrábajú ich spoločnosti RAM.
Ako renomovaní výrobcovia by som odporučil nasledovné: Korzár, Rozhodujúce, Intel, Kingston, OCZ, Samsung, SanDisk, Toshiba, Transcendovať.
Známe SSD je lepšie nekupovať čínske značky, ako napríklad: A-Data, Apacer, Silicon Power.
cena
Čo sa týka HDD diskov, cena za ne závisí skôr od ich objemu. Závislosť od značky, modelu a dokonca aj kvality nie je taká významná (5 - 10%), pretože kupujúci zriedka venujú pozornosť takýmto bodom. Preto sa ukladanie na pevný disk zvlášť neodporúča. Stačí si vybrať požadovaný objem, dobrý výrobca a skontrolujte technické údaje, ako je lineárna rýchlosť čítania a čas prístupu. Ceny za HDD disky neuvádzam, keďže cena v tomto segmente nie je adekvátna a závisí skôr od marketingových trikov. Ceny za ne sa môžu z roka na rok 2-3 krát pohybovať smerom k lacnejším aj vyšším cenám. Podobnú situáciu som opísal v článku o RAM. Napríklad po povodni na Taiwane v roku 2011 stúpli ceny pevných diskov v priemere 2,5-krát, prišla ďalšia vlna finančnej krízy atď., a preto sa ich ceny ešte nevrátili na úroveň zodpovedajúcu technologickému pokroku. úrovni.
Čisto teoretické parametre HDD disk Môžete to zistiť podľa čísla modelu na webovej stránke výrobcu, ale v praxi sa mi to podarilo len zriedka, pretože je dosť ťažké nájsť a pochopiť tieto parametre na webovej stránke výrobcu. Existuje však oveľa jednoduchší spôsob.
Existuje pomerne populárny program na testovanie rýchlosti (a niektorých ďalších parametrov) pevného disku - HDTune. Webová stránka výrobcu má platenú (s obmedzenou skúšobnou dobou) a bezplatnú verziu tohto programu.
http://www.hdtune.com/
Na výber disku ho však nepotrebujeme. Zaujímajú nás iba výsledky testov v tomto programe vykonaných inými používateľmi.
HDTune umožňuje určiť dva hlavné parametre – lineárnu rýchlosť čítania a čas náhodného prístupu.

Navyše, podľa samotnej podstaty grafu môžete určiť kvalitu mechaniky disku.
Tu je príklad disku s konvenčnou mechanikou

Ale veľmi kvalitne a presne

Všimli ste si rozdiel? Ak má disk dobrá mechanika, potom okrem neho rýchlostné parametre, ako je rýchlosť lineárneho čítania a čas prístupu, bude mať graf lineárnej rýchlosti krásny, cyklicky sa opakujúci tvar a body merania času náhodného prístupu budú umiestnené pomerne husto.
Ak chcete nájsť výsledky testov disku, ktorý vás zaujíma, zadajte jeho modelové číslo do vyhľadávania obrázkov Google. Teraz takmer všetci predajcovia uvádzajú číslo modelu v cenníku, predtým s tým boli problémy a museli ste ísť do obchodu alebo skladu, aby ste si disk pozreli naživo, alebo telefonicky otravovali predajcov, čo z nejakého dôvodu naozaj nemali. nemám rád)

Nájdite aspoň 2-3 podobné obrázky, aby ste zabezpečili objektivitu vykonaných testov. Uistite sa, že na obrázku je presne ten správny model.
![]()
Optická mechanika
Rozhranie definujeme: IDE - pre staré počítače bez konektorov SATA alebo SATA - pre všetky nové počítače. Ak nenájdete disk IDE pre váš starý počítač, budete si musieť zakúpiť disk SATA a radič PCI-SATA.

Zistite, ktorú jednotku potrebujete: DVD-RW (nazývanú aj DVD Super Multi) alebo Blu-Ray (drahšia jednotka pre disky rovnakého formátu). Ak nemáte disky Blu-Ray a neviete, prečo ich potrebujete, potom takúto jednotku nepotrebujete).
Vyberáme populárnych výrobcov: ASUS, LG, Samsung a vyberáme najlacnejší dostupný model, nebudú sa prakticky líšiť. Ak chcete hrať na istotu, môžete si vybrať najdrahší model, rozdiel v cene bude zanedbateľný (nie viac ako 5 USD).
Môžete si tiež zakúpiť jednotku od výrobcov ako: BENQ, HP, Lite-On, Pioneer, ktorí môžu mať špeciálne režimy nahrávania a proprietárne softvér, ak viete, prečo je to potrebné. Bežní používatelia to nebudú potrebovať, ale sú s tým problémy záručný servis môže pridať.
Na čo by ste si mali dať pozor, je farba. Dodáva sa v čiernej, striebornej a bielej farbe (už vzácne). To je dôležité, ak chcete, aby disk harmonicky zapadol do dizajnu vašej PC skrinky. Ak je vaša PC skrinka čierna alebo strieborná, bude vhodnejšia čierna. Čierny panel pohonu je navyše vyrobený z čierneho plastu, zatiaľ čo strieborný je vždy lakovaný a počas používania môže dôjsť k opotrebovaniu laku.
DVD mechanika stojí 20-30 dolárov. Optimálna cena je 25 dolárov.
Najlacnejšia Blu-Ray mechanika stojí 65 dolárov. Optimálna cena je 75-85 dolárov.
To je všetko, priatelia. Naozaj dúfame, že sme vám pomohli vybrať pevný disk pre váš počítač!
Každý moderný počítač - stolný alebo prenosný počítač - vyžaduje zariadenie na ukladanie veľkého množstva údajov. Zo všetkých typov elektronických úložísk, ktoré dnes existujú, sú najpriestrannejšie magnetické pevné disky (druhý, jednoduchší názov je pevný disk). Zatiaľ neexistuje žiadna dôstojná alternatíva pre počítač alebo notebook. A iba v prenosných zariadeniach - smartfónoch, tabletoch, niektorých subnotebookoch - sa namiesto toho používa flash pamäť, pretože flash disky sú kompaktnejšie a menej krehké ako magnetické disky.
Pevný disk alebo pevný disk?
Dnes sa tieto pojmy v počítačovom prostredí používajú zameniteľne. Kde sa vzal taký nezvyčajný názov pre IT? Pozrime sa na históriu počítačového priemyslu.
Začiatkom 70. rokov bolo magnetické ukladanie sľubnou, ale ďaleko od dokonalej technológie. Hoci prvý pevný disk pre počítač bol uvedený na trh už v roku 1956, skriňa veľkosti pár chladničiek, s hmotnosťou jeden a pol tony as kapacitou 5 megabajtov bola príliš veľká aj pre vedecké ústavy - hlavného zákazníka takýchto produktov v tom čase.
V roku 1973 IBM uviedla na trh revolučný model 3340, ktorý sa vyznačoval na tú dobu vysokou prístupovou rýchlosťou a veľkou kapacitou: dva pevné disky po 30 MB boli inštalované v dvoch skriniach. Bolo to kvôli objemu, ktorý vývojári nazvali tento model „30-30“. Jeden z modelov pušky Winchester 30-30 mal rovnaké označenie. S niečím ľahká ruka inžinieri začali volať ich "Winchester" nový vývoj. Neskôr tento názov presahoval rámec IBM a bol priradený všetkým pevným diskom.
Zariadenie pevného disku
Hlavnou časťou pevného disku, ktorá dáva názov celému zariadeniu, sú okrúhle hliníkové (menej často sklenené alebo keramické) platne potiahnuté feromagnetickou vrstvou. V prvých modeloch pevných diskov sa ako povlak používal nestabilný oxid železa, teraz je najobľúbenejším materiálom oxid chrómový. Práve na týchto platniach sú uložené informácie. Moderný pevný disk môže pozostávať buď z jednej takejto dosky, alebo z niekoľkých. Teraz podrobnejšie o dizajne zariadenia.
Platne sú upevnené na osi, ktorá je spojená s elektromotorom, ktorý zabezpečuje ich otáčanie voči bloku magnetických hláv. Posledne menované sa používajú na zapisovanie a čítanie informácií z platní. Ku každej z nich sú pripojené dve hlavy: jedna pracuje s hornou stranou konštrukčného prvku, druhá so spodnou.
Všetky komponenty pevného disku sú uzavreté v hliníkovom obale, ktorý chráni krehké časti pred prachom a znižuje riziko mechanického poškodenia.
Dôležitou súčasťou pevného disku je riadiaca elektronika. Reguluje rýchlosť otáčania vretena, polohu hlavy, presmeruje príkazy počítača na mechaniku pevného disku a prenáša načítané dáta do systému. Elektronika pevného disku navyše obsahuje vyrovnávaciu pamäť, ktorá umožňuje optimalizáciu ťažko pracovať disk: požiadavky počítača sa hromadia v pamäti zariadenia a hlavy ich vykonávajú, pričom sa hladko pohybujú po tanieroch, namiesto toho, aby pri každej úlohe počítača trhali.
Ak stále celkom nerozumiete tomu, ako funguje pevný disk pre počítač, fotografia objasní prezentované informácie.

Ako to funguje
Keď zapnete počítač, prúd sa privedie na pevný disk a spustí sa motor, ktorý roztočí taniere. Z parkovacej plochy sa vysunie „jarmo“, na ktorom sú umiestnené magnetické hlavy a vysunie sa do pracovného priestoru (hlavy sú umiestnené nad doskami). Upozorňujeme: tieto prvky sa nikdy nedotýkajú dosiek (mechanický kontakt nevyhnutne vedie k opotrebovaniu povlaku), ale vznášajú sa nad nimi niekoľko mikrónov.
Teraz je pevný disk pripravený na prácu - písanie alebo čítanie informácií. Ako tieto procesy prebiehajú? Dáta prijaté z PC elektronický systém premieňa pevný disk na prúd privádzaný do magnetických hláv. Akonáhle sú nad neobsadenými oblasťami platní, hlavice zmagnetizujú svoj povrch takým spôsobom, že rôzne mikroskopické oblasti disku (domény) majú rôzne vektory magnetizácie (umiestnenie magnetických pólov), tvoriace logické nuly a jednotky. Informácie sú teda uložené v počítačom čitateľnej forme.
Proces čítania je podobný. Existuje oblasť, kde sa ukladajú potrebné informácie, magnetické pole sa premieňa na elektronické impulzy, ktoré sa posielajú do počítača a tam ich operačný systém určitým spôsobom interpretuje.
Umiestnenie informácií
Potrebné údaje sa zapisujú na pevný disk do kruhu a súčasne na všetky platne. Každý kruh sa nazýva dráha. Stopy rôznych platní, ktoré hlavy píšu súčasne, tvoria valec. Pri formátovaní sú rozdelené do blokov alebo sektorov určitej veľkosti.
Pri práci s počítačom však používateľ nevidí ani stopy, ani valce. Pre operačný systém predstavuje celý pevný disk jediné pole na ukladanie údajov. Pre pohodlie môžete vytvárať logické oblasti pevného disku ľubovoľnej veľkosti. Predpokladá sa, že prvá bude zodpovedať vonkajšej, najrýchlejšej oblasti disku. Tu je lepšie nainštalovať operačný systém.
Moderné rozhranie SATA
Pripojenie pevného disku k počítaču sa vykonáva v dvoch smeroch: výmena údajov a napájanie. Takmer jediné rozhranie, ktoré sa dnes používa v osobných počítačoch na výmenu informácií medzi počítačom a pevný disk je protokol SATA (Serial ATA).

Existujú jej tri revízie (generácie). SATA I je zastaraný a nepoužívaný. SATA II dokáže poskytnúť rýchlosť prenosu dát až 300 MB za sekundu. To je viac než dosť pre magnetické pevné disky - zatiaľ je jednoducho nemožné dosiahnuť také rýchlosti čítania a zápisu na magnetické platne, takže nie je potrebná väčšia šírka pásma zbernice.
Iná vec je, ak plánujete v počítači používať pevný disk SSD. Rýchlosť zápisu na flash disk môže dosiahnuť 500 MB/s. Takéto zariadenia zvyčajne podporujú nový štandard SATA III s rýchlosťou prenosu dát až 600 Mb/s.
Konektory SATA rôznych revízií sú rovnaké, takže je celkom možné pripojiť zariadenie SATA III k počítaču, ktorý podporuje SATA I alebo naopak. Rýchlosť výmeny dát však neprekročí rýchlosť dostupnú pre pomalšie zo spárovaných zariadení.
Ako pripojiť pevný disk k počítaču
Inštalácia pevného disku do PC nie je náročná úloha a nevyžaduje špeciálne znalosti (alebo vybavenie zložitejšie ako skrutkovač). Pozor! Všetky manipulácie vo vnútri počítača a notebooku sa vykonávajú pri vypnutom napájaní!

Najprv teda musíte odstrániť stenu skrinky, nainštalovať pevný disk do priestoru, ktorý je na to určený a upevniť ho po stranách štyrmi skrutkami. Potom by ste mali pripojiť kábel (15 kolíkov) z napájacieho zdroja. Hoci je pevný disk SATA napájaný cez špeciálny konektor, ak nie je k dispozícii, môžete použiť adaptér Molex (4 kolíky) na SATA (15 kolíkov).
Potom pripojte kábel SATA (7 kolíkov) k pevnému disku a konektoru na základnej doske. V skutočnosti je to všetko: zatvorte puzdro a zapnite počítač. Vo väčšine prípadov nie sú potrebné žiadne špeciálne ovládače ani nastavenia.
Pevný disk je pripojený k notebooku rovnakým spôsobom. Ak sa pri otvorení puzdra poškodia pečate výrobcu, môže to byť dôvodom na zamietnutie schválenia. záručné opravy! Samozrejme, s výhradou, že do prenosného počítača môže byť spravidla nainštalovaný iba jeden pevný disk. Preto po výmene starého pevného disku za nový budete musieť na ňom vytvoriť oddiely a nainštalovať operačný systém.
Hlavné vlastnosti pevných diskov
Používateľ PC si vyberá nový pevný disk pre počítač alebo notebook? Je dôležité vedieť rôzne vlastnosti zariadenia, ktoré ovplyvňujú jeho spotrebiteľské vlastnosti.
Po prvé, pevné disky sú dostupné v dvoch veľkostiach: 2,5 a 3,5 palca. Prvé sú určené na použitie v notebookoch, druhé - v počítačoch. Winchester pre prenosné zariadenie v prípade potreby je možné nainštalovať pomocou špeciálneho krytu adaptéra.
Najdôležitejší spotrebiteľ charakteristické pre tvrdé disk je jeho kapacita. Pri kúpe treba myslieť na to, že využiteľná kapacita disku je vždy menšia ako deklarovaná. Kvôli krásnemu číslu na štítku sa výrobca uchyľuje k rôznym trikom: uvádza údaje na základe vzorca 1 GB = 1 miliarda bajtov (zaokrúhlené v jeho prospech asi o 7%), zahŕňa do celkovej kapacity oblasť služieb ktoré nemožno použiť na ukladanie informácií.
Prevádzkovú rýchlosť ovplyvňuje niekoľko charakteristík: rýchlosť vretena, čas prístupu, veľkosť vyrovnávacej pamäte. Pozrime sa na ne podrobnejšie.
Rýchlosť otáčania je udávaná v otáčkach za minútu. Najbežnejšie zariadenia sú 5400 ot./min (notebooky), 7200 ot./min (počítače), 10 000 ot./min (servery).
Čas náhodného prístupu ukazuje, ako rýchlo sa môže magnetická hlava pohybovať do určeného sektora. Merané v milisekundách (v priemere 7-11 ms), čím menej, tým lepšie.
Veľmi dôležitým parametrom je veľkosť vyrovnávacej pamäte (cache). Veľká vyrovnávacia pamäť znamená vyššiu rýchlosť a vyššiu odolnosť zariadenia.
Trvanlivosť je charakterizovaná strednou dobou medzi poruchami, meranou v hodinách. Ak sa však na obale uvádza 1 000 000 hodín, neznamená to, že pevný disk skutočne vydrží sto rokov. Ale pri porovnaní ukazovateľov rôzne modely, môžete si urobiť predstavu o ich kvalite na základe tohto ukazovateľa.
Hladina hluku pevného disku sa meria v decibeloch. Spravidla platí, že čím je zariadenie rýchlejšie, tým je hlučnejšie a spotrebuje viac energie.
Výber pevného disku
Na základe vašich vedomostí o vlastnostiach pevných diskov nebude ťažké zistiť, ako si vybrať pevný disk pre váš počítač.

V prvom rade sa musíte rozhodnúť pre vhodnú veľkosť disku. V PC je možné použiť pevné disky notebooku, ale neodporúča sa to: za rovnaké peniaze dostanete zariadenie s nižšou kapacitou a rýchlosťou. 2,5-palcové disky sú však menej hlučné a spotrebujú menej energie ako ich 3,5-palcové „kolegy“.
S úložnou kapacitou je tiež všetko jednoduché: čím viac, tým lepšie (a lacnejšie za gigabajt). Jediným obmedzením je peňaženka kupujúceho.
Sotva stojí za to preplatiť za vysokorýchlostný výkon pre domáci alebo kancelársky počítač: rozdiel vo výkone systému bude sotva viditeľný, ale cena a hluk počítača budú veľmi viditeľné. A pre notebook to znamená aj rýchlejšie vybíjanie batérie.
Na čom by ste nemali šetriť, je vyrovnávacia pamäť. Z modelov s rovnakou kapacitou by ste si mali vybrať ten s najväčšou vyrovnávacou pamäťou.
Hladina hluku je dôležitá pre domáci počítač, ktorý sa má používať v noci v miestnosti, kde spia iní ľudia, alebo pre kanceláriu, kde je veľa strojov. V takýchto prípadoch by bolo rozumné obetovať výkon kvôli pohodliu. Hluk, najmä v noci, je zdraviu škodlivý.
Kontrola softvéru
Kontrola pevného disku sa môže vykonávať v rôznych fázach jeho prevádzky a na rôzne účely. Po zakúpení pevného disku môže používateľ skontrolovať skutočnú rýchlosť nového disku. Alebo sa po chvíli presvedčte, či sa zhoršili. Na tieto účely môžete použiť jednoduchý program HD Speed . Po dokončení daného počtu čítaní a zápisov vám ukáže, ako rýchlo váš pevný disk skutočne beží.
Program HDTune pre pevný disk dokáže to isté a ešte oveľa viac. Pre pokročilých používateľov poskytuje celý rad rôznych výkonnostných testov, ako aj úplné informácie o pevnom disku vrátane údajov z teplotných senzorov. Okrem toho môže HD Tune skontrolovať povrch pevného disku, či neobsahuje poškodené sektory („chybné sektory“).
Poslednú úlohu však lepšie zvládne špecializovaný nástroj. Napríklad skenovanie HDD. Tento bezplatný nástroj zobrazuje vo vizuálnej forme všetky údaje týkajúce sa „zdravia“ pevného disku. Kontrola „zlosti“ pevného disku môže byť vykonaná v troch rôznych režimoch.
Ak chybné sektory existujú, a najmä ak je ich veľa alebo sa vyskytnú problémy pri načítaní operačného systému a prístupe k niektorým súborom, mali by ste použiť ťažké delostrelectvo. Bezplatný nástroj Victoria od bieloruského vývojára dokáže všetko, čo dokáže HDD Scan, ale jeho hlavnou výhodou je, že dokáže „liečiť“ chybné sektory a v niektorých prípadoch z nich dokonca obnoviť údaje.
Neskúseného používateľa odradí nutnosť zaviesť systém DOS a rozhranie zodpovedajúce archaickému operačnému systému. Ale tento program je pre viac či menej skúsených používateľov. Navyše, neopatrné stláčanie kláves, aby ste videli, čo sa stane, môže viesť k úplnej a konečnej strate všetkých údajov na pevnom disku. Ak teda používate program pre pevný disk Victoria, mali by ste vykonávať iba tie činnosti, ktorých dôsledky ste si jasne vedomí.
Keď Victoria nájde zlý sektor, vykoná z nej viacero pokusov prečítať informácie a ak sa to podarí, zapíše výsledok do inej, pracovnej sekcie. V každom prípade „zlý“ dostane príslušný štítok a počítač ho už nebude kontaktovať. V podstate sa robí to isté ako pri úplnom formátovaní disku, ale údaje sa nevymažú.
externé HD
Pohodlným zariadením na ukladanie informácií je externý pevný disk. Kým veľkosť moderných flash diskov málokedy presahuje desiatky gigabajtov, kapacita externých pevných diskov sa meria v terabajtoch.

Podobne ako výrobcovia flash diskov, aj vývojári externých pevných diskov venujú veľkú pozornosť dizajnu. Pohon si môžete zakúpiť v plastovom obale akejkoľvek farby, v štýlovom hliníkovom alebo pogumovanom vodotesnom obale.
Bez ohľadu na škrupinu, vo vnútri bude umiestnený jeden zo známych pevných diskov: 2,5 alebo 3,5 palca. Prvé sú prenosnejšie a často nevyžadujú dodatočné zdroje elektriny. Posledné menované majú väčší objem, ale je potrebné ich pripojiť do zásuvky cez priložený napájací zdroj. Na trhu sú modely, kde je v jednom puzdre umiestnených niekoľko pevných diskov, čo umožňuje vytvárať pole s kapacitou až 6 TB.
Prekážkou externých diskov je nízka priepustnosť externých rozhraní v porovnaní so SATA, takže otázka „ako pripojiť pevný disk“ pre túto kategóriu zariadení nie je v žiadnom prípade zbytočná.
Bežné USB 2 je vhodné len na automatické zálohovanie na pozadí, ktoré nevyžaduje zásah používateľa. USB 3 alebo Apple Thunderbolt umožňuje nahrávať film v HD kvalite za rozumný čas. Ale vzácne eSATA (externé SATA), pracujúce rýchlosťou SATA I, umožňuje nainštalovať operačný systém a programy na externý disk a pracovať s nimi celkom pohodlne.
Ak je externý pevný disk pre počítač len úložisko dát a niekedy aj veľký flash disk, potom pre notebook, kde je zvýšenie miesta na disku netriviálnou úlohou, je rýchly a priestranný externý pevný disk len dar z nebies.
SSD disky
V posledných rokoch získavajú na popularite zariadenia zásadne nového typu - SSD (Solis State Disc), jednotky SSD. Sú založené nie na rotujúcich magnetických platniach, ale na flash pamäti. Takéto zariadenia sa kvôli zotrvačnosti nazývajú aj pevné disky.

Aké sú výhody takýchto pohonov? Hlavnou výhodou je rýchlosť. Náhodné čítanie a zápis na nich je mnohonásobne rýchlejší ako na najlepších serverových magnetických pevných diskoch. Je to viditeľné najmä pri načítavaní operačného systému a spúšťaní „náročných“ aplikácií: Windowsu trvá načítanie niekoľko sekúnd namiesto niekoľkých minút!
Medzi ďalšie dôležité výhody (najmä pri notebookoch) patrí tichosť, nízka spotreba energie a väčšia odolnosť voči nárazom a otrasom ako u magnetických pevných diskov.
Neexistujú žiadne výhody bez nevýhod. Ak rozpočtové magnetické disky už dávno prekročili úroveň terabajtov, potom si za rovnaké peniaze nebudete môcť kúpiť SSD väčší ako 120 GB. Navyše SSD nemajú veľmi skvelý zdroj cykly čítania/zápisu sú desaťkrát menšie ako u bežných pevných diskov.
Z toho môžeme vyvodiť záver, že má zmysel kúpiť pevný disk SSD pre počítač, aby ste naň nainštalovali operačný systém a aplikácie. A pre partíciu s používateľskými súbormi (najmä multimediálnymi) je vhodné nechať si vyrobiť druhý disk tradičnou magnetickou technológiou.
Skôr či neskôr sa väčšina používateľov PC dostane do bodu, keď sa ich počítaču minie pamäť. Zároveň nechcete nič mazať a zostáva len jedna možnosť: kúpiť si nový HDD disk. Táto otázka sa týka nielen nedostatku voľné miesto, ale vyskytuje sa aj pri skladaní nového stolného počítača. Napriek rôznym faktorom má v tejto situácii veľa ľudí otázku, ako si vybrať správny pevný disk. Preto vám poskytneme niekoľko tipov, ktoré vám pomôžu vyriešiť problém s nákupom pevného disku.
Aký HDD si vybrať?
V prvom rade si zistite, prečo kupujete pevný disk vo vašom prípade. Môže to byť náhrada za starý HDD, napr novostavba PC alebo ak je potrebná ďalšia fyzická pamäť. Ak chcete mať prístup k informáciám na viacerých počítačoch, potom je v tomto prípade najlepšie uprednostniť externý pevný disk. Vonkajšie tvrdé Disk je možné dokúpiť v prípade potreby ďalšej pamäte s možnosťou použitia na akomkoľvek PC alebo zariadení s USB rozhraním. Uložte si napríklad dokumenty, filmy, hudbu na pevný disk a v prípade potreby ho pripojte k notebooku, televízoru a iným zariadeniam. Ak plánujete používať pevný disk ako hlavný pre váš počítač (teda ako stacionárny HDD), musíte vybrať iba interný disk.

Kapacita pevného disku
Druhá vec, ktorú musíte venovať pozornosť, je pamäť pevného disku. V tomto probléme sa musíte orientovať sami, pretože každý potrebuje svoj vlastný zväzok. Bežným používateľom môže stačiť napríklad 320 GB, niektorým však nestačí ani 1 TB. Majte však na pamäti, že čím vyšší objem, tým nižšia cena za 1 GB. Ak to chcete urobiť, stačí analyzovať cenovú politiku: 500 GB HDD stojí približne 50 dolárov. Vydeľte to pamäťou a dostanete 10 centov za GB. Teraz porovnajte disky s 1 TB (65 USD = 0,065 USD za 1 GB) a 2 TB (90 USD = 0,045 USD za 1 GB). Tento faktor súvisí najmä s výrobnými nákladmi. Preto jednotky s väčšou pamäťou stoja o niekoľko desiatok dolárov lacnejšie, ale má zmysel preplácať, ak nepotrebujete ďalšie gigabajty? Skúste si vybrať veľkosť pevného disku pre svoje úlohy. Najčastejšie vám bude stačiť buď 320 GB alebo 1 TB.
Rýchlosť vretena
Rýchlosť otáčania vretena. Upozorňujeme, že vo vnútri všetkých HDD diskov je disk, na ktorom sú uložené všetky informácie, vďaka neustálemu otáčaniu disku hlava číta a zapisuje informácie. Rýchlosť vretena na pevných diskoch je zvyčajne 5400, 5900, 7200 alebo 10 000 ot./min. Najefektívnejšie je zvoliť pohon s rýchlosťou 7200 ot./min. A ak to financie dovolia, potom to zvládnete pri 10 000 otáčkach za minútu. Čím vyššia je rýchlosť, tým rýchlejšie sa budú informácie zapisovať a čítať.
Všimnite si tiež, že väčšina externých diskov má rýchlosť 5400 a v zásade to stačí na ukladanie súborov a rýchly prístup k nim.

Veľkosť vyrovnávacej pamäte
Veľký význam pri výbere pevného disku má aj vyrovnávacia pamäť a rozhranie pripojenia. Mnoho externých pevných diskov nemá veľkú kapacitu vyrovnávacej pamäte. Väčšinou to majú 8 MB. Pokiaľ ide o interné disky, musia mať vyrovnávaciu pamäť 32 MB alebo viac. Väčšina najlepšia možnosť 64 MB.
Rozhranie pripojenia
Čo sa týka rozhrania pripojenia, pre moderný disk sa odporúča SATA III ( externý HDD- USB 3.0). Ak má základná doska takýto konektor, dosiahnete vysokú rýchlosť výmeny informácií. Ak tieto konektory chýbajú, netreba byť sklamaný, keďže všetky verzie SATA II (USB) sú kompatibilné a líšia sa len rýchlosťou prenosu dát.

Od ktorej spoločnosti by som si mal kúpiť pevný disk?
Poslednému bodu je potrebné venovať veľkú pozornosť. Súvisí to s výberom výrobcu. Dnes sú najspoľahlivejšie spoločnosti Seagate a Western Digital. Neodporúčame sa bližšie pozerať na iné značky, pretože nie sú zvlášť chválené. Spoľahlivosť je na prvom mieste, pretože inak by ste sa naozaj nechceli deliť o cenné informácie, ak by sa disk pokazil. Na druhej strane vždy existuje riziko kúpy chybného produktu, bez ohľadu na spoľahlivosť výrobcu. Ale podľa štatistík najmenšia šanca získať takýto pevný disk je od spoločností, ktoré boli uvedené vyššie. Pokiaľ ide o konkrétne modely, je lepšie kúpiť pevný disk Western Digital z radu Blue alebo Red - podľa našich skúseností fungujú dobre.