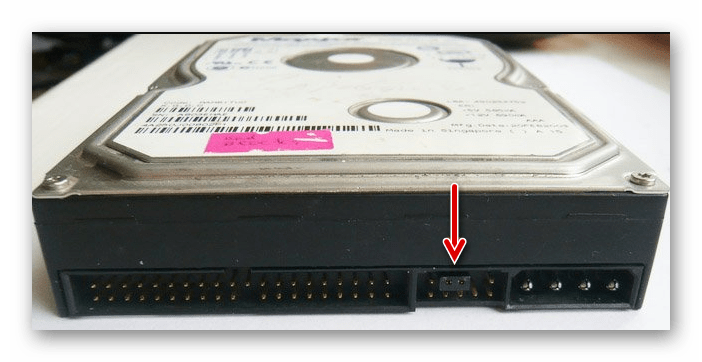С большинством устройств все обстоит до неприличия просто: воткнул плату или модуль в компьютер — и приступай к работе! В крайнем случае, понадобится подобрать драйверы для операционной системы, ну да с этой работой даже новичок справится!
Одним из немногих исключений как раз и является жесткий диск — с ним нам придется повозиться чуть дольше.
Установка жесткого диска.
Жесткий диск нужно устанавливать в специальный отсек средней части системного блока, который находится чуть ниже дисковода CD-ROM или DVD. Вставить винчестер туда можно изнутри или снаружи (сняв одну из пластиковых «заглушек» на передней части корпуса).
К системной плате винчестер подключается с помощью специального IDE-кабеля (в новых моделях компьютеров используется и тонкий кабель SATA). А кабель в свою очередь подключается к одному из двух прямоугольных разъемов IDE, установленных, как правило, в передней части материнской платы, у лицевой стороны системного блока. Рядом с ними имеется еще один разъем похожей формы, но чуть поменьше — к нему нужно подключить флоппи-дисковод. Разъем IDE или SATA позволяет подключить как привод компакт-дисков, так и винчестер.
Напомним, что традиционный для компьютеров IDE-интерфейс позволяет подключить до четырех внутренних накопителей — по два на каждый IDE-канал. На материнской плате имеется два прямоугольных разъема IDE, установленных обычно в передней части материнской платы, у лицевой стороны системного блока.
О соединительных кабелях для подключения накопителей стоит поговорить особо.
Прежде всего, обратите внимание, что на каждом IDE кабеле имеется, как правило, три разъема, при этом два из них расположены близко друг другу. Вот к этим двум разъемам мы и будем подключать наши IDE-накопители, А самый дальний разъем уютно уляжется в гнездо одного из двух IDE-контроллеров на материнской плате.
На первый взгляд, разъемы устроены абсолютно симметрично — два ряда одинаковых дырочек. И кажется, что воткнуть эти разъемы в гнездо можно как бог на душу положит.
Но если присмотреться, то вы заметите с одной стороны кабеля красную жилку — она обозначает так называемый «нулевой» провод. И подключать кабель нужно так, чтобы помеченная красной жилкой сторона кабеля «смотрела» в сторону разъема питания. На материнской плате эта сторона — справа, где расположено гнездо процессора и блок питания корпуса. Актуально это правило и для другого конца кабеля — и здесь «красная» сторона кабеля должна быть обращена в сторону разъема для подключения питания.
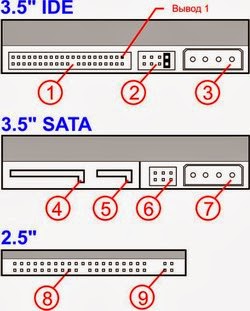
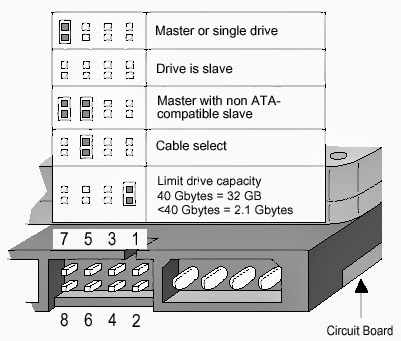
Кстати, перед подключением соединительного кабеля не забудьте установить в правильное положение переключатели и на самом дисководе. Ведь мы помним, что, в зависимости от очередности обращения, каждый из двух подключенных к контроллеру IDE-устройств может быть либо «главным» (Master) , либо «подчиненным» (Slave) . На одном канале, а значит, и на одном кабеле, двух «хозяев» или двух «рабов» IDE быть не может.
На задней панели любого дисковода или винчестера имеются перемычки, с помощью которых вы можете выбрать «роль» для устройства — ходить ли ему в начальниках или тянуть подчиненную лямку.
Гтавным устройством на первом IDE-канале всегда должен быть винчестер — ведь именно с него производится загрузка системы. Вторым, подчиненным устройством на том же шлейфе лучше всего сделать второй винчестер. Ну, а если второго винчестера нет — пусть «рабскую» долю не несет никто.
Второй же обязательный дисковод — CD-ROM или DVD — стоит сделать «хозяином» второго IDE-канала, «повесив» его на отдельный кабель. Конечно, винчестер и CD(DVD)-ROM могут ужиться и на одном канале, да только скорость передачи данных от такого соседства несколько падает.
Определение типа жесткого диска в BIOS. После установки нового жесткого диска (надеюсь, вы все сделали правильно? Например, подключили IDE-кабель именно так, как это нужно — красной жилкой ближе к разъему питания!) нам с вами нужно убедиться, что свежепересаженный «винчестер» принял главный, ответственный за новое «железо», BIOS.
Сделать это довольно просто:
- Включите компьютер и войдите в BIOS, нажав кнопку Del сразу после появления на экране первых надписей. На всякий случай нажмите кнопку несколько раз, дабы быть уверенными, что вам удалось «поймать момент».
- После входа в BIOS зайдите в меню STANDARD CMOS SETUP и убедитесь, что ваш жесткий диск имеется в списке подключенных устройств. Проверьте, правильно ли определена его емкость, а также вид подключения (Master, Slave). Помните, что если в вашем компьютере только один жесткий диск, он должен обязательно определяться как Primary Master. Если же вы установили новый диск вместе со старым, можете сделать его и Primary Slave, и Secondary Master — не важно.
- Для пущей надежности вернитесь в главное меню BIOS и перейдите к пункту IDE HDD Autodetection — после нажатия клавиши Enter BIOS еще раз проверит ваш компьютер на наличие новых накопителей.
В том случае, если все прошло удачно, выйдите из BIOS, не забыв со хранить новые установки.
Подготовка диска и его разбивка на разделы. Если вы собирали свой компьютер самостоятельно или установили в систему новый жесткий диск, его надобно еще подготовить к ответственной работе по хранению данных. Так сказать, вспахать поле перед посевом. Для этого нам придется выполнить несколько операций — создать на диске логические разделы и отформатировать их.
Если купленный вами жесткий диск — единственный в компьютере, то все необходимые процедуры будут выполнены во время установки Windows

Создание нового раздела
Загрузитесь с системного компакт-диска (процедура установки должна запуститься автоматически) — и устанавливайте Windows обычным порядком. А вот если новый винчестер вы устанавливаете в дополнение к старому, на котором уже имеется рабочая версия Windows XP, то все процедуры по подготовке жесткого диска можно выполнить с помощью ее штатных утилит.
Нажмите кнопку Пуск, зайдите в раздел Панель управления и выберите меню Администрирование. В открывшейся папке щелкните по значку Управление компьютером, а затем — по строчке Управление дисками.
В правой нижней части окна Управление дисками вы увидите полный список установленных в вашей системе накопителей и их состояние. Естественно, новый жесткий диск будет показан с пометкой «не распределен». Что означает, что логических разделов на нем еще не создано и диск не отформатирован.
Созданием разделов мы с вами сейчас и займемся.
Что такое раздел? Это, можно сказать, кусочек дискового пространства, с которым компьютер может работать, как с отдельным диском. Чаше всего большие винчестеры «разбивают» на два логических раздела — для удобства (первый раздел можно отвести под операционную систему и программы, а на втором — хранить пользовательские документы и настройки). Но вообше-то традиция «разбивать» винчестеры появилась в ту эпоху, когда многие компьютеры просто не могли работать с жесткими дисками больше определенного объема.
Если не хватает места на винчестере, есть два варианта действий - заменить существующий диск или установить дополнительный. Замена жесткого диска на компьютере - процесс весьма длительный и трудоёмкий. Ведь придётся заново устанавливать операционную систему, все программы, всё снова настраивать, а потом ещё и переносить информацию со старого диска на новый. На это уйдёт целый день, а может и не один.
Есть более простой выход - установка второго жесткого диска.
Как установить новый жесткий диск
На сегодняшний день это можно сделать как путем установки второго жёсткого диска в самом компьютере, так и за счет подключения внешнего накопителя.
У внешнего устройства есть неоспоримое преимущество - его можно в любой момент отключить и подключить к другому компьютеру, таким образом перенося большой объём информации.
Однако для постоянной работы он не пригоден, так как, судя по его названию, находится он вне системы и поэтому обмен данными с ним происходит гораздо медленнее, чем с внутренним, локальным диском. К тому же, для внешнего накопителя нужно найти место около компьютера, чтобы он случайно не упал, что может означать потерю всей находящейся на нём информации.
Выбор внутреннего жесткого диска
Вначале кажется, что все просто. Идем, покупаем нужный объем терабайтов и со спокойной душой пользуемся. Но не все так просто. Как и в производстве процессора или видеокарты между производителями жестких дисков идет конкуренция. Каждый стремиться превзойти другого производителя. Кроме того, каждый из них имеет свои преимущества и недостатки. И все это надо учесть при покупке жесткого диска. Какой из них выбрать?
Все зависит то самого компьютера и от потребностей хозяина. Поговорим о том, как выбрать подходящий винчестер.
Объём жёсткого диска
В первую очередь, рассмотрим понятие объема винчестера. Первое место в рассмотрении он занимает не зря. Так как чем больше объем диска, тем больше можно записать на него информации: фильмов, музыки, фотографий, документов или программ, а также обучающего видео.
Если ориентировать выбор объема на фильмы, то можно подсчитать, что один фильм с качественной записью занимает примерно 1,5 Гб. От того, насколько вы любите фильмы (то есть, какое количество обычно записываете в компьютер), и можно оттолкнуться при выборе объема винчестера. На сегодняшний день минимальным объемом считается 250 Гб. А максимальный объем уже измеряется терабайтами.
Зачастую лучше переплатить при покупке памяти, чем сэкономить сейчас, а потом снова ломать голову над тем, как увеличить память.
Формат жёсткого диска
Следующий параметр - это формат дисков. Формат винчестера в старых и современных системах отличается. В старых системах использовался формат IDE. К его преимуществам можно отнести то, что его надежность уже проверило время, и он хорошо себя зарекомендовал. К его достоинствам можно отнести и то, что он совместим с большинством компьютеров. Однако по быстродействию он сильно уступает новому поколение винчестеров формата SATA, который появился в начале 2000-ых годов.
В отличие от IDE форматов, SATA разительно способствует повышению производительности всей системы, что, безусловно, сказывается на настроении при работе с программами, оперирующими большими файлами. Его преимущество состоит в том, что он имеет низкую потребляемую мощность, что при продолжительной работе поспособствует меньшему перегреву.
Но прежде, чем устанавливать новый винчестер, нужно обратить внимание на его совместимость с материнской платой. Каждый диск имеет свой разъем, поэтому нужно учесть это при его выборе, чтобы не сделать необдуманных поступков. При выборе же новой техники можно проконсультироваться у продавца, который подскажет, какой формат диска стоит на нем.
Скорость жесткого диска
Скорость передачи данных – следующий критерий, на котором нужно остановить свое внимание. Правило здесь простое: чем больше скорость передачи, тем быстрее получаем к ней доступ. На новых дисках она может достигать 150 Мб/с.
Скорость передачи данных напрямую связана со скоростью вращения дисков. Стандартными показателями являются следующие параметры: 5400, 7200, 10000 и 15000 об/м. В большинстве случаев разница в цене между накопителями, имеющими разную скорость вращения, не существенна, поэтому если возможно, то не экономьте на скорости. В конце концов, вам придется работать на этом компьютере.
Стоит ли покупать б/у диск? Конечно, в этом нет ничего страшного, но, как и у всех деталей, у «винта» тоже существует понятие износа. Будет очень неприятно, если спустя пару недель после покупки б/у винчестера он выйдет из строя.
Лучше и надежней купить новую (заводскую) модель. В таком случае можно получить выгоду дважды. И гарантия будет, и прослужит не один год. При покупке нового винчестера могут потребоваться и новые аксессуары: винты, разъем для подключения к «материнке», вентиляторы, кабель питания. Все это может понадобиться при замене жесткого диска.
Установка двух жестких дисков
При установке двух жестких дисков н е располагайте их вплотную друг к другу. Между ними должна быть свободная позиция. Обычно в корпусе имеется минимум три «гнезда» для винчестеров. Поэтому нужно ставить диски в верхнее и нижнее, оставляя зазор для циркуляции воздуха.
Иначе два жестких диска будут подогревать друг друга, а повышенная температура - одна из главных причин снижения долговечности их рабочих поверхностей. Если же все ячейки для винчестеров заняты - имеет смысл поставить дополнительный вентилятор, который будет обдувать накопители.
С установкой жестких дисков поможет это видео:
Установка винчестера и DVD - привода
Подготовка жесткого диска
Новый диск появится в системе сразу после включения компьютера и выполнения входа в Windows. После загрузки Windows нажмите кнопку Пуск , выберите Мой компьютер и найдите новый диск. То же самое можно сделать в Проводнике . Буква, присвоенная диску, зависит от конфигурации компьютера. Если новый диск не появился, попробуйте найти его с помощью оснастки « Управление компьютером ».
Откройте раздел « Управление компьютером ». Для этого нажмите кнопку Пуск , выберите последовательно компоненты Панель управления , Система и безопасность , Администрирование , а затем дважды щелкните пункт Управление компьютером . Требуется разрешение администратора. Если отображается запрос на ввод пароля администратора или его подтверждения, укажите пароль или предоставьте подтверждение.
В левой области в разделе Хранилище выберите пункт Управление дисками и найдите новый диск.
Наведение порядка на диске
Объёмы дисков очень большие и позволяют хранить тысячи файлов. Чтобы в будущем не тратить много времени на поиск недавно скачанных файлов, нужно с самого начала навести порядок на жёстких дисках и соблюдать его в дальнейшем.
Сразу после установки жёсткого диска нужно перенести папку Мои документы на новый диск. Для этого откройте Библиотеки , Документы , Мои документы , Свойства , Расположение . Затем введите D:\Мои документы (или другую букву диска, если их больше двух) и нажмите Переместить . На вопрос системы Переместить все файлы? ответьте положительно.
Теперь внутри папки Мои документы сделайте папки с примерно такой структурой:
- Мои изображения
- Мои фотки
- Мои картинки
- Мои видео
- Мои фильмы
- Мои видеозаписи
- Мои загрузки
- Архивы
- Видео
- Музыка
- Программы
- Книги
- Полезное
- Курсы
Какие папки создавать - зависит от Ваших интересов.
Теперь переместите файлы со старого накопителя на новый в соответствии с их назначением. Вы удивитесь, как много ненужных файлов Вы удалите при таком переносе.
Правило скачивания
В дальнейшем установите себе правило - сразу после скачиванию очередного файла решить его судьбу.
Посмотрите/послушайте скачанный файл и определите его полезность. Если файл Вам будет нужен - переместите его в нужную папку, после чего обязательно переименуйте, заменив непонятное вроде video1 на новое название файла, например, «Видеоурок по созданию граватара на Gravatar_com». Потратьте несколько секунд на такое переименование и Вам уже не придётся часами просматривать десятки видео в поисках нужного видеоурока.
Если Вы скачали архив, перед его разархивированием создайте папку с подробным названием, а уже после этого распакуйте архив в неё. Размер места на диске, занимаемый файлами, несколько увеличится, зато пользоваться ими будет гораздо удобнее.
P.S. Быстро и без проблем скачивать файлы из интернета Вам поможет видео
Современные винчестеры отличаются своей вместительностью, достаточной для удовлетворения потребностей практически любого пользователя. Однако системные требования программ и игр растут вместе с объемами дисков, поэтому иногда возникает проблема нехватки места. Если удалить ничего нельзя, можно подключить второй жесткий диск.
Подключение оборудования
Сначала давайте разберемся, как подключить жесткий диск к компьютеру.
Современные винчестеры для компьютеров имеют формат 3,5 дюйма. Подключение их производится с помощью интерфейса SATA, который пришел на смену устаревшему разъему IDE.
Посмотрите на свой винчестер – на нем должно быть два разъема. Один – короткий, предназначен для передачи данных с материнской платы. Второй – длинный, нужен для соединения с блоком питания и получения энергии для работы «харда».
Штекеры SATA могут выглядеть по-разному: прямые, с защелками, Г-образные и т.д. Однако это не имеет никакого значения – при всем желании у вас не получиться подключить винчестер неправильно.![]()
Установите один конец кабеля SATA в соответствующий разъем винчестера. Затем соедините жесткий диск с блоком питания. Если блок питания старый, возможно, придется использоваться для соединения устройств специальный переходник с Molex на SATA, который можно приобрести в любом компьютерном магазине.
Подключенный винчестер выглядит таким образом:
Второй конец кабеля SATA устанавливается в соответствующий порт на материнской плате. Обычно порты эти покрашены в синий или красный цвет, так что вы легко его обнаружите. Естественно, в таком случае необходимо соблюдать главное правило подключения любого оборудования – «красный в красный, синий в синий и т.д.».
Если SATA разъемов нет или они все заняты, можно приобрести специальный PCI-контроллер. Если вы знаете, как подключить сетевую карту, то и с установкой этого контроллера никаких проблем у вас не возникнет; главное, чтобы был свободный слот на материнской плате.
Не забудьте закрепить винчестер винтами!
После включения компьютера в системе должен отобразиться новый диск. Если этого не происходит, произведите процедуру инициализации.
Нажмите на «Мой компьютер» правой кнопкой и выберите пункт «Управление».
Перейдите в раздел «Управление дисками». На экране должен появиться мастер инициализации. Нажмите «ОК», чтобы запустить его и завершить установку жесткого диска.
На экране должен появиться мастер инициализации. Нажмите «ОК», чтобы запустить его и завершить установку жесткого диска.
Второй диск
Подключение второго жесткого диска производится аналогичным образом. Главное здесь – соблюдать расстояние между «хардами», чтобы они не перегревались.
Устанавливайте винчестер только в специальную корзину. Ни в коем случае не оставляет его в подвешенном состоянии.
При включении компьютера новый диск определяется автоматически. Вам останется лишь отформатировать его в системе NTFS. Если форматирование не запустилось автоматически:
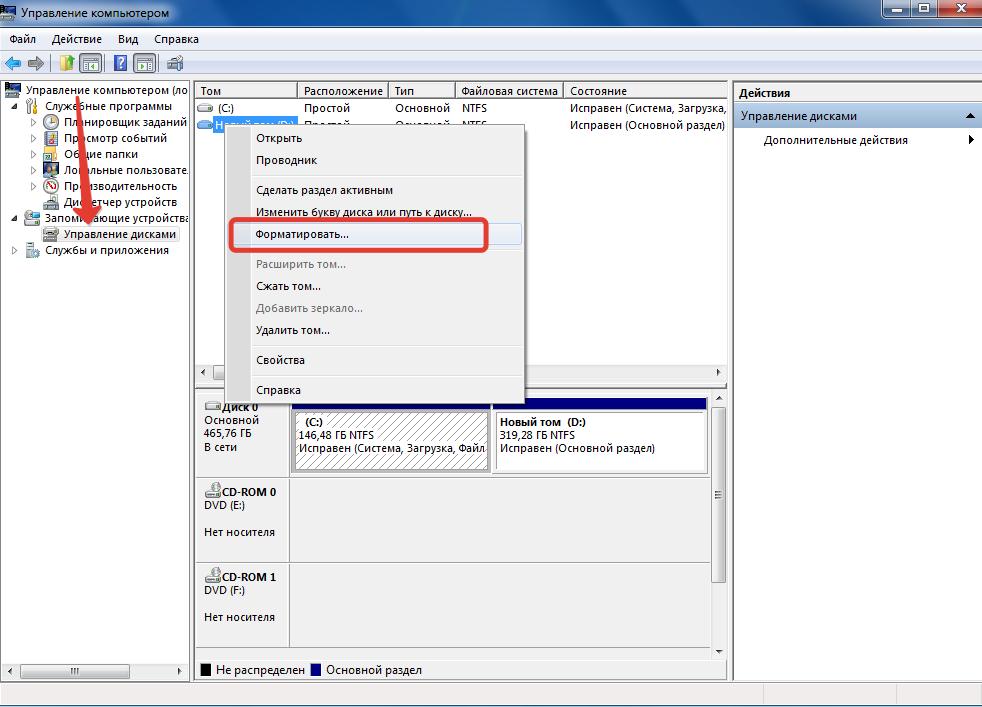
После окончания форматирования вы можете работать с новым «хардом».
Раз уж вы взялись улучшать функциональные возможности своего компьютера, попробуйте подключить USB, увеличив количество доступных портов. Можно также подключить видеокарту к компьютеру, если старая не удовлетворяет ваши визуальные потребности.
Старые винчестеры
Если вы являетесь счастливым обладателем двух раритетных винчестеров с интерфейсом IDE и хотите установить их в один компьютер, то вам придется выполнить несколько дополнительных действий, чтобы оборудование работало корректно.

Теперь необходимо вручную установить конфигурацию режимов работы «хардов». Для этого используется специальная перемычка – джампер.
- На жестком диске, который будет основным, она должна быть установлена в положение «Master».
- На втором винчестере выставляется режим «Slave» – ведомый.
Схема режимов должна быть указана на самом винчестере.
Напоследок необходимо проверить, чтобы в BIOS устройства были определены правильно. Зайдите в базовую систему ввода-вывода и убедитесь, что на начальной странице интерфейса ведущий диск отмечен в графе «Primary IDE Master», а ведомый – в графе «Primary IDE Slave». Последующая настройка жестких дисков производится так же, как при подключении винчестеров по интерфейсу SATA.
Установка второго жесткого диска на компьютер может повысить производительность системы и в целом увеличить количество места для хранения необходимой информации. Большинство серийных компьютеров имеют встроенную поддержку IDE (PATA) или SATA (Serial ATA) для подключения жестких дисков к материнской плате.
Современные операционные системы поддерживают любой вид жесткого диска, независимо от типа жесткого диска уже установленного на компьютере. Вопреки распространенному мнению установка второго жесткого диска не требует профессиональной технической подготовки, но требует минимальных навыков разборки компьютера и замены его узлов.
На самом деле, для установки второго жесткого диска требуется только дополнительный кабель (если такой отсутствует) и отвертка. В случае неисправности может потребоваться помощь профессионала. Помните, всегда есть возможность обратиться к справочному руководству.
Для того, чтобы установить второй жесткий диск на ваш компьютер, выполните следующие действия:
1. В первую очередь, создайте резервные копий данных, хранящихся на первичном устройстве.
2. Выключите компьютер и отсоедините от него все шнуры питания. Перед тем как вскрывать корпус необходимо коснуться чего-то металлического, чтобы снять статический заряд.
3. Прежде чем покупать второй жесткий диск выясните, какой тип дисков поддерживает ваш компьютер. IDE диски используют 2-дюймовые плоские кабели с тремя или более разъемами. Диски SATA используют тонкие и круглые кабели.
4. Обратитесь к инструкции, напечатанной на наклейке жесткого диска для получения инструкций о том, как правильно установить перемычки. Перемычки – это крошечные разъемы, которые могут быть найдены на IDE дисках. Они помогают определить первичный привод. Установите перемычку в параметр "Подчиненный (ide2)" на втором диске. Кроме того, не забудьте установить перемычки на основной жесткий диск, чтобы перевести его в "Мастер (IDE1)." Если вы приобрели диск SATA, переходите к шагу 5. Диски с интерфейсом SATA не требуют установки перемычки.
5. Найдите пустой отсек для размещения второго жесткого диска. Осторожно вставьте новый жесткий диск в отсек. Используйте два крепежных винта с двух сторон, чтобы зафиксировать новый жесткий диск в металлическом корпусе. Подключите IDE диск ко второму разъему, расположенному на главном шлейфе. Для SATA подключите один разъем к основному диску, а другой конец кабеля к разъему SATA на материнской плате.
6. Верните на место крышку компьютера. Подключите к нему шнуры питания. Включите компьютер. Нажмите F1, F2, F10, или кнопку «Delete», чтобы войти в меню BIOS. Проверьте обнаруживаются ли они системой. Если нет, то еще раз проверьте правильность подключения все кабелей и шлейфов.
После этого настройте жесткий диск для работы в операционной системе. Если он новый, то в первую очередь необходимо присвоить ему букву. Также можно выполнить разбивку на разделы. Использование второго жесткого диска в качестве основного для установки приложений и хранения виртуальной памяти является одним из способов повышения производительности системы. Это также позволит освободить место для работы операционной системы.
Подключаем второй жесткий диск к компьютеру.Настало время, когда одного жесткого диска в компьютере уже недостаточно. Все больше пользователей решает подключить второй HDD к своему ПК, но далеко не все знают, как сделать это правильно самому, чтобы не допустить ошибок. На самом деле, процедура добавления второго диска несложная и не требует специальных умений. Необязательно даже монтировать винчестер - его можно подключить как внешнее устройство, если есть свободный USB-порт.
Подключение второго HDD к ПК или ноутбуку
Варианты подключения второго жесткого диска максимально просты:
- Подключение HDD к системному блоку компьютера.
Подойдет владельцам обычных стационарных ПК, не желающих иметь внешних подключенных устройств.
- Подключение жесткого диска как внешний накопитель.
Самый простой способ подключения HDD, и единственный возможный для владельца ноутбука.
Вариант 1. Установка в системный блок
Определение типа HDD
Перед подключением вам нужно определить вид интерфейса, с которым работает винчестер - SATA или IDE. Практически все современные компьютеры оснащены интерфейсом SATA, соответственно, лучше всего, если и жесткий диск будет этого же типа. Шина IDE считается устаревшей, и может попросту отсутствовать на материнской плате. Поэтому с подключением такого диска могут возникнуть некоторые сложности.
Распознать стандарт проще всего по контактам. Вот так они выглядят у SATA-дисков:
И вот так у IDE:
Подключение второго SATA-диска в системном блоке
Сам процесс подключения диска очень легкий и проходит в несколько этапов:
Приоритетность загрузки SATA-дисков
На материнской плате обычно есть 4 разъема для подключения SATA-дисков. Они обозначаются как SATA0 - первый, SATA1 - второй и т. д. Приоритет винчестера напрямую связан с нумерацией разъема. Если вам нужно вручную задать приоритет, то потребуется зайти в BIOS. В зависимости от типа BIOS, интерфейс и управление будут разными.
В старых версиях заходите в раздел Advanced BIOS Features и работайте с параметрами First Boot Device и Second Boot Device . В новых версиях BIOS ищите раздел Boot или Boot Sequence и параметр 1st/2nd Boot Priority .
Подключение второго IDE-диска
В редких случаях есть необходимость в установке диска с устаревшим IDE-интерфейсом. В этом случае процесс подключения будет немного отличаться.
Подключение второго IDE-диска к первому SATA-диску
Когда нужно подсоединить IDE-диск к уже работающему SATA HDD, используйте специальный переходник IDE-SATA.
Схема подключения следующая:
- Перемычка на переходнике устанавливается на режим Master.
- Штекер IDE подключается в сам винчестер.
- Красный кабель SATA подсоединяется одной стороной к переходнику, второй — к материнской плате.
- Кабель питания подключается одной стороной к переходнику, а другой — к блоку питания.
Возможно, вам потребуется приобрести переходник с 4-контактного (4 pin) разъема питания на SATA.
Инициализация диска в ОС
В обоих случаях после подключения система может не видеть подсоединенный диск. Это не значит, что вы сделали что-то неправильно, наоборот, это нормально, когда новый HDD не виден в системе. Чтобы им можно было пользоваться, требуется инициализация жесткого диска. О том, как это делается, читайте в другой нашей статье.
Вариант 2. Подключение внешнего жесткого диска
Нередко пользователи выбирают подключение внешнего HDD. Это гораздо проще и удобнее, если некоторые файлы, хранящиеся на диске, иногда нужны и вне дома. А в ситуации с ноутбуками этот способ окажется особенно актуальным, поскольку отдельного слота для второго HDD там не предусмотрено.
Внешний жесткий диск подключается посредством USB ровно так же, как и другое устройство с этим же интерфейсом (флешка, мышь, клавиатура).
Жесткий диск, предназначенный для установки в системный блок, также можно подключить по USB. Для этого нужно использовать либо адаптер/переходник, либо специальный внешний корпус для винчестера. Суть работы таких устройств схожа - через адаптер на HDD подается нужное напряжение, а соединение с ПК осуществляется через USB. Для винчестеров разных форм-факторов есть свои кабели, поэтому при покупке всегда нужно обращать внимание на стандарт, задающий габаритные размеры вашего HDD.
Если вы решили подсоединить диск вторым методом, то соблюдайте буквально 2 правила: не пренебрегайте безопасным извлечением устройства и не отсоединяйте диск во время работы с ПК во избежание ошибок.
Мы рассказали о способах подключения второго жесткого диска к компьютеру или ноутбуку. Как видите, в этой процедуре нет ничего сложного и совершенно необязательно пользоваться услугами компьютерных мастеров.