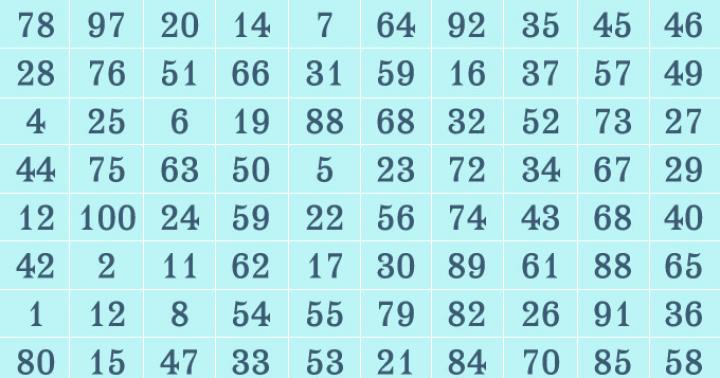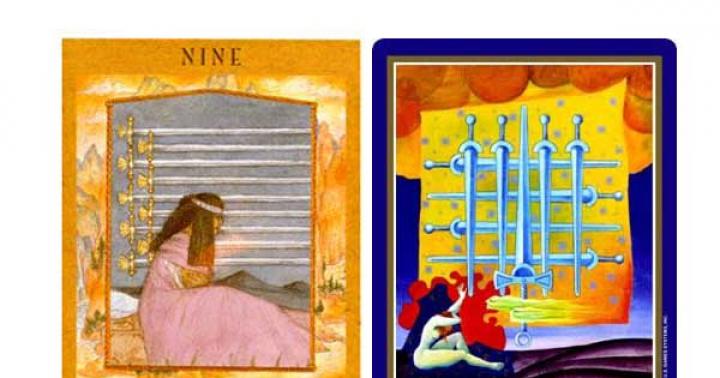Является одной из наиболее важных составных частей любого ноутбука. Другие его названия - винчестер, винт или HDD. Именно на нём хранится вся ваша информация, зачастую она является очень важной и больше нигде не продублирована, именно на жёстком диске установлена операционная система, без которой попросту невозможно работать. Перечислять остальные важные функции внутреннего накопителя можно очень долго, но факт остаётся фактом: это те параметры, на которые при покупке ноутбука нужно не в последнюю очередь обращать внимание.
Если же у вас уже есть ноутбук и вы задумываетесь над его модернизацией, установка нового HDD поможет при правильном подходе существенно увеличить производительность вашего устройства. Возможно, вы хотите просто заменить внутренний жёсткий диск либо же расширить память за счёт подключения внешнего накопителя для хранения информации, к которой не нужен постоянный доступ. И также этот вопрос является актуальным в случае, когда родной накопитель вышел из строя и у вас попросту нет другого выбора.
Когда вы хотите выбрать новый винчестер, стоит обращать внимание на многие моменты, чтобы покупка была удачной и прослужила вам долгое время. В этой статье мы раскроем вопросы, какой жёсткий диск лучше, на что обращать внимание при его покупке и как обезопасить себя от его возможной преждевременной поломки и, соответственно, потери важной информации.
Критерии выбора жёсткого диска
Размер и способ установки
Первым делом вам нужно решить, какой тип жёсткого диска вам нужен - внутренний или внешний. Если вы покупаете ноутбук, то внутренний диск уже установлен и сразу же покупать другой нет смысла. В таком случае вы можете прикупить внешний для расширения объёма памяти, так как ноутбуки с более объёмным жёстким диском стоят гораздо дороже. Кроме того, за ту же сумму вы сможете купить стильный и качественный внешний винчестер большей ёмкости и более высокой производительности. Он сможет вам быть полезным в случае, если вы хотите иметь копию важной информации, но не доверяете, к примеру, облачным хранилищам. Вдобавок им очень удобно пользоваться в качестве флешки большого объёма, например, для того, чтобы переносить данные между несколькими компьютерами или чтобы взять с собой в путешествие любимую коллекцию фильмов.

Если вы покупаете внутренний HDD отдельно, то первое, на что следует обратить внимание, это правильный размер. Дело в том, что, зависимо от того, будет жёсткий диск использоваться в стационарном компьютере или ноутбуке, его размер будет отличаться. Он измеряется в дюймах и для стационарного компьютера стандартный размер составляет 3,5”, тогда как для ноутбуков - 2,5. Никто не запрещает вам купить для ноутбука обычный винчестер, но тогда вы попросту не сможете вставить его в корпус, так как отведённое место рассчитано лишь на 2,5 дюйма. При правильном подключении он будет работать также исправно, только будет иметь неэстетичный внешний вид, так как будет болтаться на проводках снаружи ноутбука. Поэтому стоит обращать внимание на формат 2,5 дюйма.
Используемый разъём для подключения
- IDE - на сегодняшний день являются устаревшими, так как обеспечивают низкую скорость передачи данных, а также являются более габаритными. Если ваш ноутбук довольно старый и жёсткий диск подключён именно через этот интерфейс, найти новый накопитель для него будет весьма непростой задачей.
- SATA - наиболее развитый и самый популярный интерфейс подключения. В свою очередь, имеет три стандарта: SATA, SATA2 и SATA3. Они отличаются лишь скоростью передачи данных и стоимостью оборудования. SATA работает на скорости 1,5 Гбит/сек., SATA2 - 3 Гбит/сек., а SATA3 - 6 Гбит/сек. Физически они являются полностью совместимыми, поэтому, если вы установите жёсткий диск SATA3 на ноутбук с поддержкой SATA первого поколения, вы сможете пользоваться им, как обычно, но он будет работать с ограниченной скоростью. Поэтому обязательно убедитесь, поддерживает ли ваш ноутбук новейший стандарт, чтобы не переплачивать деньги за неиспользуемые возможности HDD.
- mSATA и M.2 - являются довольно редкими и практически не используется в массовом производстве ноутбуков. Всё же если вы стали счастливым обладателем одного из этих интерфейсов, то другой диск вы установить вряд ли сможете. Придётся либо покупать новый ноутбук, либо довольствоваться внешним накопителем.
Интерфейс подключения жесткого диска
Кстати, вы самостоятельно сможете определить, какой интерфейс подключения жёсткого диска имеет ваш ноутбук. Для этого вам нужно снять заднюю крышку, вытащить батарею, найти жёсткий диск (обычно он подписан HDD) и проверить, какие у него разъёмы. Выглядят они следующим образом:
IDE, SATA

M.2

mSATA

Что касается внешних HDD, то все они подсоединяется к компьютеру через USB, Thunderbolt (на MacBook) или FireWire. Наиболее популярными моделями являются накопители, работающие через интерфейс USB, который соответственно может быть двух стандартов: 2.0 и 3.0. Последний имеет гораздо более высокую скорость передачи данных, что может очень пригодиться при скачивании большого количества данных, например фильмов высокого разрешения , при этом он полностью совместим с предыдущим стандартом 2.0. Рекомендуем выбрать модель с USB 3.0, так как, даже если ваш ноутбук его не поддерживает, вы сможете воспользоваться компьютером у ваших друзей или знакомых, у которых имеется поддержка этой технологии.
Принцип работы
На протяжении нескольких десятилетий принцип работы внутреннего накопителя практически не отличался: это был магнитный диск с читающей головкой, которая передвигалась по поверхности диска. Большинство современных HDD работает по тому же принципу, они лишь более защищённые от колебаний и встрясок, благодаря чему ноутбуками можно пользоваться даже в транспорте во время движения. Тем не менее эта технология имеет ряд ограничений. Помимо хрупкости и довольно высокой уязвимости, такие накопители имеют ограниченную скорость работы , а также издают определённый уровень шума.
В последние годы всё более и более активно рынок наполняется твердотельными накопителями SSD, которые практически лишены этих недостатков. Они работают по принципу обычной флешки и совершенно не имеют движущихся деталей. Среди преимуществ SSD можно отметить:
- высочайшая скорость чтения и записи данных с жёсткого диска;
- очень высокая надёжность за счёт того, что нет движущихся деталей;
- отсутствие задержек при обработке информации, так как не требуется много времени на запуск читающей головки;
- отсутствие нагрева и вибрации;
- абсолютная бесшумность;
- более компактные габариты.
Установив SSD-диск, вы сразу же заметите существенный прирост скорости работы системы. Большинство современных моделей ноутбуков среднего класса в качестве основного накопителя имеют твердотельный жёсткий диск. Единственный их недостаток - очень высокая цена, в этом плане новинка пока что не может конкурировать с обычным магнитным HDD.

В связи с этим ряд производителей выпускают гибридные модели, состоящие из обычного HDD со встроенным модулем SSD. Первый отвечает за хранение основной информации, а на втором содержатся все временные файлы, необходимые для работы системы. За счёт этого удаётся достичь определённого прироста производительности. Правда, скорость записи информации остаётся неизменной. Тем не менее, если у вас нет возможности приобрести полноценный SSD, но при этом не устраивает производительность HDD, обратите внимание на гибридные модели.
Скорость работы
Ещё один из параметров, на который следует обратить внимание, - это скорость работы. Для обычного жёсткого диска HDD этот показатель измеряется в количестве оборотов диска в минуту. Современные модели могут работать со скоростью 7200 или 5400 оборотов. Очень редкие модели могут иметь показатель 10000 оборотов в минуту, но они являются довольно требовательными к питанию и для большинства обычных моделей ноутбуков не подойдут. Чем выше скорость, тем больше энергии требуется и тем больше шума создаётся, поэтому, если для вас этот факт является критичным, лучше выбрать модель со скоростью 5400 об/мин.
Показатель работы SSD - скорость передачи данных в мегабитах в секунду. Чем выше скорость, тем лучше. Современные модели могут передавать данные на скорости до 1800 мегабит. В любом случае обращайте внимание на модели со скоростью передачи не менее 250 мегабит. Ещё одним из показателей работы SSD является IOPS - количество операций ввода-вывода за одну секунду. Лучше выбрать модель с показателем не менее 50000.

Объём
Хотя сегодня скорости интернет-подключения практически в каждом доме достаточно для того, чтобы всю информацию черпать со Всемирной паутины, некоторые данные лучше всё-таки хранить на жёстком диске. Это, например, могут быть документы, фотографии или же фильмотека на случай отключения связи. Поэтому очень важно не ошибиться с объёмом жёсткого диска. Этот показатель будет зависеть от нескольких факторов: внешний это диск или внутренний, а также по какой технологии он изготовлен.
Если вы желаете выбрать накопитель SSD, то минимальный объём, на которой вам следует обращать внимание, это 120 гигабайт. Операционной системе и самым важным файлам места будет вполне достаточно, а медиафайлы можно будет хранить на внешнем накопителе. Если же вы решили выбрать HDD, то смотрите на модели с объёмом не менее 500 гигабайт, а лучше всего 1 терабайт. Тогда вы без проблем сможете сохранить всю необходимую информацию.
Если вы ищете внешний накопитель, то выбрать лучше диск объёмом не менее 1 Тбайт. Учитывая, что он в основном будет использоваться для хранения больших архивов данных, терабайта должно быть вполне достаточно.

Производитель и надёжность работы
В этом вопросе практически не должно быть никаких компромиссов, ведь ноутбук - это тот же самый компьютер, поэтому все его компоненты должны работать максимально надёжно. Учитывая, что именно на жёстком диске хранится наиболее важная информация, очень важно тщательно подойти к тому, какого выбрать производителя.
В спокойном состоянии читающая головка зависает над поверхностью диска. Но если же использовать ноутбук в условиях тряски, то очень легко головка может повредить поверхность HDD. В таком случае очень важно, чтобы производитель предусмотрел такой момент и винчестер имел функцию аварийного отключения и защиты от случайных повреждений. Как вам узнать, насколько надёжна конкретная модель?

Зайдите на сайты популярных интернет-магазинов, ведь именно в них в первую очередь появляются новинки. На странице каждой модели уже купившие её владельцы имеют возможность оставлять отзывы и впечатления о работе девайса. Эта информация станет для вас неоценимым кладезем знаний. Почитайте отзывы. Если большинство пользователей отзываются об устройстве в положительном свете, можете смело покупать. Но если же имеются в основном отрицательные рецензии, лучше воздержаться от покупки.
Если же отзывов минимум из-за того, что модель выпущена совсем недавно, ориентируйтесь на рейтинг производителей. Среди производителей HDD наиболее качественные устройства производят Western Digital, Seagate и Hitachi, тогда как среди производителей SSD рейтинги возглавляют Intel, Samsung и Kingston.
Как избежать преждевременной поломки и потери данных
- Избегайте пользования ноутбуком в условиях сильной тряски, например, в транспорте при плохой дороге.
- Не допускайте резкого отключения питания, поэтому всегда держите батарею внутри ноутбука, даже если вы работаете от сети.
- Не допускайте перегрева жёсткого диска.
- Регулярно тестируйте состояние HDD с помощью специального программного обеспечения.
Заключение
Мы раскрыли вам все секреты и тонкости выбора жёсткого диска для ноутбука. Внимательно изучите наши рекомендации, чтобы быть максимально вооружёнными перед походом в магазин. В комментариях просим вас рассказать, как эта статья помогла вам выбрать накопитель для своего ноута.
Всех приветствую! Вы понятие не имеете, какой жесткий диск лучше купить для компьютера? Тогда эта статья для вас! В любом случае когда-то необходимо будет менять жёсткий диск. Здесь возникает вопрос – что же за причина такая? Ответить на него можно с лёгкостью. Причина заключается в необходимости дополнительного объёма. Ведь старый HDD может перестать справляться со своими функциями. Есть и ещё одна причина, которая уже зависит только лишь от вас!
Так, вы просто напросто собираетесь повысить скорость передачи информации. Ведь смена диска допустима и в таких случаях, когда пользователь просто не привык делать образ диска.
Как вы видите причин довольно-таки много, но абсолютно не важно, почему как раз вам потребовалось приобрести винчестер. Самое главное нужно сделать так, дабы не было проблем у вас с самим устройством, а именно чтобы он не был битым либо же неисправным. Чтобы у вас не возникли такие неприятности нужно прочитать мою статью, где и будет рассказано всё о жёстком диске.
Друзья, если у вас на компьютере стоит система windows 10 и у вас не работает кнопка пуск, то смело читайте на блоге моего друга статью по этому поводу. Для ознакомления прошу переходить по .
Какой жесткий диск лучше купить для компьютера? Что вообще представляет с собой жёсткий диск?
Друзья, перед тем как узнать какой жесткий диск лучше купить для компьютера, сперва необходимо выяснить, что же такое жёсткий диск, винт, винчестер, HDD. Всё это непременно относится к такому устройству, которое постоянно запоминает что-либо. Все ваши данные хранятся на винчестере, да и собственно, на него устанавливается операционная система. Она начинает свою загрузку именно с него.
Немаловажным термином является винт. Это такой элемент компьютера, который даже не заменим. И, именно поэтому его выбирать стоит предельно внимательно и серьёзно. Однако для начала необходимо рассмотреть виды HDD.
Итак, жёсткие диски имеют свою разновидность:
- Внешние жёсткие диски. Они подсоединяются к ПК через кабель USB. Именно такие винчестеры более устойчивы к всевозможным воздействиям. Могут быть 2,5-дюймовыми и 3,55-дюймовыми.
- Внутренние жёсткие диски, которые расположены внутри корпуса.
Кроме этого, можно выделить пользовательские и серверные накопители. В чём отличие? Серверные накопители весьма надёжны, поскольку такое оборудование ну просто не может быть нехорошим.
Стоит отметить, что жёсткие диски могут бак и для ПК, и для ноутбуков. Они различаются размерами и устойчивостью.
Выбираем жёсткий диск для ПК
- Чтобы удачно выбрать жёсткий диск необходимо учесть некоторые отдельные особенности, а именно – скорость, производитель, объём, интерфейс. Скорость будет зависеть от частоты вращения шпинделя и буферного объёма. Если рассматривать жёсткие диски с маленькими оборотами, то тут стоит отметить, что они бесшумны и менее энергоёмкие.
- Очень часто подобные устройства применяются в качестве 2-ого HDD и только лишь для хранения данных. Почему же именно для этого? Это всё зависит от скорости, а в данном случае она слишком мала. Однако если же вы терпеливы, значит, вы сможете сэкономить немалую сумму.
- Если же рассматривать винчестеры с 7200 rpm, то можно заметить, что они долговечны, шумные, требуют много энергии и имеют высокую температуру. Но со всеми этими качествами стоит так же учесть, что их скорость намного значительнее. Для ноутбука его не стоит приобретать, поскольку он может повлиять на аккумулятор. Ведь для такого винчестера нужно много энергии.
Жёсткий диск на 10 тыс. rpm имеет значительную скорость передачи данных. Хорошим вариантом будет для серверного направления. Обратите внимание, что мнение ошибочное, когда полагают, что чем значительнее объём ж/д, тем лучше. Это совсем не так! Лучше всего выбрать 2-3 винчестера по 500-750 ГБ.
Жёсткий диск имеет свой интерфейс, который представляет собой кабель. Именно при помощи такого кабеля и будет подключаться винт. Разъём IDE использовали очень давно, и сейчас их можно увидеть лишь только на старых ПК.

При приобретении жёсткого диска также стоит обращать внимание на производителя. Но выбор будет зависеть только лишь от вас самих. Так, стоит отметить, лишь популярные фирмы — Seagate, Western Digital, Hitachi.
Жёсткий диск для ноутбука
Чтобы выбрать ж/д для ноутбука надобно концентрировать внимание на те же качества, что и для ПК. Однако есть и нюансы, которые существует именно в этом варианте. Ведь ноутбук – это такое мобильное устройство, которое требует ж/д с низкой энергией. Хорошо было бы, если ёмкость винта превышала 500 ГБ. Так же стоит, и посмотреть на тип интерфейса.
Самый надёжный жёсткий диск
Надёжных либо же наоборот ненадёжных винчестеров нет. Здесь стоит лишь учитывать, что у любого производителя имеются неудачные модели, которые не желательно было бы приобретать.
Чтобы не ошибиться, нужно первым делом прочитать всю информацию про тот или иной винчестер. Её можно найти на просторах интернета. Так же стоит обратить внимание и на отдельные качества. Так, не желательно приобретать ж/д с большой ёмкостью, поскольку они могут подвергаться к воздействиям. Обязательно приобретайте винчестеры лишь у официальных дилеров, где имеется гарантия от 3-ёх лет.
А для того чтобы взглянуть на жёсткий диск, который установлен непосредственно на вашем ПК, нужно зайти в свойства компьютера.

Здесь необходимо выбрать «Диспетчер задач».

И перед вами появятся все описания модели винчестера.
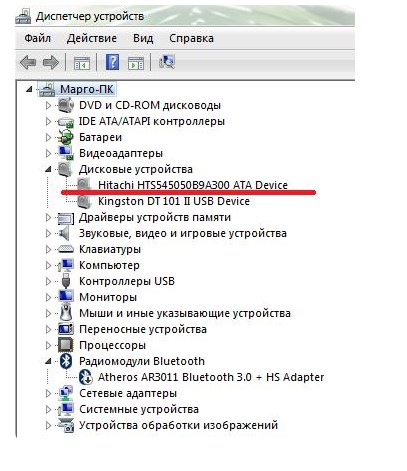
Итак, там не менее, давайте рассмотрим наиболее подходящие варианты жёсткого диска.
Так, например, для бюджетного ПК хорошо подойдёт HDD Western Digital Caviar Blue WD5000AAKX либо же Seagate Barracuda ST3500641AS-RK.

Если же у вас ПК для игр либо же обработки видео, то в таком случае вам необходимо выбрать Seagate Pipeline, Seagate Barracuda либо Western Digital Caviar Black.
Вы желаете приобрести 2 ж/д? Тогда один из них обязательно будет SSD. Этот диск ускорит работу компьютера. А вот второй диск HDD сможет помочь в документами, фотографиями, файлами и другое.
Магнитные жёсткие диски
Почему магнитные? Они приобрели своё наименование за счёт пластин, где и хранятся данные. Они имеют значительную ёмкость, а стоимость у них минимальная. Однако есть и недостатки – сильный шум, перегрев и подверженность к воздействиям.
SSD и гибридный диск
SSD – это твердотельный жёсткий диск ПК, который был разработан для смены хрупкого магнитного HDD. Модули флеш-памяти используются для производства винтов. Это даёт долговечность, исключает какие-либо повреждения и многое другое.

Такой вариант хорошо подойдёт для ноутбуков, ведь они бесшумны, имеют маленький вес и потребляют мало энергии. Однако они очень дорогие и у них маленькая ёмкость.
Заключение
Теперь вы знаете, какой жесткий диск лучше купить для компьютера. Я надеюсь, что, прочитав сегодняшнюю мою статью, вы усвоили всю нужную информацию и у вас исчезли какие-либо сомнения. Хочется добавить, что не стоит забывать и о существенных правилах эксплуатации жёсткого диска. Если вы будете всё делать правильно, значит, и диск прослужит вам долгое время. Дорогие читатели всем спасибо за внимание!
С Ув. Евгений Крыжановский
Правильно? Какого производителя предпочесть? Какого объёма должен быть жёсткий диск и почему в моей системе не видно всё дисковое пространство ? Знаете ли вы такие важные характеристики жёсткого диска как: форм-фактор, кэш, скорость вращения шпинделя, линейная скорость чтения, время доступа жёсткого диска? Как проверить жёсткий диск и ? Что такое SSD и почему он быстрее простого жёсткого диска HDD, а ведь существует ещё и ? ? Почему для хорошего быстродействия нового компьютера лучше купить два диска: HDD и SSD? На все эти вопросы мы ответим Вам в нашей статье
Привет друзья, выбрать жесткий диск совсем несложно, а оптический привод еще легче, но этого вопроса мы коснемся в конце статьи.
Типы дисков
В стационарных персональных компьютерах (ПК) и ноутбуках используются накопители на жестких магнитных дисках (HDD) и современные твердотельные накопители (SSD) на основе микросхем памяти.
HDD (англ. HDD - Hard Disk Drive) - электронно-механическое устройство предназначенное для хранения на нём информации. Имеет большой объем, но низкую скорость и используются как для установки операционной системы, так и хранения файлов пользователя.
Жёсткий диск изготовлен из покрытых ферромагнитным слоем алюминиевых или стеклянных пластин и является устройством работающим по принципу магнитной записи. При работе внутри жёсткого диска всё находится в движении. Магнитные головки, записывающие, считывающие, стирающие информацию парят над поверхностью магнитных пластин жёсткого диска на высоте 10-12 нм и никогда не касаются их поверхности, так как их легко повредить. HDD уже давно морально устарел и в скорм будущем будет полностью вытеснен SSD.
SSD - твердотельный накопитель (SSD, solid-state drive) - немеханическое запоминающее устройство созданное на основе микросхем памяти аналогичных оперативной памяти или флеш-памяти. SSD стоят гораздо дороже, чем HDD и имеют в несколько раз меньший объем, но высокую скорость и используются для установки операционной системы и некоторых программ для повышения скорости работы ПК. Как вы уже поняли, внутри SSD нет практически никакой механики. SSD быстрее HDD почти в 5 раз.
SSHD. Существуют так же гибридные диски SSHD, которые имеют как магнитный пластины для хранения данных, так и небольшой объем твердотельной памяти для повышения скорости работы. Но они еще не прижились, так как стоят достаточно дорого и при этом имеют мало быстрой памяти. Лучшим вариантом является установка отдельных HDD и SSD дисков.

Форм-фактор
Форм-фактором называется размер жесткого диска в дюймах. Основные размеры жестких дисков:
2,5"" – накопители HDD для ноутбука и SSD.
3,5"" – накопители HDD и гибридные диски для стационарных ПК.

Для ноутбуков используются только HDD и SSD размером 2,5"".

Для стационарных ПК используются HDD размером 3,5"", а твердотельные накопители SSD размером 2,5"" устанавливаются в корпус с применением специального крепления, которое иногда идет с ним в комплекте, но чаще всего вам придется приобрести его дополнительно. Читайте нашу статью о твердотельных накопителях SSD, все подробности там.

Учтите, что винтики для крепления диска в корпусе ПК в комплекте с диском бывают редко и если у вас их нет и корпус не имеет безвинтовых креплений, то попросите 4 штучки у продавца, обычно у них их полно.

Интерфейс
Интерфейсом называется совокупность технологии обмена данными (стандарта) и соответствующего ей разъема для подключения.
IDE – устаревший интерфейс параллельной передачи данных, использовал широкий 40 или 80 контактный разъем и соответствующий шлейф для подключения. Скорость передачи данных до 133 Мб/с. Диски с интерфейсом IDE уже практически не производятся и стоят значительно дороже.


Диск с интерфейсом IDE может рассматриваться только для подключения к материнской плате не имеющей более нового типа разъемов (SATA), но в большинстве случаев целесообразнее приобрести более современный жесткий диск (SATA) и для его подключения на старую плату, выйдет дешевле и его можно будет в последствии переставить на новый компьютер.
Единственный недостаток, что на диск, подключенный через такой контроллер, не всегда может получиться установить операционную систему (ОС), так как драйвера на контроллер устанавливаются уже после установки системы. Но такой диск можно использовать как хранилище файлов.

SATA – первая версия высокоскоростного последовательного интерфейса, использует тонкий контактный разъем и соответствующий шлейф для подключения. Скорость передачи данных до 1,5 Гб/с. Эта версия интерфейса использовалась на первых HDD 2,5 и 3,5"" и такие диски уже не выпускается, но совместима с более новыми версиями (SATA 2 и SATA 3) и может подключаться на материнскую плату с разъемом любой из этих версий.

SATA 2 – вторая версия высокоскоростного последовательного интерфейса, использует такой же разъем и шлейф как и SATA первой версии. Скорость передачи данных до 3 Гб/с. Эта версия интерфейса еще используется на HDD 2,5 и 3,5"" и старых моделях SSD 2,5"". Она совместима и с более старой (SATA) и более новой (SATA 3) версиями интерфейса и может подключаться на материнскую плату с разъемом любой из этих версий.
SATA 3 – третья версия высокоскоростного последовательного интерфейса. Скорость передачи данных до 6 Гб/с. Эта версия интерфейса используется на современных HDD 2,5 и 3,5"" и SSD 2,5"". Она совместима с более старыми (SATA и SATA2) версиями интерфейса и может подключаться на материнскую плату с разъемом любой из этих версий.
Обратите внимание, что для SATA 3 не подходят шлейфы от старых версий интерфейса (SATA и SATA 2) , так как они имеют недостаточно высокие частотные характеристики. Шлейфы типа SATA 3 более толстые и обычно имеют черный цвет. Они идут в комплекте с материнскими платами, имеющими разъемы SATA 3, но их можно приобрести и отдельно.

Следует заметить, что скорость интерфейса в любом случае значительно превосходит возможности любого современного жесткого диска и для диска с интерфейсом SATA 3 может вполне хватать разъема SATA первой версии на материнской плате. Однако, на практике бывает иначе, поэтому все же рекомендуется, что бы версия SATA интерфейса материнской платы была не ниже версии SATA интерфейса жесткого диска. Особенно это касается быстрых SSD дисков, имеющих SATA 3 интерфейс, которые желательно подключать к таким же SATA 3 разъемам на материнской плате, иначе диск может работать не на полную скорость (до 30% медленнее).
Первые SSD диски имели интерфейс SATA2 и их еще можно встретить в продаже, но они, как правило, не отличаются высокой скоростью.
Разъемы питания
Кроме различий типами интерфейса (IDE и SATA) старые и новые диски отличаются еще и разъемами для подключения питания.
Диски с IDE интерфейсом имели 4-х контактный разъем питания типа Molex.

Переходные модели дисков с SATA интерфейсом, с целью совместимости со старыми блоками питания, имели два разъема питания: старый 4-х контактный Molex и новый 15-ти контактный разъем питания стандарта SATA.

При этом они обычно имели предупредительную пометку о том, что нельзя одновременно подключать питание к обоим разъемам, но некоторые пользователи умудрялись это сделать.
Все современные диски с SATA интерфейсом имеют 15-ти контактный разъем питания стандарта SATA, но могут в случае отсутствия такого разъема у блока питания старого ПК подключаться через специальный переходник с 4-х контактного разъема Molex.

Кстати провод для передачи данных принято называть – интерфейсным шлейфом, а для подключения электропитания – кабелем питания.
Емкость
Современные HDD для ПК (3,5"") имеют емкость (объем) от 500 до 3000 Гигабайт (3 Терабайт).
Диски HDD для ноутбуков (2,5"") имеют емкость от 320 до 1000 Гб (1 Тб).
Быстрые твердотельные накопители (2,5"") имеют емкость 60-240 Гб.
Для современного домашнего ПК стандартом на сегодня является HDD объемом 1 Тб, что позволит разместить порядка 700 фильмов или 5000 песен в обычном качестве или 290000 фото в высоком качестве или 100 современных игр (обычно в различном сочетании).
Для простого офисного ПК будет достаточно минимального объема в 320 Гб.
Для ноутбука, если он не используется для хранения мультимедийных или архивных данных оптимальный объем диска 500 Гб, но можно и 320. Если он используется как основной домашний ПК, то лучше приглядеться к диску объемом 750-1000 Гб.
Для профессионального использования или серьезного хобби вам может понадобиться жесткий диск объемом 2-3 Тб, а может и несколько таких дисков. Учтите только, что если BIOS вашей материнской платы не поддерживает UEFI, то при установке ОС на диск 3 Гб система не увидит весь его объемом, неиспользованными останутся порядка 700 Гб.
Диски SSD не используются для хранения информации, так как имеют маленькие объемы и высокую стоимость. Их используют только для установки системы и некоторых программ для повышения быстродействия ПК. SSD диска объемом 60 Гб впритык хватит для установки Windows 7 или 8, но желательно все же приобретать SSD объемом порядка 120 Гб, так как во-первых Windows присуще «разрастаться», во-вторых возможны вы захотите установить на этот диск какую-то мощную программу или игрушку и в-третьих – такой объем не перспективен. SSD объемом 240 Гб это классно, но пока еще дорого и в принципе не нужно.
При выборе диска учтите, что он не является надежным хранилищем данных и их рекомендуется дублировать на внешнем диске, иначе вы рискуете потерять всё. Если вы планируете последовать этому совету, то учтите, что вам нужно будет приобрести близкий по объему внешний диск. Например, для создания копий файлов с 2-х домашних ПК (или ПК и ноутбука) с дисками 500 и 1000 Гб вам потребуется внешний диск емкостью 1500 Гб. Если вы купите для своего ПК диск объемом 3 Тб, то сколько вам еще нужно будет потратить на аналогичный внешний диск?! Лучше купите 2 диска по 1 Тб.
Частота вращения шпинделя
Основная масса современных HDD 2,5 и 3,5"" имеют скорость вращения шпинделя 5400 или 7200 Об/мин. В общем чем выше скорость оборотов шпинделя, тем выше скорость работы диска.
Большая часть HDD 2,5"" имеет скорость шпинделя 5400 Об/мин, в принципе это нормально, так как и шум и нагрев и потребление такого диска в ноутбуке будет меньше.
Большая часть HDD 3,5"" имеет скорость шпинделя 7200 Об/мин, но попадаются модели со скоростью 5400 Об/мин. Я бы не рекомендовал брать последние, так как такое решение представляется сомнительным для нормального качественного диска для ПК и работают они немного медленнее.
Существуют так же быстрые HDD 3,5"" со скоростью вращения шпинделя 10000-15000 Об/мин (например, серия WD Raptor), но они стоят довольно дорого (от 200$ за 1 Тб), а быстрее всего на 30%. Кроме того они еще и довольно шумные. Лучше за эти деньги купить SSD на 128 Гб и HDD на 1 Тб.
У SSD нет никакого шпинделя, так как он состоит из микросхем памяти, поэтому и речи о скорости его вращения быть не может.
Размер буфера
Размером буфера называется объем кэша, выполненный в виде микросхемы памяти на электронной плате контроллера жесткого диска и предназначенный для ускорения его работы. Чем кэш-памяти больше, тем скорость работы диска выше.
Старые жесткие диски имели объем буфера 8-16 Мб.
Современные HDD имеют 32-64 Мб кэш-памяти.
В принципе разница в скорости работы одинаковых жестких дисков с 32 и 64 Мб кэш-памяти незначительна (менее 5%). Но уже нет смысла приобретать жесткий диск с размером буфера менее 32 Мб.
Самые современные и дорогие жесткие диски имеют 128 Мб кэша, но они еще не особо распространены.
Линейная скорость чтения
Линейная скорость чтения означает скорость непрерывного считывания данных с поверхности пластин (HDD) или микросхем памяти (SSD) и является главной характеристикой, отражающей реальное быстродействие диска. Она измеряется в мегабайтах в секунду (Мб/с).
Старые HDD диски с интерфейсом IDE имели среднюю линейную скорость чтения от 40 до 70 Мб/с.
Современные HDD диски с интерфейсом SATA имеют среднюю линейную скорость чтения от 100 до 140 Мб/с.
SSD диски имеют среднюю линейную скорость чтения от 160 до 560 Мб/с.
Скорость линейного чтения HDD дисков зависит от плотности записи данных на магнитную поверхность пластин и качества механики диска. В основном все HDD диски одного поколения имеют близкую плотность записи, поэтому более высокая скорость говорит прежде всего о качестве механики. При этом HDD диск с более качественной механикой стоит не на много дороже. Здесь главное уметь правильно выбрать модель диска, что осложняется тем, что продавцы редко указывают их скоростные параметры. Эту информацию приходиться искать самостоятельно.
Скорость линейного чтения SSD дисков зависит от скорости микросхем памяти. Но, в отличии от HDD, SSD диски с более быстрой памятью стоят значительно дороже. Выбрать модель SSD диска значительно проще, так как продавцы всегда указывают их скоростные характеристики.
Для современных HDD дисков хорошим показателем является средняя скорость линейного чтения 120 Мб/с, для SSD дисков – 450 Мб/с.
Так же существует такой параметр как линейная скорость записи, который соответственно отражает скорость записи на диск и так же измеряется в Мб/с. Для HDD дисков скорость записи обычно меньше скорости чтения и не принимается во внимание при выборе диска. А вот для SSD дисков скорость записи может быть такой же как скорость чтения или меньше и на это нужно обращать внимание. Желательно, что бы SSD диск имел одинаковую скорость записи и чтения, например 450/450 Мб/с.
Время доступа
Время доступа означает скорость с которой диск находит требуемый файл после обращения к нему операционной системы или какой-либо программы. Это время измеряется в миллисекундах (мс). Этот параметр оказывает большое влияние на быстродействие диска при работе с маленькими файлами и не большое – при работе с большими.
HDD диски имеют время доступа от 12 до 18 мс. Хорошим показателем является время доступа 13-14 мс, что косвенно говорит о качестве (точности) механики диска.
SSD диски имеют время доступа порядка 0,1-0,2 мс, что в 100 раз быстрее, чем у HDD дисков! Поэтому на этот параметр можно не обращать внимание при выборе SSD диска и он обычно не указывается продавцами в прайсах.
Производители
Основными производителями HDD дисков являются:
Fujitsu – японская компания, ранее славящаяся высоким качеством своей продукции, в настоящее время представлена небольшим количеством моделей и не пользуется большой популярностью, но ведет весьма демократичную ценовую политику.
Hitachi – японская компания, как ранее, так и сейчас отличается стабильным качеством жестких дисков, так как внедряет только проверенные надежные технологии, поэтому модельный ряд этой фирмы обновляется несколько медленнее, чем у конкурентов. Приобретая жесткий диск Hitachi вы не прогадаете, получив хорошее качество за приемлемую цену.
Samsung – эта корейская компания пришла на рынок жестких дисков позже, чем остальные и их качество на тот момент оставляло желать лучшего. Диски Samsung изготавливались в дешевых корпусах, грелись и быстро выходили из строя. На сегодняшний день компания Samsung, по моему мнению, обогнала всех своих конкурентов и производит самые быстрые и качественные HDD диски. Цена на них может быть немного выше, чем у конкурентов, но оно того стоит.
Seagate – американская компания, пионер в области технологий, применяемых в жестких дисках. Некогда славилась передовыми решениями и качеством своих дисков. Сейчас качество жестких дисков этой компании, к сожалению, оставляет желать лучшего. Я не рекомендую их к приобретению.
Toshiba – японская компания, о которой можно сказать все тоже, что и о Fujitsu – она так же славилась раньше высоким качеством, а сейчас представлена небольшим количеством моделей на нашем рынке. В связи с этим возможны проблемы в сервисном обслуживании таких производителей.
Western Digital (WD) – американская компания, специализирующаяся именно на производстве жестких дисков. Ее диски всегда считались более надежными. Например, в них использовались более качественные, чем у конкурентов подшипники, но из-за этого они всегда были более шумными. Как и у Hitachi диски компании WD всегда имели более менее стабильное качество изготовления. Но, в последнее время, диски этой компании не выделяются выдающимися характеристиками, как например Samsung. Я бы позиционировал их между стабильными по качеству Hitachi и скатившимися в ширпотреб Seagate.
В общем, я бы советовал выбирать между Samsung и Hitachi, как наиболее качественными, быстрыми и стабильными.
Производители SSD
C выбором производителя SSD дисков дело обстоит несколько иначе. Поскольку они состоят из микросхем памяти, то и производят их компании, производящие оперативную память.
В качестве зарекомендовавших себя производителей, я бы порекомендовал следующих: Corsair , Crucial , Intel , Kingston , OCZ , Samsung , SanDisk , Toshiba , Transcend .
Лучше не приобретать SSD известных китайских брендов, таких как: A-Data, Apacer, Silicon Power.
Цена
Что касается HDD дисков, то цена на них больше зависит от их объема. Зависимость же от бренда, модели и даже качества не столь значительна (5-10%), так как покупатели редко обращают внимание на такие моменты. Соответственно и экономить на жестком диске не особо целесообразно. Просто выбирайте нужный объем, хорошего производителя и сверяйте технические характеристики, такие как скорость линейного чтения и время доступа. Я не буду приводить цены на HDD диски, так как ценообразование в этом сегменте не является адекватным и больше зависит от маркетинговых уловок. Цены на них могут колебаться в от года в год в 2-3 раза, как в сторону удешевления, так и в сторону подорожания. Подобную ситуацию я описывал в статье об оперативной памяти. Например, после наводнения в Тайване в 2011 году цены на жесткие диски взлетели в среднем в 2,5 раза, а там очередная волна финансового кризиса и т.д., из-за чего цены на них до сих пор не вернулись на адекватный техническому прогрессу уровень.
Чисто теоретически параметры HDD диска можно узнать по номеру модели на сайте производителя, но на практике у меня это редко получалось, так как найти и разобраться в этих параметрах на сайте производителя довольно сложно. Но есть гораздо более простой способ.
Существует довольно популярная программа для тестирования скорости (и некоторых других параметров) работы жесткого диска – HDTune. На сайте производителя имеется платная (с ограниченным пробным периодом) и бесплатная версия этой программы.
http://www.hdtune.com/
Но для выбора диска она нам не понадобиться. Нас интересуют только результаты тестов в этой программе, сделанных другими пользователями.
HDTune позволяет определить два основных параметра – линейную скорость чтения и время случайного доступа.

Кроме того по самому характеру графика можно определить качество механики диска.
Вот пример диска с обычной механикой

А вот с очень качественной и точной

Заметили разницу? Если диск имеет хорошую механику, то кроме его скоростных параметров, таких как скорость линейного чтения и время доступа график линейной скорости будет иметь красивую, циклически повторяющуюся форму, а точки замера времени случайного доступа будут располагаться достаточно тучно.
Для того, что бы найти результаты тестов интересующего вас диска введите номер его модели в поиске картинок в Google. Сейчас почти все продавцы указывают в прайсе номер модели, раньше с этим возникали проблемы и нужно было идти в магазин или на склад, что бы посмотреть на диск в живую, или доставать продавцов по телефону, что им почему-то очень не нравилось)

Найдите хотя бы 2-3 похожих картинки, что бы убедиться в объективности проведенных тестов. Обратите внимание на то, что бы на картинке была указана именно нужная модель.
![]()
Оптический привод
Определяем интерфейс: IDE – для старых ПК без SATA-разъемов или SATA – для всех новых ПК. Если вы не найдете IDE привода для своего старого ПК, то вам нужно будет приобрести SATA привод и PCI-SATA контроллер.

Определяете какой привод вам нужен: DVD-RW (еще называют DVD Super Multi) или Blu-Ray (более дорогой привод для дисков одноименного формата). Если вы не имеете Blu-Ray дисков и не знаете зачем вам это нужно, то такой привод вам не нужен).
Выбираем популярных производителей: ASUS, LG, Samsung и выбираем самую дешевую из имеющихся моделей, они практически ничем отличаться не будут. Если вы любите перестраховываться, то можете выбрать самую дорогую модель, разница в цене будет мизерной (не более 5$).
Можно так же приобрести привод таких производителей как: BENQ, HP, Lite-On, Pioneer, которые могут обладать специальными режимами записи и фирменным программным обеспечением, если вы знаете зачем это нужно. Обычным пользователям это не понадобиться, а вот проблем при гарантийном обслуживании может добавить.
На что стоит обратить внимание, так это на цвет. Он бывает: черный, серебристый и белый (уже встречается редко). Это важно если вы хотите, что бы привод гармонично вписывался в дизайн корпуса вашего ПК. Если корпус вашего ПК черный или серебристый, то больше подойдет черный цвет. Кроме того, черная панель привода выполнена из черного пластика, в то время как серебристая всегда является окрашенной и в процессе эксплуатации краска может стираться.
DVD-привод стоит – 20-30$. Оптимальная цена 25$.
Самый дешевый Blu-Ray привод стоит 65$. Оптимальная цена 75-85$.
Вот и всё друзья. Очень надеемся что мы помогли вам выбрать жесткий диск для вашего компьютера!
Любому современному компьютеру - стационарному или портативному - требуется устройство для хранения больших объемов данных. Из всех существующих на сегодняшний день разновидностей электронных хранилищ наиболее емкими являются накопители на магнитных жестких дисках (второе, более простое наименование - винчестер). Для компьютера или ноутбука достойной альтернативы им пока нет. И только в портативных устройствах - смартфонах, планшетах, некоторых субноутбуках - вместо них используется флеш-память, поскольку флеш-накопители более компактные и менее хрупкие, чем магнитные диски.
Жесткий диск или "винчестер"?
Сегодня эти термины используются в компьютерной среде как равнозначные. Откуда же произошло такое необычное для IT название? Обратимся к истории компьютерной отрасли.
В начале 1970 годов магнитные накопители были перспективной, но очень далекой от совершенства технологией. Хотя первый винчестер для компьютера был выпущен еще в 1956 году, шкаф размером с пару холодильников, весом в полторы тонны и емкостью 5 мегабайт был слишком габаритным даже для научных институтов - основного в то время заказчика подобной продукции.
В 1973 году компания IBM выпустила революционную модель 3340, отличавшуюся как высокой на то время скоростью доступа, так и большим объемом: в двух шкафчиках было установлено два жестких диска по 30 Мб каждый. Именно из-за объема разработчики называли эту модель "30-30". Такую же маркировку имела одна из моделей винтовок Winchester 30-30. С чьей-то легкой руки инженеры стали именовать "винчестером" свою новую разработку. Позже это название вышло за пределы IBM и закрепилось за всеми жесткими дисками.
Устройство винчестера
Основной деталью жесткого диска, давшей название всему устройству, являются круглые алюминиевые (реже - стеклянные или керамические) пластины, покрытые слоем ферромагнетика. В первых моделях винчестеров в качестве покрытия использовали нестойкий оксид железа, сейчас наиболее популярный материал - диоксид хрома. Именно на этих пластинах и хранится информация. Современный винчестер может состоять как из одной такой пластины, так и из нескольких. Теперь более подробно о конструкции устройства.
Пластины закрепляются на оси, которая подключена к электродвигателю, обеспечивающему их вращение относительно блока магнитных головок. Последние используются для записи и чтения информации с пластин. К каждой из них подведены две головки: одна работает с верхней стороной конструктивного элемента, другая - с нижней.
Все составляющие винчестера заключены в алюминиевый корпус, защищающий хрупкие детали от пыли и снижающий риск механических повреждений.
Важной частью жесткого диска является управляющая электроника. Она регулирует скорость вращения шпинделя, позиционирование головок, переадресовывает команды компьютера механике жесткого диска и передает считанные данные в систему. Кроме того, к электронике винчестера относится буферная память, позволяющая оптимизировать работу жесткого диска: запросы компьютера накапливаются в памяти устройства, и головки выполняют их, плавно двигаясь над пластинами, а не дергаются по каждому заданию ПК.
Если вам все еще не совсем понятно, как устроен винчестер для компьютера, фото сделает изложенную информацию более наглядной.

Как это работает
При включении компьютера на жесткий диск подается ток, запускается двигатель, раскручивающий пластины. Из парковочной зоны выводится "коромысло", на котором находятся магнитные головки, и выдвигается к рабочей зоне (головки располагаются над пластинами). Обратите внимание: эти элементы никогда не касаются пластин (механический контакт неизбежно ведет к изнашиванию покрытия), а парят над ними в нескольких микронах.
Теперь винчестер готов к работе - записи или чтению информации. Как протекают эти процессы? Полученные от ПК данные электронная система винчестера преобразует в ток, подаваемый на магнитные головки. Оказавшись над незанятыми участками пластин, головки намагничивают их поверхность таким образом, чтобы разные микроскопические участки диска (домены) имели разный вектор намагниченности (расположение магнитных полюсов), образуя логические нули и единицы. Таким образом, информация сохраняется в понятном компьютеру виде.
Процесс считывания аналогичен. Находится участок, на котором хранится нужная информация, магнитное поле преобразуется в электронные импульсы, которые пересылаются в компьютер и там определенным образом интерпретируются операционной системой.
Расположение информации
Необходимые данные записываются на жесткий диск по кругу, причем одновременно на все пластины. Каждый круг называется дорожкой. Дорожки разных пластин, которые головки записывают одновременно, образуют цилиндр. При форматировании они делятся на блоки или сектора определенного размера.
Однако при работе с компьютером пользователь не видит ни дорожек, ни цилиндров. Для операционной системы весь жесткий диск является единым массивом хранения данных. Ради удобства можно создать логические разделы винчестера произвольного размера. Считается, что первый из них будет соответствовать внешней, самой быстрой области диска. Именно сюда лучше устанавливать операционную систему.
Современный интерфейс SATA
Подключение винчестера к компьютеру осуществляется по двум направлениям: обмен данными и питание. Практически единственным используемым на сегодняшний день в персональных компьютерах интерфейсом обмена информацией между компьютером и жестким диском является протокол SATA (Serial ATA).

Существуют три его ревизии (поколения). SATA I устарел и не используется. SATA II может обеспечить скорость обмена данными до 300 Мб в секунду. Этого более чем достаточно для магнитных жестких дисков - пока что просто невозможно достичь такой скорости чтения и записи на магнитные пластины, так что и большая пропускная способность шины не нужна.
Другое дело, если вы планируете использовать винчестер SSD для компьютера. Скорость записи на флеш-накопитель может достигать 500 Мб/сек. Такие устройства, как правило, поддерживают новый стандарт SATA III со скоростью передачи данных до 600 Мб/сек.
Разъемы SATA различных ревизий одинаковы, так что вполне можно подключить устройство SATA III к компьютеру с поддержкой SATA I или наоборот. Но скорость обмена данными не превысит ту, что доступна для более медленного из сопряженных устройств.
Как подключить винчестер к компьютеру
Установка винчестера в ПК не является сложной задачей и не потребует особых знаний (или оборудования сложнее отвертки). Внимание! Все манипуляции внутри компьютера и ноутбука выполняются при отключенном питании!

Итак, прежде всего нужно снять стенку корпуса, установить жесткий диск в отведенное для него место и зафиксировать его по бокам четырьмя винтами. Затем следует подключить кабель (15 контактов) от блока питания. Хотя питание винчестера SATA осуществляется через специальный разъем, при его отсутствии можно использовать переходник Molex (4 контакта) - SATA (15 контактов).
Далее подключается кабель SATA (7 контактов) к винчестеру и разъему на материнской плате. Собственно, все: закрываем корпус и включаем компьютер. Никаких особых драйверов или настроек в большинстве случаев не потребуется.
Аналогично подключается винчестер к ноутбуку. Если при вскрытии корпуса будут повреждены пломбы изготовителя, это может стать основанием для отказа в гарантийном ремонте! С той, разумеется, оговоркой, что в ноутбук можно установить, как правило, только один винчестер. Поэтому после замены старого жесткого диска новым придется создать на нем разделы и установить операционную систему.
Основные характеристики винчестеров
Пользователю ПК, выбирающему новый винчестер для компьютера или ноутбука? важно знать различные характеристики устройства, влияющие на его потребительские свойства.
Прежде всего, жесткие диски выпускаются в двух типоразмерах: 2,5 и 3,5 дюйма. Первые предназначены для использования в ноутбуках, вторые - в ПК. Винчестер для портативного устройства при необходимости можно установить с помощью специального корпуса-переходника.
Важнейшей потребительской характеристикой жесткого диска является его емкость. При покупке надо иметь в виду, что полезная емкость накопителя всегда меньше заявленной. Производитель ради красивой цифры на этикетке пускается на различные ухищрения: указывает данные исходя из формулы 1Гб = 1 миллиард байт (округляя в свою пользу примерно на 7 %), включает в общую емкость служебную область, которая не может быть использована для хранения информации.
На скорость работы влияют несколько характеристик: скорость вращения шпинделя, время доступа, размер буферной памяти. Остановимся на них более подробно.
Скорость вращения указывается в оборотах за минуту. Чаще всего встречаются устройства с показателями 5400 об/мин (ноутбуки), 7200 об/мин (компьютеры), 10000 об/мин (серверы).
Время произвольного доступа показывает, как быстро магнитная головка может переместиться к указанному сектору. Измеряется в миллисекундах (в среднем 7-11мс), чем их меньше, тем лучше.
Очень важным параметром является размер буферной памяти (кэша). Большой кэш - это и лучшая скорость, и большая долговечность устройства.
Долговечность характеризуется средним временем наработки на отказ, измеряемым в часах. Однако если на упаковке написано 1 000 000 часов, это не значит, что винчестер действительно прослужит сто лет. Но, сравнивая показатели разных моделей, можно составить некоторое представление об их качестве по этому показателю.
Уровень шума винчестера измеряется в децибелах. Как правило, чем быстрее устройство, тем оно шумнее и больше потребляет энергии.
Выбор винчестера
Опираясь на знание характеристик жестких дисков, нетрудно будет разобраться, как выбрать винчестер для компьютера.

Прежде всего следует определиться с подходящим по размеру накопителем. Использовать в ПК ноутбучные винчестеры возможно, но нецелесообразно: за те же деньги вы получите устройство меньшей емкости и скорости. Впрочем, диски в 2,5 дюйма менее шумные и потребляют меньше энергии, чем их "коллеги" размером 3,5 дюйма.
С емкостью накопителя тоже все просто: чем больше, тем лучше (и тем дешевле в расчете на один гигабайт). Единственным ограничителем тут выступает кошелек покупателя.
Сильно переплачивать за скоростные показатели для домашнего или офисного компьютера вряд ли стоит: разница в производительности системы будет малозаметна, зато в цене и шуме компьютера - весьма ощутима. А для ноутбука это еще и более быстрая разрядка батареи.
Вот на чем не стоит экономить, так это на буферной памяти. Из моделей одинаковой емкости следует выбрать ту, в которой кэш самый большой.
Уровень шума имеет значение для домашнего компьютера, который предполагается использовать в ночное время в помещении, где спят другие люди, или для офиса, где установлено много машин. В таких случаях разумно будет поступиться производительностью ради комфорта. Шум, особенно ночью, вреден для здоровья.
Проверка программными средствами
Проверка винчестера может выполняться на разных этапах его эксплуатации и с разными целями. После покупки жесткого диска пользователь может проверить реальные скоростные показатели нового накопителя. Или спустя время удостовериться, не ухудшились ли они. Для этих целей можно использовать простую программу HD Speed. Выполнив заданное количество операций чтения и записи, она покажет, с какой скоростью на самом деле работает ваш жесткий диск.
Это же и многое другое умеет программа для винчестера HDTune. Продвинутому пользователю она предоставляет целый набор различных тестов производительности, а также полную информацию о жестком диске, включая данные с термодатчиков. Кроме того, HD Tune умеет проверять поверхность винчестера на наличие поврежденных секторов ("бэдов").
Впрочем, с последней задачей лучше справится специализированный инструмент. Например, HDD Scan. Эта бесплатная утилита в наглядной форме показывает все данные, относящиеся к "здоровью" жесткого диска. Проверка винчестера на "бэды" может быть выполнена в трех различных режимах.
Если плохие сектора есть, а особенно если их много или возникают проблемы при загрузке операционной системы и обращении к некоторым файлам, то следует пустить в ход тяжелую артиллерию. Бесплатная утилита Victoria от белорусского разработчика умеет все то же, что и HDD Scan, но главное ее преимущество заключается в том, что она может "лечить" поврежденные сектора и даже, в некоторых случаях, восстанавливать из них данные.
Неопытного пользователя отпугнет необходимость загружаться в DOS и интерфейс, соответствующий архаичной операционной системе. Но эта программа для более-менее опытных пользователей. Тем более что неосторожное нажатие клавиш с целью "посмотреть, что будет" может закончиться полной и окончательной потерей всех данных на жестком диске. Итак, если используется программа для винчестера Victoria, следует выполнять только те действия, о последствиях которых вы точно осведомлены.
Когда Victoria находит сбойный сектор, она делает многократные попытки считать из него информацию и, если это получается, записывает результат в другой, исправный раздел. В любом случае "бэд" получает соответствующую метку, и больше компьютер к нему обращаться не будет. По сути, делается то, что и при полном форматировании диска, только данные при этом не стираются.
Внешние жесткие диски
Удобным устройством для хранения информации является внешний винчестер. Если размер современных флешек редко превышает десятки гигабайт, то емкость внешних жестких дисков измеряется терабайтами.

Как и производители флешек, разработчики внешних жестких дисков уделяют большое внимание дизайну. Можно приобрести накопитель в пластиковом корпусе любого цвета, в стильном алюминиевом или прорезиненном влагозащитном.
Какой бы ни была оболочка, внутри неё будет располагаться один из хорошо знакомых нам винчестеров: на 2,5 или 3,5 дюйма. Первые более портативны и часто не требуют дополнительных источников электричества. Вторые имеют больший объем, но их нужно подключать к розетке через идущий в комплекте блок питания. На рынке представлены модели, где в одном корпусе размещаются несколько жестких дисков, что позволяет создать массив емкостью до 6 Тб.
Узким местом внешних накопителей является низкая, в сравнении с SATA, пропускная способность внешних интерфейсов, поэтому вопрос "как подключить винчестер" для этой категории устройств отнюдь не праздный.
Привычный USB 2 годится разве что для автоматического фонового резервного копирования, не требующего участия пользователя. USB 3 или "яблочный" Thunderbolt позволяют за вменяемое время записать фильм в HD-качестве. А вот редкий eSATA (external SATA), работающий со скоростью SATA I, дает возможность установить на внешний диск операционную систему, программы и довольно комфортно с ними работать.
Если внешний винчестер для компьютера - это всего лишь хранилище данных и иногда - большая флешка, то для ноутбука, где увеличение дискового пространства - задача нетривиальная, быстрый и емкий внешний жесткий диск - просто находка.
SSD-накопители
В последние годы набирают популярность устройства принципиально нового типа - SSD (Solis State Disc), твердотельные накопители. В их основе не вращающиеся магнитные пластины, а flash-память. Такие устройства по инерции тоже называют винчестерами.

В чем плюсы таких накопителей? Главное преимущество - скорость. Произвольные чтение и запись на них выполняются в разы быстрее, чем на самых лучших серверных магнитных жестких дисках. Особенно это заметно на примере загрузки операционной системы и запуска "тяжелых" приложений: Windows вместо пары минут загружается несколько секунд!
К другим важным достоинствам (особенно в отношении ноутбуков) следует отнести бесшумность, низкое энергопотребление и большую, чем у магнитных жестких дисков, устойчивость к тряске и ударам.
Достоинств не бывает без недостатков. Если бюджетные магнитные диски давно перешагнули за терабайт, то за те же деньги не удастся купить SSD больше 120 Гб. Помимо этого, твердотельные накопители имеют не очень большой ресурс циклов чтения/записи - в десятки раз меньший, чем у привычных винчестеров.
Из этого можно сделать вывод, что винчестер SSD для компьютера есть смысл покупать, чтобы установить на него операционную систему и приложения. А для раздела с пользовательскими файлами (особенно мультимедиа) целесообразно иметь второй диск, изготовленный по традиционной магнитной технологии.
Рано или поздно у большинства пользователей ПК наступает такой момент, когда на компьютере становится недостаточно памяти. При этом что-либо удалять тоже не хочется, и остается лишь один вариант: покупать себе новый HDD накопитель. Этот вопрос касается не только недостатка свободного пространства, но и также он возникает при сборке нового стационарного компьютера. Несмотря на разнообразие факторов, в данной ситуации у многих возникает вопрос о том, как правильно выбрать жёсткий диск. Именно поэтому мы дадим несколько советов, которые помогут вам решить проблему с покупкой винчестера.
Какой HDD выбрать?
В первую очередь сориентируйтесь, для чего покупается жёсткий диск в вашем случае. Это может быть замена старого HDD, для новой сборки ПК или при необходимости дополнительной физической памяти. Если вы желаете иметь доступ к информации не на одном компьютере, то в данном случае лучше всего отдать предпочтение внешнему жёсткому диску. Внешний жесткий диск можно приобрести в том случае, когда необходима дополнительная память, с возможностью использования ее на любом ПК или устройстве с USB интерфейсом. Например, хранить на винчестере документы, фильмы, музыку и при необходимости подключать его к ноутбуку, телевизору и другим устройствам. Если планируете использовать жёсткий диск как основной для ПК (то есть как стационарный HDD), то необходимо выбирать только внутренний накопитель.

Объём жёсткого диска
Второе, на что необходимо обратить внимание, это память винчестера. В этом вопросе вы должны сориентироваться сами, потому что каждому необходим свой объем. К примеру, простым пользователям может хватать 320 ГБ, а некоторым недостаточно даже 1 ТБ. Но учтите, чем выше объем, тем меньше цена за 1 ГБ. Для этого достаточно проанализировать ценовую политику: HDD на 500 ГБ стоит примерно 50$. Поделите сумму на память, и вы получите 10 центов за 1 ГБ. Теперь сравните диски на 1 ТБ (65$ = 0.065$ за 1 ГБ), 2 ТБ (90$ = 0.045$ за 1 ГБ). В основном этот фактор связан с затратами на производство. Поэтому накопители с большей памятью стоят на несколько десятков долларов дешевле, но есть ли смысл переплачивать, если вам не нужны лишние гигабайты? Старайтесь выбирать объём винчестера под свои задачи. Чаще всего вам будет достаточно либо 320 ГБ либо 1 ТБ.
Скорость вращения шпинделя
Скорость вращения шпинделя. Обратите внимание, что внутри все HDD накопители имеют диск, на котором хранится вся информация, благодаря постоянному вращению диска, головка считывает и записывает информацию. Скорость вращения шпинделя в винчестерах обычно составляет 5400, 5900, 7200 или 10000 оборотов в минуту. Эффективней всего выбрать накопитель со скоростью 7200 об/мин. А если позволяют финансы, то можно и с 10000 об/мин. Чем выше скорость, тем быстрее будет записываться и считываться информация.
Также заметьте, что большинство внешних накопителей имеют скорость 5400, и в принципе этого достаточно для хранения файлов и быстрого к ним доступа.

Объём кеш памяти
Кеш память и интерфейс подключения также имеют большое значение при выборе винчестера. Многие внешние винчестеры не имеют большого объема буфера. Обычно у них он составляет 8 МБ. Что касается внутренних дисков, то у них буфер должен быть от 32 МБ и более. Самый лучший параметр 64 МБ.
Интерфейс подключения
Что касается интерфейса подключения, то для современного накопителя рекомендуется SATA III (внешнего HDD - USB 3.0). Если на материнской плате имеется такой разъем, то вы добьетесь большой скорости обмена информацией. В случае отсутствия данных разъемов - разочаровываться не нужно, так как все версии SATA II (USB) совместимы и отличаются лишь скоростью передачи данных.

Какой фирмы купить жёсткий диск
Последнему пункту необходимо уделить большое внимание. Он связан с выбором производителя. Сегодня самыми надежными фирмами являются Seagate и Western Digital. К другим маркам присматриваться не советуем, потому что их не особо хвалят. Надежность - прежде всего, так как в противном случае расставаться с ценной информацией при поломке накопителя не очень бы хотелось. С другой стороны, всегда есть риск купить бракованный товар, независимо от надежности производителя. Но судя по статистике, самая маленькая вероятность получить такой винчестер от тех фирм, которые были представлены выше. Что касается конкретных моделей, то лучше купить винчестер фирмы Western Digital, линейки Blue или Red - судя с нашей практики, именно они хорошо себя проявляют в работе.