У вас не загружается ноутбук или моноблок? Если на мониторе компьютера во время запуска появляются сообщения типа «Operating system not found», «Missing operating system» или «DISK BOOT FAILURE. INSERT SYSTEM DISK AND PRESS ENTER», то, скорее всего, ваш компьютер не видит жесткий диск. Причиной такой неприятности может быть и банальное отсоединение разъема интерфейса, и заклинивание двигателя жесткого диска.
Прежде чем начинать устранять неисправности, нужно определиться, что важнее в данной ситуации– сам жесткий диск или информация, которая на нем содержится. Если данные, хранящиеся на винчестере, для вас очень важны, то правильным решением будет обратиться за к профессионалам, после чего заменить неисправный жесткий диск на новый. Ведь лучше сразу заплатить маленькую сумму за решение мелочной проблемы, чем потом переплачивать за свои неверные поспешные действия. В нашей практике очень часто встречаются ситуации, когда из-за действий неопытных пользователей уже невозможно восстановить данные, или эта процедура обходится им очень дорого. Конечно же, что делать в вашем конкретном случае, решать можете только вы. Но мы предлагаем вам ознакомиться с общими рекомендациями. Для начала нужно определить, по какой причине компьютер не определяет жесткий диск SATA, IDE или с каким-нибудь другим интерфейсом.
Выберите «Запуск от имени администратора» после нажатия на него. Процесс очень быстрый, и любые проблемы, обнаруженные на диске, будут отображаться в результатах. Цель этой команды - сканировать защищенные системные файлы и заменять поврежденные резервные копии. Подождите, пока проверка не будет завершена и не закроет окно.
Если первое предложенное решение выходит из строя, попробуйте следующее. Даже тогда вы должны использовать командную строку. Введите букву диска раздела для проверки и ремонта. Поэтому, если ошибка файловой системы была причиной сообщения об ошибке, вы должны легко ее решить.
К наиболее частым причинам, по которым компьютер может не видеть винчестер, можно отнести:
- 1. Отсоединение разъема питания или интерфейса. Можно попытаться подключить жесткий диск с другим шлейфом или к другому компьютеру.
- 2. Произошел сбойBIOS, либо появились ошибки в работе. Можно попытаться перепрошить BIOS или сбросить временную память(CMOS).Если после этих действий жесткий диск все равно не распознается, то, скорее всего, проблема в нем самом.
- 3. Возможно, на диске ATA (IDE) неправильно установленджампер. Можно попробовать переставить его в положение Master. Когда к шлейфу нужно подключитьпараллельнодва устройства, то на одном из нихджампер должен находиться в положении Master, а на втором –Slave. Очень часто компьютер может не видеть IDE винчестер именно из-за неверных установок джампера.
- 4. Отсутствуют или повреждены драйвера контроллера IDE ATA/ATAPI в Windows.Попробуйте удалить установленные драйвера дисковых контроллеров и перезагрузите систему, или можно попробовать переустановить Windows.
- 5. Логическая проблема жесткого диска. В основном может возникнуть из-за неполадок загрузочного сектора, либо порчи таблицы размещения файлов. Восстановить данные можно, применив какую-нибудь утилиту. Только выбирать ее нужно с учетом файловой системы диска и вашей конкретной ситуации.
- 6. Проблема портов eSATA, USB, LAN. Возможно, Windows не видит USB винчестер. Можно попробовать подключение внешнего жесткого диска к какому-нибудь другому компьютеру или ноутбуку. Если HDD все равно не распознается, значит, проблема в нем самом.
- 7. На материнской плате неисправен южный мост, в котором расположены контроллеры SATA и PATA. Если возникла проблема с данной микросхемой, то Виндовс не видит винчестер.
- 8. Любые физические и внутренние поломки жесткого диска. Проблема может быть и в перегоревшей электронике, и в работе двигателя, а может быть связана с блоком головок, ПЗУ, служебной областью, коммутатором и т. д. Здесь лучше не предпринимать никаких самостоятельных действий, а просто обратиться к специалистам.
Все выше перечисленные проблемы – это только часть существующих причин, по которым может не распознаваться жесткий диск. Например, Windows не определяет внешний жесткий диск из-за возникших проблем с переходником внутри внешнего бокса, либо из-за того, что ошибочно подключенному к передним USB портам компьютера накопителю просто не хватает питания. Если перечисленными выше методами вы не смогли возобновить работу своего жесткого диска, то лучше обратитесь к специалистам, поскольку любые непрофессиональные действия могут привести к безвозвратной потере информации.
Поэтому перед использованием этой команды вы должны запустить. Без такой резервной копии вся ваша личная информация, такая как электронные письма, фильмы, фотографии, документы и установленные программы, может быть удалена, а затем потеряна. В случае потери данных мы рекомендуем прочитать следующую главу.
Часть 3: Как получить данные с диска
Достаточно всего 3 щелчка для получения файлов. Выберите тип файла, который вы хотите получить, или выберите «Все типы файлов» для поиска любого файла. В этой статье содержится информация об обнаружении и устранении ошибок на жестком диске, которые появляются на экране при запуске компьютера.
Если компьютер не определяет внешний жесткий диск – обратитесь к специалистам
Бывают такие ситуации, когда жесткий диск Transcend, Samsung,WD (WesternDigital), Seagate, A-DATA, Hitachi, 3Q, Lacie, Prestigio, Iomega или любой другой марки, не определяется компьютером по элементарной причине, к примеру, надломился USB разъем, либо произошел сбой в работе ОС.Неопытные пользователи тут же разбирают винчестер почти до основания. А ведь после таких манипуляций восстановление данных или даже работы жесткого диска значительно усложняется, либо вообще становится невозможным. Поэтому, чтобы избежать риска потери информации, лучше сразу обращаться к специалистам.
На вашем компьютере отображается ошибка жесткого диска на экране при запуске?
Существует много причин, по которым компьютер может сообщить, что он не может обнаружить операционную систему или жесткий диск во время запуска. Некоторые из этих проблем можно решить без замены деталей, а другие требуют определения дефектной детали перед продолжением.
Предварительное устранение неполадок
Если у вас есть другие проблемы с компьютером, вы должны решить эти проблемы перед использованием этого руководства. Следуйте инструкциям ниже. Обычно первый вопрос: какая ошибка возникает при запуске компьютера? Их несколько, и они перечислены ниже. Однако первоначальное устранение неполадок для каждого жесткого диска будет идентичным. Если ваш компьютер поврежден, ремонт не будет выполняться по гарантии, если в дополнение к стандартной гарантии не существует дополнительной защиты от случайного повреждения.
Иногда бывает, что Windows не видит не весь винчестер, а лишь какой-то из его разделов. При отсутствии посторонних звуков, издаваемых жестким диском, нужно проверить: видит ли система весь его объем. Если же компьютер не показывает полный объем жесткого диска, то здесь уже никакие программы не помогут, поэтому следует обратиться к профессионалам.
Решение физических проблем
Ошибка поиска. Не найден ни один сектор. Операционная система не готова. Пустой экран с мигающим курсором. Сбой жесткого диска.
- Жесткий диск не обнаружен.
- Загрузочный диск не найден.
- Загрузочный раздел не найден.
- Ошибка чтения данных.
- Дисковод.
Вы также можете приобрести жесткий диск и самостоятельно установить его. . Общее руководство по жестким дискам можно найти, используя приведенную ниже ссылку. Он содержит инструкции по отображению онлайн-руководств и ссылок на другие статьи о проблемах с жестким диском. Если ни одна из приведенных выше инструкций не решит проблему, обратитесь в службу технической поддержки за дополнительной помощью.
 У многих пользователей наверняка возникала такая проблема, когда компьютер не видит жесткий диск и не хочет работать с ним. Прежде чем понять, почему так происходит, и попробовать найти решение, давайте узнаем, что это вообще такое и для чего оно используется.
У многих пользователей наверняка возникала такая проблема, когда компьютер не видит жесткий диск и не хочет работать с ним. Прежде чем понять, почему так происходит, и попробовать найти решение, давайте узнаем, что это вообще такое и для чего оно используется.
Шаги, которые необходимо предпринять в случае утери данных
Мы восстанавливаем все виды данных: файлы, документы, изображения, большинство носителей информации. Восстановление данных выполняется в следующих ситуациях. Если карты памяти не обнаружены или обнаружено электрическое или механическое повреждение, важно предпринять следующие шаги, чтобы увеличить ваши шансы на восстановление данных. Выключите компьютер, отключите его от источника питания. Насколько это возможно: не удаляйте жесткий диск со своего ноутбука или персонального компьютера, попробуйте привести всю систему к нам.
Жесткий диск – это устройство для хранения данных. Любая информация, имеющаяся на компьютере, хранится именно на нем. Кроме того, на винчестер записывается операционная система и все связанные с нею данные.
Соответственно, если система не может обнаружить данное устройство, то все записанные данные сразу становятся недоступными. Ниже мы собрали самые частые и распространенные причины неполадок, когда комп не видит винчестер, и эффективные способы их исправления. Данная статья поможет предпринять важные шаги для решения проблемы и оградит от ненужных и необдуманных действий. Указанные ниже неполадки относятся и к внешним накопителям.
Если вы решите удалить его из вычислительной системы, остерегайтесь любого удара, упакуйте его в антистатический и антистатический пакет. Не подключайте его к другим источникам питания или другим системам. Не открывайте корпус каким-либо образом. Не используйте программы восстановления из Интернета или из других источников.
Когда файлы, каталоги, документы, фотографии удалены, вирусы или отсутствуют, важно предпринять следующие шаги, чтобы увеличить вероятность восстановления данных. Не пытайтесь восстановить личные данные. Выключите компьютер правильно: система выключится.
Диагностические меры
Если жесткий диск не определяется компьютером, то первым делом необходимо найти причину неполадок. Для начала нужно определить, в чем кроется проблема, в системе или самом устройстве. Для этого попробуем подключить диск к любому другому устройство.

Усовершенствованные возможности восстановления данных не гарантируют 100% -ный успех. К сожалению, это правда, не все данные могут быть восстановлены. Но есть данные, которые невозможно восстановить. Чтобы не вызывать таких неприятных событий, мы рекомендуем.
Не сохраняйте важную информацию больше на жестком диске или в поддержке проблемной памяти. Когда произойдет неприятное событие с вашим жестким диском, палкой или картой, вам необходимо выполнить операцию восстановления, и все важные данные вернутся. Рассматривайте периодические резервные копии в качестве необходимых усилий. . Основываясь на анализе ситуации, мы можем рассказать вам о возможности восстановления ваших данных. Как цена, так и продолжительность операции могут варьироваться в зависимости от характера ситуации.
Если винчестер будет распознан, то проблема неполадок в нашей ОС Windows, если же нет, то данное устройство неисправно и нуждается в ремонте или замене. В таком случае дальнейшую работу следует доверить специалистам.
Однако если неисправна только системная часть винчестера, то есть несколько способов, с помощью которых можно самостоятельно восстановить его работоспособность.
Если после диагноза вы решите не восстанавливать данные, стоимость диагноза будет стоить 25 евро, что не зависит от типа поддержки памяти, получаемой нашим сервисом. Известно попытаться исправить модуль сарары, но есть смятение. И если мастер сканирует, то он попытается найти модули, запустив модуль в зоне обслуживания и узнает.
Но такое же целомудрие начинается, когда дело доходит до того, что он даже не знал, как его проследить. Как правило, после проверки данных, найденных в модуле, он будет удовлетворен тем, что все выглядит аккуратно и попытается вытащить модули на диск, и это будет последний прыжок вашего диска. Потому что, если это произойдет, это просто повредит информацию в модуле конфигурации лотка диска, заменив ее недействительной грязью. И это будет по-прежнему как худший кинотеатр, все будет происходить быстро и непредсказуемо, испортив сумасшедшую служебную информацию вашего диска-2, в которой содержатся модули переводчика и дефект саги.
Отходящие контакты
Возможно проблема того, что жесткий диск перестал определяться, кроется в отсутствии контакта. Чтобы исправить это, нужно открыть боковую крышку корпуса ПК или заднюю крышку ноутбука, найти его и подключить заново.

Если это не принесло результата, попробуйте заменить SATA кабель на новый. Вполне вероятно, что на сигнальном кабеле окислились контакты или он плохо сидит в разъемах питания, которыми оснащена материнка.
Материнская плата
Если материнская плата не видит жесткий диск, то возможно проблема в ней самой. Проверить это можно следующим способом:

Неправильные настройки BIOS
Следующий фактор, заслуживающий нашего внимания – настройки БИОС. Неправильные его нарушают работу ОС в целом.
Системная дата
Если жесткий диск перестал определяться, то нужно смотреть системную дату, неправильность которой говорит о сбое настроек. В данном случае чтобы исправить ситуацию нужно:
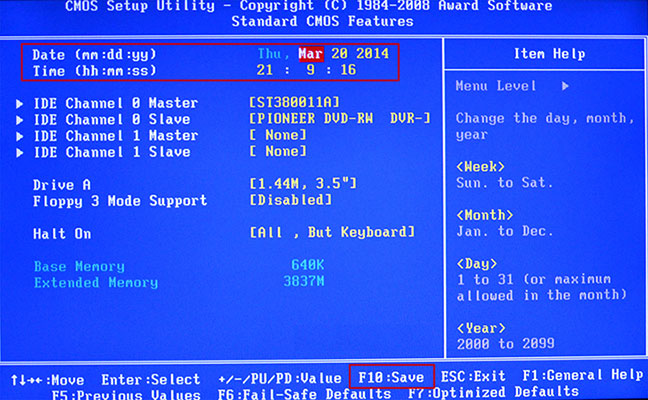
После перезагрузки компьютера, он должен начать отображаться, но если он по-прежнему не виден, переходим к следующему способу.
Ошибка при загрузке
Также проблема может состоять в установленном порядке загрузочных устройств. Возможно, в первых рядах списка находится несуществующий флоппи диск или флешка, с которых ПК пытается загрузиться. И в случае неудачи, возникает ошибка «Disk boot failure», либо другие похожие ошибки, связанные с «Hard drive», «Hard disk» или «Boot».

Как это исправить:
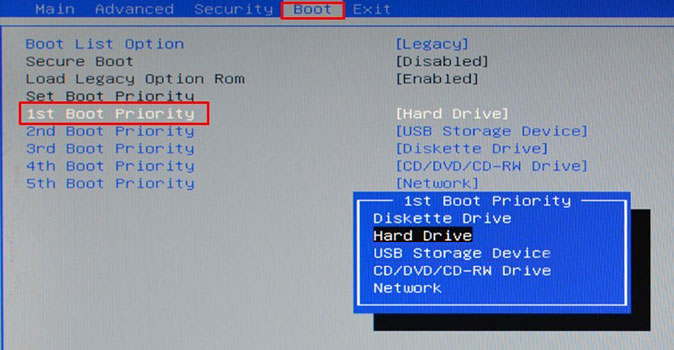
В зависимости от версии биоса, вид интерфейса может различаться. В таком случае нужно искать похожие опции с названием «Boot Device», «Boot Option».
Недостаток питания
В случае если ваш винчестер все-таки определяется, но периодически пропадает и появляется, то следует обратить внимание на издаваемые им звуки. звуки, свидетельствующие о смене циклов работы, говорят о недостаточном питании. То есть, жесткому диску не хватает электроэнергии для полноценной работы.
Есть три выхода из ситуации:

Ввиду того, что для нормального функционирования компьютера должны работать все устройства и комплектующие, лучше всего приобрести новый блок питания.
Конфликт устройств
Следующая причина того, что ноутбук или ПК не видит жесткий диск – конфликт подключенных устройств. Как известно, два винчестера как одной, так и разных марок могут вызывать неполадки и конфликты в системе.

Для решения данной проблемы необходимо отдельно подключить и настроить каждый. Таким образом, они не будут конфликтовать и смогут работать одновременно.
Назначение буквы
Допустим, жесткий диск крутится, виден в BIOS, но не определяется операционной системой. То есть, ОС не может работать с ним. В этом случае необходимо провести ручную настройку имеющимися в Windows средствами.
Для этого следует:
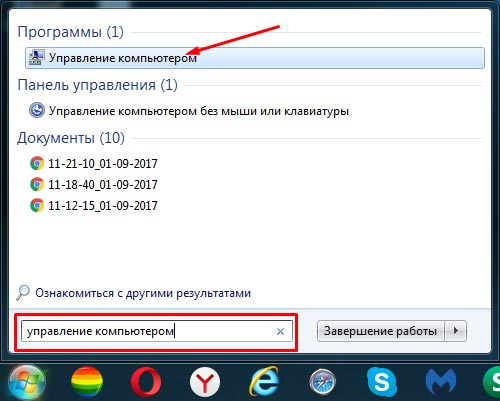
Способ разобран на примере Windows 7 и подходит для компьютеров и ноутбуков любых фирм, в том числе hp, самсунг, packard bell, acer и asus. Небольшие отличия может иметь только установленная у вас операционная система.
Неверный формат файловой системы
Если ноут или компьютер перестал видеть жесткий диск, и ни один из вышеупомянутых способ не решил проблему, то возможно она связана с неверным форматом файловой системы. В результате чего ОС и диск «говорят» на разных языках. Особенно часто это бывает, когда ПК переходит с Windows XP на Windows 7 или 8.
Исправить положение можно следующими способами.
Форматирование
Необходимо отформатировать HDD в NTFS. Но это следует делать только в том случае, если хранящиеся на накопителе данные не важны вам, поскольку они будут удалены. Новая версия Windows в этом случае самостоятельно установит нужные параметры HDD.
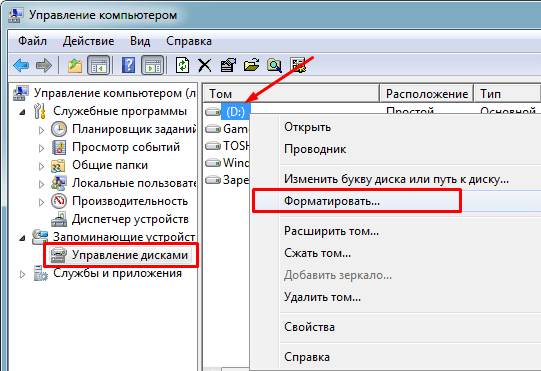
После окончания процесса, диск должен будет отобразиться.
Сторонние программы
Второй вариант что делать, если компьютер не находит винчестер – изменение файловой системы, используя специальные программы. Среди огромного их количества можно выделить утилиты Partition Manager и Acronis . Они являются наиболее удобными в использовании, и скачать их можно абсолютно бесплатно с оф. сайтов.

Их рекомендуется использовать в том случае, если на жестком диске нетбука располагаются важные файлы или документы, и вы не хотите их потерять. Несколько способов восстановления разделов с помощью Acronis, мы уже разбирали в похожей


