 Достаточно часто компьютера или ноутбука связана именно с ошибками и неполадками в винчестере. В этой статье мы разберемся, как проверить исправность жесткого диска при помощи средств Windows и специально предназначенных для этого программ.
Достаточно часто компьютера или ноутбука связана именно с ошибками и неполадками в винчестере. В этой статье мы разберемся, как проверить исправность жесткого диска при помощи средств Windows и специально предназначенных для этого программ.
Проверка на наличие ошибок стандартными средствами
Данный способ одинаково эффективен для Windows Xp, Vista, 7, 8 и 10. Необходимо:
Как и все части электронного оборудования, компьютеры имеют тенденцию представлять проблемы и ломаться. Если вы никогда не испытывали дампа ядра или непредвиденных сбоев, считайте себя счастливым. В этой статье мы представим некоторые инструменты с открытым исходным кодом, которые вы можете использовать для обнаружения этих проблем и тем самым сэкономить время, деньги и головные боли.
Кто боится большой и дефектной памяти?
Другие дистрибутивы также включают некоторые или все эти инструменты. Неисправные модули памяти могут привести к сбоям, которые могут привести к сбоям системы или даже повреждению данных. Программа проста в использовании, так как она сразу же запускает тест памяти. Тем не менее, большинство людей должно быть удовлетворено параметрами по умолчанию.

Если появится уведомление «Windows не может проверить накопитель, который используется в текущий момент », следует нажать «Расписание проверки».
Итак, теперь мы делаем перезагрузку, и при загрузке системы запустится тест на работоспособность через биос и исправления ошибок носителя. Его длительность может составлять от 2-3х минут до часа, в зависимости от характеристик винчестера и его вместительности.
Проблемы с памятью часто трудно найти. Просто запустите ожог на одном виртуальном терминале и датчики на другом. Если вы разгоняете или сильно охлаждаете, эта программа станет вашим лучшим другом. Производители носителей всегда создают небольшие, быстрые и постоянно растущие диски. Однако все диски подвержены ошибкам.
Перед использованием этих программ обязательно внимательно прочитайте документацию. Для неразрушающей проверки вашего диска, выполнив операции чтения и записи, выполните как. Этот тест покажет все поврежденные блоки на вашем диске. Вы можете сэкономить много времени на выявление и решение проблемы путем замены только неисправного компонента вместо отправки всей системы на обслуживание. Если у вас возникли проблемы с существующей системой, вы хотите создать новую и проверить ее, прежде чем вкладывать ее в предварительный дизайн, эти инструменты неоценимы и бесплатны.
Проверка жесткого диска на ошибки через командную строку
Для запуска проверки необходимо выполнить следующие шаги: переходим в «Пуск/Все программы/Стандартные /Командная строка». Щелкаем правой клавишей мышки и нажимаем «Запустить от имени Администратора».

В отличие от обычного шума «царапины», в этих случаях сразу не ясно, физически ли диск физически неисправен или нет. По этой причине многие пользователи не знают, как действовать. Это изолированное событие или скоро диск исчезнет в забвении? Это может произойти довольно рано, так как срок службы жесткого диска обычно длится от 3 до 5 лет. Если диск все еще отвечает, существует множество программных продуктов, которые можно использовать для диагностики состояния вашего здоровья. Качество этих инструментов очень изменчиво, в то время как некоторые из них безвредны и не могут нанести ущерб, другие могут помешать аппаратным средствам таким образом, чтобы скомпрометировать его.
В появившемся окне выполняем команду «chkdsk раздел_диска: параметры_проверки». Следует учитывать, что данный способ работает исключительно с дисками, которые были отформатированы в FAT32 или NTFS.
В качестве примера команды можно привести «chkdsk C: /F /R». Ее суть состоит в следующем:
- На ошибки будет проверен раздел C;
- Найденные неполадки будут автоматически исправлены (за это отвечает параметр F);
- Будут проверены поврежденные сектора и восстановлена информация (параметр R);

Самая важная технология, используемая для тестирования жестких дисков, - этот тип анализа теперь поддерживается практически всеми современными жесткими дисками для тестирования физических условий. Многие производители жестких дисков включают проприетарные диагностические инструменты, которые извлекают большое количество важной информации на диске и делают их доступными для пользователя. Некоторые из этих инструментов также могут вносить изменения в настройки диска. Однако - и это замечательное замечание - производители заявляют о своей ответственности за отсутствие «важных» данных в результате использования этих инструментов!
Если вы захотите продиагностировать накопитель, используемый системой в данный момент, вы увидите специальное уведомление. Вам будет предложено выполнение проверки при следующей загрузке компьютера. Чтобы согласится с этим, нажмите Y, для отказа – N. По итогам проверки вам станет доступна информация о проверенных данных, о количестве поврежденных секторов и найденных ошибках.
Информация, предоставленная инструментом, которая может быть поставлена на устройство или загружена, зависит от самого производителя. В любом случае, что эти инструменты делают, это сигнализировать список обнаруженных неисправностей, с одной стороны, а с другой - восстанавливать те области, которые имеют проблемы. Как уже упоминалось, используйте их на свой страх и риск!
Коммерческие диагностические инструменты
Существует также множество различных инструментов, доступных на рынке и часто предоставляющих различную информацию. Интересно то, что они объединяют разные диагностические системы в единое решение. Все четыре просты в использовании и информируют пользователя о работоспособности диска, протестированного за очень короткое время.
Чтобы получить полный список параметров, запустите chkdsk с вопросительным знаком в виде параметра. Но если вам нужна обычная проверка на ошибки и секторов, то вышеприведенной информации вам будет достаточно.
![]()
Бывает, что найденные ошибки во время сканирования не всегда получается сразу исправить, вполне вероятно, что это связанно с программой работающей на тот момент. В данной ситуации потребуется оффлайн-сканирование накопителя: он отключается от работы, проводится диагностика, и затем он подключается обратно. Чтобы сделать это нужно ввести в командную строку «chkdsk C: /f /offlinescanandfix» (С: — раздел диска). Если его отключение не представляется возможным, то проверка будет выполнена при ближайшей перезагрузке.
Эти функции делают его также подходящим для малого бизнеса. Прежде чем приступать к ремонту, Гамильтон предупреждает, что лучше предотвратить ущерб, регулярно проводя техническое обслуживание на жестком диске. Чтобы избежать проблем с изнашиванием и / или коррекцией небольших дефектов, которые генерируются с течением времени, тщательного контроля за состоянием жесткого диска достаточно, чтобы заметить и исправить проблемы, которые они предлагают, не доходя до потери данных. При использовании надлежащих инструментов проверка работоспособности вашего жесткого диска - легкий ветерок.

В случае необходимости, после проверки у вас есть возможность изучить журнал проверки. Для этого нужно:
- Зайти в Журналы Windows/Приложения;
- Нажать правой кнопкой по Приложение/Поиск;
- Произвести поиск по слову Chkdsk;

Действия «Проверить права доступа к диску» и «Восстановить разрешения на доступ к диску» должны выполняться с некоторой регулярностью. Если дефрагментация диска не всегда необходима, иногда она помогает сжимать данные и ускорять их. Это позволяет вам запускаться в однопользовательском режиме из командной строки. В отличие от наиболее распространенных физических симптомов повреждения, таких как чистка, не всегда сразу видно, физически поврежден ли жесткий диск или нет. Средний срок службы жесткого диска обычно составляет от 3 до 5 лет.
Если ваш жесткий диск все еще отвечает, существует ряд подходящих инструментов, которые вы можете использовать для диагностики состояния вашего жесткого диска. Качество инструментов очень отличается - некоторые из них относительно безобидны и не нанесут никакого ущерба, в то время как другие могут работать совершенно наоборот.
Программная проверка
Конечно, вышепредложенный способ не всегда эффективен. Поэтому мы рассмотрим целый ряд таких программ, как Victoria. Они позволят провести максимально тщательный анализ состояния жесткого диска на компьютере или на ноутбуке.
Victoria

Он включает 10 параметров, которые считаются критическими при мониторинге накопителя и около 30 других значений, которые отражают состояние жесткого диска. К сожалению, большинство операционных систем автоматически не определяют диагностические данные и не отображают пользователя в четко видимом месте, поэтому их необходимо собирать с использованием специальных инструментов. Существует также общее исследование, которое включает подробные отчеты после тестирования, чтобы определить, есть ли проблемы с жестким диском.
Многие производители жестких дисков предоставляют свои собственные дискеты диагностическими инструментами, которые считывают много важной информации и делают ее доступной для пользователя. Кроме того, используя некоторые из этих инструментов, вы можете изменить настройки жесткого диска. Но - и это действительно важно - производители оставляют за собой право не брать на себя ответственность за потерю данных, если это связано с использованием этих инструментов!
Утилита для диагностики и тестирования винчестера. Она поможет вам не только обнаружить неполадки в его работе, но и устранить их.
Программа имеет целый ряд достоинств и полезных функций:
- Читает паспорт винчестера и предоставляет детальную информацию;
- 5 режимов диагностики;
- Устраняет сбои;
- Отображает нестабильные участки;
- Скрывает дефекты;
- Оценивает производительность носителя.
Виктория является одной из наилучших на сегодняшний день. Она способна решить неполадки с битыми секторами и быстро привести винчестер любого типа в работоспособное состояние.
Информация, предоставляемая этими инструментами, зависит от конкретного производителя. Их использование может иметь свои недостатки, но, с другой стороны, оно также имеет свои плюсы и минусы, например, что они могут фиксировать проблемные сектора. Но, как мы упоминали ранее, сделайте это на свой страх и риск!
Кроме того, существует множество других инструментов, которые различаются по диапазону предлагаемой информации. Интересно, что они объединяют различные диагностические тесты в одно решение. Такие всеобъемлющие бесплатные инструменты, например, все четыре инструмента просты в использовании и информируют пользователя о работоспособности рассматриваемого жесткого диска за очень короткое время.
HDD Regenerator

Одна из наиболее эффективных программ для оценки состояния и устранения неполадок на накопителях. Она дает возможность получить информацию на счет актуального состояния SMART выбранного устройства и полный контроль над ним.
Среди основных возможностей можно выделить:
Ошибка не означает, что жесткий диск немедленно перестает работать. Однако в этом случае предположите, что он находится в состоянии сбоя. Окончание его жизни может происходить в течение нескольких минут, нескольких месяцев, а в некоторых случаях даже в течение нескольких лет. Независимо от того, сколько времени потребуется, вы не должны доверять этому диску и хранить на нем данные. Также убедитесь, что у вас есть обновленная резервная копия, так как диск может выйти из строя в любое время. С вашей текущей резервной копией вы также должны как можно скорее заменить использованный диск новым.
- Простой и понятный интерфейс;
- Полноценная безопасность;
- Поддержка NTFS и FAT;
- Режим предварительного сканирования;
Мониторинг HDD в режиме реального времени;
То есть, с помощью регенератора вы сможете максимально эффективно протестировать винчестер.
TestDisk

Решение. Это очень серьезная проблема, и в большинстве случаев это означает смерть СМИ. Нам нужно скопировать все данные, которые находятся на диске, как можно скорее, потому что в ближайшем будущем СМИ смогут полностью не работать. Это позволяет проверить полезность данного носителя. Пример здорового жесткого диска.
Если состояние диска плохое или не прошло тест, нам необходимо скопировать данные из него как можно скорее. Когда мы покупаем новый жесткий диск, стоит проверить этот параметр сразу - если он выше 10, это означает, что диск использовался. Если это значение увеличивается, рекомендуется немедленное резервное копирование. Если это значение увеличивается, вам необходимо создать резервную копию диска. . Вы должны регулярно пользоваться программой, чтобы проверить свое здоровье. Просто перейдите на вкладку «Здоровье», а затем выберите носитель, который вас интересует.
Предназначена для определения состояния и тестирования накопителей. Помимо простой диагностики, она также обнаруживает битые сектора и исправляет все найденные ошибки. В ее основные функции включены:
- Выполнить анализ текущего состояния винчестера;
- Поиск битых секторов;
- Восстановление удаленных разделов;
- Исправление MFT;
Проверка внешних жестких дисков;
Кроме того, утилита обладает еще целым рядом функций, которые связаны с восстановлением удаленных файлов.
Hitachi Drive Fitness Test

Отменная программа, предназначенная для поиска и исправления неполадок на накопителях. Она универсальная, так как может быть проведена диагностика любых накопителей. С ее помощью вы можете крайне быстро узнать текущее положение винчестера, а также получить о нем дополнительную информацию.
Включает в себя.
Всем привет! Иногда медленная работа компьютера, и его зависание, связано с ошибками на винчестере (HDD). Сегодня мы с Вами пошагово проверим наш жесткий диск на такие ошибки и сделаем все возможное для их исправления. Использовать для этого я буду как стандартные средства операционной системы, так и стороннюю программу под названием Victoria.
Проверяем диск на ошибки используя стандартные средства Windows.
Войдем в компьютер, и выберем диск, который необходимо проверить. Затем нажмем правой кнопкой по этому диску и выберем "Свойства",

Тут выберем вкладку "Сервис" и жмем "Проверить",
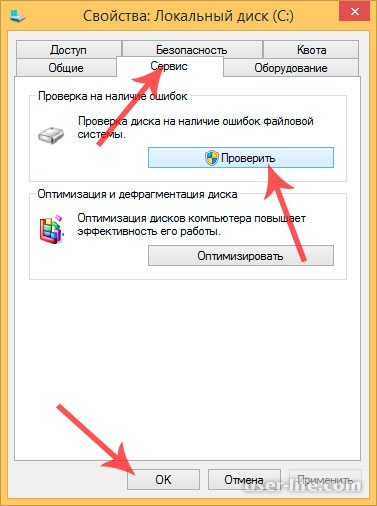

После завершения выскочит такое окно:

Если у Вас стоит семерка, то после нажатия "Выполнить проверку" на системном диске, выйдет окно,

Нажмем "Расписание проверки диска". После этого нужно будет перезагрузить компьютер, и он в автоматическом режиме просканирует винчестер на ошибки. В этот момент ничего не нужно трограть, по завершению компьютер запуститься и Вы увидите знакомый рабочий стол. Но, еще раз повторюсь, это для тех, у кого установлена Windows 7.
Проверяем диск на ошибки используя программу Victoria
Victoria - очень полезная и функциональная утилита, благодаря которой можно проверить жесткие диски Serial ATA и IDE на ошибки. Программа является одной из лучших в своем роде, поэтому ее мы и будем использовать для оценки реального технического состояния жесткого диска.
Сначала нужно скачать образ Victoria с сайта разработчика http://www.ihdd.ru/victoria . Скачаем и разархивируем сей архив и видим образ,

Теперь необходимо записать этот образ на диск. Если не знаете как, то можете прочесть статью . После загружаемся с этого диска и выбираем режим загрузки (первый вариант),

Когда интерфейс программы запустился, нажимаем функциональную клавишу F2, дабы программа автоматически нашла жесткий диск. Если это не случилось, тогда нужно вручную заставить найти диск. Нажмем клавишу P на клавиатуре. Если в Вашем компьютере установлены винчестеры с SATA интерфейсом, то в меню Выбор порта выбираем Ext. PCI ATA/SATA. Чтобы переместиться вверх или вниз нужно соответственно выбрать клавишу на клавиатуре вверх или вниз, выбор - клавиша "Ввод".

После выбираем диск, который нужно проверить. Для этого стоит лишь указать номер и нажать "Ввод"

{banner_ssilki_tekst}
Лично у меня это номер 1. Чтобы проверить поверхность нашего диска необходимо нажать клавишу F4. Откроется окно HDD scan menu, где мы укажем параметры проверки диска. Программа автоматически предложит сканировать с самого начала (0) и до конца (29360128). Тут ничего не трогаем. Линейное чтение оставим, так как благодаря ему диагностика диска осуществится максимально точно и быстро. BB = Advanced REMAP я рекомендую выбрать, поскольку проверка при таком режиме будет качественной и при этом автоматически будут исправлены ошибки без потери данных. Нажимаем "Ввод,"

На этом этапе начнется проверка жесткого диска с исправлением "плохих" областей. Точно по времени нельзя сказать, сколько займет данный процесс. Он может длиться от 10 минут и до десятков часов, в зависимости от объема винчестера и скорости.

Когда все закончится, вытягиваем диск из DVD-ROM-a и перезагружаем систему.
Вышерассмотренные способы проверки жесткого диска на ошибки и их исправления являются самыми эффективными, поэтому используйте их и рекомендуйте знакомым.
Если удалили какие либо важные файлы, то не отчаивайтесь ведь их можно . Удачи!


