Не работает жёсткий диск
Проверьте:
> Правильность установки джамперов.
> Поверхность жёсткого диска на ошибки.
> Правильность разметки винчестера.
Если жесткий диск вдруг перестаёт работать, то возможно, что со всей информацией, которая на нем хранилась, придется распрощаться.
Проверить правильность подключения кабелей и установки джамперов
Если BIOS не определяет винчестер, то надо (и это делается при любых неисправностях) проверить кабели, идущие к жёсткому диску, а также установку перемычек. Продолжительная работа жёсткого диска в условиях плохой вентиляции может привести к его перегреву и выходу из строя. Если при работе жёсткого диска слышны посторонние звуки - щелчки, скрипы, постукивания значит вышел из строя подшипник, царапающий звук так же может означать выход из строя головки. В этих случаях вы не можете ничем помочь, и вам остается только надеяться на гарантию производителя.
Как выявить ошибки поверхности диска
Самое простое средство решения проблем, если жёсткий диск определяется BIOS - проверка его с помощью имеющейся в Windows программы ScanDisk (см. рис.) . Если же операционная система не запускается, то это можно сделать с помощью DOS -варианта данной программы, загрузившись с установочного диска Windows. Если ScanDisk не может исправить ошибки, то остается отформатировать жесткий диск или заново разбить его на разделы.
Если вы никогда это не делали, то данные операции лучше доверить знающему человеку или профессионалу, если вдруг в момент форматирования внезапно отключат электричество, то для жёсткого диска это будет иметь печальные последствия и восстановление будет невозможно. Поэтому желательно форматирование и разбиение проводить с источником бесперебойного питания. Если его у вас нет, то можете попросить у друга или возьмите напрокат в офисе.
Bad-блоки (нечитаемые или плохочитаемые ячейки) так же можно выявить с помощью программы Victoria для Windows . Во вкладке "Standard" выбирается какой диск подлежит тестированию, а во вкладке "Tests" для начала тестирования нажимаем кнопку "Start" и программа будет вести подсчёт нечитаемых и плохочитаемых секторов.
Рис. Проверка диска поможет решить некоторые проблемы
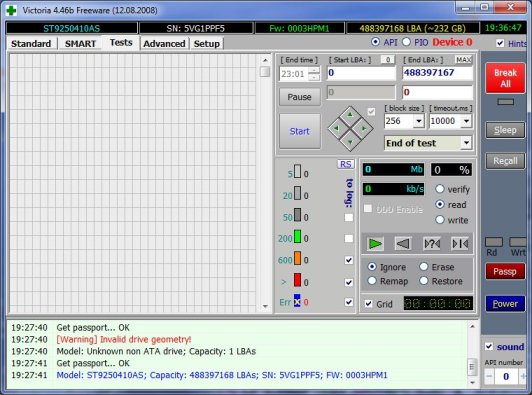
Рис. Проверка диска программой Victoria
Как восстановить bad-блоки
Bad-блоки - это повреждённые ячейки жёсткого диска с которых уже невозможно считать данные или очень долго считываются данные. Из-за появления таких блоков возможны сбои в системе, зависания и даже проблемы загрузки системы.
Чтобы восстановить эти bad-блоки, необходимо, подключить жесткий диск с bad-блоками на другой компьютер, установить программу HDD Regenerator (скачать) и с помощью нее запустить восстановление. Если нет другого компьютера, то поможет HDD Regenerator с загрузочного диска Hiren"s Boot CD, т. е. производится загрузка с CD диска, вибирается программа HDD Regenerator и запускается восстановление.
HDD Regenerator скачать (для восстановления hdd) (зеркало depositfiles) .
Как устранить ошибки поверхности диска
Если возникли ошибки в структуре данных Microsoft-программы зачастую не могут помочь. Если у нас пустые разделы, то утилита Fdisk также малопригодна, они вносят изменения в Master Boot Record (главную загрузочную запись) и изменяют геометрию винчестера в BIOS . Если Fdisk не справится с вашим жёстким диском , то помочь может только низкоуровневое форматирование.
Единственный выход - использование Linux, для этого загрузите компьютер с инсталляционного диска Linux и создайте загрузочную дискету или выполнить ниже приведённую команду. С помощью этой дискеты вы сможете переразметить свой винчестер, для этого зарегистрируйтесь как « root » (без пароля), и, введя команду « dd if =/ dev / zero of =/ dev / hdx bs = lk count = l », вы сможете надежно удалить с диска существующую таблицу разделов, при этом в сочетании « hdx » букву «х» нужно заменить буквой, соответствующей обозначению вашего жёсткого диска. В Linux сочетание « hda » или « hdb » соответствует master или slave первого IDE -канала, а « hdc » или « hdd » - второго.
Внезапный выход жесткого диска из строя – это настоящая трагедия для многих пользователей. Паника понятна – еще пару минут назад компьютер радовал своего владельца интересными фильмами, хорошей музыкой, увлекательными играми, а сейчас он не загружает операционную систему и не дает доступ к важным файлам. Что же делать, если ? В статьях и мы уже затрагивали эту проблему, а сегодня постараемся разобрать её более подробно. Нести его в сервисный центр и пытаться вытащить хотя бы часть информации или все же разобраться самостоятельно? Рассмотрим несколько примеров.
Медленно работает жесткий диск
Первые «тревожные звоночки» начинают сигнализировать, когда жесткий диск медленно работает : копирует файлы часами, не спешит открывать папки и файлы, еле-еле загружает операционную систему, постоянно норовит запустить самодиагностику.
Причиной этому может быть появление сбойных секторов, что в свою очередь является следствием износа рабочей поверхности пластин. При этом не важно, медленно работает внешний жесткий диск или внутренний винчестер – проблема одинаково относится ко всем типам накопителей. Чтобы исправить поломку, необходимо запустить программу для диагностики жесткого диска, которая найдет и восстановит поврежденные сектора. Можно использовать утилиты ScanDisk, Victoria (ссылка на скачивание имеется в статье ), MHDD (доступна для скачивания в статье ), HDD Regenerator (скачать можно в статье ).

Если жесткий диск шумит когда работает , то, скорее всего, постепенно выходит из строя какой-то из механических компонентов: например, протерлась или оборвалась обмотка шпиндельного двигателя, заклинило подшипник привода. Также о неполадке свидетельствует ситуация, когда жесткий диск не запускается слышны щелчки : это означает, что одни или несколько магнитных головок серьезно повреждены. Если винчестер при включении пищит – значит, магнитная головка «прилипла» к поверхности диска, вследствие чего моторчик не может сдвинуть ее с места. Решение всех указанных в этом разделе проблем – поход к сервисному центру и сдача жесткого диска в ремонт. Самостоятельно пытаться разобрать винчестер и устранить поломку не рекомендуется, так как внутренние компоненты этого устройства чрезвычайно чувствительны к попаданию пыли, мельчайшим царапинам и другим механическим повреждениям. Следовательно, ремонт «на дому» с большой вероятностью приведет к необратимому выходу из строя накопителя и утере всей хранящейся на нем информации.

Падение жесткого диска – худшее, что может с ним случится. Попробуем найти ответ на вопрос «упал жесткий диск и не работает что делать
?».
- Винчестер упал во включенном состоянии. Это может привести к появлению царапин на магнитных дисках, особенно, если после падения он продолжал работать. Царапины существенно снижают вероятность восстановления данных, следовательно, при падении накопителя нужно сразу же отключить его от питания, а затем отнести в сервисный центр.
- Жесткий диск упал в выключенном состоянии. В этом случае вероятность повреждения его компонентов снижается, но, тем не менее, включать его не рекомендуется. Лучше перестраховаться и отнести винчестер на диагностику, где специалисты определят вероятность возникновения механических дефектов.
Жесткий диск не запускается вообще
В некоторых случаях винчестер вообще отказывается запускаться, не реагируя на включение компьютера. Решение этой проблемы зависит от степени ее серьезности. Во-первых, не стоит исключать банальную невнимательность пользователя при подсоединении накопителя к компьютеру, поэтому нужно разобрать корпус ПК и проверить, правильно ли подключены кабели питания и передачи данных к жесткому диску, верно ли установлены перемычки master/slave (для IDE-дисков).
Если же после поверхностной диагностики выясняется, что все провода и джамперы в порядке, то нужно рассмотреть вариант выхода из строя печатной платы и микросхем. Это может произойти, например, из-за скачка напряжения в сети, неправильной подачи питания на винчестер со стороны БП, некорректного выключения компьютера. В таком случае опытный пользователь может попытаться самостоятельно устранить неисправность, ну а того, кто не чувствует себя достаточно умелым для починки жесткого диска, ожидает посещение сервисного центра и передача винчестера в руки мастера.
Из всего вышесказанного можно сделать вызов, что в некоторых случаях, если вдруг перестал работать жесткий диск
, можно попытаться реанимировать его собственными силами. Однако неопытный пользователь может скорее навредить столь чувствительному электронному устройству, если решится покопаться в его «внутренностях», поэтому лучше все же отнести неработающий винчестер в сервисный центр, сотрудники которого найдут неисправность, восстановят работоспособность и спасут ценную для владельца информацию.
Ваш внешний жесткий диск не работает? Не беспокойтесь, есть шанс, что вы сможете решить эту проблему своими силами. Для этого просто проверьте следующие пять пунктов инструкции:
- Проверьте подключенные кабели к компьютеру
USB — кабеля могут конфликтовать друг с другом, а значит это может быть одной из проблем, почему ваш диск не работает. Так как строение данного кабеля очень сложное, то тут могут быть свои заморочки в эксплуатации. Эту проблему легко проверить: Отключите все USB кабеля от компьютера, а затем подключите ваш внешний жесткий диск . Если проблема была в этом, то диск запустится!
- USB Хаб не вытягивает ваш диск
Разветвитель USB — это довольно полезная штука, с помощью которой вы можете добавить дополнительные разъёмы USB на компьютере. Но некоторые дешевые или не качественные модели вызывают больше проблем, чем они стоят.При подключении внешнего жесткого диска через USB хаб, попытайтесь подключить его напрямую к компьютеру, чтобы определить, связанна ли проблема с хабом или нет. Если проблема с хабом, то меняйте его или продолжайте подключать ваш диск напрямую.
Не стоит забывать и про тот факт, что USB хабы делят скорость одного порта на все подключенные через него устройства!
- Поврежденный USB Кабель
USB кабель состоит из очень тоненьких проводков, по которым передается огромный объем информации, любое не ловкое движение или «издевательство» над этим проводом может принести ему вред, а в некоторых случаях вы можете его вовсе загубить. Та же проблема относится и к eSATA кабелям, которые сделаны по тому же принципу, что и кабель! Если у вас есть запасной такой кобель для вашего внешнего жесткого диска, то приступайте к проверке вашего диска.
- Если слышен треск при работе
Если ваш внешний жесткий диск не работает, и при этом издает щелчки или скрежет, то у меня плохие новости для вас, — он «мертв» или скоро будет «мертв». В этом случае вы ничего не сможете сделать, чтобы исправить это. Но, есть довольно хорошие шансы на то, что вы сможете сохранить информацию, хранящуюся на носителе. Щелчки или скрежет чаще всего вызваны двигателем на вашем жестком диске, пытаясь запустить его, здесь проблема в изношенных подшипниках.

Решение очень простое, но оно является странным и довольно ОПАСНЫМ: вам нужно заморозить ваш жесткий диск, чтобы подшипники преобразовались в шарообразную форму. После чего быстро скидывайте с него информацию, пока он окончательно не помер.
- Исчерпан лимит на запись
Будьте осторожны: если у вас есть твердотельный накопитель, то на него можно записывать информацию ограниченное количество. Обычно это в районе от 100 000 или 1 000 000 раз, что звучит, как довольно много, но не обольщайтесь, этого вам максимум может хватить на 3- 4 года! Как только из строя выходит хотя бы один клайстер жесткого диска, то весь жесткий диск становится полностью бесполезным, поскольку Windows был предназначен для магнитных жестких дисков, у которых принцип работы сильно отличается от SSD — накопителя. Если Windows видит один мертвый сектор, то предполагает, что весь жесткий диск, мертв.
Если все методы советы вам не помогли
Тут я вам советую пригласить эксперта. Десятки компаний специализируются на с жестких дисков. Вашей лучшей защитой от такого вида провала, это регулярно делайте резервные копии ценной информации на другие носители или компьютер. Вы всегда можете получить совет, либо помощь, задав свой вопрос в комментарии!


