Развитие компьютерных технологий подразумевает не только рост вычислительных мощностей, наряду с повышением производительности имеют место усовершенствования, касающиеся стабильности, безопасности и удобства современных компьютеров. Одним из наиболее значимых изменений, произошедших за последние годы, стала замена старого BIOS более совершенным UEFI, а также переход со стиля разметки дисков MBR на GPT.
Преимущества последнего стиля очевидны. В отличие от MBR, разметка GPT позволяет создавать практически неограниченное количество разделов, присваивать им уникальные идентификаторы, имена и атрибуты. Также GPT поддерживает дублирование загрузочного кода и таблицы разделов, работу без каких-либо ограничений с носителями объёмом более 2,2 Тб. Впрочем, есть у стиля разделов GPT и свои недостатки, среди которых самым значительным является отсутствие поддержки этой технологии на компьютерах со старым BIOS.
Кроме того, у начинающих пользователей могут возникнуть трудности с установкой Windows на GPT-диск. Так, вследствие несовместимости программного обеспечения BIOS или отдельных его настроек с современными накопителями, при попытке установить систему на диск с новым стилем разметки на начальном этапе может возникнуть ошибка «Установка Windows на данный диск невозможна. Выбранный диск имеет стиль GPT».
Неискушённым в компьютерных тонкостях пользователям ошибка может показаться серьёзной, в действительности здесь нет ничего такого, что могло бы воспрепятствовать установке системы.
Появление сообщения «Установка Виндовс невозможна, выбранный диск имеет стиль разделов GPT» обычно имеет место на новых моделях компьютеров с объёмными дисками или, напротив, на старых ПК после замены дисков более новыми моделями накопителей. При этом версия операционной системы не играет особой роли, ошибка может возникнуть при установке и Windows 7, и Windows 10, хотя, по многочисленным свидетельствам, с ошибкой чаще приходится сталкиваться при установке «семёрки». В настоящее время существует два основных решения этой проблемы – изменение соответствующих настроек в BIOS UEFI и преобразование стиля GPT в MBR.
Настройка UEFI и установка Windows на GPT-диск
Этот способ применим только для компьютеров с прошивкой UEFI, поэтому первым делом необходимо удостовериться, что таковая действительно присутствует. Если при входе в BIOS вы видите графический интерфейс с поддержкой мыши, с большей долей вероятности на вашем ПК используется прошивка UEFI, следовательно, вы можете установить систему на диск GPT. Попасть в новый BIOS можно так же, как и в старый – достаточно зажать кнопку F2 или Del при загрузке.

Далее в разделе BIOS Features или BIOS Setup вам нужно найти и включить загрузку UEFI вместо CSM, а в разделе Peripherals режим работы SATA вместо IDE выбрать AHCI. Если вы устанавливаете Windows 7 или более раннюю версию системы, необходимо также отключить функцию Secure Boot (обычно располагается в разделе Boot).
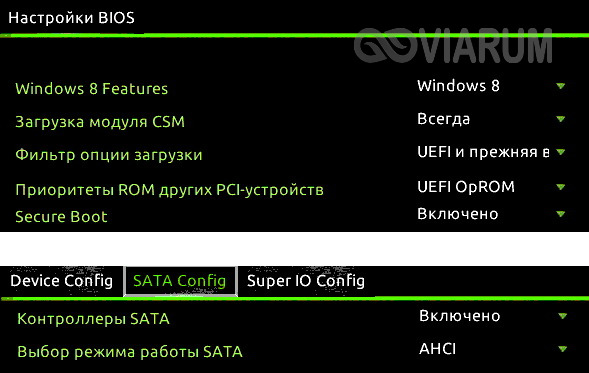
После проделанных манипуляций сообщение «Невозможно установить Windows. Стиль разделов GPT» больше не должно появляться.
Важно: устанавливаемая на GPT-диск система должна быть 64-битной, таковы условия политики Microsoft. Если вы хотите установить 32-разрядную версию Windows, разметку придётся сконвертировать в MBR. Если установка системы производится с флешки, рекомендуется пересоздать с тем, чтобы он поддерживал UEFI. Для этого можно воспользоваться командной строкой, а ещё лучше – специальной утилитой Rufus.
Конвертирование разметки GPT в MBR
Если на ПК используется обычный BIOS, установка Windows на диск GPT будет невозможна. В этом случае наиболее правильным решением будет преобразование стиля GPT в MBR непосредственно перед установкой системы. Получив уведомление о невозможности установки Windows, закройте окно мастера и нажмите Shift + F10 . В открывшейся командной строке последовательно выполните такие команды:
diskpart
list disk
sеlеct disk 0
clean
convert mbr
Первая команда запускает утилиту Diskpart , вторая выводит список всех подключённых к ПК физических дисков, третьей командой производится выбор нужного диска (в данном примере это диск 0), четвёртой выполняется его полная очистка (удаляются все созданные разделы), пятая команда преобразует стиль разметки GPT в MBR. При выполнении команды list disk обратите внимание на звездочку в колонке GPT, она как раз указывает на то, что диск имеет стиль GPT.
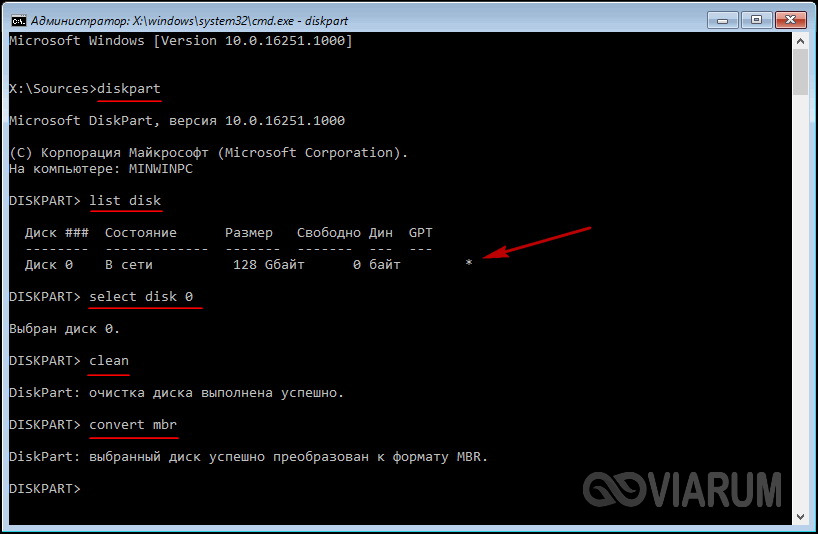
Дабы убедиться, что конвертация выполнена успешно, можете ещё раз вывести список дисков (list disk) – звёздочка в колонке GPT должна исчезнуть. Это всё, командой exit завершите работу утилиты Diskpart, закройте командную строку и продолжите установку Windows, предварительно перезагрузив компьютер. Разделы после очистки придётся создавать заново, но на этот раз никаких уведомлений о невозможности установки в выбранный раздел возникнуть не должно, так как диск уже будет иметь разметку MBR.
Использование сторонних программ
Маловероятно, но может статься, что преобразовать стиль разметки GPT в MBR нужно будет на диске с уже имеющимися на нём данными. Описанный выше способ с использованием Diskpart в данном случае не подходит, так как команда clean удаляет все разделы с диска, а вместе с ними и содержащиеся в них данные. В такой ситуации можно воспользоваться сторонними приложениями, например, загрузочным диском Minitool Partition Wizard Bootable, Paragon Hard Disk Manager или AOMEI PE Builder.
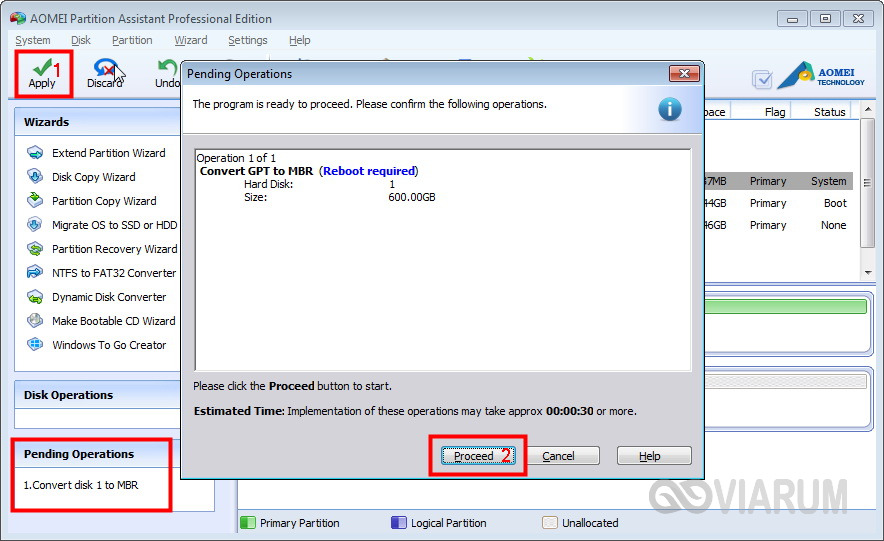
Все эти программы позволяют конвертировать базовый диск GPT в MBR и наоборот, при этом процедура конвертации в них отличается простотой и доступна пользователям с любым уровнем подготовки.
Установка системы в нераспределенное пространство
В некоторых случаях можно обойтись и без использования командной строки или дополнительных приложений. Если при установке Виндовс 7/10 мастер пишет «установка на данный диск невозможна», а объём диска не превышает 2,2 Гб, стоит испытать такой способ. Удалите с помощью мастера установки все созданные разделы и попробуйте установить Windows в единое нераспределённое пространство.

Если ошибка не возникнет, система сама выбрала стиль MBR и в него же преобразовала диск. Правда, в этом случае пользовательский раздел D после установки вам придётся создавать отдельно. Также на диске у вас не будет скрытого раздела «Зарезервировано системой», что несколько снизит отказоустойчивость Windows.
На данный диск невозможна» в процессе инсталляции ОС ставит в тупик даже опытного пользователя. Такое предупреждение в основном можно увидеть в случае Windows 7, 8 или 10. Нужно убедиться, что оборудование поддерживается системой. Если зайти в BIOS, нажав клавишу «Delete» или «F2», то можно проверить отображение диска в списке устройств. При установке ОС он также отображается, при этом доступна функция его . Если не обращать внимания на сообщение, то система выдаст другие предупреждения после нажатия «Далее» с целью установки. Например, не получается найти существующий или создать новый том и рекомендация посмотреть информацию в журнале, в котором сохранился процесс установки.
Описание проблемы
Из-за постоянно растущего разнообразия таблиц форматов GPT и MBR сообщения об ошибке во время установки стали появляться чаще. Варьируют на винчестерах также режимы работы (AHCI и IDE) и варианты загрузки (EFI и Legacy), поэтому пользователи относительно новых компьютеров и ноутбуков сталкиваются с проблемами при инсталляции Windows.
Почему невозможно установить Windows на диск:
- Контролер в BIOS неактивен из-за неработающего режима AHCI, который нужно включить.
- Жесткий диск (винчестер) содержит том GPT, который необходимо конвертировать в другой формат (MBR) или поменять некоторые параметры в BIOS.
Проблему с режимом AHCI легко выявить еще и по тому признаку, что ПК не способен загрузиться с активного диска, следовательно, нужно проверить включен ли контроллер в BIOS.
Раньше жесткие диски были одного формата MBR, со временем ситуация изменилась, поэтому пользователи чаще сталкиваются с проблемой, когда установка Windows на данный диск невозможна. GPT не подходит для инсталляции ОС потому, что загрузочные файлы не модифицированы для нового формата.
Для установки ОС подходит только MBR-формат (главная загрузочная запись), который содержит программный код и обеспечивает предварительный старт ПК. Эта важная информация содержится в секторе диска, запуск MBR происходит после предварительного анализа состояния всех компонентов посредством BIOS. Код самостоятельно определяет местонахождение файлов, важных для загрузки операционной системы. Для формата GPT даже разработан аналог BIOS, который называется UEFI (Unified Extensible Firmware Interface). Невозможно установить Windows на диск потому, что у GPT неподходящая таблица разделов. При наличии диска в стиле GPT сообщение о невозможности установки Windows будет включать причину ошибки, то есть указание формата винчестера.
Работа с режимом AHCI
Нужно зайти в BIOS, нажимая «Delete» или «F2» при запуске компьютера. В разделе «Advanced» присутствует вкладка «AHCI Mode Control». Если она помечена как «Enabled», то ее нужно выключить изменением статуса на Disabled. Выше находится параметр ручного (Manual) или автоматического (Auto) контроля (нужно оставить первый). Необходимо сохранить изменения в BIOS клавишей «F10». Внизу панели BIOS располагается памятка с клавишами и командами, которые они выполняют.
Следует отметить, что ошибка о невозможности установки ОС на диск часто возникает при желании инсталлировать Windows 7 на неновый ПК. Обычно у давно работающих компьютеров присутствует только BIOS и Legacy загрузка.
В различных типах БИОС раздел, содержащий режим работы HDD, отличается. Кроме «Advanced» в некоторых системах следует искать «Integrated Peripherals», где есть пункт «SATA RAID», там необходимо выбрать вариант «Disabled». Такой способ позволяет решить проблемы установки Windows 7 на старый ПК.
Решение проблемы GPT формата
Выделяют два варианта устранения проблемы GPT:
- Установка на другой диск.
- Конвертация GPT в MBR.
Выбор решения зависит от нюансов, которые нужно проверить, если всплывает сообщение, что установка Windows на данный диск невозможна. Возможно оборудование оснащено поддержкой UEFI, при этом планируется установка 64-битной Windows (о том как узнать вашу разрядность системы читайте по ). Тогда нужно воспользоваться первым вариантом. Наличие интерфейса UEFI поверить легко, на таком ПК присутствует графический режим, управляемый мышью. Такая особенность присутствует у современных компьютеров. Устройства трехлетней давности поддерживают только BIOS и на них чаще устанавливают 32-битную систему. В этом случае применяют конвертацию GPT в MBR, но нужно помнить, что возможности данного формата ограничены:
- Максимальный объем 4 Тб.
- Число томов не более 4-х.
При инсталляции 64-битной системы, в основном это касается Windows 10, требуется загрузка в EFI формате. Допускается устанавливать на современный компьютер, поддерживающий UEFI, ОС 32 бита, но необходимо сформировать загрузочный UEFI накопитель. Однако опытные пользователи не используют такой вариант, так как на мощный ПК нет смысла инсталлировать 32-зарядную Windows.
На сегодняшний день, многие современные ПК поддерживают UEFI, но он неактивен, поэтому нужно зайти в BIOS для проверки настроек, где следует поменять два параметра:
- Включение загрузки UEFI.
- Переключение режима SATA на AHCI.
Изменение и сохранение параметров в BIOS позволит провести нормальную установку ОС на диск с форматом GPT.
Вышеуказанные варианты решения проблемы обычно применяются на относительно новых ПК, на которые можно установить Windows 8 или 10. После активации UEFI следует загрузиться со съемного носителя (такой вариант запуска должен быть у любого пользователя на случай сбоев в работе системы) и проверить возможность установки.
Конвертирование GPT в MBR
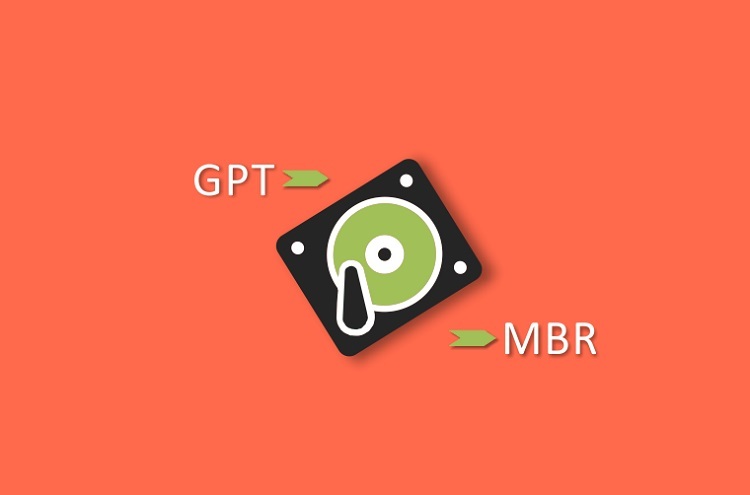
Существует несколько способов преобразования формата томов:
- Через командную строку.
- Посредством режима управления дисками.
- С помощью утилит.
Применение первого метода требует захода в окно командной строки. Нужно зайти в систему с правами администратора и набрать CMD в строке поиска в меню «Пуск». Такой вариант оптимален, если никак нельзя установить ОС на диск с форматом GPT. Метод можно использовать для конвертирования любых разделов, но нужно сохранить содержащуюся в них информацию, которая будет полностью стерта после конвертации.
Сначала нужно набрать команды «diskpart», а затем «list disk» для просмотра списка дисков. Далее необходимо ввести «select disk D». Последний символ – буквенное обозначение, которое может быть другим. Затем выполняется 2 способа удаления томов HDD: полная очистка (clean) или последовательное введение команд: «detail disk», «select volume» и «delete volume» для удаления конкретного сектора или нескольких (по одному). Запуск конвертации в MBR осуществляется вводом «convert mbr», нужно выполнить выход из Diskpart, набрав «Exit». Далее без перезагрузки необходимо провести установку ОС, сообщение о проблеме не должно больше появиться. В командах выбора тома нужно писать его номер, который можно увидеть в списке разделов на диске.
Использование опции управления дисками
С помощью данной опции можно конвертировать только несистемный том диска. В строке «Выполнить» меню «Пуск» (ее легко вызвать сочетанием клавиш «Win» и «R») нужно набрать «diskmgmt.msc» и нажать «Enter». Внизу окна отображают тома, и есть функция «Удалить том», которая есть в перечне меню, если кликнуть на томе. Далее необходимо сделать клик мыши на диске, и выбрать пункт в появившемся меню «Преобразовать в MBR-диск». После преобразования формата необходимо сгенерировать тома.
Применение утилит и износ диска
Для работы с томами HDD можно использовать дополнительные утилиты, автоматизирующие процесс управления, в частности:
- Acronis Disk Director. Обладает множеством функций, но является платной.
- Minitool Partition Wizard. Удобная для пользователя с любым опытом и бесплатная.
- Aomei Partition Assistant. Не требует оплаты и проводит форматирование диска без потери информации.
Иногда ошибка о невозможности установки ОС на диск сопровождается ошибкой 0x80300002 или предупреждением, сигнализирующим о проблеме работы HDD. Причина – ближайший выход из строя винчестера, которое может быть вызвано не только его износом, но и неустойчивым подключением в системе, в частности из-за плохого соединения кабелей SATA или их повреждения. Это дополнительная тема для другой статьи.
Сторонние драйвера AHCI, SCSI, RAID
Иногда при установке Windows не видит жесткий диск. Причина – специфика конкретного компьютерного оборудования.
Например:
- Присутствие кэширующих SSD в системе ноутбука или ультрабука. О настройке SSD читайте подробнее в соответствующей .
- Многодисковый формат.
- RAID-массивы и SCSI карты.
Нужно посмотреть особенности конкретного ноутбука на официальном сайте производителя, ввести свою модель и проверить. При необходимости следует посмотреть информацию не только в отношении самого устройство, но и по материнской плате. На сайте можно скачать драйвера для SATA-устройств, то есть жесткого диска. Обычно они представлены в виде архива, который следует распаковать, используя отдельное съемное устройство памяти для сохранения. Обычно файлы драйверов имеют расширения «inf» и «sys».
Во время инсталляции Windows система предложит выбрать драйверы, которые нужно загрузить. Необходимо указать путь к установочному файлу. Если выбор сделан правильно, то установка ОС пройдет успешно.
В списке дисков отсутствует нужный
Иногда в момент выбора раздела мастер при установке Windows не видит жесткий диск, который просто отсутствует в разделе выбора места инсталляции ОС, соответственно, пользователь не может продолжить процесс.
Нужно найти драйвера на сайте разработчика материнской платы, которые обычно обозначаются как SATA/RAID. Это контроллеры жесткого диска, их можно также скачать на сайтах, предлагающих сторонний софт наподобие EVEREST. Для записи драйвера на флешку обычно достаточно памяти 2 Мб.
Для автоматизации поиска драйвера нужно в процесс установки Windows нажать F6, проблема, когда мастер при установке Windows не видит жесткий диск, должна устраниться.
Необходимо также проверить состояние контроллеров в BIOS. Кроме AHCI (см. выше), название контроллера может варьировать в разных типах BIOS. Наименования зависит от разработчика материнской платы. Список некоторых названий контроллеров, и какие функции следует выбрать при изменении параметров:
- AHCI, нужно включить Disabled.
- Configure SATA – IDE.
- SATA Controller – Compatibility.
- SATA Operation – ATA.
- SATA Native – Disable.
Таким образом, пометка «SATA» является сигналом, что менять параметры контроллера нужно именно в данном пункте. В других вариантах BIOS контроллеры SATA могут обозначаться RAID или SCSI.
В этой инструкции о том, что делать, если при чистой установке Windows 10 или 8 (8.1) с флешки или диска на компьютере или ноутбуке, программа сообщает, что установка на данный диск невозможна, так как на выбранном диске находится таблица MBR-разделов. В системах EFI Windows можно установить только на GPT-диск. В теории, такое может произойти и при установке Windows 7 при EFI-загрузке, но сам не сталкивался.
Текст ошибки говорит нам о том (если что-то в объяснении непонятно, ничего страшного, дальше разберем), что вы загрузились с установочной флешки или диска в режиме EFI (а не Legacy), однако на текущем жестком диске, на который вы хотите установить систему, находится не соответствующая этому типу загрузки таблица разделов - MBR, а не GPT (это может быть по той причине, что раньше на этом компьютере была установлена Windows 7 или XP, а также при замене жесткого диска). Отсюда и ошибка в программе установки «Невозможно установить Windows в раздел на диске». См. также: . Также вы можете столкнуться со следующей ошибкой (по ссылке - ее решение):
Есть два способа исправить проблему и произвести установку Windows 10, 8 или Windows 7 на компьютер или ноутбук:
- Конвертировать диск из MBR в GPT, после чего установить систему.
- Изменить тип загрузки с EFI на Legacy в БИОС (UEFI) или выбрав его в Boot Menu, в результате чего ошибка о том, что на диске находится таблица MBR-разделов не появится.
В этой инструкции будут рассмотрены оба варианта, однако в современных реалиях я бы рекомендовал воспользоваться первым из них (хотя споры о том, что лучше - GPT или MBR или, вернее, о бесполезности GPT можно услышать, тем не менее, уже сейчас это становится стандартной структурой разделов для жестких дисков и SSD).
Исправление ошибки «В системах EFI Windows можно установить только на GPT-диск» путем конвертации HDD или SSD в GPT
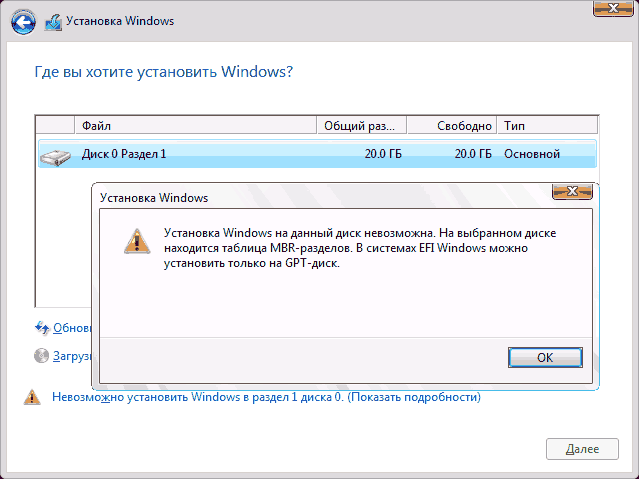
Первый способ предполагает использование EFI-загрузки (а у нее есть преимущества и лучше оставить ее) и простую конвертацию диска в GPT (точнее конвертацию его структуры разделов) и последующую установку Windows 10 или Windows 8. Именно этот способ я рекомендую, а реализовать его можно двумя способами.
- В первом случае все данные с жесткого диска или SSD будут удалены (со всего диска, даже если он разбит на несколько разделов). Зато этот способ быстр и не требует от вас никаких дополнительных средств - это можно сделать прямо в программе установки Windows.
- Второй способ сохраняет данные на диске и в разделах на нем, но потребует использования сторонней бесплатной программы и записи загрузочного диска или флешки с этой программой.
Конвертация диска в GPT с потерей данных
Если этот способ вам подходит, то просто нажмите клавиши Shift + F10 в программе установки Windows 10 или 8, в результате откроется командная строка. Для ноутбуков может потребоваться нажать комбинацию Shift + Fn + F10.
В командной строке по порядку введите команды, нажимая Enter после каждой (ниже также есть скриншот с демонстрацией выполнения всех команд):
- diskpart
- list disk (после выполнения этой команды в списке дисков отметьте для себя номер системного диска, на который нужно установить Windows, далее - N).
- select disk N
- clean
- convert gpt
- create partition primary (не нужны эта и следующая команда, могут помешать продолжению установки)
- assign
- exit

После выполнения этих команд, закройте командную строку, в окне выбора разделов нажмите «Обновить», а затем выберите незанятое пространство и продолжите установку (а можете предварительно использовать пункт «Создать», чтобы разбить диск на разделы), она должна пройти успешно (в некоторых случаях, если диск не отображается в списке, следует перезагрузить компьютер с загрузочной флешки или диска с Windows снова и повторить процесс установки).
Как преобразовать диск из MBR в GPT без потери данных
Второй способ - на тот случай, если на жестком диске находятся данные, которые вы ни в коем случае не хотите терять при установке системы. В этом случае вы можете использовать сторонние программы, из которых для данной конкретной ситуации я рекомендую Minitool Partition Wizard Bootable, представляющую из себя загрузочный ISO с бесплатной программой для работы с дисками и разделами, которая, в том числе, может конвертировать диск в GPT без потери данных.
Скачать ISO образ Minitool Partition Wizard Bootable можно бесплатно с официальной страницы http://www.partitionwizard.com/partition-wizard-bootable-cd.html после чего его потребуется записать либо на CD либо сделать загрузочную флешку (для данного образа ISO при использовании EFI загрузки достаточно просто переписать содержимое образа на флешку, предварительно отформатированную в FAT32, чтобы она стала загрузочной. Функция Secure Boot должна быть отключена в БИОС).
После загрузки с накопителя, выберите запуск программы, а после ее запуска проделайте следующие действия:
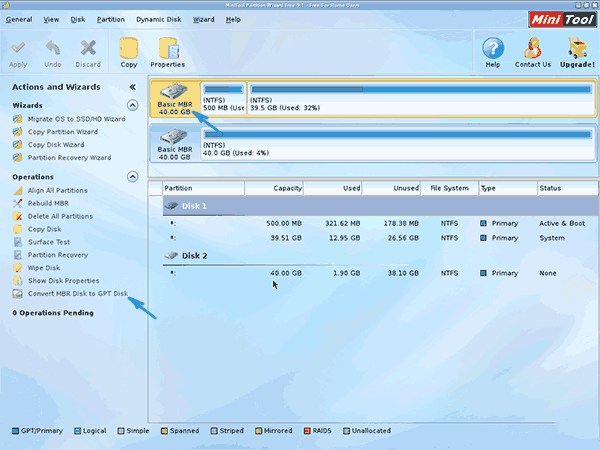
Если во втором действии вы получите сообщение об ошибке, что диск является системным и его конвертация невозможна, то можно поступить следующим образом, чтобы обойти это:
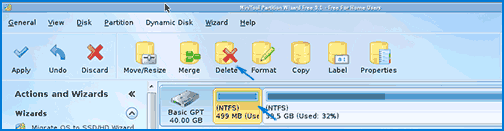
Вот и все. Теперь вы можете закрыть программу, загрузиться с установочного накопителя Windows и произвести установку, ошибка «установка на данный диск невозможна, так как на выбранном диске находится таблица MBR-разделов. В системах EFI Windows можно установить только на GPT-диск» не появится, а данные будут в сохранности.
Исправление ошибки при установке без конвертации диска
Второй способ избавиться от ошибки В системах EFI Windows можно установить только на GPT-диск в программе установки Windows 10 или 8 - не превращать диск в GPT, а превратить систему не в EFI.
Как это сделать:
- Если вы запускаете компьютер с загрузочной флешки, то для этого и выберите при загрузке пункт с вашим USB накопителем без пометки UEFI, тогда загрузка произойдет в режиме Legacy.
- Можно точно так же в настройках БИОС (UEFI) поставить на первое место флешку без пометки EFI или UEFI на первое место.
- Можно в настройках UEFI отключить режим EFI-загрузки, а установить Legacy или CSM (Compatibility Support Mode), в частности, если вы загружаетесь с компакт-диска.
По-моему, учел все возможные варианты исправления описываемой ошибки, но если что-то продолжает не работать, спрашивайте - постараюсь помочь с установкой.
Жесткие диски со стилем разделов GPT появились совсем недавно, но уже сейчас некоторые компьютеры оборудуются ими изначально. Работа с таким форматом немного отличается, если сравнивать со стандартными MBR дисками, особенно это выражается в установке операционной системы. Как это сделать, мы рассмотрим далее.
GPT диск – что это?
Для начала выясним, что такое MBR (Главная загрузочная запись). Это раздел на жестком диске, отведенный под загрузку операционной системы. Отталкиваясь от этого сектора, строится работа всего жесткого диска.Такая схема используется 20 лет, и сегодня предполагает такие ограничения:
- Максимальный размер раздела на жестком диске не может превышать 2 ТБ;
- Вы можете разбить диск только на 4 раздела или меньше;
- Нельзя обеспечить избыточность данных.
Для примера можно взять разделы – на GPT диске их может быть до 128, а на MBR – до 4. Но пользователь может столкнуться с несовместимостью версии BIOS и GPT диска. В итоге не получится установить Windows 7. Эта проблема уже решена – выполнить установку Windows 7 можно самостоятельно.
Пошаговая инструкция по установке
Для установки семерки нам нужен загрузочный flash-накопитель. Если вы еще не подготовили флешку, то рекомендуем для этих целей использовать накопитель не менее 8 Гб. Запишите образ установочного диска на флешку – это можно сделать при помощи простых программ. Для примера можно взять BurnISO, в которой есть функция создания загрузочного диска. Скачать ее можно отсюда . А теперь переходим к основному процессу.Полезный совет! Многие пользователи не знают, как определить версию BIOS. Она может быть старого формата или UEFI – нам нужен второй вариант. Чтобы узнать это, откройте БИОС при загрузке и проверьте, работает ли мышка. Если да, то у вас установлена новая версия BIOS UEFI. Также это заметно по интерфейсу.
Шаг №1 – подготовка BIOS
Итак, вы убедились, что на компьютере работает UEFI. Теперь BIOS нужно правильно настроить. Выполняется это по следующей схеме: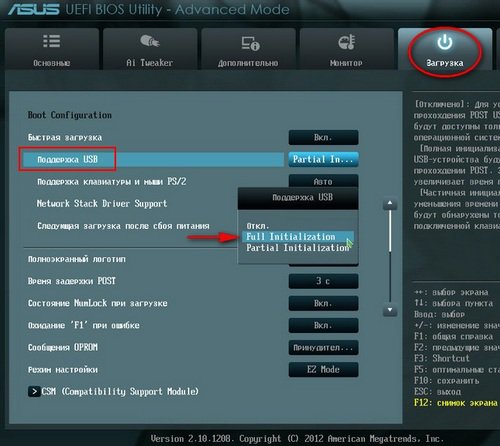
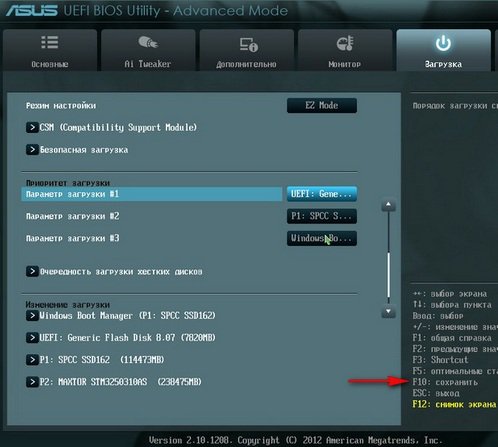
После завершения настроек BIOS самостоятельно перезагрузится. Если вы правильно указали все параметры, то установка «семерки» начнется в автоматическом режиме. Если же снова возникли проблемы, то перепроверьте правильность внесенных параметров в UEFI.
Шаг №2 – установка Windows
После перезагрузки нас перенесет в меню установки. Если вы до этого уже ставили Windows 7 на GPT, то этот шаг можно пропустить. Начинающим пользователям рекомендуем ознакомиться с процессом. Выбираем Русский язык (или другой) и нажимаем кнопку ДалееВыбираем кнопку Установить , изучаем соглашения и выбираем режим Полной установки , в которой можно увидеть дополнительные опции. В следующем меню перед нами появится несколько разделов жесткого диска, просто кликаем на кнопку Далее .
Теперь необходимо вызвать командную строку для преобразования диска в GPT формат.
ВАЖНО! После этого все данные и разделы будут стерты.
Для вызова строки нажимаем комбинацию Shift+F10 . Поочередно вбиваем следующие команды:
- diskpart
- sel dis 0
- clean
- convert gpt
- exit
- exit
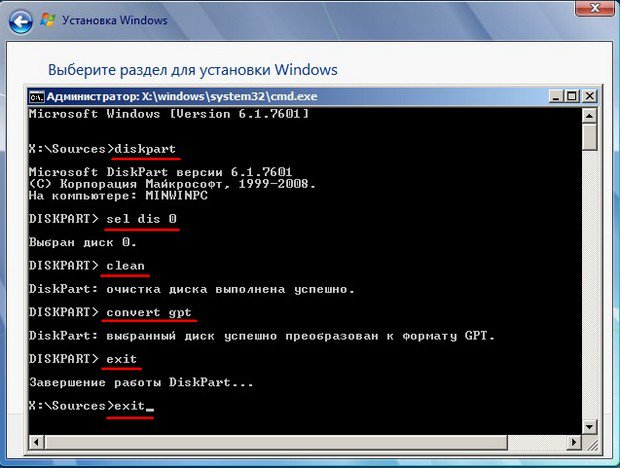
Теперь нажимаем кнопку Обновить и дальше идем по инструкции. Начинается стандартная установка «семерки». Нам необходимо дождаться завершения процесса и перейти в меню Управление диска . Выбираем вариант, где стоит наша система, и в контекстном меню кликаем на Свойства – Тома . Здесь вы сможете убедиться, что операция прошла успешно – теперь диск имеет стиль GPT.
Почему не получается поставить Windows 7 на GPT формат?
Если все было сделано правильно, но установка может не начаться из-за несовместимости с GPT диском. Причин у такой неисправности может быть несколько. Мы уже сказали про необходимость наличия UEFI диска, второе важное требование – 64-разрядная система. 32-разрядная (х86) используется только на старых компьютерах, поэтому GPT диск не предназначен для установки такой версии.Для проверки необходимо зайти в Этот компьютер (Мой компьютер) . На белом поле нажимаем ПКМ и кликаем на Свойства . Перед нами появятся данные о нашем компьютере и «железе». Пролистываем окно вниз и находим часть, посвященную операционной системе, нас интересует . Там вы и увидите, какая разрядность подходит для вашего компьютера:
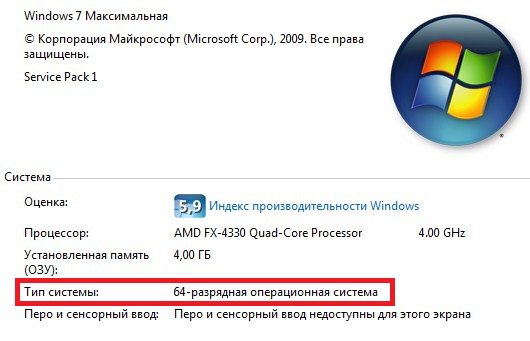
Если у вас 32-разрядный формат, то нет смысла пробовать поставить седьмую версию на GPT формат. Попробуйте выполнить преобразование GPT в MBR – после этого инсталляция должна запуститься. Для нормальной работы новых жестких дисков рекомендуется перейти на 64-разрядную материнскую плату.
Видео-установка windows 7 на gpt
В следующем видео вы увидите, как установить Windows при стиле разделов GPT. Также приводятся способы по устранению ошибок и конвертации диска.Проблемы с установкой ОС от Microsoft на GPT возникают чаще всего у владельцев седьмой версии. Более современные Windows автоматически переходят на такой стиль диска. Но иногда без начальной настройки UEFI не получается установить и Windows 8. Проблему можно решить с помощью нашей инструкцией, если у вас имеет современная версия BIOS.


