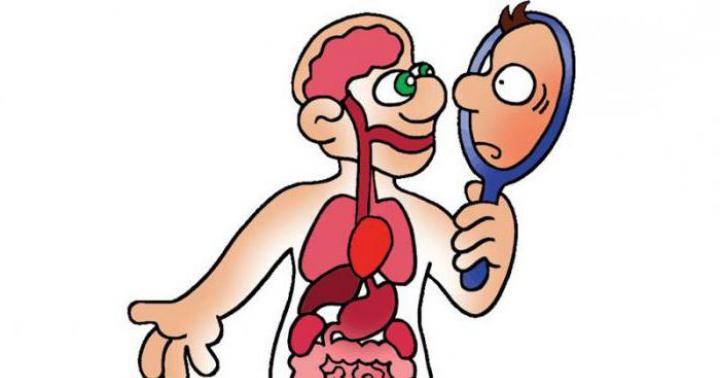Ваш ноутбук внезапно вышел из строя? Вы не можете загрузить Windows, или даже запустить систему восстановления с компакт-диска. Вполне возможно ноутбук поврежден настолько, что невозможно загрузить Windows. Что делать в такой ситуации, чтобы восстановить необходимые файлы ?
Есть два возможных решения этой проблемы, и мы рассмотрим оба. Первое, что Вам нужно сделать - это вынуть жесткий диск из ноутбука . Хотя это может показаться сложной задачей, на самом деле это довольно простой процесс. В нижней части вашего ноутбука Вы можете увидеть пластиковый корпус, который закрывает Ваш жесткий диск и оперативную память. Некоторые модели ноутбуков имеют пиктограммы показывающие, где расположены жесткий диск и крышка слота памяти. Жесткий диск, как правило, расположен под большой прямоугольной крышкой.
Откройте крышку с помощью крестовой отвертки. Обычно крышку удерживают 1-2 винта. После того как вы поднимите крышку вы увидите 2.5 дюймовый портативный жесткий диск. Жесткий диск подключен к материнской плате через 2,5 IDE или SATA интерфейс . Откройте все крепежные винты, которые держат винчестер и просто вытащите его из разъемов.
Следующее, что нужно сделать, это определить тип жесткого диска. Это можно сделать с помощью изображения ниже, там показано различие между IDE и SATA дисками.
HDD 2.5" IDE (PATA) интерфейс |
HDD 2.5" SATA интерфейс |
После того как вы определили тип Вашего жесткого диска, Вы можете восстановить данные с помощью одного из двух методов:
1. Вы можете подключить жесткий диск ноутбука во внешний корпус USB "карман", как показано ниже. Эти адаптеры доступны как для IDE, так и для SATA интерфейсов. Стоят они около 80-100 грн. Это самый простой способ восстановления данных как ноутбук жесткий диск будет работать, как внешний usb накопитель . Просто вставьте винчестер в корпус адаптера и подключите его к любому порту USB на другом компьютере. Привод будет обнаружен как обычный накопитель. Откройте "Мой компьютер" в Windows и Вы увидите знакомые разделы на диске, какие у вас были в ноутбуке. Просто скопируйте необходимые файлы или папки с жесткого диска ноутбука на винчестер компьютера. На этом восстановление Ваших данных будет завершена.

Адаптер USB to SATA 2.5
2. Этот метод предполагает, что вы имеете доступ к настольному ПК, который имеет IDE или SATA интерфейс. Если ваш ноутбук имеет жесткий диск с SATA интерфейсом , то его можно подключить непосредственно к SATA разъему компьютера. SATA разъем для передачи данных и разъем питания, точно такой же как на ноутбуке и системном блоке.
Восстановление данных с портативного накопителя очень простая процедура как подключение флешки к компьютеру.
Восстановление файлов с HDD IDE 2.5
Если ваш ноутбук имеет винчестер 2.5 с IDE интерфейсом, Вам понадобится специальный кабель, для преобразования 2.5 "IDE в 3,5" подключение.

Переходник ide 2.5 к 3,5
Подключите 2.5 IDE сторону кабеля к винчестеру от ноутбука и 3.5 стороной к свободному разъему IDE на компьютере . После того как жесткий диск от ноутбука подключен к материнской плате компьютера, Вы можете включить ПК, и вы увидите, что был обнаружен новый жесткий диск. После этого этот диск можно просмотреть и перенести все данные на другой раздел.
Инструкция
Можно воспользоваться программой Final Recovery. Она восстанавливает данные с жестких дисков. Программа проста и эффективна в управлении. Запустив Final Recovery, вы увидите окно, где есть меню. Оно напоминает «Проводник». Вверху есть функции для восстановления, и поиска файлов. Когда запустите программу, автоматически откроется меню поиска. Выберите диск, с которого надо сделать восстановление . Программа выдаст вам все возможные файлы. Укажите место, куда будет выполняться восстановление.
В программе R-studio тоже можно выполнить восстановление данных с жесткого диска . Загрузите её в ваш компьютер и запустите. Вверху расположены кнопки навигации. Слева находится список дисков , а справа- информация о них. Выберите диск, где нужно произвести поиск. Нажмите кнопку «Scan». Программа выдаст вам информацию . Можете нажать кнопку «Open», для того чтобы открыть требуемый диск. Удаленные файлы будут помечены красным крестом , так что вы сразу сможет их отличить. Галочками отметьте нужные файлы, которые надо восстановить. Нажмите пункт «Recover marked». Выберите место, где эти файлы будут храниться. Утраченную информацию не сохраняйте на тот самый диск, так как информация просто перезапишется.
Воспользуйтесь программой PC Inspector. У неё русский интерфейс, поэтому все операции будет выполнить проще. Загрузите на компьютер . Слева вы найдете все функциональные кнопки. Кроме того, слева в программе расположены папки, а справа файлы. Включите поиск и найдите требуемый файл. Восстановите его на другом диске. Язык можно выбирать по своему усмотрению.
Обратите внимание
В большинстве случае информация на жестком диске сохраняется. Просто она становится не видна. Восстановить ее можно. Если данные ценные, лучше обратиться к специалистам. Второй: отформатировать винчестер (только не низкоуровневым форматированием). При этом будет записана новая загрузочная информация. Раздел при этом окажется девственно чист, а скрытые данные придется находить с помощью утилит по восстановлению удаленных файлов.
Данные на жестком диске можно восстановить с помощью специальных утилит, которые сканируют поверхность, определяя логическую структуру разделов и формат, отыскивают и извлекают потерянные файлы. Конечно, стопроцентной гарантии здесь быть не может, однако в большинстве случаев, при своевременном и правильном подходе, удается восстановить значительную часть потерянной информации. Программу восстановления всегда лучше запускать с другого физического диска...
Источники:
- восстановление информации с жесткого
Компьютера и потеря своих личных файлов – достаточно частая проблема, с которой сталкивался практически каждый пользователь компьютерной техники. Если Вы оказались в данной ситуации, то мы конечно бы порекомендовали Вам довериться специалистам и отнести жесткий диск в мастерскую. В случае, если на это у Вас нет возможностей, или данные на диске не представляют собой особую ценность, а также просто ради праздного любопытства, Вы вполне можете на свой страх и риск попробовать «вернуть к жизни» сломанный жесткий диск своими руками, ознакомившись с этой статьей.
Видеоурок на данную тему:
востановить Здесь мы рассмотрим восстановление сломанного жесткого диска Seagate Momentus 2.5"" от ноутбука с последующим копированием пользовательских данных с него.
информацию Для этого Вам понадобятся: маленькая отвертка, для откручивания и закручивания болтиков на корпусе жесткого диска и обычный канцелярский ластик.
данные Самыми распространенными поломками современных винчестеров являются: первая - окисление контактной площадки платы контроллера; вторая - «залипание» головки чтения-записи вне парковочной зоны. Способы их устранения мы и рассмотрим далее.
сломанного Первый способ . Откручиваем микросхему от поверхности блока жесткого диска. Это и есть так называемая плата контроллера . Переворачиваем ее и ищем группу контактов , которые соединяются с контактами гермоблока жесткого диска (т.е. с контактами блока от которого мы ее только что открутили). Довольно часто эти контакты загрязняются и окисляются , что служит причиной поломки винчестера. Если на них имеется налет, берем канцелярский ластик, с помощью которого устраняем загрязнение . Ставим плату контроллера, а затем и сам жесткий диск на место и проверяем его работоспособность. Если компьютер запустился нормально, примите наши поздравления! Если же все осталось без изменений, то вероятнее всего причина кроется в неработоспособности самой платы контроллера, либо неисправности в гермоблоке диска. В нашем случае чистка контактной площадки результатов не дала, поэтому переходим ко второму способу.
жесткого Второй способ . Откручиваем болты крышки гермоблока. Не забудьте, что под наклейкой с информацией о жестком диске могут скрываться дополнительные болтики! В нашем случае под наклейкой оказался один болт. Отсоединив крышку от блока, проверяем положение головки чтения-записи . Она не должна находиться над поверхностью магнитного диска , если видим иное, аккуратно перемещаем головку в крайнее положение (от магнитного диска) таким образом, чтобы не поцарапать поверхность диска и не повредить саму головку чтения-записи. В обратном порядке собираем винчестер, устанавливаем его в компьютер и подаем питание. Данными действиями мы восстановили работоспособность жесткого диска и скопировали хранящуюся на нем информацию на сторонний носитель, надеемся что и у Вас все получится.
диска Настоятельно не рекомендуем Вам рассчитывать на дальнейшее постоянное использование винчестера, гермоблок которого вскрывался. Все действия, описанные в статье, призваны помочь Вам в восстановлении файлов с него и их копировании на другой носитель.
В этой статье я расскажу как восстановить файлы из сломанного ноутбука. Сразу оговорюсь, что восстановление возможно, только если ваш жесткий диск не поврежден, то есть у вашего ноутбука сломался экран, полетела материнская плата, разъем питания или какая-нибудь другая неисправность, но жесткий диск находиться в рабочем состоянии.
Для извлечения данных нам понадобится корпус для внешнего USB-диска.
Шаг 1. Прежде всего извлеките жесткий диск из сломанного ноутбука.
Большинство ноутбуков используют 2,5" диски, они отличаются только типом интерфейсов, бывают или IDE или SATA. В чем разница а покажу ниже.
У IDE диска разъем имеет два ряда контактов.

У SATA диска два плоских разъема, один для обмена данными, другой для питания. Кстати 3,5" диски имеют так же тип интерфейса SATA, то есть вы можете подключить ваш диск к настольному ПК стандартным шлейфом.

Шаг 2. Приобретите корпус для внешнего USB-диска с тем интерфейсом который вам необходим. Например такой.

Шаг 3. Установите жесткий диск в корпус.

Подключите USB-диск к любому рабочему компьютеру ноутбуку или настольному ПК, не важно. Если ваш жестки диск не поврежден, то компьютер определит его автоматически и он появиться в папке "Мой компьютер". После этого вы получите возможность перенести ваши файлы.

В Windows XP, Vista и Windows 7 пользовательские файлы хранятся в разных местах.
В Windows XP вы сможете найти пользовательские файлы по следующему пути: C: Documents и Settings User Account
В Windows Vista и Windows 7 вы сможете найти пользовательские файлы по следующему пути: C: Users User Account
Где диск C: является системным. Внешний жесткий диск будет иметь другую букву, но пути к пользовательским файлам останутся прежними.
Сообщение об ошибке "Доступ запрещен"
Возможно при попытке скопировать или открыть ваши файлы вы получите сообщение об ошибке "Доступ запрещен", это происходит потому, что ваша учетная запись на сломанном ноутбуке была защищена паролем. Для того чтобы получить доступ к вашим файлам вам придется сменить владельца папки. Сейчас я покажу как это сделать.
Шаг 1.
1. Зайдите в свойства папки, вызвав контекстное меню нажатием правой кнопки мыши.
2. Нажмите на вкладку "Безопасность"
3. Нажмите на кнопку "Дополнительно"

Шаг 2.
1. Нажмите на вкладку "Владелец" в дополнительных параметрах
2. Нажмите на кнопку "Изменить"

Шаг 3.
1. Щелкните левой кнопкой мыши на группу Администраторы
2. Поставьте чек в поле "Сменить владельца субконтейнера и объектов"
3. Нажмите кнопку "ОК"

Нажмите кнопку "Да" в появившемся окне сообщения системы безопасности Windowse
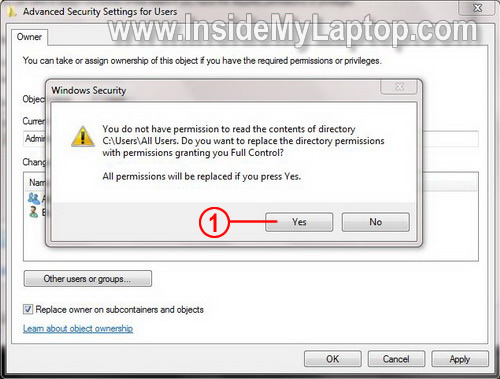
Процесс смены владельца может занять некоторое время, в зависимости от объема файлов, находящихся в данной папке. После того как процесс завершиться вы можете получить полный доступ к вашей информации.