Jeżeli zależy nam na czymś z interfejsem graficznym, to wybór jest po prostu ogromny: od specjalistycznych programów do sprawdzania S.M.A.R.T. po potwory takie jak AIDA64, które są w stanie monitorować wiele parametrów systemu i przeprowadzać setki testów stabilności. Jednym z programów wyświetlających wyłącznie informacje o dysku jest HDDScan. Program ma prosty i intuicyjny interfejs, ale jednocześnie ma dobre możliwości:
- testy dysków: w trybie weryfikacji liniowej, w trybie odczytu liniowego lub zapisu liniowego, a także w trybie odczytu Butterfly (test sztucznego odczytu losowego);
- odczyt i analiza parametrów S.M.A.R.T dyski z interfejsami ATA, SATA, USB i FireWire;
- odczyt i analiza tabel logów z dysków SCSI;
- uruchomienie testów S.M.A.R.T na dyskach z interfejsami ATA, SATA, USB i FireWire;
- monitorowanie temperatury dysków z interfejsami ATA, SATA, USB, FireWire i SCSI;
- odczyt i analiza informacji identyfikacyjnych z dysków wyposażonych w interfejsy ATA, SATA, USB, FireWire i SCSI;
- zmiana parametrów AAM, APM, PM na dyskach z interfejsami ATA, SATA, USB i FireWire;
- przeglądanie informacji o defektach dysków z interfejsem SCSI;
- uruchamianie i zatrzymywanie wrzeciona na dyskach z interfejsem ATA, SATA, USB, FireWire i SCSI;
- zapisywanie raportów w formacie MHT;
- drukowanie raportów;
- obsługa wiersza poleceń;
- obsługa dysków SSD.
Chciałbym też zwrócić uwagę na inny ciekawy program - nazywa się CrystalDiskInfo i w przejrzysty sposób pokazuje informacje o dyskach: ich charakterystykę, aktualne parametry oraz dane S.M.A.R.T. Za jego pomocą można monitorować temperaturę dysku twardego i dysku SSD w kieszeni, ponadto prowadzi wykres zmian w ciągu ostatniego miesiąca, może uruchamiać się z opóźnieniem oraz zarządzać ustawieniami Zaawansowanego zarządzania energią i Automatycznego zarządzania akustyką. ( maksymalna prędkość lub cisza i oszczędność energii). Jest to jeden z niewielu programów obsługujących zewnętrzne dyski twarde i macierze RAID firmy Intel.

Mój ulubiony dysk startowy to Victoria. Wśród jego zalet:
- program jest bezpłatny;
- nie wymaga instalacji - do działania wersji Windows wystarczy obecność pliku porttalk.sys w folderze systemowym /system32/drivers/;
- Dzięki bezpośredniemu dostępowi do sprzętu prędkość programu jest wysoka;
- plik wykonywalny jest mały;
- obsługuje wiele różnych testów;
- istnieje obsługa interfejsu AHCI (w przeciwieństwie do na przykład programu MHDD; przed pracą z MHDD należy przejść do trybu rozruchu IDE w menu BIOS).
Ale są też wady: - Podczas uruchamiania testu Random Seek często występują błędy;
- Kiedy jednocześnie uruchamiasz kilka kopii programu w celu sprawdzenia prędkości odczytu/zapisu kilku dysków, prędkość działania zauważalnie spada. Ale tylko przy wizualnym rysowaniu tabel blokowych - aby wyeliminować tę wadę, możesz po rozpoczęciu sprawdzania przejść do innej zakładki programu;
- Kod źródłowy programu jest zamknięty;
- nie ma wsparcia dla innych systemów operacyjnych. Kolejną możliwą wadą jest to, że rozwój został zatrzymany, i Ostatnia wersja sięga 2008 roku.
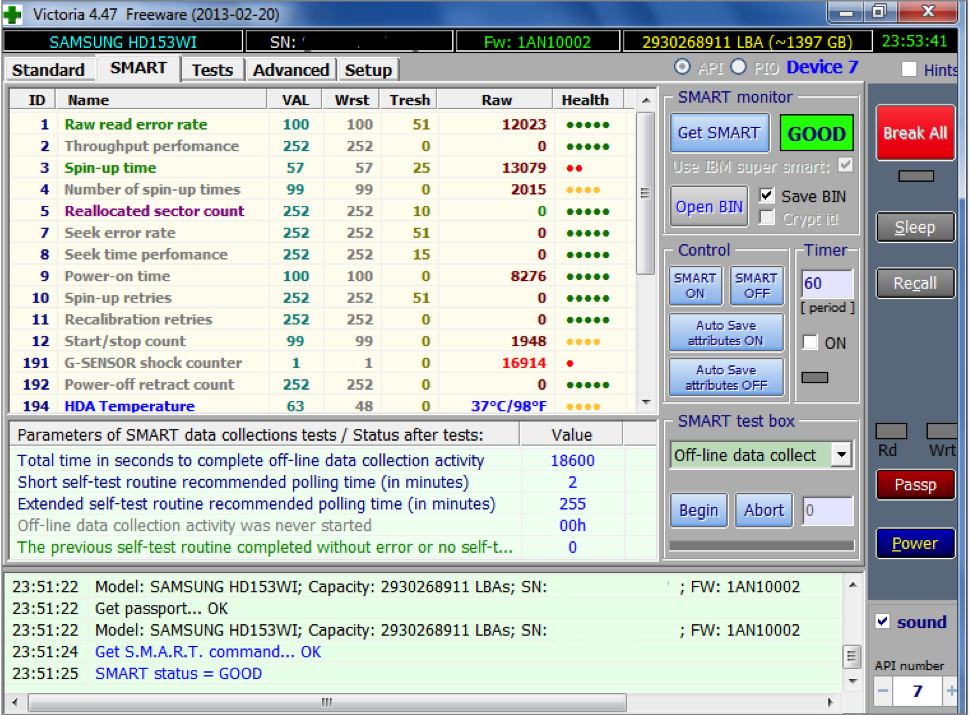
Jeśli z jakiegoś powodu nie lubisz Victorii, możesz użyć MHDD. Jest to program diagnostyczny niskiego poziomu dyski twarde. Obsługuje wszystkie popularne interfejsy: IDE, Serial ATA, SCSI. Za pomocą specjalnego sterownika (USB poprzez emulator SCSI) można uzyskać dostęp do urządzeń podłączonych przez USB. Narzędzie pozwala na bardzo dokładną diagnostykę mechanicznej części napędu, przeglądanie atrybutów S.M.A.R.T, formatowanie dysków na niskim poziomie (Low Level Format) i „naprawę” uszkodzonych sektorów.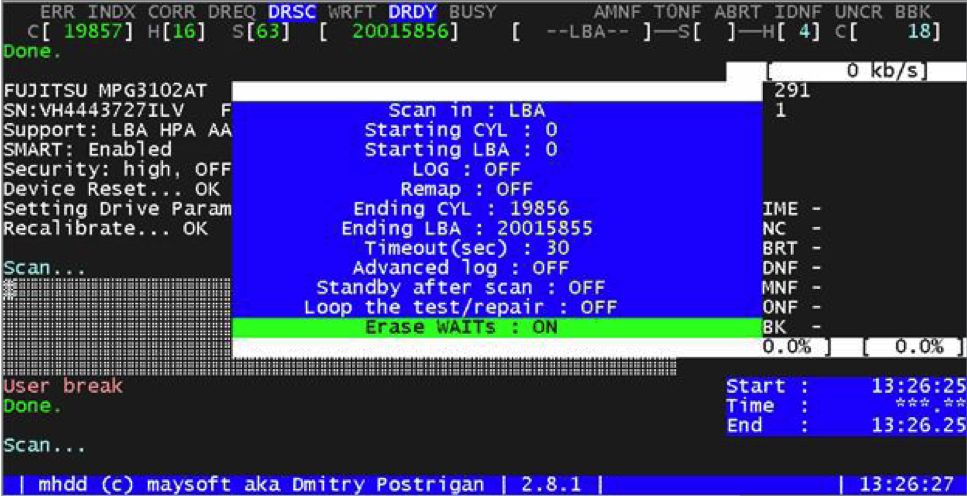
Narzędzia diagnostyczne systemu operacyjnego Windows
Narzędzia diagnostyczne systemu Mac OS
Panel diagnostyczny
Upewnij się, że dysk jest podłączony bezpośrednio do portu USB komputera, a nie przez stację dokującą lub koncentrator.
1.) Otwórz Seagate Dashboard, klikając dwukrotnie jego ikonę na pulpicie.
W systemie Mac OS ta ikona znajduje się w folderze Aplikacje.
2.) Po lewej stronie ekranu głównego Seagate Dashboard kliknij dysk, który chcesz sprawdzić.
3.) Przejdź do zakładki Zarządzaj.
4.) Kliknij przycisk Testuj.
Notatka. Aby dokładniej sprawdzić twardy zewnętrznie dysku, należy skorzystać z narzędzi testowych SeaTools dla systemu Windows. Niezależnie od tego, czy wynik testu jest pozytywny czy negatywny, program Seagate Dashboard może wskazywać inne błędy, które niekoniecznie muszą oznaczać konieczność wymiany. twardy dysk.Jeżeli test diagnostyczny wyświetli komunikat „awaria”, zaleca się wykonanie testu dysk twardy za pomocą programu SeaTools przed jego wymianą.
Diagnostyka SeaTools
1.) Przed uruchomieniem programu diagnostycznego dysku twardego należy zamknąć wszystkie inne aplikacje, aby zwolnić zasoby dyskowe dla programu SeaTools.
2.) Zapewnij nieprzerwane zasilanie komputera. Podczas długich testów może zaistnieć potrzeba wstrzymania sterowania zasilaniem. Komputer musi być podłączony do sieci poprzez zasilacz podłączony kablem do gniazdka.
● Otwórz menu Start lub kliknij ikonę Windows w lewym dolnym rogu pulpitu Windows.
● Wybierz Panel sterowania.
● Otwórz sekcję „Opcje zasilania”.
● Wybierz opcję Skonfiguruj plan zasilania.
● Kliknij Zmień zaawansowane ustawienia zasilania.
● Rozwiń punkt menu „Dysk twardy”.
● Ustaw opcję Odłącz dysk twardy po na Nigdy, gdy uruchomione jest skanowanie SeaTools dla Windows.
3.) Wybierz dysk, który chcesz sprawdzić. Aplikacja obsługuje modele dysków Seagate, Samsung, LaCie i Maxtor. Odłącz pozostałe dyski twarde i zostaw tylko te, które wymagają sprawdzenia.
4.) Wybór testów do wykonania Na ekranie otworzy się menu testów diagnostycznych - wybierz jeden z nich. Przed uruchomieniem testów korekcji błędów należy wykonać kopię zapasową wszystkich danych. Test rozpocznie się natychmiast. Dostępne są następujące testy:
● Pełna kontrola
● Kontrola S.M.A.R.T
● Autotest na krótkim dysku
● Krótka kontrola ogólna
● Długa kontrola ogólna (wykonywana w krokach co 1% i może trwać kilka godzin)
5.) Po zakończeniu diagnostyki dziennik danych dla każdego dysku zostanie zapisany w folderze instalacyjnym programu. Aby uzyskać dostęp do dziennika, kliknij przycisk „Pomoc” i wybierz opcję „Wyświetl plik dziennika”. wyników testu, klikając przycisk po zakończeniu testu Informacje o zaliczeniu lub Informacje o niepowodzeniu (w zależności od wyniku testu) obok przycisku Pomoc Na ekranie pojawią się trzy zakładki: Informacje o zaliczeniu, Sprawdzanie gwarancji i Wyświetl plik dziennika.
Narzędzia diagnostyczne systemu operacyjnego Windows
System operacyjny Windows udostępnia szereg skutecznych narzędzi do sprawdzania dyski twarde, w w szczególności program do sprawdzania dysku Sprawdź dysk(ChkDsk).
Przed przeskanowaniem dysku twardego za pomocą programu chkdsk należy wykonać kopię zapasową wszystkich przechowywanych na nim danych. Po wykryciu uszkodzonego sektora program dokonuje redystrybucji swoich zasobów, a zawarte w nim dane stają się niedostępne.
1.) Otwórz wiersz poleceń.
Przytrzymaj klawisz Windows i naciśnij R.
2.) Wpisz CMD w polu wprowadzania polecenia.
3.) Wpisz chkdsk X: /f.
Notatka. „X” oznacza nazwę dysku.
To polecenie ma na celu naprawę błędów system plików. Czas jego wykonania zależy od pojemności dysku.
Narzędzia diagnostyczne systemu Mac OS
System operacyjny Mac OS udostępnia skuteczne narzędzia do sprawdzania dysków twardych, w szczególności program Pierwszej Pomocy.
Przed przeskanowaniem dysku twardego za pomocą programu Pierwsza pomoc należy wykonać kopię zapasową wszystkich przechowywanych na nim danych. Po wykryciu uszkodzonego sektora program odzyskiwania dysku Repair Disk ponownie przydziela swoje zasoby, a znajdujące się na nim dane stają się niedostępne.
1.) Sprawdź, czy dysk został wykryty przez Narzędzie dyskowe.
● Kliknij przycisk Przejdź na górnym pasku menu pulpitu.
● Wybierz Narzędzia.
● Wybierz Narzędzie dyskowe.
2.) Po uruchomieniu Programy dyskowe Narzędzie W lewej kolumnie zostanie wyświetlona lista dysków.
3.) Dysk zewnętrzny Seagate powinien być dostępny do wybrania z tej listy. Kliknij ikonę dysku, aby go wybrać, co spowoduje wyświetlenie ekranu z informacjami o bieżącym dysku i jego systemie plików.
4.) Jeśli partycja dysku jest widoczna w lewej kolumnie w drugim rzędzie tuż za dyskiem twardym, ale nie jest widoczna na pulpicie, możesz spróbować naprawić partycję za pomocą funkcji Pierwsza pomoc w Narzędziu dyskowym.
Aby uruchomić funkcję Pierwsza pomoc, wykonaj poniższe czynności.
● Kliknij partycję dysku, aby ją wybrać. Zwykle będzie on podświetlony na niebiesko (w niektórych przypadkach może się różnić).
● Kliknij zakładkę Pierwsza pomoc.
● Kliknij opcję Zweryfikuj dysk i po wyświetleniu monitu uruchom opcję Napraw dysk.
Możliwość przechowywania danych przy sobie i wykorzystania ich w dowolnym miejscu pracy możliwa jest dzięki niewielkim dyskom podłączonym do komputera poprzez port USB. Rozważmy trzy główne typy takich urządzeń.
Twarde dyski magnetyczne
Początkowo miały one charakter wyłącznie wewnętrzny, jednak konieczność zmusiła niektórych do wyjścia Jednostka systemowa. W innym, bardziej kompaktowym bloku adaptera z formatu dysku twardego (IDE, SATA) na USB.
Przyjrzyjmy się, jak sprawdzić funkcjonalność zewnętrznego dysku twardego:
- podłącz do wyłączonego komputera;
- uruchom i poczekaj na załadowanie;
- w folderze „Mój komputer” sprawdzamy obecność nowego dysku.
Jeśli Dysk twardy nie dodano, uruchom ponownie komputer, naciskając DEL lub ESC, aby wywołać Instalatora. Jeśli nie wykryje urządzenia, najprawdopodobniej jest ono uszkodzone. Albo dysk twardy, albo adapter, albo jedno i drugie. Aby określić dokładniej, możesz wyjąć dysk twardy i podłączyć go do innego adaptera lub bezpośrednio do kontrolera dysku twardego.
Dyski SSD
Pierwsze dyski SSD, podobnie jak dyski twarde, były dyski wewnętrzne, a do użytku zewnętrznego używano adaptera. Obecnie metoda ta jest rzadko stosowana ze względu na dużą liczbę początkowo zewnętrznych urządzeń.
Przyjrzyjmy się, jak sprawdzić funkcjonalność dysku SSD:
- podłącz się do komputera i poczekaj, aż system operacyjny wykryje nowy sprzęt;
- otwórz dysk w folderze „Mój komputer” i pracuj z nim.
Jeśli system nie odpowiada na połączenie, spróbuj ponownie uruchomić komputer. Możesz spróbować sformatować dysk SSD. () Jeśli sytuacja się nie zmieniła, najprawdopodobniej dysk jest uszkodzony.
Dyski flash
Najbliższy krewny, a raczej przodek dysku SSD. Ma mniejszą pojemność i rozmiar, a także brak kabla połączeniowego. Należą do nich karty pamięci: SD i microSD – podłączane do USB poprzez czytnik kart.
Testowanie dysków zewnętrznych za pomocą oprogramowania
Przybliżone i często wystarczające sprawdzenie urządzeń można przeprowadzić za pomocą standardowych programów systemowych - formatowanie i kopiowanie. Proces powinien przebiegać stabilnie i równomiernie, bez komunikatów o błędach.
Aby uzyskać bardziej dogłębną kontrolę, pozwalającą zidentyfikować ukryte defekty i charakterystykę prędkości dysków, istnieje wiele programów, które wykonują te funkcje w całości lub w części. Zwykle mają prosty interfejs, w którym wystarczy wybrać urządzenie i uruchomić test. Jeśli wystąpi usterka, zostanie ona zasygnalizowana.
Pomimo tego, że w ostatnim czasie dyski półprzewodnikowe coraz częściej podbijają niszę głównych modułów pamięci komputerów i laptopów, ich udział w rynku nie jest tak duży. Stare, dobre mechaniczne dyski twarde mają znacznie niższy koszt, dlatego nadal są popularne. Mają jednak zdolność do awarii, jak każdy inny sprzęt. Ten artykuł poświęcony jest pytaniu, jak sprawdzić dysk twardy pod kątem przydatności do użytku w domu, bez uciekania się do pomocy centrów serwisowych. Ponadto zostaną tutaj podane opcje, które pozwolą częściowo przywrócić funkcjonalność. mocno uszkodzony dysk.
Trochę o samym dysku twardym
Klasyczny dysk twardy laptopa lub komputera składa się z kilku tzw. „naleśników” z powłoką ferrimagnetyczną, na których za pomocą głowic zapisywane są informacje i za ich pomocą odczytywane. Dyski te obracają się z wysoka prędkość w zakresie od 5400 do 10 000 obr./min. Dla porównania taką samą prędkość obrotową posiada przemysłowe narzędzie skrawające, zwane potocznie „szlifierką”. Imponujący?
To właśnie podczas rotacji następuje odczyt lub zapis. Jeśli jednak podczas pracy uderzysz lub popchniesz dysk twardy, głowice mogą spowodować prawie niezauważalne zadrapanie na powierzchni. I chociaż jest mały, skupiska w tym obszarze stają się nieczytelne, a komputer raz za razem próbuje uzyskać do nich dostęp. W rezultacie po nieudanych próbach odczytania informacji zawiesza się. Jak mogę sprawdzić dysk pod kątem takich obszarów?

Testowanie oprogramowania Victoria
Jedno z popularnych narzędzi do ciężko testuje samochodem jest Victoria. Chociaż można go uruchomić z poziomu systemu operacyjnego, dzisiaj dowiemy się, jak sprawdzić dysk twardy pod kątem przydatności do użytku za pośrednictwem BIOS-u. Strona producenta tego narzędzia zawiera informacje o tym, jak utworzyć za jego pomocą dysk rozruchowy lub dysk flash. W BIOS-ie laptopa lub komputera musisz ustawić go na uruchamianie z nośnika wymiennego, po czym po włączeniu urządzenia z podłączonym nośnikiem startowym zobaczysz interfejs tego programu. Wybierz swój dysk twardy, naciskając klawisz „P” na klawiaturze i rozpocznij jego skanowanie za pomocą klawisza „F5”.
Teraz możesz iść i robić swoje. W zależności od rozmiaru dysku skanowanie zajmie od 1 do 3 godzin. W rezultacie po prawej stronie zobaczysz legendę mapy dysku, która wskaże liczbę sektorów każdego typu. Jeśli istnieją sektory, które można odczytać dłużej niż 1,5 s, lub złe sektory w ramce poniżej - oznacza to, że dysk twardy jest uszkodzony i należy go naprawić lub wymienić. Masz już w swoim arsenale jeden sposób na sprawdzenie stanu dysku twardego w laptopie lub komputerze.
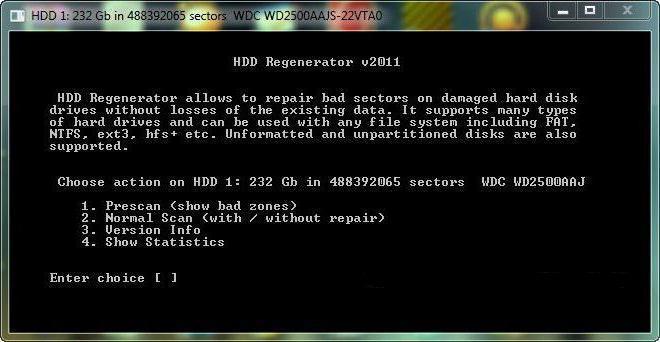
Testowanie za pomocą Regeneratora HDD
Będziesz musiał przygotować nośnik startowy w ten sam sposób, pobierając narzędzie ze strony programistów. To narzędzie jest łatwiejsze w użyciu, ale jego działanie zajmuje trochę więcej czasu. Uważa się, że to Najlepszym sposobem, ponieważ łatwiej jest sprawdzić dysk twardy pod kątem przydatności do użytku, a ponadto zapewnia więcej informacji.
Aby rozpocząć sprawdzanie, wybierz swój dysk wpisując jego numer z listy. Następnie będziesz potrzebować elementu menu o nazwie Skanowanie normalne. W kolejnym podmenu wybierz Skanuj, ale nie naprawiaj. Wtedy wszystko przebiega według standardowego schematu: możesz zająć się swoimi sprawami. Po pewnym czasie otrzymasz mapę dysku twardego, na której będziesz mógł dokładnie zobaczyć, które obszary są uszkodzone. Jeśli napęd jest dobry, cała karta powinna być biała, bez liter „D” i „B”. Jakiego innego testu możesz użyć, aby sprawdzić, czy dysk twardy działa poprawnie?
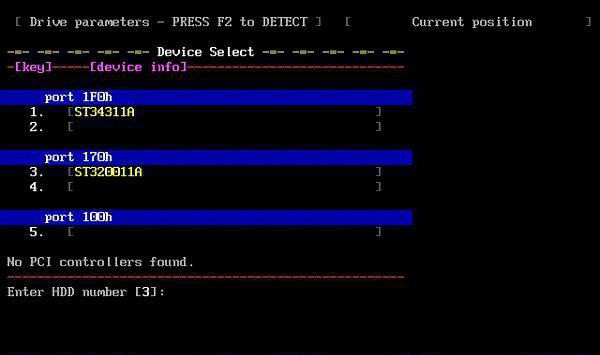
Jedną z trudniejszych opcji jest MHDD
Praca z tym narzędziem jest bardzo podobna do poprzedniej opcji. Podobnie jak w innych przypadkach, należy najpierw przygotować nośnik startowy, aby go uruchomić bez uruchamiania systemu operacyjnego.
Po uruchomieniu będziesz musiał wybrać żądany dysk twardy, jeśli masz więcej niż jeden. Wyboru dokonuje się poprzez wejście żądany numer z listy. Następnie zainicjuj dysk za pomocą klawisza „F2” i wprowadź polecenie SCAN. Rozpoczyna skanowanie twarda powierzchnia dysk. W razie potrzeby można skanować nie całą powierzchnię, ale konkretny obszar skupień.
Interfejs programu przypomina znaną nam już Victorię. Podobnie jak w tym przypadku, wynikiem nie powinny być żadne sektory, których nie można uznać za program lub których przeczytanie zajmuje zbyt dużo czasu.
Teraz znasz wszystkie popularne sposoby sprawdzania stanu dysku twardego. Nie ma sensu instalować tych programów na komputerze; wystarczy rozruchowy dysk flash USB.
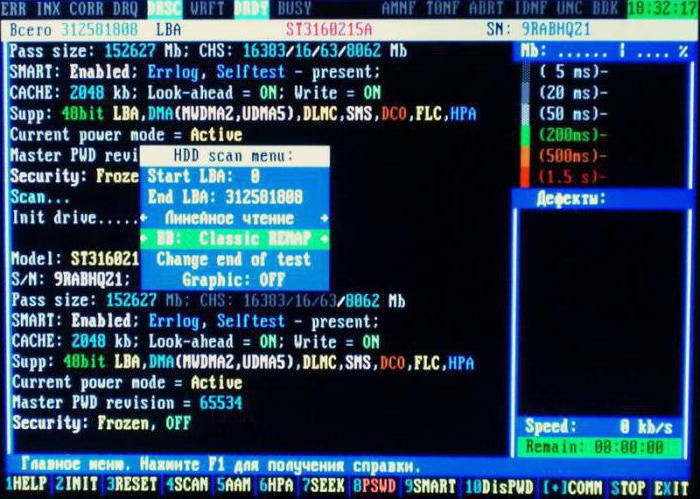
Odzyskiwanie dysku twardego za pomocą programu Victoria
Oczywiście sama wiedza o usterce nie wystarczy; trzeba ją naprawić. Jednak wyleczenie sektorów problematycznych jest fizycznie niemożliwe. Programy po prostu blokują dostęp dysku twardego do problematycznych obszarów, przez co są one całkowicie usuwane z mapy, a on nie uzyskuje do nich dostępu.
W przypadku programu Victoria, przed rozpoczęciem skanowania po naciśnięciu klawisza „F5”, wystarczy określić jedną z opcji odzyskiwania w czwartej linii okna. W rezultacie nastąpi nie tylko skanowanie, ale także sektory problematyczne zostaną ponownie podzielone na partycje, a Ty uporządkujesz dysk, jeśli nie uległ całkowitej awarii. Teraz wiesz nie tylko, jak sprawdzić dysk twardy pod kątem przydatności do użytku, ale także jak go przywrócić.
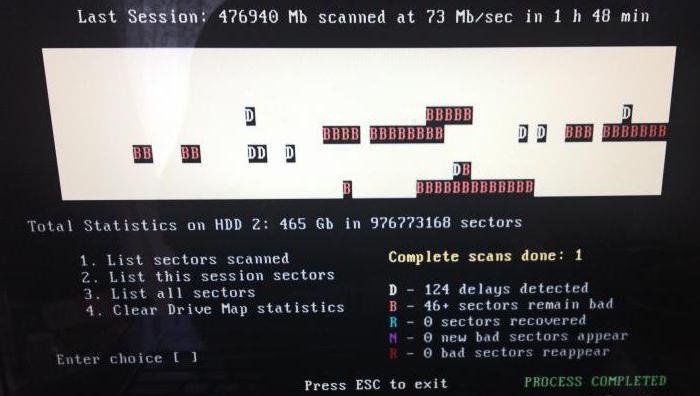
Odzyskiwanie przy użyciu narzędzia HDD Regenerator
Już sama nazwa tego programu mówi, że jest on przeznaczony do leczenia problematycznych dysków i rzeczywiście jest to prawdą. Aby sektory mogły zostać ponownie podzielone na partycje podczas skanowania. Podczas uruchamiania w ostatnim menu zamiast Skanuj, ale nie naprawiaj, wybierz Skanuj i napraw. Ta operacja potrwa nieco dłużej, ale wszystkie problematyczne obszary powierzchni zostaną usunięte.
Warto zauważyć, że jeśli odzyskiwanie trwa dłużej niż 5-6 godzin, najprawdopodobniej dysk uległ całkowitej awarii i nie można go przywrócić. Dotyczy to wszystkich programów odzyskiwania.
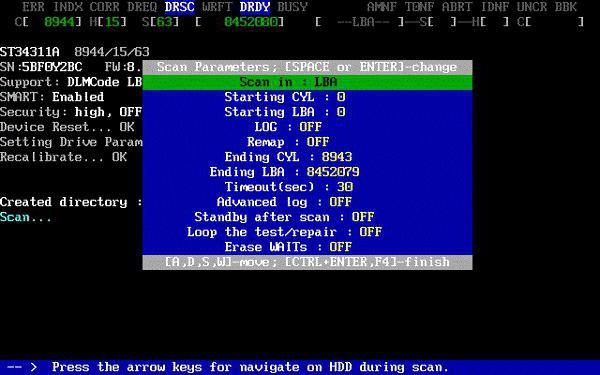
Skanowanie przy użyciu systemu BIOS bez narzędzi
Niektóre laptopy i komputery mogą sprawdzić dysk twardy i pamięć RAM bez dodatkowych narzędzi. Dlatego w pytaniu, jak sprawdzić dysk twardy pod kątem przydatności do użytku za pomocą BIOS-u, nie musisz komplikować życia, przygotowując nośnik startowy, ale użyj standardowych narzędzi.
Jednak nie zawsze mogą one być przeznaczone do odzyskiwania. Gwoli ścisłości warto zaznaczyć, że w dalszym ciągu pozwolą one na postawienie wstępnej diagnozy bez zbędnych problemów, co oznacza, że zdecydowanie nie należy ich zaniedbywać.
A co z wymiennymi dyskami twardymi?
Napędy tego typu również są w większości urządzenia mechaniczne, zapakowany w specjalną kieszeń. Jak więc sprawdzić twardy zewnętrznie Czy dysk jest w dobrym stanie? Stosują się do nich te same metody, z wyjątkiem programy Wiktorii, ponieważ nie będzie w stanie tego wykryć. Najważniejsze jest, aby przed włączeniem podłączyć go do złącza USB komputera lub laptopa, aby mógł go poprawnie rozpoznać. Następnie procedura się nie zmienia, możesz po prostu to sprawdzić. Lub uruchom skrypt, aby przywrócić uszkodzone klastry.
Teraz znasz wszystkie sposoby sprawdzania dysku twardego pod kątem przydatności do użytku bez pomocy profesjonalistów. Informacje te pomogą Ci zaoszczędzić dużo pieniędzy na wycieczkach do centrów serwisowych, ponieważ awarie dysków twardych są jednymi z najczęstszych w technologii komputerowej.
Wcześniej czy później (oczywiście lepiej, jeśli wcześniej) każdy użytkownik zadaje sobie pytanie, jak długo będzie działać urządzenie zainstalowane na jego komputerze. komputer twardy dysku i czy już czas szukać zamiennika? Nie ma w tym nic dziwnego, ponieważ dyski twarde ze względu na swoje właściwości cechy konstrukcyjne są najmniej niezawodne wśród komponentów komputerowych. Jednocześnie na dysku twardym większość użytkowników przechowuje lwią część szerokiej gamy informacji: dokumentów, zdjęć, różnych programów itp., W wyniku czego nieoczekiwana awaria dysku jest zawsze tragedią. Oczywiście często informacje o pozornie „martwych” dyski twarde można przywrócić, ale możliwe, że ta operacja będzie cię kosztować całkiem sporo i będzie cię kosztować dużo nerwów. Dlatego znacznie skuteczniejsze jest zapobieganie utracie danych.
Jak? To bardzo proste... Po pierwsze, nie zapomnij o regularnym tworzeniu kopii zapasowych danych, a po drugie, monitoruj stan dysków za pomocą specjalistycznych narzędzi. Kilka programów tego rodzaju rozważymy z punktu widzenia zadań rozwiązywanych w tym artykule.
Kontrola parametrów SMART i temperatury
Wszystkie nowoczesne dyski twarde, a nawet dyski półprzewodnikowe (SSD) obsługują technologię S.M.A.R.T. ( z angielskiego Technologia samomonitorowania, analizy i raportowania (technologia samokontroli, analizy i raportowania) opracowana przez głównych producentów dysków twardych w celu zwiększenia niezawodności ich produktów. Technologia ta opiera się na ciągłym monitorowaniu i ocenie stanu dysku twardego za pomocą wbudowanego sprzętu autodiagnostycznego (specjalne czujniki), a jej głównym celem jest szybkie wykrycie ewentualnej awarii dysku.
Monitorowanie stanu dysku twardego w czasie rzeczywistym
Szereg rozwiązań informacyjno-diagnostycznych do diagnozowania i testowania sprzętu, a także specjalnych narzędzi monitorujących wykorzystuje technologię S.M.A.R.T. do monitorowania bieżącego stanu różnych istotnych parametrów opisujących niezawodność i wydajność dysków twardych. Odczytują odpowiednie parametry bezpośrednio z czujników i czujników termicznych, w jakie wyposażone są wszystkie nowoczesne dyski twarde, analizują otrzymane dane i wyświetlają je w formie krótkiego raportu tabelarycznego z listą atrybutów. Jednocześnie niektóre narzędzia (Hard Drive Inspector, HDDlife, Crystal Disk Info itp.) nie ograniczają się do wyświetlania tabeli atrybutów (której znaczenie jest niezrozumiałe dla nieprzeszkolonych użytkowników) i dodatkowo wyświetlają krótką informację o stanie dysk w bardziej zrozumiałej formie.
Diagnozowanie stanu dysku twardego za pomocą tego rodzaju narzędzia jest tak proste, jak łupanie gruszek - wystarczy przeczytać krótkie podstawowe informacje o zainstalowanych dyskach twardych: podstawowe dane o dyskach w programie Hard Drive Inspector, określony procent stanu dysku twardego w programie HDDlife oraz wskaźnik „Stan techniczny” w Crystal Disk Info (rys. 1) itp. Każdy z tych programów zapewnia minimum niezbędnych informacji o każdym z dysków twardych zainstalowanych w komputerze: dane o modelu dysku twardego, jego pojemności, temperaturze pracy, czasie pracy, a także poziomie niezawodności i wydajności. Informacje te pozwalają na wyciągnięcie pewnych wniosków na temat funkcjonowania mediów.
Ryż. 1. Krótka informacja o „kondycji” działającego dysku twardego
Należy skonfigurować narzędzie monitorujące tak, aby uruchamiało się jednocześnie ze startem systemu operacyjnego, dostosować odstęp czasu pomiędzy sprawdzaniem atrybutów S.M.A.R.T, a także włączyć wyświetlanie temperatury i „poziomu zdrowia” dysków twardych w zasobniku systemowym. Następnie, aby monitorować stan dysków, użytkownik będzie musiał jedynie od czasu do czasu zerknąć na wskaźnik w zasobniku systemowym, gdzie zostanie on wyświetlony krótka informacja o stanie dysków dostępnych w systemie: ich poziomie „kondycji” i temperaturze (rys. 2). Przy okazji, temperatura pracy- to nie mniej ważny wskaźnik niż warunkowy wskaźnik stanu dysku twardego, ponieważ dyski twarde mogą nagle ulec awarii z powodu prostego przegrzania. Dlatego też, jeśli dysk twardy nagrzeje się powyżej 50°C, rozsądniej będzie zapewnić mu dodatkowe chłodzenie.

Ryż. 2.Wyświetl stan dysku twardego
w zasobniku systemowym z programem HDDlife
Warto zauważyć, że wiele takich narzędzi zapewnia integrację z Eksploratorem Windows, dzięki czemu na ikonach dysków lokalnych wyświetlana jest zielona ikona, jeśli działają poprawnie, a w przypadku pojawienia się problemów ikona zmienia kolor na czerwony. Dlatego jest mało prawdopodobne, że zapomnisz o stanie swoich dysków twardych. Dzięki takiemu ciągłemu monitorowaniu nie przeoczysz momentu, w którym zaczną pojawiać się problemy z dyskiem, ponieważ jeśli narzędzie wykryje krytyczne zmiany w atrybutach S.M.A.R.T. i/lub temperatury, dokładnie poinformuje o tym użytkownika (komunikatem na ekranie, komunikatem dźwiękowym itp. - rys. 3). Dzięki temu możliwe będzie wcześniejsze skopiowanie danych z niebezpiecznego nośnika.
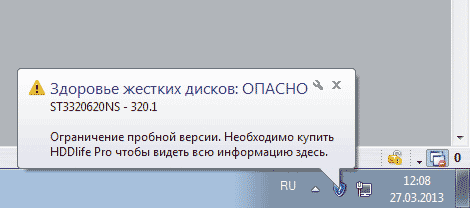
Ryż. 3. Przykład komunikatu o konieczności natychmiastowej wymiany dysku
Wykorzystanie rozwiązań monitorujących S.M.A.R.T w praktyce do monitorowania stanu dysków twardych jest całkowicie proste, ponieważ wszystkie tego typu narzędzia działają w tle i wymagają minimum zasobów sprzętowych, dzięki czemu ich działanie w żaden sposób nie będzie zakłócać głównego przepływu pracy.
Kontrola atrybutów S.M.A.R.T
Zaawansowani użytkownicy oczywiście nie ograniczą się do oceny stanu dysków twardych, przeglądając krótki werdykt jednego z przedstawionych powyżej narzędzi. Jest to zrozumiałe, ponieważ zgodnie z dekodowaniem atrybutów S.M.A.R.T. Możesz zidentyfikować przyczynę awarii i, jeśli to konieczne, podjąć środki zapobiegawcze. To prawda, że aby samodzielnie kontrolować atrybuty S.M.A.R.T, musisz przynajmniej krótko zapoznać się z technologią S.M.A.R.T.
Dyski twarde obsługujące tę technologię zawierają inteligentne procedury autodiagnostyki, dzięki czemu mogą „raportować” swój aktualny stan. Te informacje diagnostyczne są dostarczane jako zbiór atrybutów, czyli specyficznych cechy twarde dysk używany do analizy jego wydajności i niezawodności.
B O Większość ważnych atrybutów ma to samo znaczenie dla dysków wszystkich producentów. Wartości tych atrybutów podczas normalnej pracy dysku mogą zmieniać się w pewnych odstępach czasu. Dla każdego parametru producent określił pewną minimalną bezpieczną wartość, której nie można przekroczyć w normalnych warunkach pracy. Jednoznacznie określ krytycznie ważne i krytycznie nieistotne parametry S.M.A.R.T dla diagnostyki. problematyczny. Każdy z atrybutów ma swoją wartość informacyjną i wskazuje jeden lub drugi aspekt pracy medium. Przede wszystkim jednak należy zwrócić uwagę na następujące atrybuty:
- Raw Read Error Rate – częstotliwość błędów odczytu danych z dysku spowodowana awarią sprzętu;
- Czas rozkręcania - średni czas rozkręcania wrzeciona dysku;
- Liczba realokowanych sektorów – liczba operacji zmiany przypisania sektora;
- Seek Error Rate - częstotliwość występowania błędów pozycjonowania;
- Spin Retry Count - liczba powtarzanych prób rozkręcenia dysków do prędkości roboczej, jeśli pierwsza próba się nie powiedzie;
- Current Pending Sector Count - liczba sektorów niestabilnych (czyli oczekujących na procedurę ponownego przypisania);
- Liczba nieskorygowanych błędów skanowania offline — całkowita liczba nieskorygowanych błędów podczas operacji odczytu/zapisu sektora.
Zazwyczaj atrybuty S.M.A.R.T prezentowane są w formie tabelarycznej wskazując nazwę atrybutu (Attribute), jego identyfikator (ID) oraz trzy wartości: aktualną (Value), próg minimalny (Threshold) i najniższą wartość atrybutu przez cały czas pracy napędu (Worst), jako jak również wartość bezwzględną atrybutu (Raw). Każdy atrybut ma aktualną wartość, która może być dowolną liczbą z zakresu od 1 do 100, 200 lub 253 (nie ma ogólnych standardów dotyczących górnych granic wartości atrybutów). Wartości Wartość i Najgorsze dla zupełnie nowego dysku twardego są takie same (ryc. 4).
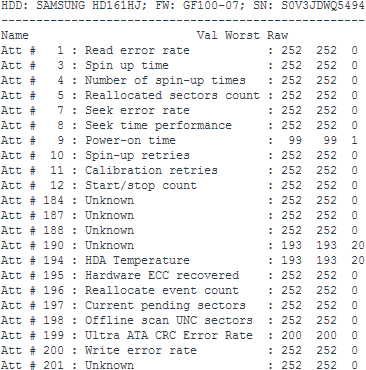
Ryż. 4. Atrybuty S.M.A.R.T. z nowym dyskiem twardym
Pokazane na ryc. 4 pozwalają stwierdzić, że dla teoretycznie sprawnego dysku twardego wartości bieżąca (Wartość) i najgorsza (Najgorsza) powinny być jak najbliżej siebie, a wartość Raw dla większości parametrów (z wyjątkiem parametry: czas włączenia, temperatura HDA i kilka innych) powinny zbliżać się do zera. Wartość bieżąca może zmieniać się w czasie, co w większości przypadków odzwierciedla pogorszenie parametrów dysku twardego opisywanych atrybutem. Można to zobaczyć na ryc. 5, na którym przedstawiono fragmenty tabeli atrybutów S.M.A.R.T. dla tego samego dysku – dane uzyskano w odstępie sześciu miesięcy. Jak widać, w nowszej wersji S.M.A.R.T. wzrosła częstotliwość błędów podczas odczytu danych z dysku (Raw Read Error Rate), których pochodzenie jest określane przez hardware dysku, oraz częstotliwość błędów podczas pozycjonowania głowicy magnetycznej (Seek Error Rate), co może świadczyć o przegrzaniu dysku twardego i jego niestabilnym położeniu w koszyku. Jeśli bieżąca wartość dowolnego atrybutu zbliża się do wartości progowej lub spada poniżej niej, dysk twardy jest uważany za zawodny i należy go pilnie wymienić. Przykładowo spadek wartości atrybutu Czas rozkręcania (średni czas rozkręcania wrzeciona dysku) poniżej wartości krytycznej z reguły świadczy o całkowitym zużyciu mechaniki, w wyniku czego dysk nie jest już w stanie utrzymać prędkości obrotowej określonej przez producenta. Dlatego konieczne jest monitorowanie stanu dysku twardego i okresowe (na przykład raz na 2-3 miesiące) przeprowadzanie diagnostyki S.M.A.R.T. i zapisz otrzymane informacje w pliku tekstowym. W przyszłości dane te będzie można porównać z obecnymi i wyciągnąć pewne wnioski na temat rozwoju sytuacji.
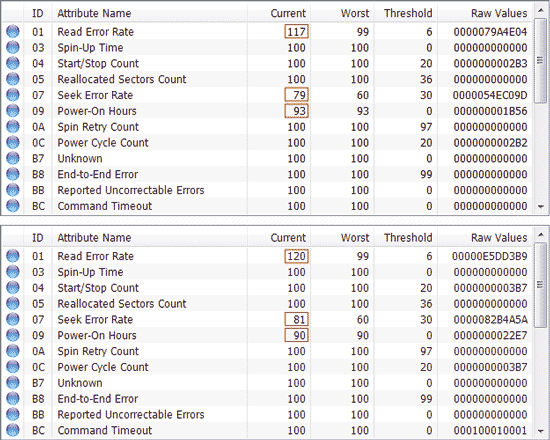
Ryż. 5. Tabele atrybutów S.M.A.R.T. uzyskiwane w odstępach sześciomiesięcznych
(nowsza wersja S.M.A.R.T. poniżej)
Przeglądając atrybuty S.M.A.R.T należy przede wszystkim zwrócić uwagę na parametry krytyczne, a także parametry wyróżnione wskaźnikami innymi niż kolor bazowy (zwykle niebieski lub zielony). W zależności od bieżącego stanu atrybutu w wynikach narzędzia S.M.A.R.T. w tabeli jest to zwykle zaznaczone takim czy innym kolorem, co ułatwia zrozumienie sytuacji. W szczególności w programie Hard Drive Inspector kolor wskaźnika może mieć kolor zielony, żółto-zielony, żółty, pomarańczowy lub czerwony - kolory zielony i żółto-zielony wskazują, że wszystko jest w porządku (wartość atrybutu nie uległa zmianie lub zmieniła się nieznacznie), a kolory żółty, pomarańczowy i czerwony sygnalizują niebezpieczeństwo (najgorszy kolor to kolor czerwony, który oznacza, że wartość atrybutu osiągnęła wartość krytyczną). Jeśli którykolwiek z parametrów krytycznych jest oznaczony czerwoną ikoną, oznacza to, że należy pilnie wymienić dysk twardy.
W programie Hard Drive Inspector spójrzmy na tabelę atrybutów S.M.A.R.T tego samego dysku, które wcześniej pokrótce oceniliśmy za pomocą narzędzi monitorujących. Z ryc. Rysunek 6 pokazuje, że wartości wszystkich atrybutów są normalne i wszystkie parametry są zaznaczone zielony. Narzędzia HDDlife i Crystal Disk Info pokażą podobny obraz. To prawda, że bardziej profesjonalne rozwiązania do analizy i diagnozowania dysków twardych nie są tak lojalne i często bardziej wybiórczo oceniają atrybuty S.M.A.R.T. Przykładowo tak znane narzędzia jak HD Tune Pro i HDD Scan w naszym przypadku podejrzliwie podchodziły do atrybutu UltraDMA CRC Errors, który wyświetla liczbę błędów występujących przy przesyłaniu informacji poprzez interfejs zewnętrzny(ryc. 7). Przyczyną takich błędów jest zwykle skręcony i kiepskiej jakości kabel SATA, który może wymagać wymiany.
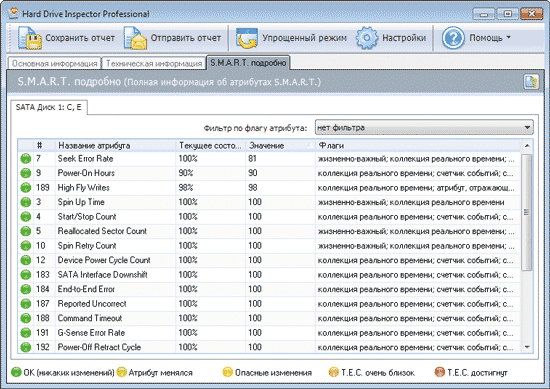
Ryż. 6. Tabela atrybutów S.M.A.R.T uzyskanych w programie Hard Drive Inspector
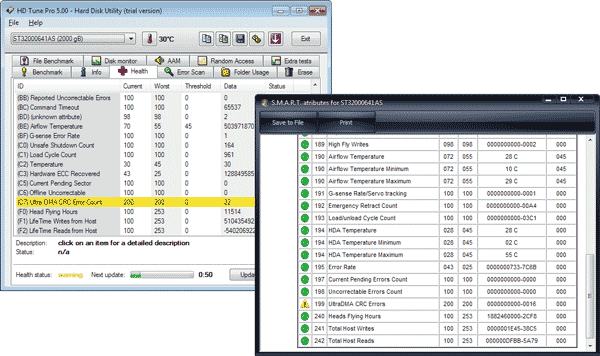
Ryż. 7. Wyniki oceny stanu atrybutów S.M.A.R.T
Narzędzia HD Tune Pro i HDD Scan
Dla porównania przyjrzyjmy się atrybutom S.M.A.R.T. bardzo starego, ale wciąż działającego dysku twardego, z okresowo pojawiającymi się problemami. Nie wzbudziło to zaufania do programu Crystal Disk Info – we wskaźniku „Stan techniczny” stan dysku został oceniony jako alarmujący, a na żółto został podświetlony atrybut Reallocated Sector Count (Rys. 8). Jest to bardzo ważny atrybut z punktu widzenia „kondycji” dysku, wskazujący liczbę ponownie przypisanych sektorów, gdy dysk wykryje podczas tej operacji błąd odczytu/zapisu, dane z uszkodzonego sektora są przenoszone do rezerwy obszar. Żółty wskaźnik parametru wskazuje, że pozostał sektory rezerwowe Pozostało niewiele elementów, które można wykorzystać do zastąpienia uszkodzonych sektorów, a wkrótce nie będzie już nic, co można byłoby ponownie przypisać nowo pojawiającym się uszkodzonym sektorom. Sprawdźmy też, jak poważniejsze rozwiązania oceniają stan dysku, np. szeroko stosowane przez profesjonalistów narzędzie HDDScan – ale tutaj widzimy dokładnie ten sam wynik (ryc. 9).

Ryż. 8. Ocena problematycznego dysku twardego w CrystalDiskInfo

Ryż. 9. Wyniki diagnostyki S.M.A.R.T. dysku twardego w programie HDDScan
Oznacza to, że zdecydowanie nie warto zwlekać z wymianą takiego dysku twardego, choć może on jeszcze przez jakiś czas służyć system operacyjny Oczywiście nie można go zainstalować na tym dysku twardym. Warto zauważyć, że w przypadku dużej liczby ponownie przypisanych sektorów prędkość odczytu/zapisu spada (ze względu na niepotrzebne ruchy, które musi wykonywać głowica magnetyczna), a dysk zaczyna zauważalnie zwalniać.
Skanowanie powierzchni w poszukiwaniu uszkodzonych sektorów
Niestety w praktyce samo monitorowanie parametrów SMART i temperatury nie wystarczy. Jeśli pojawi się najmniejszy ślad świadczący o tym, że coś jest nie tak z dyskiem (w przypadku okresowego zawieszania się programu, np. podczas zapisywania wyników, pojawiają się komunikaty o błędach odczytu itp.), należy przeskanować powierzchnię dysku pod kątem obecności nieczytelnych sektory. Aby przeprowadzić taką kontrolę nośnika, możesz użyć na przykład narzędzi HD Tune Pro i HDDScan lub narzędzi diagnostycznych producentów dysków twardych, jednak narzędzia te działają tylko z własnymi modelami dysków twardych i dlatego nie będziemy ich brać pod uwagę .
Stosowanie takich rozwiązań wiąże się z ryzykiem uszkodzenia danych znajdujących się na skanowanym dysku. Z jednej strony, jeśli dysk rzeczywiście okaże się uszkodzony, podczas skanowania z informacjami na dysku może stać się wszystko. Z drugiej strony nie można wykluczyć nieprawidłowych działań użytkownika, który omyłkowo rozpocznie skanowanie w trybie zapisu, podczas którego dane z dysku twardego są kasowane sektor po sektorze z określonym podpisem i w zależności od szybkości tego procesu, wyciąga się wnioski na temat stanu dysku twardego. Dlatego bezwzględnie konieczne jest przestrzeganie pewnych zasad ostrożności: przed uruchomieniem narzędzia należy utworzyć kopię zapasową informacji, a podczas testu postępować ściśle zgodnie z instrukcjami twórcy odpowiedniego oprogramowania. Aby uzyskać dokładniejsze wyniki, przed skanowaniem lepiej zamknąć wszystkie aktywne aplikacje i odciążyć ewentualne procesy działające w tle. Ponadto należy pamiętać, że jeśli chcesz przetestować systemowy dysk twardy, musisz uruchomić system z dysku flash i rozpocząć z niego proces skanowania lub całkowicie wyjąć dysk twardy i podłączyć go do innego komputera, z którego możesz rozpocznij testowanie dysku.
Przykładowo za pomocą HD Tune Pro sprawdzimy powierzchnię dysku twardego pod kątem uszkodzonych sektorów, co nie wzbudziło zaufania w powyższym narzędziu Crystal Disk Info. W tym programie, aby rozpocząć proces skanowania, wystarczy wybrać żądany dysk, aktywować zakładkę Skanowanie błędów i kliknij przycisk Początek. Następnie narzędzie rozpocznie sekwencyjne skanowanie dysku, odczytując sektor po sektorze i zaznaczając sektory na mapie dysku wielokolorowymi kwadratami. Kolor kwadratów, w zależności od sytuacji, może być zielony (normalne sektory) lub czerwony (złe bloki) lub może mieć odcień pośredni pomiędzy tymi kolorami. Jak widzimy z rys. 10, w naszym przypadku narzędzie nie znalazło pełnoprawnych uszkodzonych bloków, niemniej jednak istnieje znaczna liczba sektorów z takim lub innym opóźnieniem odczytu (sądząc po ich kolorze). Oprócz tego w środkowej części dysku znajduje się mały blok sektorów, którego kolor jest zbliżony do czerwonego - sektory te nie zostały jeszcze uznane przez narzędzie za złe, ale są już blisko tego i w najbliższej przyszłości przejdzie do kategorii złych.

Ryż. 10. Skanowanie powierzchni w poszukiwaniu uszkodzonych sektorów w HD Tune Pro
Testowanie nośnika pod kątem uszkodzonych sektorów w programie HDDScan jest trudniejsze i jeszcze bardziej niebezpieczne, ponieważ w przypadku nieprawidłowego wybrania trybu informacje na dysku zostaną bezpowrotnie utracone. Pierwszym krokiem do rozpoczęcia skanowania jest utworzenie nowego zadania poprzez kliknięcie przycisku Nowe zadanie i wybranie polecenia z listy Testy powierzchniowe. Następnie upewnij się, że tryb jest wybrany Czytać- ten tryb jest instalowany domyślnie i przy jego użyciu powierzchnia dysku twardego jest testowana poprzez odczyt (czyli bez usuwania danych). Następnie naciśnij przycisk Dodaj test(Rys. 11) i kliknij dwukrotnie utworzone zadanie RD-Przeczytaj. Teraz w oknie, które się otworzy, możesz obserwować proces skanowania dysku na wykresie (Graph) lub na mapie (Mapa) - rys. 12. Po zakończeniu procesu otrzymamy w przybliżeniu takie same wyniki, jak te zademonstrowane powyżej przez narzędzie HD Tune Pro, ale z jaśniejszą interpretacją: złe sektory nie (zaznaczone na niebiesko), ale istnieją trzy sektory o czasie reakcji przekraczającym 500 ms (zaznaczone na czerwono), które stanowią realne zagrożenie. Jeśli chodzi o sześć pomarańczowych sektorów (czas reakcji od 150 do 500 ms), można to uwzględnić w normalnych granicach, ponieważ takie opóźnienie reakcji jest często spowodowane chwilową ingerencją w postaci na przykład uruchamiania programów działających w tle.
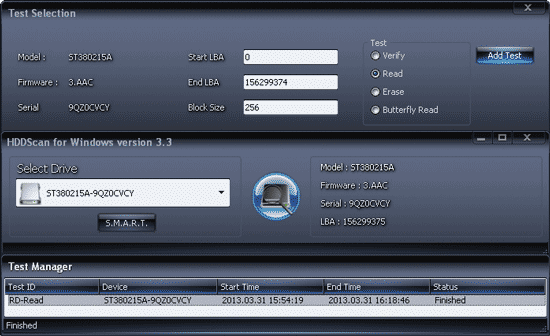
Ryż. 11. Rozpocznij testowanie dysku w programie HDDScan
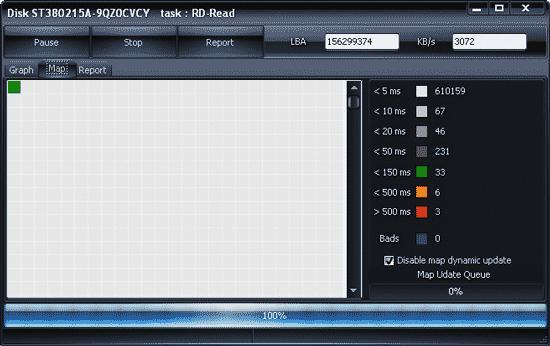
Ryż. 12. Wyniki skanowania dysku w trybie Odczyt za pomocą HDDScan
Ponadto należy zauważyć, że w przypadku niewielkiej liczby uszkodzonych bloków można spróbować poprawić stan dysku twardego, usuwając uszkodzone sektory, skanując powierzchnię dysku w trybie zapisu liniowego (Erase) za pomocą programu HDDScan. Po takiej operacji dysk może jeszcze przez jakiś czas służyć, ale oczywiście nie jako dysk systemowy. Nie należy jednak liczyć na cud, ponieważ dysk twardy już zaczął się rozpadać i nie ma gwarancji, że w najbliższej przyszłości liczba defektów nie wzrośnie, a dysk nie ulegnie całkowitej awarii.
Programy do monitorowania S.M.A.R.T. i testowania dysków twardych
HD Tune Pro 5.00 i HD Tune 2.55
Deweloper: Oprogramowanie EFD
Rozmiar dystrybucji: HD Tune Pro — 1,5 MB; HD Tune — 628 KB
Praca pod kontrolą: Windows XP/Serwer 2003/Vista/7
Metoda dystrybucji: HD Tune Pro - oprogramowanie shareware (15-dniowa wersja demo); HD Tune – oprogramowanie bezpłatne (http://www.hdtune.com/download.html)
Cena: HD Tune Pro – 34,95 USD; HD Tune – bezpłatnie (wyłącznie do użytku niekomercyjnego)
HD Tune to wygodne narzędzie do diagnozowania i testowania dysków twardych/SSD (patrz tabela), a także kart pamięci, dysków USB i wielu innych urządzeń do przechowywania danych. Program wyświetla szczegółowe informacje o napędzie (wersja oprogramowania, numer seryjny, pojemność dysku, wielkość bufora i tryb przesyłania danych) oraz umożliwia ustawienie stanu urządzenia za pomocą danych S.M.A.R.T. i monitorowanie temperatury. Ponadto można go wykorzystać do przetestowania powierzchni dysku pod kątem błędów i oceny wydajności urządzenia poprzez wykonanie serii testów (testy prędkości odczytu/zapisu danych sekwencyjnych i losowych, test wydajności plików, test pamięci podręcznej i szereg testów dodatkowych ). Narzędzie może być również używane do konfigurowania AAM i bezpiecznego usuwania danych. Program jest dostępny w dwóch edycjach: komercyjnej HD Tune Pro i darmowej, lekkiej wersji HD Tune. W wersji HD Tune można jedynie przeglądać szczegółowe informacje o dysku i tabelę atrybutów S.M.A.R.T, a także skanować dysk w poszukiwaniu błędów i testować prędkość w trybie odczytu (benchmark niskiego poziomu - odczyt).
Zakładka Zdrowie odpowiada za monitorowanie atrybutów S.M.A.R.T w programie - dane z czujników odczytywane są po określonym czasie, wyniki prezentowane są w formie tabeli. Dla dowolnego atrybutu możesz przeglądać historię jego zmian w formie liczbowej i na wykresie. Dane monitorowania są automatycznie rejestrowane w dzienniku, ale użytkownik nie otrzymuje powiadomień w przypadku krytycznych zmian parametrów.
Jeśli chodzi o skanowanie powierzchni dysku w poszukiwaniu uszkodzonych sektorów, za tę operację odpowiada zakładka Błąd Skanowanie. Skanowanie może być szybkie (Skanowanie szybkie) i głębokie - przy szybkim skanowaniu skanowany jest nie cały dysk, a tylko jego część (obszar skanowania określany jest za pomocą pól Początek i Koniec). Uszkodzone sektory są wyświetlane na mapie dysku jako czerwone bloki.
Skanowanie HDD 3.3
Deweloper: Artem Rubcow
Rozmiar dystrybucji: 3,64 MB
Praca pod kontrolą: Windows 2000(SP4)/XP(SP2/SP3)/serwer 2003/Vista/7
Metoda dystrybucji: darmowe oprogramowanie (http://hddscan.com/download/HDDScan-3.3.zip)
Cena: za darmo
HDDScan to narzędzie do niskopoziomowej diagnostyki dysków twardych, Dyski SSD i dyski Flash z interfejsem USB. Głównym celem tego programu jest testowanie dysków pod kątem obecności uszkodzonych bloków i uszkodzonych sektorów. Narzędzie może być również używane do przeglądania zawartości S.M.A.R.T., monitorowania temperatury i zmiany niektórych ustawień dysku twardego: zarządzania hałasem (AAM), zarządzania energią (APM), wymuszonego startu/zatrzymania wrzeciona napędu itp. Program działa bez instalacji i można go uruchomić z nośników przenośnych, na przykład dysków flash.
HDDScan wyświetla na żądanie atrybuty S.M.A.R.T. i monitorowanie temperatury. Raport S.M.A.R.T zawiera informacje o wydajności i „kondycji” dysku w postaci standardowej tabeli atrybutów, temperatura dysku jest wyświetlana w zasobniku systemowym oraz w specjalnym oknie informacyjnym; Raporty można wydrukować lub zapisać jako plik MHT. Możliwe są testy S.M.A.R.T.
Powierzchnia dysku jest sprawdzana w jednym z czterech trybów: Verify (tryb weryfikacji liniowej), Read (odczyt liniowy), Erase (zapis liniowy) i Butterfly Read (tryb odczytu motylkowego). Aby sprawdzić dysk pod kątem obecności uszkodzonych bloków, zwykle stosuje się test w trybie Odczyt, który testuje powierzchnię bez usuwania danych (wnioski o stanie dysku wyciąga się na podstawie szybkości odczytu danych sektor po sektorze ). Podczas testowania w trybie nagrywania liniowego (Kasowanie) informacje na dysku są nadpisywane, ale ten test może w pewnym stopniu wyleczyć dysk, pozbywając się uszkodzonych sektorów. W dowolnym z trybów można przetestować cały dysk lub jego konkretny fragment (obszar skanowania wyznaczany jest poprzez wskazanie początkowego i końcowego sektora logicznego – odpowiednio Start LBA i Koniec LBA). Wyniki testów prezentowane są w formie raportu (zakładka Raport) oraz wyświetlane na Wykresie i mapie dysku (Mapa), wskazując między innymi liczbę uszkodzonych sektorów (Bads) oraz sektorów, których czas odpowiedzi podczas testów trwał dłużej niż 500 ms (zaznaczone na czerwono).
Inspektor dysku twardego 4.13
Deweloper: AltrixSoft
Rozmiar dystrybucji: 2,64 MB
Praca pod kontrolą: Windows 2000/XP/2003 Serwer/Vista/7
Metoda dystrybucji: shareware (14-dniowa wersja demo - http://www.altrixsoft.com/ru/download/)
Cena: Inspektor dysku twardego Professional - 600 rubli; Inspektor dysku twardego do notebooków - 800 rub.
Hard Drive Inspector to wygodne rozwiązanie do monitorowania S.M.A.R.T. zewnętrznych i wewnętrznych dysków twardych. W ten moment program oferowany jest na rynku w dwóch edycjach: podstawowej Hard Drive Inspector Professional i przenośnej Hard Drive Inspector for Notebooks; ta ostatnia zawiera całą funkcjonalność wersji Professional, a jednocześnie uwzględnia specyfikę monitorowania dysków twardych laptopów. Teoretycznie istnieje również wersja SSD, jednak dystrybuowana jest wyłącznie w dostawach OEM.
Program zapewnia automatyczna kontrola Atrybuty S.M.A.R.T. w określonych odstępach czasu i po zakończeniu wydaje werdykt dotyczący stanu dysku, wyświetlając wartości poszczególnych wskaźników warunkowych: „niezawodność”, „wydajność” i „brak błędów” wraz z numeryczną wartością temperatury i wykresem temperatur . Podano także dane techniczne dotyczące modelu dysku, jego pojemności, całkowitej ilości wolnego miejsca i czasu pracy w godzinach (dniach). W trybie zaawansowanym możesz przeglądać informacje o parametrach dysku (rozmiar bufora, nazwa oprogramowania sprzętowego itp.) oraz tabelę atrybutów S.M.A.R.T. Pod warunkiem, że różne warianty informowanie użytkownika w przypadku wystąpienia krytycznych zmian na dysku. Dodatkowo narzędzie to może służyć do zmniejszania poziomu hałasu wytwarzanego przez dyski twarde i zmniejszania zużycia energii przez dyski twarde.
HDDLife 4.0
Deweloper: Binary Sense spółka z ograniczoną odpowiedzialnością
Rozmiar dystrybucji: 8,45 MB
Praca pod kontrolą: Windows 2000/XP/2003/Vista/7/8
Metoda dystrybucji: shareware (15-dniowa wersja demo - http://hddlife.ru/rus/downloads.html)
Cena: HDDLife - bezpłatnie; HDDLife Pro - 300 rubli; HDDlife dla notebooków - 500 rub.
HDDLife- proste narzędzie, przeznaczony do monitorowania stanu dysków twardych i dysków SSD (od wersji 4.0). Program prezentowany jest w trzech edycjach: bezpłatnej HDDLife i dwóch komercyjnych - podstawowej HDDLife Pro i przenośnej HDDlife dla notebooków.
Narzędzie monitoruje atrybuty S.M.A.R.T oraz temperaturę w określonych odstępach czasu i na podstawie wyników analizy generuje zwarty raport o stanie dysku, wskazując dane techniczne dotyczące modelu dysku i jego pojemności, czasu pracy, temperatury, a także wyświetla procent warunkowy jego zdrowia i wydajności, co pozwala Nawet początkujący mogą poradzić sobie z sytuacją. Bardziej doświadczeni użytkownicy mogą dodatkowo zajrzeć do tabeli atrybutów S.M.A.R.T. W przypadku problemów z twardy dysk istnieje możliwość skonfigurowania powiadomień; Możesz skonfigurować program tak, aby jeśli dysk był w normalnym stanie, wyniki skanowania nie były wyświetlane. Istnieje możliwość kontrolowania poziomu hałasu dysku twardego i zużycia energii.
CrystalDiskInfo 5.4.2
Deweloper: Hiyohiyo
Rozmiar dystrybucji: 1,79 MB
Praca pod kontrolą: Windows XP/2003/Vista/2008/7/8/2012
Metoda dystrybucji: darmowe oprogramowanie (http://crystalmark.info/download/index-e.html)
Cena: za darmo
CrystalDiskInfo to proste narzędzie do monitorowania S.M.A.R.T. stanu dysków twardych (w tym wielu zewnętrznych dysków twardych) i dysków SSD. Pomimo tego, że jest darmowy, program posiada wszystkie niezbędne funkcjonalności do monitorowania stanu dysków.
Monitorowanie dysku odbywa się automatycznie po określonej liczbie minut lub na żądanie. Po zakończeniu testu temperatura zostanie wyświetlona w zasobniku systemowym kontrolowane urządzenia; szczegółowe informacje o dysku twardym wskazujące wartości parametrów S.M.A.R.T, temperaturę oraz ocenę programu dotyczącą stanu urządzeń dostępne są w głównym oknie narzędzia. Istnieje funkcjonalność ustawiania wartości progowych dla niektórych parametrów i automatycznego powiadamiania użytkownika w przypadku ich przekroczenia. Możliwe jest zarządzanie poziomem hałasu (AAM) i zarządzanie energią (APM).
Niestety znaczna część współczesnych dysków twardych pracuje normalnie nieco dłużej niż rok, po czym zaczynają się różnego rodzaju problemy, które z biegiem czasu mogą doprowadzić do utraty danych. Tej perspektywy można całkowicie uniknąć, jeśli dokładnie monitorujesz stan dysku twardego, na przykład korzystając z narzędzi omówionych w artykule. Nie należy jednak zapominać o regularnym tworzeniu kopii zapasowych cennych danych, ponieważ narzędzia monitorujące z reguły skutecznie przewidują awarię dysku z powodu usterek mechanicznych (według statystyk Seagate około 60% dysków twardych ulega awarii z powodu elementów mechanicznych), ale nie są w stanie przewidzieć śmierci dysku z powodu problemów z elektronicznymi elementami dysku.


