Dyski twarde z partycjami GPT pojawiły się całkiem niedawno, ale niektóre komputery są już w nie wyposażone. Praca z tym formatem różni się nieco od standardowych dysków MBR, zwłaszcza podczas instalacji system operacyjny. Przyjrzymy się, jak to zrobić dalej.
Dysk GPT – co to jest?
Najpierw dowiedzmy się, czym jest MBR (główny rekord rozruchowy). Jest to partycja na dysku twardym zarezerwowana do ładowania systemu operacyjnego. Na tym sektorze opiera się praca wszystkiego twardy dysk.Schemat ten obowiązuje od 20 lat i dziś wiąże się z następującymi ograniczeniami:
- Maksymalny rozmiar partycji na dysku twardym nie może przekraczać 2 TB;
- Możesz podzielić dysk na 4 lub mniej partycji;
- Nie można zapewnić redundancji danych.
Na przykład możesz wziąć partycje - na dysku GPT może być ich do 128, a na MBR - do 4. Jednak użytkownik może napotkać niezgodność między wersją BIOS-u a dyskiem GPT. W rezultacie nie będziesz mógł zainstalować systemu Windows 7. Ten problem został już rozwiązany - możesz samodzielnie zainstalować system Windows 7.
Instrukcje instalacji krok po kroku
Aby zainstalować siódemkę, potrzebujemy rozruchowego dysku flash. Jeśli nie przygotowałeś jeszcze dysku flash, zalecamy użycie do tych celów dysku o pojemności co najmniej 8 GB. Nagraj obraz dysku instalacyjnego na dysk flash USB - można to zrobić za pomocą prostych programów. Na przykład możesz wziąć BurnISO, który ma funkcję tworzenia dysku rozruchowego. Możesz go pobrać stąd. Przejdźmy teraz do głównego procesu.Pomocna rada! Wielu użytkowników nie wie, jak określić wersję BIOS-u. Może to być stary format lub UEFI - potrzebujemy drugiej opcji. Aby się tego dowiedzieć, otwórz BIOS podczas uruchamiania i sprawdź, czy mysz działa. Jeśli tak, to zainstalowałeś nowa wersja BIOS UEFI. Jest to również zauważalne w interfejsie.
Krok nr 1 - przygotowanie BIOS-u
Więc upewniłeś się, że UEFI działa na twoim komputerze. Teraz BIOS musi zostać poprawnie skonfigurowany. Odbywa się to według następującego schematu: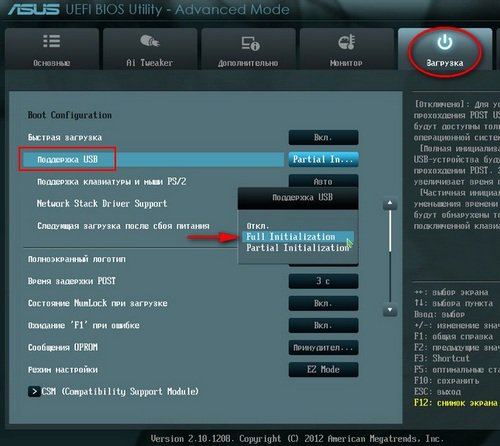

Po zakończeniu ustawień BIOS sam się zrestartuje. Jeśli poprawnie określiłeś wszystkie parametry, instalacja „siódemki” rozpocznie się tryb automatyczny. Jeśli problemy pojawią się ponownie, sprawdź dwukrotnie poprawność wprowadzonych parametrów w UEFI.
Krok #2 - Zainstaluj system Windows
Po ponownym uruchomieniu zostaniemy przeniesieni do menu instalacyjnego. Jeśli już wcześniej instalowałeś system Windows 7 na GPT, możesz pominąć ten krok. Zalecamy, aby początkujący użytkownicy zapoznali się z procesem. Wybierz język rosyjski (lub inny) i naciśnij przycisk DalejWybierz przycisk zainstalować, zapoznaj się z umowami i wybierz tryb Pełna instalacja, gdzie możesz zobaczyć dodatkowe opcje. W następnym menu pojawi się przed nami kilka partycji dysku twardego, wystarczy kliknąć przycisk Dalej.
Teraz musisz wywołać wiersz poleceń, aby przekonwertować dysk na format GPT.
WAŻNY! Następnie wszystkie dane i partycje zostaną usunięte.
Aby zadzwonić na tę linię, naciśnij kombinację Shift+F10. Wprowadź kolejno następujące polecenia:
- część dysku
- seldis 0
- czysty
- przekonwertuj gpt
- Wyjście
- Wyjście
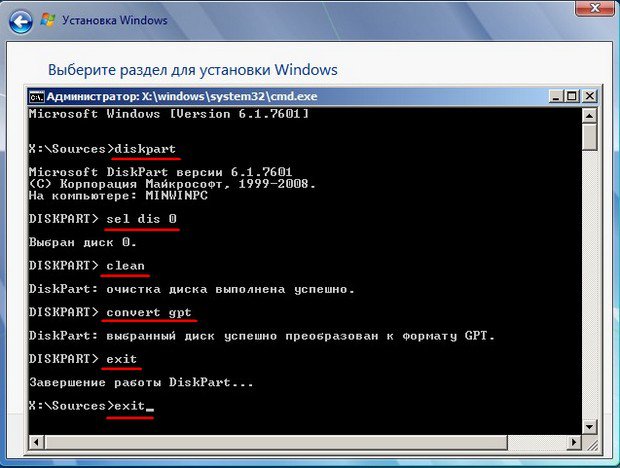
Teraz naciśnij przycisk Aktualizacja a następnie postępujemy zgodnie z instrukcjami. Rozpoczyna się standardowa instalacja „siódemki”. Musimy poczekać na zakończenie procesu i przejść do menu Zarządzanie dyskiem. Wybieramy opcję, w której znajduje się nasz system i w menu kontekstowym klikamy na Nieruchomości – Tomek. Tutaj możesz sprawdzić, czy operacja się powiodła - dysk jest teraz w stylu GPT.
Dlaczego nie mogę zainstalować systemu Windows 7 w formacie GPT?
Jeśli wszystko zostało wykonane poprawnie, ale instalacja może się nie rozpocząć z powodu niezgodności z dyskiem GPT. Przyczyn takiej awarii może być kilka. Wspominaliśmy już o konieczności posiadania dysku UEFI, drugim ważnym wymaganiem jest system 64-bitowy. Wersja 32-bitowa (x86) jest używana tylko na starszych komputerach, więc dysk GPT nie jest przeznaczony do instalacji tej wersji.Aby sprawdzić, musisz przejść do Ten komputer (Mój komputer). Na białym polu naciśnij RMB i kliknij Nieruchomości. Przed nami pojawią się dane o naszym komputerze i sprzęcie. Przewijamy okno w dół i znajdujemy część poświęconą interesującemu nas systemowi operacyjnemu. Tam zobaczysz, która głębia bitowa jest odpowiednia dla Twojego komputera:

Jeśli masz format 32-bitowy, nie ma sensu próbować instalować siódmej wersji w formacie GPT. Spróbuj przekonwertować GPT na MBR - po tym powinna rozpocząć się instalacja. Do normalnej pracy nowy dyski twarde Zaleca się aktualizację do 64-bitowej płyty głównej.
Instalacja wideo systemu Windows 7 na gpt
W poniższym filmie zobaczysz, jak zainstalować system Windows przy użyciu partycji GPT. Podano także metody eliminacji błędów i konwersji dysku.Problemy z instalacją systemu operacyjnego Microsoft na GPT najczęściej występują u posiadaczy siódmej wersji. Nowszy system Windows automatycznie przełącza się na ten styl dysku. Ale czasami bez wstępnej konfiguracji UEFI nie można zainstalować systemu Windows 8. Problem można rozwiązać, korzystając z naszych instrukcji, jeśli masz nowoczesna wersja BIOS.
Rozwój technologii komputerowej oznacza nie tylko wzrost mocy obliczeniowej; wraz ze wzrostem produktywności następuje poprawa stabilności, bezpieczeństwa i wygody nowoczesnych komputerów. Jedną z najbardziej znaczących zmian, jakie zaszły w ostatnich latach, była wymiana starego BIOS-u na bardziej zaawansowany UEFI, a także przejście ze stylu partycjonowania dysku MBR na GPT.
Zalety tego ostatniego stylu są oczywiste. W przeciwieństwie do MBR, partycjonowanie GPT umożliwia utworzenie niemal nieograniczonej liczby partycji i przypisanie im unikalnych identyfikatorów, nazw i atrybutów. GPT obsługuje także powielanie kodu rozruchowego i tablicy partycji oraz działa bez żadnych ograniczeń z nośnikami większymi niż 2,2 TB. Jednak styl partycji GPT ma również swoje wady, z których najważniejszą jest brak obsługi tej technologii na komputerach ze starym BIOS-em.
Ponadto początkujący użytkownicy mogą mieć trudności z instalacją systemu Windows na dysku GPT. Dlatego z powodu niezgodności oprogramowania BIOS lub niektórych jego ustawień z nowoczesnymi dyskami, podczas próby zainstalowania systemu na dysku z nowym stylem partycji pojawia się błąd „ Instalacja Windowsa NA ten dysk niemożliwe. Wybrany dysk jest w stylu GPT.”
Użytkownikom niedoświadczonym w subtelnościach komputerów błąd może wydawać się poważny, w rzeczywistości nie ma tu nic, co mogłoby przeszkodzić w instalacji systemu.
Komunikat „Nie można zainstalować systemu Windows, wybrany dysk ma styl partycji GPT” pojawia się zwykle w przypadku nowych modeli komputerów z dużymi dyskami lub odwrotnie, w przypadku starszych komputerów po wymianie dysków na nowsze modele dysków. W tym przypadku wersja systemu operacyjnego nie odgrywa szczególnej roli, błąd może wystąpić podczas instalacji zarówno systemu Windows 7, jak i Windows 10, chociaż według licznych dowodów błąd występuje częściej podczas instalacji systemu Windows 7. Obecnie istnieją dwa główne rozwiązania tego problemu – zmiana odpowiednich ustawień w UEFI BIOS i konwersja stylu GPT na MBR.
Konfigurowanie UEFI i instalowanie systemu Windows na dysku GPT
Ta metoda ma zastosowanie tylko w przypadku komputerów z oprogramowaniem UEFI, więc pierwszą rzeczą, którą musisz zrobić, to upewnić się, że rzeczywiście jest ona obecna. Jeśli po wejściu do BIOS-u zobaczysz graficzny interfejs użytkownika w przypadku obsługi myszy jest bardziej prawdopodobne, że na komputerze działa oprogramowanie sprzętowe UEFI, dlatego można zainstalować system Dysk GPT. Do nowego BIOS-u możesz dostać się w taki sam sposób, jak do starego - wystarczy przytrzymać przycisk F2 lub Del podczas uruchamiania.

Następnie w sekcji Funkcje BIOS lub Konfiguracja BIOS musisz znaleźć i włączyć rozruch UEFI zamiast CSM, a w sekcji Peryferia wybrać AHCI zamiast IDE dla trybu pracy SATA. Jeśli instalujesz system Windows 7 lub wcześniejszą wersję systemu, musisz także wyłączyć funkcję Bezpiecznego rozruchu (zwykle znajdującą się w sekcji Boot).

Po tych manipulacjach pojawia się komunikat „Nie można zainstalować systemu Windows. Styl partycji GPT” nie powinien już być wyświetlany.
Ważny: System zainstalowany na dysku GPT musi być 64-bitowy, takie są warunki polityki Microsoft. Jeśli chcesz zainstalować 32-bitową wersję systemu Windows, partycję trzeba będzie przekonwertować na MBR. Jeżeli system jest instalowany z pendrive'a, zaleca się jego odtworzenie, tak aby obsługiwał UEFI. Aby to zrobić, możesz użyć wiersza poleceń lub jeszcze lepiej specjalnego narzędzia Rufus.
Konwersja znaczników GPT na MBR
Jeśli Twój komputer korzysta ze zwykłego systemu BIOS, instalacja systemu Windows na dysku GPT nie będzie możliwa. W takim przypadku najwłaściwszym rozwiązaniem byłaby konwersja stylu GPT na MBR bezpośrednio przed instalacją systemu. Jeśli otrzymasz powiadomienie, że nie można zainstalować systemu Windows, zamknij okno kreatora i kliknij Shift + F10. W otwartym wierszu poleceń uruchom kolejno następujące polecenia:
część dysku
lista dysku
wybierz dysk 0
czysty
przekonwertować mbr
Pierwsze polecenie uruchamia narzędzie Dispart, drugi wyświetla listę wszystkich podłączonych do komputera dyski fizyczne, trzecie polecenie wybiera żądany dysk (w w tym przykładzie jest to dysk 0), czwarte polecenie całkowicie go czyści (wszystkie utworzone partycje zostaną usunięte), piąte polecenie konwertuje styl partycji GPT na MBR. Wykonując polecenie list disc, zwróć uwagę na gwiazdkę w kolumnie GPT, wskazuje ona po prostu, że dysk ma styl GPT.

Aby mieć pewność, że konwersja przebiegła pomyślnie, możesz ponownie wyświetlić listę dysków - gwiazdka w kolumnie GPT powinna zniknąć. To wszystko, użyj polecenia exit, aby wyjść z narzędzia Diskpart, zamknij wiersz poleceń i kontynuuj instalację systemu Windows po ponownym uruchomieniu komputera. Po wyczyszczeniu partycje trzeba będzie utworzyć ponownie, ale tym razem nie powinna pojawić się żadna informacja o niemożności instalacji na wybranej partycji, gdyż dysk będzie już miał partycjonowanie MBR.
Korzystanie z programów stron trzecich
Jest to mało prawdopodobne, ale może się zdarzyć, że konieczna będzie konwersja stylu partycjonowania GPT na MBR na dysku, na którym znajdują się już dane. Opisana powyżej metoda przy użyciu Diskpart nie jest w tym przypadku odpowiednia, ponieważ polecenie clean usuwa wszystkie partycje z dysku, a wraz z nimi zawarte na nich dane. W takiej sytuacji możesz skorzystać aplikacje stron trzecich na przykład Minitool Partition Wizard Bootable, Paragon Hard Disk Manager lub AOMEI PE Builder.

Wszystkie te programy umożliwiają konwersję dysk podstawowy GPT na MBR i odwrotnie, a procedura konwersji jest prosta i dostępna dla użytkowników na każdym poziomie wyszkolenia.
Instalacja systemu na nieprzydzielonej przestrzeni
W niektórych przypadkach można obejść się bez użycia wiersz poleceń Lub dodatkowe aplikacje. Jeśli podczas instalacji systemu Windows 7/10 kreator napisze „instalacja na tym dysku nie jest możliwa”, a rozmiar dysku nie przekracza 2,2 GB, warto wypróbować tę metodę. Korzystając z kreatora instalacji, usuń wszystkie utworzone partycje i spróbuj zainstalować system Windows na jednym nieprzydzielonym miejscu.

Jeśli nie wystąpi żaden błąd, system sam wybrał styl MBR i przekonwertował na niego dysk. Jednak w tym przypadku partycję użytkownika D trzeba będzie utworzyć osobno po instalacji. Ponadto na dysku nie będzie ukrytej partycji „Zarezerwowane przez system”, co w pewnym stopniu zmniejszy odporność systemu Windows na awarie.
W tej instrukcji dowiesz się, co zrobić, jeśli podczas czystej instalacji systemu Windows 10 lub 8 (8.1) z pendrive'a lub dysku na komputerze lub laptopie program zgłosi, że instalacja na tym dysku jest niemożliwa, ponieważ wybrany dysk zawiera MBR tabela partycji. W systemach EFI system Windows można zainstalować tylko na dysku GPT. Teoretycznie może się to zdarzyć podczas instalacji systemu Windows 7 z rozruchem EFI, ale sam się z tym nie spotkałem.
Tekst błędu informuje nas (jeśli coś w wyjaśnieniu jest niejasne, nie ma problemu, sprawdzimy to później), że uruchomiłeś komputer z instalacyjnego dysku flash lub dysku w trybie EFI (nie Legacy), ale na bieżącym dysku twardym na którym chcesz zainstalować system, znajduje się tablica partycji, która nie odpowiada tego typu bootowaniu - MBR, a nie GPT (może to być spowodowane tym, że na tym komputerze był wcześniej zainstalowany Windows 7 lub XP, albo wymiana dysku twardego ). Stąd błąd w instalatorze „Nie można zainstalować systemu Windows na partycji dysku”. Zobacz też: . Możesz także napotkać następujący błąd (kliknij link do rozwiązania):
Istnieją dwa sposoby rozwiązania problemu i zainstalowania systemu Windows 10, 8 lub Windows 7 na komputerze lub laptopie:
- Przekonwertuj dysk z MBR na GPT, a następnie zainstaluj system.
- Zmień typ rozruchu z EFI na Legacy w BIOSie (UEFI) lub wybierając go w Boot Menu, w efekcie czego nie pojawi się błąd, że na dysku znajduje się tablica partycji MBR.
Niniejsza instrukcja obejmie obie opcje, ale we współczesnych realiach zalecałbym użycie pierwszej z nich (choć słychać debaty na temat tego, co jest lepsze - GPT czy MBR, a raczej bezużyteczność GPT, jednak jest to już standardowa partycja struktura dysków twardych i dysków SSD).
Naprawianie błędu „W systemach EFI system Windows można zainstalować tylko na dysku GPT” poprzez konwersję dysku twardego lub dysku SSD na GPT

Pierwsza metoda polega na skorzystaniu z bootowania EFI (a to ma zalety i lepiej to zostawić) i po prostu przekonwertowaniu dysku na GPT (a dokładniej konwersji jego struktury partycji), a następnie zainstalowaniu Windowsa 10 lub Windowsa 8. To jest metoda, którą polecam i możesz to zaimplementować na dwa sposoby.
- W pierwszym przypadku usunięte zostaną wszystkie dane z dysku twardego lub dysku SSD (z całego dysku, nawet jeśli jest on podzielony na kilka partycji). Ale ta metoda jest szybka i nie wymaga od Ciebie żadnych dodatkowych narzędzi - można to zrobić bezpośrednio w programie instalacyjnym Windows.
- Druga metoda zapisuje dane na dysku i na jego partycjach, ale będzie wymagać użycia bezpłatnego programu innej firmy i wypalenia dysku rozruchowego lub dysku flash za pomocą tego programu.
Konwersja dysku na GPT z utratą danych
Jeśli ta metoda Ci odpowiada, po prostu naciśnij klawisze Shift + F10 w instalatorze systemu Windows 10 lub 8, co otworzy wiersz poleceń. W przypadku laptopów może być konieczne naciśnięcie Shift + Fn + F10.
W wierszu poleceń wpisz kolejno polecenia, po każdym naciskając klawisz Enter (poniżej znajduje się również zrzut ekranu prezentujący wykonanie wszystkich poleceń):
- część dysku
- lista dysku(po wykonaniu tej komendy na liście dysków zaznacz sobie numer dysk systemowy, na którym należy zainstalować system Windows, zwany dalej N).
- wybierz dysk N
- czysty
- przekonwertuj gpt
- utwórz partycję podstawową(to i poniższe polecenie nie są potrzebne, mogą uniemożliwić kontynuację instalacji)
- przydzielać
- Wyjście

Po wykonaniu tych poleceń zamknij wiersz poleceń, kliknij „Aktualizuj” w oknie wyboru partycji, a następnie wybierz nieprzydzielone miejsce i kontynuuj instalację (lub możesz najpierw użyć opcji „Utwórz”, aby podzielić dysk na partycje), powinno się udać (w niektórych przypadkach, jeśli dysk nie jest wyświetlany na liście, należy ponownie uruchomić komputer z rozruchowego pendrive'a lub dysku Windows i powtórzyć proces instalacji).
Jak przekonwertować dysk z MBR na GPT bez utraty danych
Druga metoda ma zastosowanie w przypadku, gdy na dysku twardym znajdują się dane, których w żadnym wypadku nie chcesz stracić podczas instalacji systemu. W tym wypadku można skorzystać z programów innych firm, z czego w tej konkretnej sytuacji polecam Minitool Partition Wizard Bootable, czyli bootowalny obraz ISO z darmowym programem do pracy z dyskami i partycjami, który m.in. dysku na GPT bez utraty danych.
Możesz pobrać obraz ISO Minitool Partition Wizard Bootable za darmo z oficjalnej strony http://www.partitionwizard.com/partition-wizard-bootable-cd.html, po czym będziesz musiał wypalić go na płycie CD lub utworzyć rozruchowy dysk flash USB (w przypadku tego obrazu ISO użycie rozruchu EFI polega po prostu na skopiowaniu zawartości obrazu na dysk flash sformatowany wcześniej w systemie FAT32, aby można go było uruchomić (funkcja Bezpiecznego rozruchu musi być wyłączona w BIOS-ie).
Po uruchomieniu z dysku wybierz opcję uruchomienia programu, a po jego uruchomieniu wykonaj następujące czynności:

Jeśli w drugim kroku pojawi się komunikat o błędzie informujący, że dysk jest dyskiem systemowym i nie można go przekonwertować, możesz wykonać następujące czynności, aby obejść ten problem:

To wszystko. Teraz możesz zamknąć program, uruchomić komputer z dysku instalacyjnego Windows i zainstalować, pojawia się błąd „Instalacja na tym dysku nie jest możliwa, ponieważ wybrany dysk zawiera tablicę partycji MBR. W systemach EFI system Windows można zainstalować tylko na dysku GPT” nie pojawi się, a dane będą bezpieczne.
Naprawa błędu podczas instalacji bez konwersji dysku
Drugi sposób na pozbycie się błędu W systemach EFI system Windows można zainstalować tylko na dysku GPT w instalatorze Windows 10 lub 8 - nie zamieniaj dysku na GPT, ale zamień system na inny niż EFI.
Jak to zrobić:
- Jeśli uruchamiasz komputer z rozruchowego dysku flash USB, w tym celu wybierz element za pomocą swojego dysk USB bez znaku UEFI, wówczas rozruch nastąpi w trybie Legacy.
- Możesz zrobić to samo w ustawieniach BIOS-u (UEFI) i na pierwszym miejscu umieścić dysk flash bez znaku EFI lub UEFI.
- Możesz wyłączyć tryb rozruchu EFI w ustawieniach UEFI i zainstalować Legacy lub CSM (tryb obsługi zgodności), szczególnie jeśli uruchamiasz system z płyty CD.
Myślę, że wszystko wziąłem pod uwagę możliwe opcje naprawia opisany błąd, jeśli jednak coś w dalszym ciągu nie będzie działać, pytaj - postaram się pomóc w instalacji.
„Niemożliwe na tym dysku” podczas procesu instalacji systemu operacyjnego wprawia w zakłopotanie nawet doświadczonego użytkownika. To ostrzeżenie można zobaczyć głównie w przypadku systemu Windows 7, 8 lub 10. Należy upewnić się, że sprzęt jest obsługiwany przez system. Jeśli wejdziesz do BIOS-u, naciskając klawisz „Usuń” lub „F2”, możesz sprawdzić, czy dysk jest wyświetlany na liście urządzeń. Podczas instalacji systemu operacyjnego jest on również wyświetlany wraz z dostępnymi funkcjami. Jeśli zignorujesz ten komunikat, system wyświetli inne ostrzeżenia po kliknięciu „Dalej”, aby zainstalować. Na przykład nie można znaleźć istniejącego ani utworzyć nowy tom oraz zalecenie przejrzenia informacji w logu, w którym zapisano proces instalacji.
opis problemu
Ze względu na stale rosnącą różnorodność tabel w formacie GPT i MBR, komunikaty o błędach podczas instalacji stają się coraz częstsze. Tryby pracy (AHCI i IDE) oraz opcje rozruchu (EFI i Legacy) również różnią się na dyskach twardych, więc użytkownicy stosunkowo nowych komputerów i laptopów napotykają problemy podczas instalacji systemu Windows.
Dlaczego nie można zainstalować systemu Windows na dysku:
- Kontroler w BIOS-ie jest nieaktywny ze względu na niedziałający tryb AHCI, który należy włączyć.
- Dysk twardy (dysk twardy) zawiera wolumin GPT, który należy przekonwertować na inny format (MBR) lub zmienić niektóre parametry w BIOS-ie.
Problem z trybem AHCI można łatwo rozpoznać również po tym, że komputer nie może uruchomić się z aktywnego dysku, dlatego należy sprawdzić, czy kontroler jest włączony w BIOS-ie.
Wcześniej dyski twarde miały ten sam format MBR, z biegiem czasu sytuacja się zmieniła, dlatego użytkownicy coraz częściej spotykają się z problemem, gdy instalacja systemu Windows na tym dysku jest niemożliwa. GPT nie nadaje się do instalacji systemu operacyjnego, ponieważ pliki rozruchowe nie są modyfikowane dla nowego formatu.
Do instalacji systemu operacyjnego odpowiedni jest tylko format MBR (główny rekord rozruchowy), który zawiera kod programu i zapewnia wstępne rozpoczęcie komputer. Ten ważna informacja zawarty w sektorze dysku, MBR rozpoczyna się po wstępnej analizie stanu wszystkich komponentów za pomocą BIOS-u. Kod samodzielnie określa lokalizację plików ważnych dla załadowania systemu operacyjnego. Istnieje nawet odpowiednik BIOS-u opracowany dla formatu GPT, zwany UEFI (Unified Extensible Firmware Interface). Nie można zainstalować systemu Windows na dysku, ponieważ GPT ma nieodpowiednią tablicę partycji. Jeśli jest tam dysk Styl GPT komunikat o niemożności instalacji systemu Windows będzie zawierał przyczynę błędu, czyli wskazanie formatu dysku twardego.
Praca w trybie AHCI
Musisz wejść do BIOS-u, naciskając „Usuń” lub „F2” podczas uruchamiania komputera. W sekcji „Zaawansowane” znajduje się zakładka „Kontrola trybu AHCI”. Jeśli jest oznaczony jako „Włączony”, należy go wyłączyć, zmieniając status na Wyłączony. Powyżej znajduje się parametr sterowania ręcznego (Manual) lub automatycznego (Auto) (trzeba zostawić ten pierwszy). Konieczne jest zapisanie zmian w BIOS-ie za pomocą klawisza „F10”. Na dole panelu BIOS-u znajduje się przypomnienie z klawiszami i poleceniami, które wykonują.
Należy zauważyć, że błąd dotyczący niemożności zainstalowania systemu operacyjnego na dysku często pojawia się, gdy chcesz zainstalować system Windows 7 na nowym komputerze. Zazwyczaj długo działające komputery mają tylko system BIOS i rozruch ze starszej wersji.
W różne rodzaje Sekcja BIOS zawierająca tryb pracy dysku twardego jest inna. Oprócz „Zaawansowanych” w niektórych systemach należy poszukać „Zintegrowanych urządzeń peryferyjnych”, gdzie znajduje się pozycja „SATA RAID”, tam należy wybrać opcję „Wyłączone”. Ta metoda pozwala rozwiązać problemy z instalacją systemu Windows 7 na starym komputerze.
Rozwiązywanie problemu z formatem GPT
Istnieją dwie możliwości rozwiązania problemu GPT:
- Instalacja na innym dysku.
- Konwertuj GPT na MBR.
Wybór rozwiązania zależy od niuansów, które należy sprawdzić, jeśli pojawi się komunikat, że nie można zainstalować systemu Windows na tym dysku. Być może sprzęt jest wyposażony w obsługę UEFI i planowana jest instalacja 64-bitowego systemu Windows (przeczytaj, jak sprawdzić głębokość bitową systemu). Następnie musisz skorzystać z pierwszej opcji. Łatwo uwierzyć w obecność interfejsu UEFI; ten komputer ma tryb graficzny sterowany za pomocą myszy. Ta funkcja jest dostępna we współczesnych komputerach. Urządzenia sprzed trzech lat obsługują tylko BIOS i często są wyposażone w system 32-bitowy. W tym przypadku wykorzystywana jest konwersja GPT do MBR, należy jednak pamiętać, że możliwości tego formatu są ograniczone:
- Maksymalna pojemność 4 TB.
- Liczba tomów nie przekracza 4.
Podczas instalacji systemu 64-bitowego, głównie dla Windows 10, wymagany jest rozruch w formacie EFI. Możesz zainstalować 32-bitowy system operacyjny na nowoczesnym komputerze obsługującym UEFI, ale musisz utworzyć rozruchowy dysk UEFI. Jednak doświadczeni użytkownicy nie korzystają z tej opcji, ponieważ nie ma sensu instalować 32-ładowanego systemu Windows na mocnym komputerze.
Obecnie wiele nowoczesnych komputerów PC obsługuje UEFI, ale jest on nieaktywny, dlatego musisz wejść do BIOS-u, aby sprawdzić ustawienia, gdzie powinieneś zmienić dwa parametry:
- Włącz rozruch UEFI.
- Zmiana trybu SATA na AHCI.
Zmiana i zapisanie ustawień w BIOS-ie umożliwi normalną instalację systemu operacyjnego na dysku w formacie GPT.
Powyższe rozwiązania problemu stosowane są zazwyczaj na stosunkowo nowych komputerach PC, na których można zainstalować system Windows 8 lub 10. Po aktywacji UEFI należy uruchomić komputer z nośnika wymiennego (każdy użytkownik powinien mieć taką opcję uruchamiania w przypadku awarii systemu) i sprawdzić możliwość montażu.
Konwertuj GPT na MBR

Istnieje kilka sposobów konwersji formatów woluminów:
- Za pomocą wiersza poleceń.
- W trybie zarządzania dyskami.
- Korzystanie z narzędzi.
Skorzystanie z pierwszej metody wymaga wejścia do okna wiersza poleceń. Musisz zalogować się z uprawnieniami administratora i wpisać CMD w pasku wyszukiwania w menu Start. Ta opcja jest optymalna, jeśli nie można zainstalować systemu operacyjnego na dysku w formacie GPT. Metodą można dokonać konwersji dowolnych partycji, należy jednak zapisać zawarte w nich informacje, które po konwersji zostaną całkowicie usunięte.
Najpierw musisz wpisać polecenia „diskpart”, a następnie „list disc”, aby wyświetlić listę dysków. Następnie musisz wpisać „wybierz dysk D”. Ostatni znak to oznaczenie literowe, które może być inne. Następnie istnieją 2 sposoby usunięcia woluminów HDD: całkowite oczyszczenie (wyczyszczenie) lub sekwencyjne wprowadzenie poleceń: „szczegółowy dysk”, „wybierz wolumin” i „usuń wolumin”, aby usunąć określony sektor lub kilka (po jednym na raz). Konwersję do MBR rozpoczyna się poprzez wpisanie „convert mbr”; należy wyjść z Diskpart, wpisując „Exit”. Następnie, bez ponownego uruchamiania, musisz zainstalować system operacyjny; komunikat o problemie nie powinien już się pojawiać. W poleceniach wyboru woluminu należy wpisać jego numer, który można zobaczyć na liście partycji na dysku.
Korzystanie z opcji zarządzania dyskami
Korzystając z tej opcji, można konwertować jedynie wolumin dysku niesystemowego. W wierszu „Uruchom” menu „Start” (można do niego łatwo uzyskać dostęp, naciskając klawisze „Win” i „R”), należy wpisać „diskmgmt.msc” i nacisnąć „Enter”. W dolnej części okna wyświetlane są woluminy i dostępna jest funkcja „Usuń wolumin”, która znajduje się na liście menu po kliknięciu woluminu. Następnie kliknij dysk i z wyświetlonego menu wybierz „Konwertuj na dysk MBR”. Po konwersji formatu należy wygenerować woluminy.
Użytkowanie narzędzi i zużycie dysku
Do pracy z woluminami HDD można skorzystać z dodatkowych narzędzi automatyzujących proces zarządzania, w szczególności:
- Dyrektor dysku Acronis. Ma wiele funkcji, ale jest płatny.
- Kreator partycji Minitool. Przyjazny dla użytkownika na każdym poziomie doświadczenia i bezpłatny.
- Asystent partycji Aomei. Nie wymaga płatności i formatuje dysk bez utraty informacji.
Czasami błędowi o niemożności zainstalowania systemu operacyjnego na dysku towarzyszy błąd 0x80300002 lub ostrzeżenie wskazujące na problem z dyskiem twardym. Powodem jest nieuchronna awaria dysku twardego, która może być spowodowana nie tylko zużyciem, ale także niestabilnym połączeniem w systemie, w szczególności z powodu złego podłączenia kabli SATA lub ich uszkodzenia. Ten dodatkowy temat na inny artykuł.
Sterowniki AHCI, SCSI, RAID innych firm
Czasami podczas instalacji system Windows nie widzi dysk twardy. Powodem jest specyfika konkretnego sprzętu komputerowego.
Na przykład:
- Obecność buforujących dysków SSD w laptopie lub ultrabooku. Przeczytaj więcej o konfigurowaniu dysku SSD w odpowiedniej sekcji.
- Format wielopłytowy.
- Macierze RAID i karty SCSI.
Trzeba przyjrzeć się funkcjom konkretnego laptopa na oficjalnej stronie producenta, wpisać swój model i sprawdzić. W razie potrzeby warto przyjrzeć się informacjom dotyczącym nie tylko samego urządzenia, ale także płyty głównej. Na stronie można pobrać sterowniki do urządzeń SATA, czyli dysków twardych. Zazwyczaj są one prezentowane w formie archiwum, które należy rozpakować przy użyciu osobnego wymiennego urządzenia pamięci masowej w celu przechowywania. Zazwyczaj pliki sterowników mają rozszerzenia „inf” i „sys”.
Podczas instalacji systemu Windows system wyświetli monit o wybranie sterowników do pobrania. Należy określić ścieżkę do pliku instalacyjnego. Jeśli wybór zostanie dokonany poprawnie, instalacja systemu operacyjnego zakończy się pomyślnie.
Lista dysków nie zawiera tego, którego potrzebujesz.
Czasami przy wyborze partycji kreator instalacji systemu Windows nie widzi dysku twardego, którego po prostu brakuje w sekcji wyboru lokalizacji instalacji systemu operacyjnego, w związku z czym użytkownik nie może kontynuować procesu.
Musisz znaleźć sterowniki na stronie programisty płyta główna, które są zwykle określane jako SATA/RAID. Ten twarde kontrolery dysku, można je także pobrać ze stron oferujących oprogramowanie stron trzecich jak EVEREST. Aby zapisać sterownik na dysku flash, zwykle wystarcza 2 MB pamięci.
Aby zautomatyzować wyszukiwanie sterowników, podczas procesu instalacji systemu Windows należy nacisnąć klawisz F6; problem polegający na tym, że kreator instalacji systemu Windows nie widzi dysku twardego, powinien zostać rozwiązany.
Konieczne jest również sprawdzenie stanu kontrolerów w BIOS-ie. Oprócz AHCI (patrz wyżej) nazwa kontrolera może się różnić w różnych typach BIOS-u. Nazwa zależy od twórcy płyty głównej. Lista nazw niektórych sterowników i jakie funkcje należy wybrać przy zmianie parametrów:
- AHCI, musisz włączyć opcję Wyłączone.
- Skonfiguruj SATA-IDE.
- Kontroler SATA – kompatybilność.
- Obsługa SATA – ATA.
- Natywny SATA – Wyłącz.
Zatem znak „SATA” jest sygnałem, że w tym momencie należy zmienić parametry kontrolera. W innych wersjach BIOS-u kontrolery SATA mogą być oznaczone jako RAID lub SCSI.


