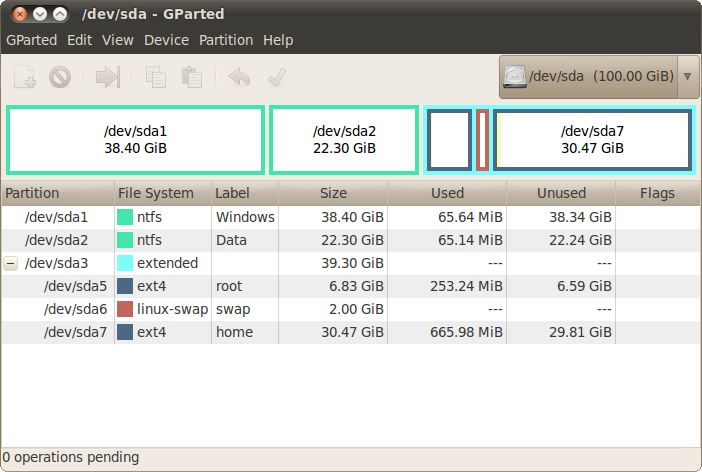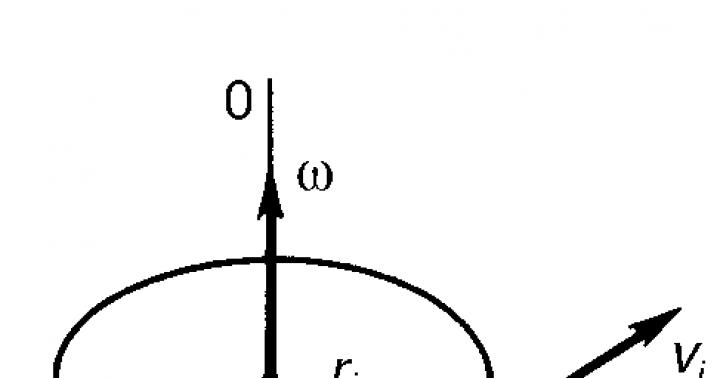Takže ste sa rozhodli nainštalovať operačný systém Ubuntu, ale zrazu čelíte takej veci, ako je rozdelenie disku, a nerozumiete, čo robiť ďalej. Táto situácia je bolestivo známa mnohým nováčikom vo svete Linuxu. Netreba však podliehať panike. Musíte len trochu prísť na to, ako vytvoriť diskové oddiely pri inštalácii Ubuntu a môžete to ľahko urobiť sami.
Separácia HDD disk na oddiely pri inštalácii Ubuntu.
V mnohých článkoch a na linuxových fórach ste už určite veľakrát počuli, že „v Linuxe je všetko inak“. Toto je pravda. To ale vôbec neznamená, že je tam všetko mätúce a ťažšie. Ide len o to, že tieto operačné systémy používajú to isté pevné disky trochu iným spôsobom. Pokúste sa pochopiť, čo to je, aby boli všetky ďalšie kroky jasné.
Windows spravidla nerozdeľuje disk na niekoľko častí (a ak áno, tak maximálne na dve a veľmi zriedka na tri), ale používa ho ako nedeliteľný celok: tam, kde je systém, sú aj súbory, domovský priečinok a všetko ostatné . Systémy Linux štandardne rozdeľujú pevný disk na tri alebo štyri časti alebo sekcie. Tieto sekcie sú tri typy.
- Primárna alebo hlavná sekcia. Hlavná vec, ktorú o ňom potrebujete vedieť, je, že by mal byť vždy na disku. Sú na ňom nainštalované operačné systémy. Napríklad systém Windows je možné nainštalovať výlučne na hlavný oddiel.
- Logický oddiel je voľné miesto, ktoré systém ponecháva na pevnom disku pre potreby používateľov. Ak ste mali Windows XP, pamätáte si niekoľko „lokálnych diskov“: C, D, E, F. Toto sú logické oddiely. Mimochodom, systémy Linux sa dajú ľahko zaviesť.
- Rozšírený oddiel je kontajner, ktorý je potrebné vytvoriť, aby ste ho mohli vložiť neobmedzené množstvo logické. V praxi je množstvo, samozrejme, obmedzené. softvér, ale teoreticky nie. Na rozdiel od tých istých základných: môžu byť maximálne štyri - to je pravidlo moderné vybavenie počítač, ktorý nebude podporovať viac primárnych oddielov.
Prečo je potrebné rozrezať pevný disk na takéto kúsky? Niektorí z vás to už zrejme uhádli.
- Bezpečnosť údajov. Ak operačný systém nainštalovaný v jednej časti náhle zlyhá, všetky ostatné oddiely zostanú nedotknuté a uložíte všetky súbory.
- Používanie rôznych súborových systémov. To často poskytuje veľké pohodlie a výhody.
- Možnosť inštalácie dvoch operačných systémov naraz, čo je presne to, čo potrebujete.
Teraz je jasné, prečo by ste mali vytvoriť rozšírenú oblasť, ak ešte nie je na pevnom disku - nainštalujte tam Ubuntu. To však nie je všetko. Linux zas túto polovicu, tretinu či štvrtinu veľkého jablka rozdeľuje na niekoľko ďalších kusov rôznych veľkostí. To je to, čo ho zásadne odlišuje od systému Windows. Pozrime sa na tieto hlavné časti.
- / - hlavná sekcia. Obsahuje všetky údaje. V niektorých ohľadoch to ani nie je sekcia, ale kontajner na sekcie.
- /home - domáca partícia. Všetky používateľské údaje sa nachádzajú tu. Ako vidíte, patrí do koreňového oddielu.
- /swap - swap oddiel. Ako viete, RAM nie je vždy dostatočná a okrem prechodu do režimu hibernácie musíte mať vždy takýto oddiel. V systéme Windows sa na to používa súbor, ale oddiel je stále pohodlnejší.
- /boot je časť pevného disku, kde sa nachádza samotný operačný systém: jadro a všetko ostatné.

Rozdelenie je rozdelenie pevného disku, v dôsledku čoho sa ukazuje, že pozostáva z niekoľkých častí. Na jednom z nich spočíva Windows a na ostatných sa Ubuntu darí. Čo však bude odpočívať a čo prekvitá, je len na vás.
Prečo sa to robí? Opäť preto, aby ste kvôli nejakej systémovej chybe nezničili všetky súbory na jeden záťah. Letela delová guľa? Žiadny problém, nový bol nainštalovaný a súbory z domovského adresára neboli nijak poškodené. Okrem toho Ubuntu často vydáva aktualizácie. Počas takejto aktualizácie môžu byť predchádzajúce verzie vymazané, takže je vhodné uchovávať systém oddelený od používateľských údajov. Následne mnohí majstri vytvárajú pre seba ešte logickejšie oddiely: pre hudbu, servery, špeciálnu vyrovnávaciu pamäť atď.
Príprava disku
Prejdime k praxi. Predtým, ako začnete priamo označovať, musíte pripraviť HDD s nainštalovaný systém Windows. Proces, ktorý budeme vykonávať, sa nazýva kompresia. Faktom je, že spočiatku neexistuje žiadny nepridelený priestor, takže si ho musíte vytvoriť sami. Je vhodné komprimovať pomocou starého operačného systému, pretože Ubuntu dokáže ľahko vymazať všetky nainštalované súbory z jednotky C a spolu s nimi aj systém.
Nový systém Windows často poskytuje jednu jednotku C a žiadnu jednotku D. To nie je príliš pohodlné, pretože pri práci s týmto oddielom riskujete, že počítač ponecháte bez operačných systémov a zničíte všetky údaje. Preto sa pred začatím všetkých akcií oplatí vytvoriť záložnú kópiu a uložiť ju na disk alebo flash disk. Potom môžete bezpečne začať s kompresiou.
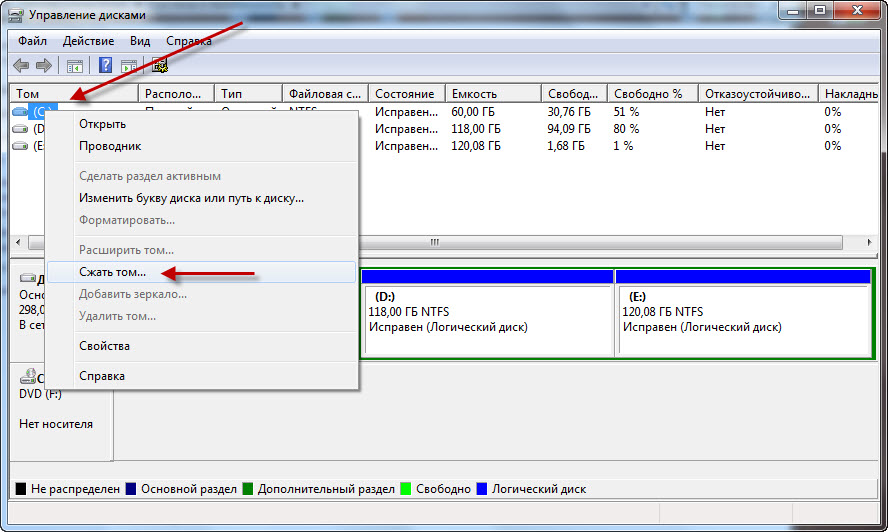
Rozdelenie disku
Značenie môže vykonať veľa ľudí rôzne cesty vrátane prostredníctvom terminálu. Pre začiatočníkov je optimálne rozdeliť disk v Ubuntu počas inštalácie alebo cez utilitu GParted, ktorá je na tento účel výborná.
Zdieľanie pomocou Ubuntu
Toto je najjednoduchšie usporiadanie HDD. Vykonáva sa pri inštalácii systému zo zavádzacieho USB flash disku alebo disku.
- Bootujeme zo zavádzacieho média (ospravedlňujeme sa za tautológiu).
- Vyberte „Inštalovať Ubuntu“.
- Všetky možnosti usporiadame podľa našich priorít. Najdôležitejšie je okno „Typ inštalácie“. Ponúkajú sa tu tri možnosti: spolu so starým OS odstráňte starý OS a nainštalujte Ubuntu alebo svoju vlastnú verziu. Môžete sa obmedziť na výber jedného z prvých dvoch. Potom sa všetko stane automaticky, nemusíte ďalej čítať. Pre úspešné uplatnenie nových vedomostí však bude užitočné urobiť všetko sami. Vo všeobecnosti - rozhodnite sa sami.
- Ak ste zvolili tretiu možnosť, v ďalšom okne budete musieť kliknutím na príslušné tlačidlo vytvoriť novú tabuľku oddielov.
- Vyberte voľné miesto, ktoré ste vytvorili v predchádzajúcom kroku, a kliknite na plus.
Tu stojí za to urobiť malú, ale dôležitú odbočku. Potom opäť môžete ísť dvoma spôsobmi.
- Prvým je, ak máte UEFI. UEFI je analógom systému BIOS, ale je modernejší a vykonáva rovnaké funkcie. Zvyčajne, ak ide o UEFI, bude to uvedené na nejakej nálepke na počítači. Alebo to môžete zistiť pomocou špeciálnych nástrojov. V každom prípade, ak ste dosiahli tento krok, znamená to, že ste pripojili zavádzacie médium, čo znamená, že ste už použili UEFI alebo BIOS.
- Druhým je, ak máte BIOS. Potom bude všetko trochu iné a trochu jednoduchšie.
Takže, ak UEFI.

- Kliknite na plus.
- Prvý vytvorený oddiel bude bootovateľný. Musíte začiarknuť políčko „Primárne“ a vybrať „Použiť ako zavádzací oddiel EFI“. Veľkosť: 200 MB.
- Ďalej vytvoríme koreňový adresár. Do stĺpca dáme použiť „Journaled file system Ext4“. Veľkosť: 20–30 GB, v závislosti od toho, koľko miesta máte. Vo všeobecnosti je to približne 40–50 % celkového priestoru. Primárny. Začiatok tohto priestoru.
- Ďalšia sekcia: domov. Všetko je po starom, až na veľkosť, ktorú teraz treba upraviť tak, aby zostalo 2-4 GB na swap súbor a bod pripojenia: /home. Aj keď je celkom možné vytvoriť logický oddiel. Skvelá hodnota nemá.
- Tretia sekcia, ako by ste mohli hádať, bude Swap alebo „Swap“. Prideľujeme mu priestor rovnajúci sa množstvu pamäte RAM v počítači. Zvýrazňovať už nemá zmysel. Nastavte ho na „Použiť ako odkladací oddiel“. Typ je Boolean.
- Ako zariadenie na inštaláciu zavádzača vyberieme celý predtým nepridelený oddiel.
- Kliknite na „Inštalovať teraz“.
Veci sú trochu iné, ak nemáte UEFI.
- Prvý vytvorený oddiel sa bude nazývať /boot. Obsadená veľkosť: 7–10 GB. Sedem je celkom dosť, ak však nie sú problémy s priestorom, je lepšie vziať desať, pretože každá nasledujúca aktualizácia pridá 200–300 MB. Typ: boolean. Žurnálovaný súborový systém
- Druhý oddiel: /home. Tu vyberieme všetko miesto okrem toho, čo zostane na Swap. Súborový systém je rovnaký, typ je tiež logický.
- No, Výmena. Všetko je tu presne ako v predchádzajúcich podrobných pokynoch.
- Teraz je potrebné priradiť oddiel /boot, ktorý bol vytvorený na tento účel, ako zariadenie na inštaláciu zavádzača.
RADY.
Metóda sa môže zdať trochu náročná a mätúca. Existuje možnosť, ktorá sa zdá byť jednoduchšia pre začiatočníkov. Aj keď v ňom musíte pracovať s Ubuntu ešte pred jeho inštaláciou.
GParted
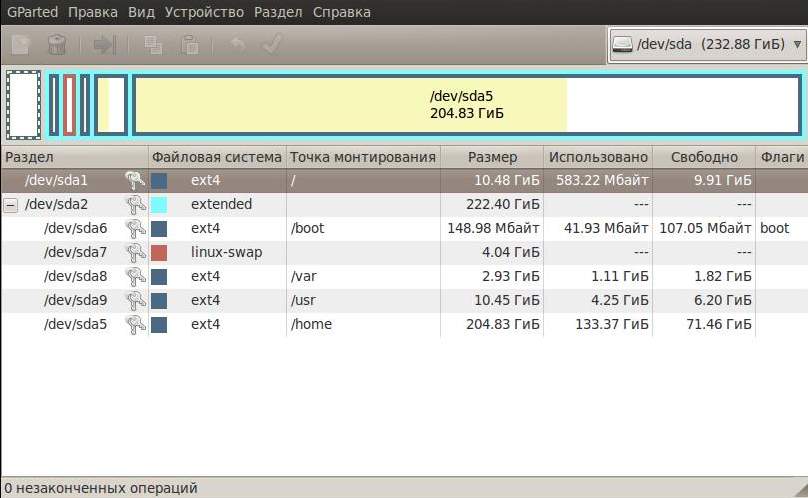
- Pomôcka GParted robí vynikajúcu prácu pri rozdeľovaní pevného disku. Uvidíte to sami, ak sa rozhodnete použiť túto metódu.
- Najprv pripojte zavádzacie CD alebo USB a spustite Ubuntu bez inštalácie.
- Povoliť GParted. Nie je potrebné ho sťahovať, je už zahrnutý v zozname predinštalovaných programov.
- Práca s neprideleným priestorom. Už by sa mal takto zobraziť v hlavnom okne programu. Ak sa náhle ukáže, že je pripojený (kľúč je nakreslený v riadku oproti nemu), kliknite naň pravým tlačidlom myši a kliknite na „Odpojiť“. Potom s ním môžete vykonávať ďalšie akcie.
- Znova kliknite pravým tlačidlom myši a vyberte možnosť „Vytvoriť oddiel“ alebo Nový. Veľkosť bude 7–10 GB alebo 7000–10000 MB. Systém súborov: ext Logický oddiel. Meno: /root.
- Podobne nainštalujeme Swap s rovnakým typom partície, ale s iným názvom (swap), súborovým systémom (linux-swap) a objemom 2 alebo 4 GB.
- A posledný oddiel, ktorý bude opäť obsahovať všetok zostávajúci priestor, bude /home. súborový systém ext4 a booleovský typ.
- Mimochodom, nezabudnite na UEFI. Ak existuje, musíte preň vytvoriť aj sekciu, podobne ako v predchádzajúcich pokynoch.
- Posledný krok. Skontrolujeme, či je všetko správne nastavené, a potom kliknite na zelené začiarknutie v hornej časti. Faktom je, že GParted má jednu veľmi pohodlnú funkciu. Kým nekliknete na tlačidlo v hornej časti, nezačne vykonávať žiadne operácie. Až do tohto momentu môžete bezpečne experimentovať s označením, ako sa vám páči. Hlavná vec je skontrolovať všetko pred stlačením cenného tlačidla.
- Procesy nebudú prebiehať rýchlo. V súčasnosti nemôžete odpojiť prenosný počítač alebo počítač od siete.
Po tomto označení cez GParted môžete jednoducho nainštalovať Ubuntu do pripraveného adresára. Musíte použiť, ako viete, oddiel /boot.
Teraz si výrazne rozšíril svoje vedomosti o pevné disky. A čo je najdôležitejšie, pochopili sme (v to naozaj dúfam), ako sa robí rozdelenie disku v Ubuntu, prečo a ako to urobiť sami. Toto je len prvý krok k vytvoreniu vášho ideálu operačný systém. Bude ešte veľa zaujímavých vecí.
Pozrime sa, ako správne rozdeliť HDD pod Ubuntu. Po vyskúšaní rôznymi spôsobmi, prišiel som na to, že táto metóda je podľa mňa najlepšia. Nebudem zvažovať celý proces inštalácie, tam je už všetko jasné, ale budeme brať do úvahy iba proces rozpadu pevný disk.
Ako vytvoriť zavádzaciu jednotku flash, pozri
Oddiel môže byť primárny alebo rozšírený. Prvý sektor každého primárneho oddielu obsahuje zavádzací sektor, ktorý je zodpovedný za načítanie operačného systému.
MBR prideľuje 64 bajtov pre tabuľku oddielov. Každý záznam má 16 bajtov. Ukazuje sa, že na pevnom disku nie je možné vytvoriť viac ako 4 oddiely. Pri vývoji rámca MBR sa to považovalo za dostatočné. Neskôr bola predstavená rozšírená partícia, v ktorej je možné zaregistrovať viacero logických partícií.
Podľa pravidiel môže byť len jeden predĺžený úsek. V maximálnej konfigurácii tak môžu byť na pevnom disku vytvorené tri primárne a jeden rozšírený oddiel obsahujúci niekoľko logických. Alebo len štyri primárne oddiely.
Inštalácia Ubuntu vyžaduje aspoň dva oddiely: jeden pre samotný operačný systém - označený ako " / "a volá sa" koreň" (koreňový oddiel) a druhý pre virtuálnu pamäť (pre odkladacie súbory) sa nazýva " vymeniť". Existuje aj tretia sekcia - " /Domov", vytvára sa ľubovoľne; bude ukladať základné nastavenia aplikácie a používateľské súbory.
Existuje názor, že fyzické umiestnenie partície (na začiatku alebo na konci disku, respektíve bližšie alebo ďalej k/od vretena disku) určuje rýchlosť prístupu k partícii. To môže byť pravda, ale na moderných počítačoch je rozdiel takmer nepostrehnuteľný. Ak stále chcete rozdeliť pevný disk správnym usporiadaním oddielov, potom bližšie k vretene disku (najskôr) musíte vytvoriť swap, pretože naň sa budú najčastejšie zapisovať informácie a hlava disku k tomu často pristupuje, potom oddiel pre koreňový adresár systému a na konci je oddiel pre /home.
Choď!
Po spustení inštalačného zariadenia vyberte Nainštalujte Ubuntu

Berieme na vedomie inštaláciu kodekov a rôznych aktualizácií

Vyberte si Niečo iné, pretože chceme to rozbiť sami ručne
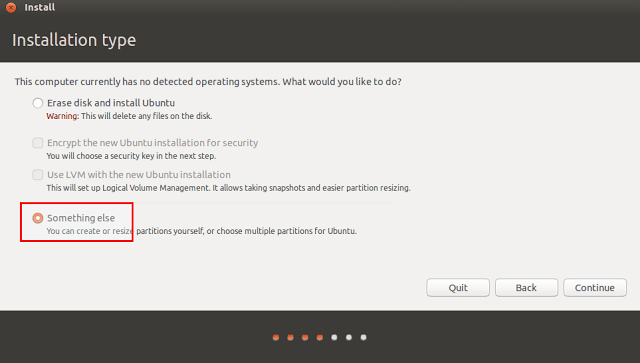
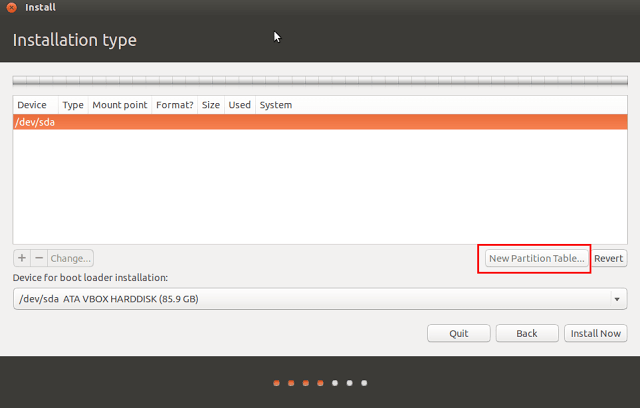
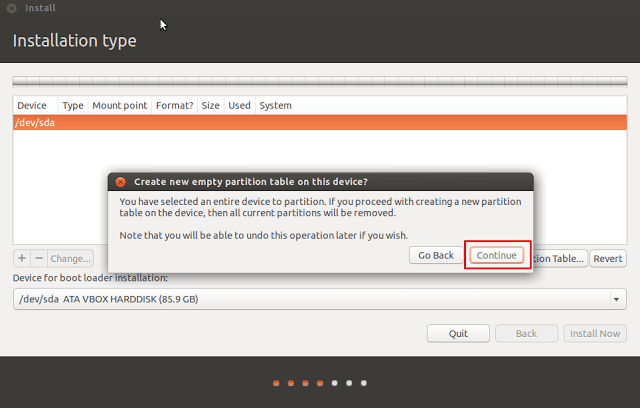
Primárny(Primárny) oddiel, primárny oddiel musí byť zapnutý fyzický disk. Tento oddiel vždy obsahuje jeden alebo niekoľko súborových systémov.
Ext4 je v súčasnosti najvhodnejším súborovým systémom. Ext4 je založený na súborovom systéme Ext3, ale líši sa tým, že zavádza mechanizmus priestorového nahrávania súborov, ktorý znižuje fragmentáciu a zlepšuje výkon.

1gb pamäť = 2gb swap
2gb pamäť = 4gb swap
4gb pamäť = 4gb swap
viac ako 4 GB pamäte = swap je otázny (s najväčšou pravdepodobnosťou už nie je potrebný)
Sekciu „swap“ používa systém pri nedostatku pamäte RAM a pre režim hibernácie, takže jej potreba je určená dvoma faktormi: veľkosťou pamäte RAM a zámerom použiť režim hibernácie. Na rozdiel od iných súborových systémov nevyžaduje bod pripojenia.

Typ Logické(Boolean), rozdajte všetok zostávajúci priestor.
Prvý sektor logického oddielu obsahuje popis nasledujúceho logického oddielu.
Umiestnením /home do samostatného oddielu môžete chrániť svoje dokumenty, hudbu, videá, fotografie, uložené hry pred problémami, ktoré sa môžu vyskytnúť so systémovými súbormi v koreňovom oddiele. Ak teda uložíte všetky súbory, ktoré by ste normálne zálohovali, do svojho domovského adresára /home, nebudete sa musieť starať o zálohovanie pri preinštalovaní, inovácii alebo dokonca zmene distribúcie.

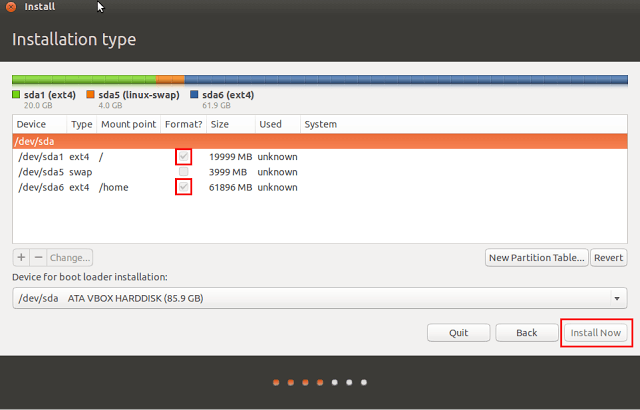
V budúcnosti pri zmene verzií Ubuntu začiarknite políčko iba na formátovanie / koreňový oddiel. Neoznačujeme sekciu /home, v tomto prípade zostanú všetky vaše údaje v bezpečí.
Rozdelenie disku, alebo inými slovami - vytváranie oddielov, vždy vyvolával veľa otázok medzi začínajúcimi používateľmi Linuxu. V tomto článku stručne popíšem, ako na to Vytvorenie oddielu Ubuntu a upozorní na body spojené s touto náročnou fázou inštalácie distribúcie Linuxu na disk.
Ak už máte počítačové zručnosti, pravdepodobne viete, že pevný disk možno rozdeliť na niekoľko častí - oddielov. Používatelia systému Windows môžu vidieť takéto oddiely označené písmenom C:\ , D:\ atď. v priečinku „Tento počítač“.
Na inštaláciu Ubuntu Linux Oddiely systému Windows nebudú fungovať, pretože majú úplne iný súborový systém - NTFS, takže ho nainštalujeme na samostatný oddiel.
Pred vykonaním akýchkoľvek operácií na oddieloch dôrazne odporúčam uložiť všetky dôležité údaje napríklad do cloudu pomocou môjho návodu na.
Unix/Linux súborový systém
FHS (z anglického Filesystem Hierarchy Standard) je štandardom pre štruktúru súborov všetkých systémov podobných Unixu. Je zostavený podľa princípu stromu: existuje kmeň - koreň (/) a z neho „vetvia“ všetky ostatné adresáre (napríklad /home, /boot, /atď). Všetky linuxové distribúcie dodržiavajú tento štandard, preto bude užitočné sa s ním zoznámiť, ak sa v budúcnosti rozhodnete rozdeliť disk podľa vašich preferencií.
- / je koreňom celého súborového systému.
- /home – tu sa ukladajú údaje všetkých užívateľov registrovaných v systéme, podobne ako v priečinku “Users” vo Windows.
- /boot – v tomto adresári je uložený zavádzač operačného systému.
- swap – „swap“, známy aj ako odkladací oddiel, nemá bod pripojenia. Tu sa vypíše výpis pamäte, nebudete môcť uložiť svoje údaje do tohto skrytého oddielu.
- /var – adresár s údajmi premenlivej veľkosti. Spravidla sa tu ukladajú rôzne protokoly programov.
- /tmp – zodpovedá jeho názvu, to znamená, že sa tu ukladajú dočasné informácie, ktoré sa hromadia počas prevádzky systému.
- /usr – tento priečinok obsahuje programy nainštalované používateľom.
Ktorýkoľvek z týchto adresárov môžete umiestniť na samostatnú oblasť pevného disku. V zásade bude na fungovanie systému stačiť jeden oddiel, na ktorom bude umiestnený koreň - „/“. Určite by ste však mali poskytnúť aj samostatnú oblasť pre stránkovací súbor – odkladaciu oblasť pre prípad, že vaše spustené aplikácie nemajú dostatok miesta v RAM.
Aké sekcie vytvoriť
Je veľmi výhodné vytvoriť tri sekcie:
- pod koreňom „/“ (od 15 do 30 GB);
- pod „škrečkom“ /home (maximálne možné);
- odkladací oddiel (rovnajúci sa množstvu pamäte RAM);
Aké sú typy oddielov?
Oddiely v systémoch Windows aj Linux existujú v troch typoch:
- primárny alebo základné (maximálne – 3 kusy + 1 predĺžený);
- predĺžený(môže byť len jeden);
- hlavolam(zahrnuté v predĺžených - toľko, koľko chcete).
Ako sa nazývajú oddiely v Linuxe?
Fyzicky ťažké resp SSD disky v Linuxe sú pomenované takto: sda, sdb, sdc atď. Oddiely, ktoré sú už na samotnom disku, sa nazývajú sda1, sda2, sda3 atď. Okrem toho sú prvé 4 číslice priradené primárnym (hlavným) diskom. A logické začínajú číslom 5. Pozrite sa, ako schematicky to možno znázorniť:
- sda1 - oddiel so systémom Windows, známy aj ako C:\
- sda2 - oddiel s rôznymi súbormi (videá, fotografie, dokumenty), napríklad D:\
- sda3 - pokročilý, tu si môžete nainštalovať Ubuntu
- sda5 - logický oddiel /
- sda6 - logický oddiel /home
- sda7 - logický odkladací oddiel
Každý oddiel musí byť naformátovaný podľa špecifického systému súborov. Pre Windows sa za štandard považujú napríklad NTFS a FAT32. V systéme Linux je ich asi tucet, ale za hlavný sa považuje Ext4.
Inštalácia Ubuntu Linux na prázdny disk
Inštalácia Ubuntu na čistý, úplne prázdny disk je veľmi jednoduchá, pretože neexistuje riziko náhodného dotyku s existujúcimi oddielmi, na ktorých sú uložené dáta. Keď spustíte systém z inštalačného média, privíta vás nasledujúce okno:
Vyberte možnosť Iná
Ak chcete disk rozdeliť manuálne, vyberte „Iná možnosť“ a kliknite na „Pokračovať“.
V nasledujúcom okne sa zobrazí celý zoznam oddielov a diskov v počítači:

Ako vidíte, zatiaľ neboli vytvorené žiadne oddiely, existuje iba jeden pevný disk sda s veľkosťou 50 GB.
Vytvorenie tabuľky oddielov
Najprv potrebujeme novú tabuľku oddielov. Stlač tlačidlo " Nová tabuľka oddielov" V okne s upozornením na vytvorenie novej prázdnej tabuľky oblastí na tomto zariadení kliknite na „Pokračovať“.

Vytvorme tri oddiely: pod root (/), domovský priečinok používateľov (/home) a odkladací oddiel (swap). Ak to chcete urobiť, kliknite na oblasť označenú „Voľné miesto“ a potom na tlačidlo so znamienkom plus v ľavom dolnom rohu.

Poradie sekcií bude nasledovné:
- koreňový oddiel (/) – veľkosť 15 GB;
- domáci oddiel (/home) – 30 GB;
- odkladací oddiel (swap) – 4 GB.
Všetky časti budú logické. Týmto spôsobom ich inštalátor Ubuntu automaticky spojí do jedného rozšíreného.
Vidíme okno s pridaním novej sekcie:

Dovoľte mi trochu vysvetliť nastavenia v tomto okne:
- Veľkosť. V závislosti od veľkosti disku zadajte pre každý oddiel toľko miesta, koľko uznáte za vhodné. Odporúča sa však vyčleniť aspoň 15 GB pre root.
- Nový typ oddielu. Primárne alebo Logické. Vo všetkých častiach som uviedol „Logické“.
- Poloha. Tu je buď sekcia umiestnená na začiatku alebo na konci.
- Používať ako. Typ súborového systému. Predvolená hodnota je Ext4. Nechal som to ako predvolené.
- Montážny bod. Ktorý adresár sa má pripojiť na tento oddiel. Z rozbaľovacieho zoznamu vyberte požadovaný adresár. Sami sa rozhodnite, ktoré ďalšie adresáre pripojíte k oddielom počas inštalácie.
Po dokončení všetkých nastavení kliknite na tlačidlo „OK“. Rovnakým princípom vytvoríme zostávajúce sekcie a nakoniec by ste mali dostať niečo takéto:

V skutočnosti tabuľka oddielov ešte nebola vytvorená a ešte nie je neskoro vrátiť všetky vykonané zmeny do pôvodného stavu. Ak ste si istí, že je všetko v poriadku, stlačte tlačidlo „ Nainštalovať teraz“ a spustí sa inštalácia Ubuntu na váš počítač.
Je teda načase nájsť na svojom počítači miesto pre Ubuntu. To vás, samozrejme, nemôže čudovať, ale nainštalujte Ubuntu z Windows do samotného Windows pomocou Wubi. Táto metóda sa však veľmi neodporúča, pretože nie je „pôvodná“ pre Ubuntu a vedie k úplne nepochopiteľným problémom, ktoré vám nikto nemôže pomôcť vyriešiť.
Všeobecne povedané, inštalačný program Ubuntu robí skvelú prácu pri rozdeľovaní disku automatický režim, takže tento článok môžete pokojne preskočiť a prejsť priamo k inštalácii. Ak sa však chcete dozvedieť, ako Ubuntu pracuje s diskovými oddielmi a sami si pripraviť miesto inštalácie, venujte trochu času čítaniu a ručnému rozdeľovaniu disku.
Čerstvo nainštalované Ubuntu zaberie asi 5 GB miesta na disku, ale potrebuje priestor na rast, aby správne fungovalo. Za optimálne sa považuje vyčlenenie 20 GB pre systém. Ak nie je vytvorený samostatný oddiel pre používateľské údaje (/home), musíte k týmto 20 GB pridať priestor pre vaše dokumenty.
Ak máte celý oddiel, ktorý ste úplne pripravení dať Ubuntu, veľmi dobré. V opačnom prípade si zrejme budete musieť z nejakého disku s dátami odrezať kúsok. Nebojte sa, nie je na tom nič zlé, ale rád by som vás hneď varoval: zmena rozloženia pevného disku je nebezpečná operácia spojená so stratou všetkého, čo ste nadobudli tvrdou prácou. Preto sa pred vykonaním zmien v značke dôrazne odporúča uložiť všetky dôležité údaje na nejaké bezpečné miesto.
Okamžite treba poznamenať, že Ubuntu podporuje Jednotky Windows, takže ak sa rozhodnete ponechať Windows na vašom počítači, potom môžete ľahko pristupovať k súborom uloženým na Ubuntu Oddiely systému Windows. Ale opak, žiaľ, nie je pravdou. Windows nemôže pracovať so žiadnym zo súborových systémov Linuxu (hoci sú všetky úplne open source), takže Windows neuvidí ani jednu linuxovú oblasť – Windows ich jednoducho ignoruje a považuje ich za neexistujúce.
O rozdelení pevného disku
Najprv trochu nudná teória o rozdelení disku. Žiaľ, bez nej to nejde. Najprv sa však vráťme trochu späť a porozprávajme sa o... základných doskách!
Existujú teda dva typy základných dosiek: základné dosky s BIOSom a novšími, modernými základnými doskami s UEFI. Ak ste si kúpili počítač v roku 2010 alebo neskôr, s najväčšou pravdepodobnosťou máte UEFI.
Na doskách s BIOSom sú oddiely pevného disku troch typov: hlavné (primárne), dodatočné (rozšírené) a logické. Sú pripojené takto: samotný pevný disk je rozdelený na hlavné oddiely, z ktorých jeden môže byť označený ako rozšírený, ale už je rozdelený na niekoľko logických oddielov. V tomto prípade môžu byť maximálne štyri hlavné oddiely (vrátane rozšíreného) a ten rozšírený, ak existuje, je vždy jeden, ale logických v ňom môže byť toľko, koľko chcete. Teda v ruštine: pevný disk môžete rozrezať maximálne na 4 časti, no jednu z týchto štyroch častí môžete jednoducho rozdeliť na toľko kusov, koľko chcete. Pri označovaní berte prosím do úvahy vyššie uvedené. Niektoré programy vám napríklad jednoducho umožnia vytvoriť nie jeden rozšírený oddiel, ale niekoľko. Avšak ani Ubuntu, ani ešte viac Windows neuvidí logické jednotky na takýchto oddieloch. Okrem toho programy zvyčajne obmedzujú počet vytvorených logických oddielov, pretože vo väčšine prípadov je ťažké si vôbec predstaviť prečo domáci počítač možno budete potrebovať päťdesiat diskov.
Pokiaľ ide o dosky s UEFI, pre pevné disky na takýchto doskách je všetko oveľa jednoduchšie - tu sú všetky sekcie základné a ich počet nie je obmedzený. Usporiadanie rozšíreného oddielu obsahujúceho ľubovoľný počet logických oddielov teda stráca zmysel. Stojí však za to povedať, že v niektorých prípadoch je možné normálne spustenie z pevného disku na takýchto doskách, ak je na disku špeciálny servisný oddiel so zavádzačom UEFI, ale o tom neskôr. Pre úplnosť je navyše potrebné uviesť, že dosky UEFI dokážu pracovať aj s pevnými diskami, ktorých partície sú kompatibilné s BIOSom. Niektoré verzie systému BIOS však dokážu zaviesť systém aj z oblasti UEFI.
O postoji Linuxu k oddielom pevného disku
Linux má veľa zábavy s rôznymi zariadeniami a zdrojmi údajov. Pre každý takýto objekt je vytvorený špeciálny súbor, prostredníctvom ktorého tento objekt „komunikuje“ so systémom. Najmä sú na nich podobné súbory pre pevné disky a oddiely. A zvyčajne sa pri popise práce s pevnými diskami a oddielmi používajú názvy týchto súborov ako názvy.
Fyzické pevné disky (to znamená, že sa považujú za hardvérové zariadenia, ako „kusy železa“) sa nazývajú sda, sdb, sdc atď. (sda je prvý pevný disk, sdb je druhý atď.). Mimochodom, pripojené flash disky a iné USB zariadenia sa tiež označujú ako pevné disky a dostávajú aj názvy ako sd*.
Ale oddiely na pevných diskoch sa nazývajú takto: sda1, sda2, sda3 atď. To znamená, že názov oddielu pozostáva z názvu fyzického pevného disku a čísla - čísla oddielu na ňom. Je tu však jedna zložitá funkcia. Prvé štyri číslice sú vyhradené pre hlavné časti a číslovanie logických častí vždy začína piatimi. Zvážte napríklad túto oblasť disku:
sda5- logický
sda6- logický
sda7- logický
sda1- základný
sda2- predĺžený
sda3- základný
Ako vidíte, máme 2 hlavné a 3 logické partície, čiže v operačnom systéme budeme mať na tomto disku k dispozícii 5 partícií. Zároveň neexistuje žiadny štvrtý hlavný oddiel, v systéme nie je žiadny špeciálny súbor sda4.
Upozorňujeme, že rozšírený oddiel je len kontajner pre logické oddiely, takže nie je prístupný z operačného systému a nemožno doň zapisovať žiadne údaje.
Tu sa teória dočasne končí; je čas prejsť priamo na rozdelenie pevného disku.
Spustenie značkovacieho programu
V skutočnosti môžete použiť akýkoľvek program na vytváranie oddielov, napríklad Partition Magic alebo Acronis Disk Director Suite, ale najjednoduchší spôsob, ako hovoriť o pomôcke GParted, ktorá je súčasťou Ubuntu.
Stále používate Ubuntu z LiveCD? Ak tomu tak nie je, spustite systém znova z LiveCD. Pamätajte na horné tlačidlo na spúšťači, teraz je čas ho použiť. Kliknite naň a do vyhľadávacieho panela začnite písať gparted. Počas písania sa pod slovami „Aplikácie“ (alebo „Aplikácie“) zobrazia vhodné programy. Vyhľadávanie začne fungovať okamžite, aj keď len čiastočne zadáte názov programu alebo súboru. Prirodzene, čím menej písmen napíšete, tým väčší výber bude možné možnosti. Objavil sa v hlavnej ponuke „Editor oddielov GParted“? Kliknite naň myšou alebo jednoducho stlačte Enter.
Po spustení sa dostanete do hlavného okna programu - tam je zobrazená aktuálna konfigurácia vášho pevného disku:

Ak ste si kúpili počítač s predinštalovaným systémom Windows, môže sa stať, že všetky 4 partície sú už obsadené. Najbežnejšia situácia nastáva, keď sú prvé dve oblasti vyhradené pre oblasť obnovy a zavádzaciu oblasť, tretia je systémová a štvrtá je dátová. Nezostáva vám nič iné, len si niekam uložiť dáta z poslednej partície, túto partíciu vymazať a namiesto nej vytvoriť rozšírenú so štyrmi logickými jednotkami: partíciou pre dáta a 3 partíciami pre Ubuntu (povieme si, ako na to nižšie).
Ak máte v úmysle použiť jednu zdieľanú (prístupnú z dvoch systémov) NTFS partíciu pre dáta, uvedomte si, že Windows neumožňuje použitie niektorých znakov (napríklad dvojbodka) a niektorých slov (napríklad COM, LPT, AUX, NUL ) v názvoch súborov a priečinkov (ďalšie informácie o tom nájdete v špecifikácii Windows). Ubuntu vám umožní vytvárať takéto súbory a priečinky a bude sa s nimi skvele pracovať, ale môže spôsobiť problémy v systéme Windows.
Takže je čas začať označovať.
Oblasť disku na inštaláciu Ubuntu
Najprv trochu užitočnejšie poznatky. Možno viete, že existujúce množstvo pamäte RAM často nestačí na normálnu prevádzku všetkých aplikácií. V tomto prípade sa aktivuje takzvaný stránkovací mechanizmus, ktorý využíva voľné miesto na pevnom disku na zvýšenie množstva dostupnej pamäte RAM. Windows na tieto účely používa bežné súbory, ktoré umiestňuje na oddiely, ktoré má k dispozícii. Linux to dokáže tiež, ale Linux zvyčajne používa samostatný oddiel so špeciálnym súborovým systémom nazývaným swap na účely výmeny.
Na túto partíciu nebudete môcť nič zapisovať, dokonca to ani neuvidíte zo systému – Linux si s tým poradí sám. Veľkosť swapu sa zvyčajne volí rovná množstvu pamäte RAM alebo je o niečo väčšia, pretože swap možno použiť aj na uloženie stavu počítača (t. j. obsahu pamäte RAM), keď počítač prejde do režimu spánku (v angličtine, tento režim sa nazýva „hibernácia“). Viac o veľkosti swapového oddielu sa dočítate v článku SWAP na našom portáli.
V zásade platí, že ak máte veľa pamäte RAM a nepotrebujete používať režim spánku, môžete úplne opustiť používanie swapu, ale dôrazne sa odporúča neplytvať ďalšími dvoma alebo tromi gigabajtmi na pevnom disku a vytvoriť swap oddiel. Je pravda, že by ste sa tiež nemali nechať uniesť; pridelenie príliš veľkého priestoru na výmenu je úplne zbytočné.
Takže už chápete, aký by mal byť prvý oddiel potrebný na inštaláciu Ubuntu. Ale okrem swapu budete potrebovať ešte aspoň jednu partíciu – vlastne pre súbory samotného systému. Ak ste však pripravení vyčleniť aspoň 15 GB priestoru pre Ubuntu, potom sa okrem systémového oddielu odporúča vytvoriť oddiel pre používateľské dokumenty a nastavenia. Faktom je, že Ubuntu je navrhnutý tak, že všetky používateľské údaje vrátane všetkých nastavení sú úplne oddelené od systémových súborov a môžu byť umiestnené na samostatnom oddiele. Pointa je veľmi jednoduchá: ak niečo pokazíte, vždy môžete Ubuntu preinštalovať jednoduchým naformátovaním systémového oddielu a preinštalovaním systému tam, a nebudete sa musieť príliš starať o ukladanie nastavení a údajov, pretože všetky zostanú na samostatnom oddiele.
Táto príručka popisuje štandardné usporiadanie, to znamená, že jedna sekcia bude vyhradená pre systém, jedna pre používateľské dáta a jedna pre swap. V tomto prípade budete potrebovať 15 gigabajtov pre systémový oddiel, o niečo viac, ako je vaša RAM na swap, a pre posledný oddiel vyčleníte všetok zostávajúci voľný priestor pre používateľské dáta.
V skutočnosti Ubuntu na vašom pevnom disku zaberá o niečo menej ako 6 gigabajtov, ale aby ste predišli problémom s plným diskom po inštalácii ďalších programov, odporúča sa vyčleniť približne 15 GB pre systémový oddiel. Navyše, ak budete systém používať na hry atď., veľkosť systémového aj dátového oddielu by sa mala výrazne zvýšiť.
Zdá sa, že teória je u konca, potom všetko závisí od vašej aktuálnej konfigurácie pevného disku a vašich plánov. Skúsme teraz na príklade celkom typickej situácie uviesť všetky získané poznatky do praxe a môžeme prejsť k inštalácii Ubuntu na váš počítač.
Rozdelenie disku pomocou Gparted
Túto konfiguráciu použijeme ako pokusný králik:

Povedzme, že prvý disk má Windows a druhý obsahuje určité množstvo dát, takže druhý disk chcete zmenšiť a na voľné miesto nainštalovať Ubuntu. Okamžite vás varujeme: pred zmenou veľkosti alebo presunutím oddielu systému Windows s údajmi sa dôrazne odporúča defragmentovať tento oddiel priamo v systéme Windows, najmä ak je na tomto oddiele uložených veľa súborov. Ako vidíte, na tejto sekcii nie je prakticky nič, ale ak by tam niečo bolo, predbežná defragmentácia by vôbec neuškodila.
S oddielom nemôžete robiť nič, kým je pripojený k systému (v podmienkach Linuxu sa to nazýva „pripojený oddiel“, ale o tom neskôr), to znamená, že kedykoľvek môžete zmeniť veľkosť oddielu alebo zobraziť jeho obsah a ako potom pracovať so súbormi na ňom. Pripojené oddiely sú v zozname označené kľúčom:
Ak chcete oddiel odpojiť a sprístupniť ho na úpravu, jednoducho naň kliknite pravým tlačidlom myši v zozname alebo na jeho grafickom obrázku a v zobrazenej ponuke vyberte možnosť „Odpojiť“:

Potom môžete s touto sekciou robiť, čo chcete. Takmer všetky potrebné operácie sú dostupné z kontextového menu, ktoré ste už použili:

Mohli by vás zaujímať nasledujúce položky:
Odstrániť- úplne odstráňte oddiel z pevného disku.
Zmeniť veľkosť/presunúť- zmeniť veľkosť alebo presunúť sekciu.
Formátovať do- naformátujte partíciu na určený FS, čím zničíte jej obsah.
Označenie- priradiť disku textový štítok.
Povedzme, že teraz potrebujeme zmenšiť oddiel, takže vyberieme položku Zmeniť veľkosť/presunúť. Keď vyberiete túto položku, zobrazí sa nasledujúce okno:
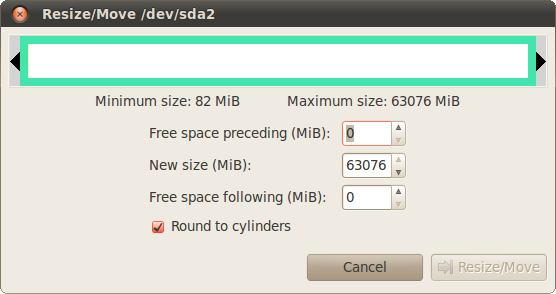
V ňom môžete pomocou myši zmeniť veľkosť a presunúť sekciu alebo zadať požadované hodnoty pomocou textových polí. Skúsme uvoľniť asi 40 gigabajtov pre Ubuntu:

stlač tlačidlo Zmeniť veľkosť/presunúť, vrátime sa do hlavného okna a uvidíme vykonané zmeny:
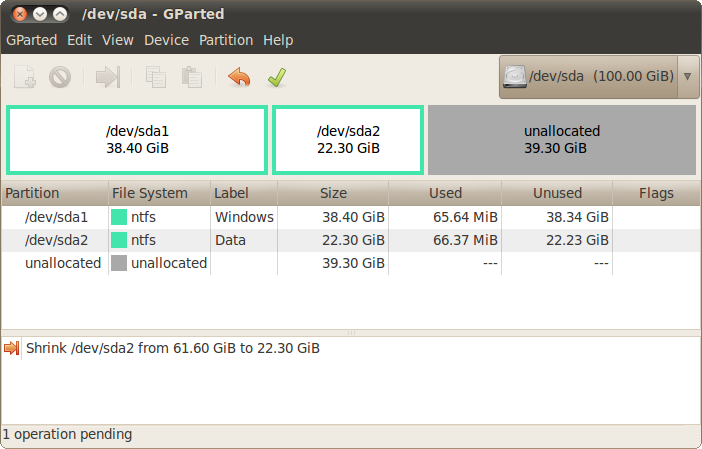
Všetky zmeny vykonané pomocou GParted sa neaplikujú okamžite, ale sú jednoducho zaradené do frontu na vykonanie. Ak chcete spustiť skutočné operácie na zmenu oddielov pevného disku, musíte vybrať položku „Použiť všetky operácie“ v ponuke „Upraviť“ alebo kliknúť na zelenú značku na paneli s nástrojmi:

Po výbere tejto položky už nebudete môcť nič stornovať, budete musieť len čakať na ukončenie všetkých operácií, čo môže v závislosti od zložitosti vyžadovať viac ako jednu hodinu. Časovo najnáročnejšie operácie sú presúvanie a zmena veľkosti oddielov, najmä veľmi fragmentovaných. Prerušenie procesu uprostred zaručene povedie k strate minimálne všetkých dát z upravených partícií.
Takže ste v skutočnosti ešte neurobili žiadne zmeny v rozložení disku, GParted vám len ukazuje, čo sa stane po vykonaní všetkých operácií. No, uvoľnili ste priestor pre Ubuntu, ostáva už len rozdeliť ho tak, ako potrebujeme. Za týmto účelom vytvoríme rozšírenú oblasť a rozdelíme ju na tri logické jednotky. Toto sa robí veľmi jednoducho. Kliknite pravým tlačidlom myši na voľné miesto, z ponuky, ktorá sa otvorí, vyberte „Nový“, v okne, ktoré sa otvorí, skontrolujte, či vytváraný oddiel zaberá celú dostupnú oblasť a v poli typu vyberte „Rozšírený oddiel“:
Ak máte disk s rozdelením na oddiely GPT, nebudete môcť vytvoriť rozšírenú oblasť - takéto disky majú napokon všetky primárne oblasti („Primárna oblasť“) a môžete ich vytvoriť toľko, koľko chcete.

Opäť kliknite pravým tlačidlom myši na novovytvorený rozšírený oddiel, vyberte znova „Nový“, ale tentoraz vytvoríme oddiel pre systém s veľkosťou približne 7 Gb (všeobecne povedané 7168 MB, nezabudnite, v systéme je 1024 MB jeden gigabajt, a ak chcete byť úplne presný, musíte použiť gibibajty a mebibajty) a zadať preň súborový systém ext4:

Potom na zvyšných voľné miesto Vytvorte odkladací disk na rozšírenom oddiele. Ak máte 2 GB RAM, potom by ste mali zvoliť rovnakú veľkosť pre swap:

A nakoniec dávame všetok zostávajúci priestor sekcii pre používateľské údaje. Súborový systém je opäť ext4. V dôsledku toho dostaneme niečo takéto:
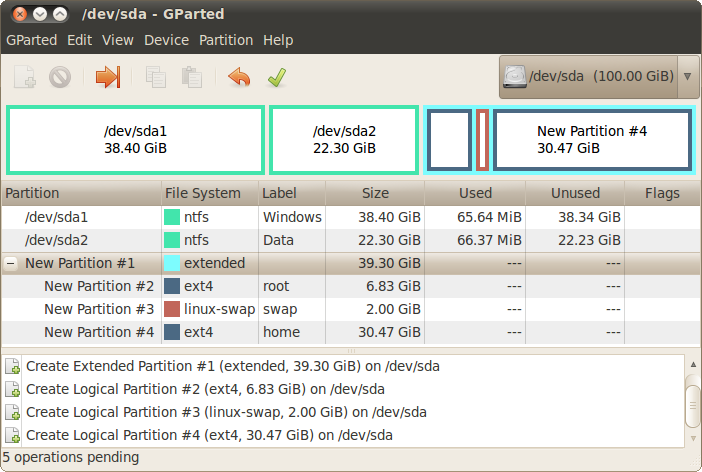
No, máš posledná šanca niečo zmeniť alebo zrušiť. Teraz zostáva len vykonať všetky plánované operácie, aby ste to urobili, prejdite do ponuky „Upraviť“ a vyberte položku „Použiť všetky operácie“ alebo jednoducho kliknite na zelenú značku na paneli nástrojov. Zobrazí sa okno s aktuálnym priebehom vykonávania a medzitým si môžete ísť dať čaj:

Ak úspešne čakáte na dokončenie procesu, zobrazí sa hlásenie o dokončení všetkých operácií:

Jeho zatvorením uvidíte výsledok uplatnenia všetkého vášho šamanizmu. Pamätáte si, ako sú v Linuxe pomenované a očíslované oddiely pevného disku? Tu je to, čo máme: