Je známe, že nedávno preinštalovaný operačný systém umožňuje počítaču pracovať oveľa rýchlejšie ako po niekoľkých mesiacoch alebo dokonca rokoch aktívneho používania. Problém vzniká v dôsledku obrovského množstva potrebných a nepotrebných súborov vytvorených používateľom a systémom počas prevádzky. Koniec koncov, pri vykonávaní úloh systém Windows neustále prehľadáva databázy a čím viac informácií a chýb je, tým dlhšie tento proces trvá. A nepochopiteľné zmiznutie vzácneho miesta na disku vám bráni uložiť niečo skutočne potrebné. Množstvo voľnej diskovej pamäte si môžete pozrieť na karte „Počítač“.

Množstvo voľného miesta na logických jednotkách v okne Počítač a vlastnosti disku
Nedostatok je obzvlášť kritický voľné miesto na systémovom disku. Ak je v C menej ako 10 %, systém Windows nebude schopný rýchlo fungovať. Koniec koncov, v predvolenom nastavení sa tento fyzický priestor používa na spracovanie „za behu“ údajov zo spustených aplikácií, to znamená, že je súčasťou virtuálnej pamäte. Rovnaký problém nastáva pri plne naložených flash diskoch, ktoré sa prestanú otvárať, ak sú pripojené k televízoru alebo inému zariadeniu, ktoré nemá vlastné miesto na disku.
Veľmi pomalé a postupné zanášanie Windowsu nepotrebnými dátami je v zásade nevyhnutné, no situáciu možno radikálne zmeniť bez preinštalovania OS a formátovania pevného disku.
Zákazka
Nájdite a odstráňte nepotrebné programy a veľké súbory ručne
- Optimalizujte systém: vyčistite register, odstráňte dočasné súbory, históriu prehliadača atď.
- Odstráňte staré body obnovenia (ak existujú)
- Spustite defragmentáciu
- Vyhodnoťte výsledok a prijmite opatrenia na zabránenie upchatiu systému v budúcnosti
Prečo dodržiavať toto konkrétne poradie práce? Ak najprv vyčistíte register a až potom odstránite nepotrebné programy, môžete skončiť s nepotrebnými kľúčmi. A defragmentácia pred odstránením súborov nebude taká účinná ako po nej. Preto vám vyššie uvedený plán umožňuje dosiahnuť maximálne výsledky.
Manuálne odstránenie nepotrebných súborov a programov
Existujú nástroje, ktoré túto úlohu výrazne zjednodušujú, napríklad automaticky nájdu všetky veľké súbory na pevnom disku bez ohľadu na to, v akom priečinku sú ukryté, alebo nájdu dlho nespustené programy. Žiadna z týchto pomôcok však nedokáže určiť, aké dôležité sú nájdené videá alebo dokumenty, takže rozhodnutie o odstránení alebo nevymazaní konkrétneho súboru vždy zostáva na používateľovi.
Hľadanie veľkých súborov pomocou Unreal Commander
Tento bezplatný manažér v ruskom jazyku je jednou z alternatív k slávnemu Total Commanderu. Môžete si ho stiahnuť z oficiálnej stránky Unreal Commander.
Takto vyzerá hlavné okno programu Total Commander po stiahnutí a inštalácii. Na dokončenie úlohy je potrebné zvoliť funkciu „Hľadať súbory...“, na paneli nástrojov je to tlačidlo s ďalekohľadom.

V zobrazenom okne vyberte písmeno jednotky, napríklad D:\

Potom musíte prejsť na kartu „Dátum, veľkosť“, začiarknuť políčko „Veľkosť súboru“, z rozbaľovacieho zoznamu vyberte hodnotu väčšiu ako (>), zadajte číselnú hodnotu a vyberte merné jednotky zo zoznamu ( megabajty alebo gigabajty). Snímka obrazovky zobrazuje parametre vyhľadávania pre súbory väčšie ako 200 MB.
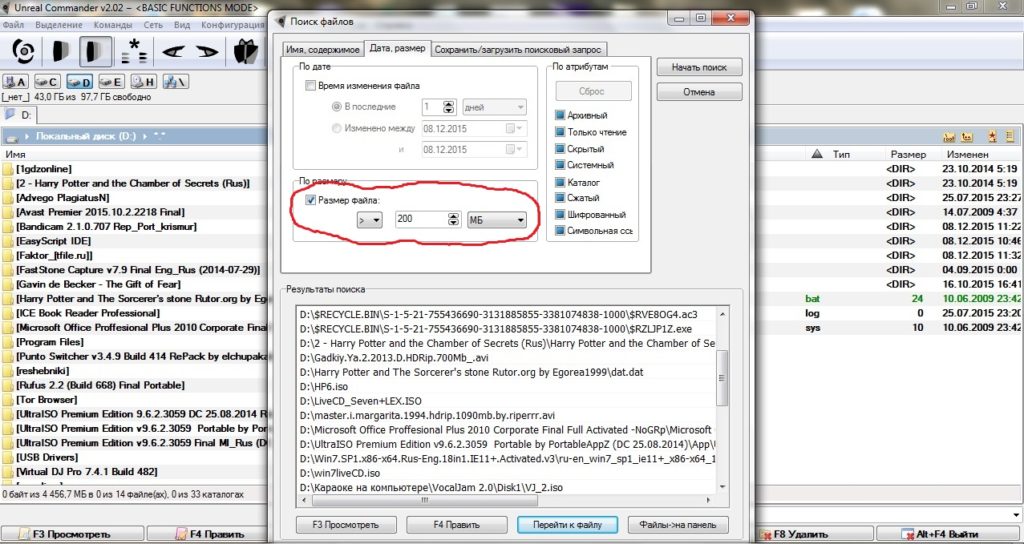
Nájdené nepotrebné súbory je možné vymazať priamo v okne programu výberom položky „Odstrániť“ v kontextovej ponuke. Pri práci s jednotkou C je lepšie vypnúť možnosti „Skryté“ a „Systém“ v bloku „Atribúty“, aby ste náhodne neodstránili žiadnu dôležitú súčasť systému Windows a vo všeobecnosti by ste mali byť opatrní pri súboroch, ktorých účel nie je s určitosťou známy.
Niekedy môže byť alternatívou k Unreal Commander vstavané vyhľadávanie v systéme Windows. Nie je až taký funkčný, no zadanie prípony video súboru do jeho poľa, napríklad .iso, .avi alebo .mp4, môže tiež dosiahnuť výsledky, pretože väčšinou zaberajú najviac miesta multimédiá alebo stiahnuté obrázky.
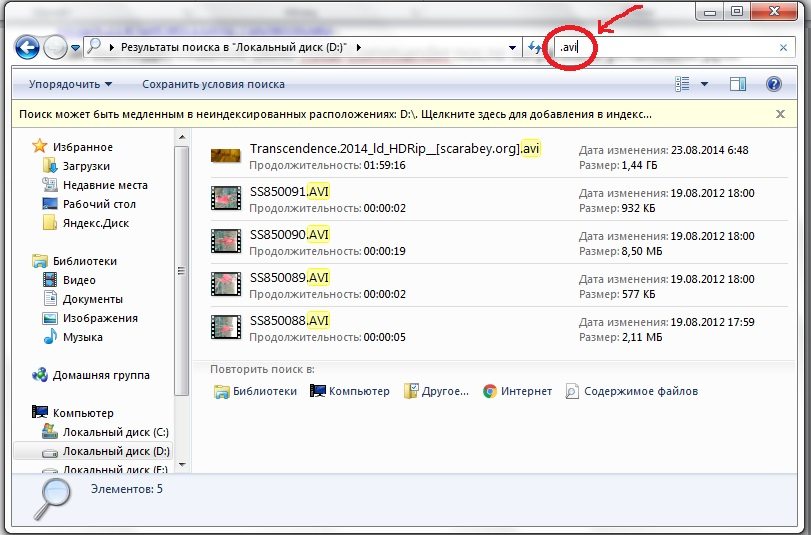
Odstránenie nepotrebných programov
Najpohodlnejší spôsob, ako to urobiť, je zo sekcie „Programy a funkcie“, kde sa k tomu dostanete:
- V systéme Windows 7 musíte kliknúť na Štart/Ovládací panel a potom, ak potrebujete zmeniť režim zobrazenia z „Kategória“ na „Malé ikony“, vyberte „Programy a funkcie“.
- V systéme Windows 8.10 kliknite na obrazovku v pravom hornom rohu, v rozbaľovacej ponuke kliknite na tlačidlo „Nastavenia“ a potom na položku Ovládací panel / Programy a funkcie. Druhý spôsob: otvorte okno „Tento počítač“, vyberte kartu Počítač/Odinštalovať alebo zmeniť programy.
V dôsledku toho sa otvorí programový editor, ktorý vyzerá rovnako vo všetkých uvedených operačných systémoch.

Okno Programy a funkcie
Niektorí nainštalované aplikácie sa v tomto zozname nezobrazujú, preto by bolo dobré pozrieť sa do priečinka C:\Program Files, kde sú štandardne uložené. Ak nájdete priečinok s takýmto nepotrebným programom, mali by ste v ňom vyhľadať odinštalačný program - súbor s príponou .exe a názvom Uninstall, Unst000 alebo podobným a pokúsiť sa s ním program odstrániť. Treba poznamenať, že už odinštalované programy často zanechávajú údaje v súboroch programu, napríklad odkaz na webovú stránku alebo kľúč. Tieto dáta väčšinou nemajú veľkú váhu, no napriek tomu zaberajú aj miesto na systémovom disku, preto ich treba tiež zničiť. Výnimkou sú súbory .dll, ktoré sú potrebné na fungovanie iných aplikácií a pri pokuse o ich odstránenie hlásia chybu.
Optimalizujte svoj systém pomocou CCleaner
Tento program vám umožňuje nielen vymazať dočasné súbory, ale aj vyčistiť register. Priaznivo sa porovnáva s mnohými konkurentmi v tom, že je malý a má jednoduchú funkčnosť, čo znamená, že nezaťažuje systém, a CCleaner má aj bezplatnú verziu. Môžete si ho stiahnuť odtiaľto.
Hľadanie dočasných súborov
V hlavnom okne sa nachádza tlačidlo „Vyčistiť“, kliknutím na ktoré môže používateľ označiť potrebné položky a následne analyzovať, koľko miesta zaberajú nepotrebné dáta a vyčistiť z nich systém.

CCleaner a jeho čistiaca funkcia
Optimalizácia registra
Potom môžete prejsť na položku „Register“ a tam vybrať „Vyhľadať problémy“ a potom „Opraviť“. Táto akcia vám spravidla umožňuje výrazne urýchliť systém.

Extra body obnovenia
Body obnovy zaberajú veľa miesta na disku a môžu obsahovať úplné informácie o tom, aký bol systém v minulosti, vrátane dlho vymazaných dokumentov a súborov. A ak sa body ukladajú automaticky, ich hmotnosť môže časom dosiahnuť desiatky alebo dokonca stovky megabajtov.
Odinštalujte pomocou CCleaner
Tento program má veľa užitočných modulov vrátane správcu bodov obnovenia. Ak ho chcete použiť, vyberte časť „Nástroje“ v bočnej ponuke a potom „Obnovenie systému“. Potom môžete vybrať a odstrániť nepotrebné uložené body.

Odstránenie pomocou štandardných nástrojov systému Windows a zakázanie služby
V systéme Windows 7, aby ste sa dostali do ponuky obnovenia, musíte vybrať ikonu počítača, potom vybrať položku Vlastnosti/Ochrana systému a kliknúť na tlačidlo „Prispôsobiť“. V okne, ktoré sa otvorí, môžete funkciu zakázať a body vymazať (ale na rozdiel od CCleaner iba všetky naraz). V systéme Windows 8.10 sa objavili ďalšie spôsoby, ako vrátiť systém späť, ale stará funkcia je tiež zachovaná, možno ju nájsť vyhľadaním výrazu „záloha“ a nazýva sa „; Obnova systému Windows 7".

Defragmentácia vo Windows 7 je tiež optimalizácia disku vo Windowse 8.10
Táto funkcia vám umožňuje vytvárať nové miesto na disku doslova z ničoho, bez toho, aby ste museli čokoľvek vymazávať alebo obetovať. Defragmentácia jednoducho robí pevný disk kompaktnejším, faktom je, že pri zápise sa dáta zapisujú do klastrov - segmentov presne definovanej veľkosti a stáva sa, že klaster nie je úplne zaplnený, napríklad len na 25 %, ale nič nedokáže pridať k tomu. Existujú vstavané a inštalovateľné nástroje, ktoré môžu napraviť toto nedorozumenie.
Vo Windows 7.8 a 10 sa táto funkcia nazýva takmer rovnakým spôsobom, musíte otvoriť okno „Počítač“, vybrať jednu z jednotiek, prejsť na Vlastnosti / Nástroje, potom v systéme Windows 7 kliknite na „Defragmentovať“ a vo Windows 8.10 - "Optimalizovať" " Otvorí sa okno, v ktorom musíte vybrať písmeno jednotky, kliknite na tlačidlo „Analyzovať disk“ a potom spustite proces defragmentácie.

Výsledky a racionálne využitie miesta na disku v budúcnosti
Ak to chcete urobiť, musíte znova prejsť do okna „Počítač“ a zoznámiť sa s údajmi o voľné miesto na diskoch. Na počítači, kde bola urobená prvá snímka obrazovky, sa v dôsledku vykonanej práce uvoľnilo 1,3 GB na jednotke C a 5 GB na jednotke D. Vzhľadom na to, že v počítači je len malé množstvo údajov, výsledok vyzerá pôsobivé.

Ak vyššie uvedené metódy nepomáhajú a miesto na disku zmizne bez zjavného dôvodu, na vine môžu byť vírusy. Ak chcete presne určiť, ktoré súbory spôsobili náhle zmiznutie miesta na disku, môžete spustiť Unreal Commander a vybrať posledný časový interval v okne vyhľadávania súborov.
Ak chcete uvoľniť jednotku C, môžete presunúť priečinky sťahovania prehliadača do iných logických oddielov.
- V prehliadači Chrome je možné adresár zmeniť kliknutím na Ponuka/Nastavenia/Rozšírené a zmenou možnosti „Stiahnuté súbory“
- V Opere je to Ponuka/Nastavenia a možnosť „Stiahnuť priečinok“.
- V ponuke/Nastaveniach Mozilly, záložka „Všeobecné“ a možnosť „Cesta k uloženiu súborov“.
To isté môžete urobiť s adresárom sťahovania torrent klienta a dokonca aj priečinkom „Dokumenty“. Ale tu sú ťažké hry a nástroje, z ktorých je potrebné preniesť systémový disk budete ho musieť preinštalovať a najprv odtiaľ skopírovať používateľské údaje, ak ich budete potrebovať. Odmenou za vaše úsilie vám bude lepší výkon počítača.
Najlepšie programy na obnovu odstránené súbory
 Optimalizácia systému Windows: zakázanie spustenia programu
Optimalizácia systému Windows: zakázanie spustenia programu
![]() Všetko o režime hibernácie operačný systém Windows
Všetko o režime hibernácie operačný systém Windows
Kúpou vysokovýkonného Osobný počítač, musíte sa pripraviť na to, že ak neurobíte žiadnu akciu, tento výkon začne časom klesať: otváranie súborov a priečinkov v počítači bude trvať stále dlhšie, rýchlosť čítania a zápisu súborov klesá, počítač začne, ako sa hovorí, „spomaliť“. To zase ovplyvní vašu produktivitu a spôsobí, že budete podráždení. Ale zabrániť tomu, aby sa to stalo, nie je také ťažké. Väčšina spoločná príčina K spomaleniu PC môže dôjsť v dôsledku neoptimalizovanej prevádzky diskového subsystému. Existuje niekoľko pekných efektívnymi spôsobmi zvýšenie výkonu počítača optimalizáciou jeho celkovej prevádzky a optimalizáciou pevný disk najmä.
Spôsoby, ako optimalizovať výkon počítača
- Aktualizujte hardvér. Toto sa vykonáva tak často, ako to bude potrebné. A to sa týka predovšetkým komponentov počítača, ako je procesor, grafická karta a RAM.
- Nainštalujte antivírus softvér. Zníženie výkonu môže byť spôsobené napadnutím vírusom a infikovaním počítača vírusmi. Pre zlepšenie bezpečnosti musíte nielen nainštalovať antivírusový program, ale aj pravidelne aktualizovať jeho databázu.
Optimalizácia ťažko pracovať disk
Vykonajte čistenie miesta na disku. To možno vykonať manuálne alebo pomocou vhodného softvéru. Manuálne čistenie spočíva v tom, že si svoje súbory prejdete sami a odstránite tie, ktoré nepoužívate. Metóda trvá veľa času a nezaručuje vysokokvalitné čistenie, ale nepotrebujete ďalší softvér. Ak na vyčistenie miesta na disku použijete špeciálny softvér, prehľadá váš počítač a označí všetky súbory, ktoré sa odporúčajú na odstránenie. Najefektívnejšie bude použitie týchto metód v kombinácii: manuálne odstráňte súbory, ktoré ste sami vytvorili, program vymaže nepoužívané kľúče databázy Registry, dočasné súbory systému, dočasné internetové súbory atď. Ak si chcete vyčistiť disk, ale bojíte sa, že niečo pokazíte, objednajte si službu.
Defragmentujte disk. Postupom času sa počet súborov na pevnom disku zvyšuje, keď sú umiestnené, rozdelené na fragmenty a zaznamenané rôzne časti pevný disk. Čítanie takýchto fragmentovaných súborov trvá oveľa dlhšie ako čítanie celých súborov. Defragmentácia je potrebná práve na zhromažďovanie jednotlivých fragmentov súborov z celého disku a ich zapisovanie, čím sa zvyšuje rýchlosť ich čítania a tým aj rýchlosť počítača. Ak sú údaje na pevnom disku veľmi fragmentované, potom tento postup výrazne zlepší výkon diskového podsystému. Defragmentáciu môžete vykonať pomocou štandardného programu vášho operačného systému alebo si vybrať podobný na internete. Optimalizácia výkonu vášho pevného disku je možná pomocou ktoréhokoľvek z nich.
Verte HDD na chybné sektory . Takéto sektory sa spravidla objavujú v dôsledku mechanického poškodenia povrchu disku a nemožno ich použiť. Ak ich chcete zistiť, použite štandardné služby kontrola chýb (tento nástroj má v rôznych verziách systému Windows rôzne názvy). Okrem nich môžete použiť softvér tretích strán, ktorý môže súčasne obsahovať niekoľko nástrojov na prácu s diskami.
Optimalizácia pevného disku vám pomôže nielen získať viac voľného miesta na disku, ale aj urýchliť váš operačný systém.
Pri neustálej práci na počítači sa na diskoch postupne hromadí veľké množstvo chýb a fragmentovaných súborov. To môže viesť nielen k spomaleniu, ale aj k strate dát.
V tomto ohľade je potrebné pravidelne vykonávať optimalizácia pevné disky, kontroluje ich fyzické chyby a správnu logickú štruktúru. Optimalizácia miesta na disku zahŕňa vykonávanie nasledujúcich operácií:
· čistenie disku;
· diagnostika a liečba platničky;
· Defragmentácia disku.
Postupy optimalizácie by sa mali vykonávať vo vyššie uvedenom poradí. Ak sú na disku chyby spôsobené vyššie uvedenými chybami alebo dôsledkami vírusov, je potrebné ich najskôr opraviť a potom je možné disk defragmentovať.
Poruchy, ktoré vznikajú pri prevádzke diskov, možno rozdeliť do dvoch skupín: fyzické a logické.
Fyzické defekty spojený s mechanickému poškodeniu alebo starnutie magnetického povlaku disku, v dôsledku čoho sa jeho časti už nedajú správne čítať ani zapisovať. Fyzické chyby sa zisťujú pri formátovaní diskov, ako aj pri testovaní povrchu disku pomocou špeciálnych nástrojov: ScanDisk, ChkDsk a Norton Disk Doctor (NU).
ChkDsk sa používa v operačnom systéme Windows7 namiesto programu ScanDisk. Zobrazuje správu o stave disku vo forme, ktorá závisí od typu používaného disku. systém súborov(NTFS alebo FAT). Príkaz ChkDsk tiež uvádza a opravuje chyby disku (ak je zadaná možnosť /f), zisťuje chybné sektory a obnovuje časť údajov, ktorú je možné ešte prečítať (ak je zadaná možnosť /r). Príkaz chkdsk, vykonaný bez parametrov, zobrazuje informácie o stave aktuálneho disku.
Pri testovaní disku sa klastre tvorené sektormi, ktoré majú fyzické defekty, vyhlásia za chybné a zabráni sa ich následnému použitiu. Nové, ale ešte nezistené a nezaregistrované fyzické chyby predstavujú osobitné nebezpečenstvo, pretože vedú k strate jednej časti údajov a ťažkostiam pri organizácii prístupu k inej časti údajov. Ak sa v systémovej oblasti disku vyskytne fyzická chyba, môže byť nemožné získať prístup k celému disku.
Logické defekty sú spojené s poškodením štruktúry súborov, organizovaných na základe FAT (File Allocation Table) - alokačnej tabuľky súborov. Tie obsahujú:
Prítomnosť stratených zhlukov, to znamená tých, ktoré sú zaznamenané vo FAT, ale nie je k nim prístup;
Prítomnosť pretínajúcich sa súborov (skrížených), to znamená súborov, ktoré majú spoločné klastre;
Zničenie informácií o adresároch, FAT a štartovacom sektore;
Nesúlad kópií FAT.
Logické chyby vyplývajú z:
Náhly výpadok prúdu;
Nesprávne akcie používateľa;
neuzavreté súbory;
Vykonávanie nesprávnych programov;
Poruchy zariadenia;
Ak chcete obnoviť štruktúru súborov, môžete použiť vyššie uvedené nástroje.
Organizácia súborového systému NTFS(New Technology File System) prakticky eliminuje výskyt logických defektov. Hlavnou minimálnou informačnou jednotkou systému je klaster. NTFS podporuje takmer akúkoľvek veľkosť klastra – od 512 bajtov do 64 KB, ale klaster s veľkosťou 4 KB sa považuje za štandard. Servisné informácie sú uložené v MFT (Master File Table) – hlavnej tabuľke súborov. Je to centralizovaný adresár všetkých ostatných súborov na disku. MFT sa delí na záznamy pevná veľkosť(zvyčajne 1 KB) a každý záznam zodpovedá súboru (vo všeobecnom zmysle slova). Prvých 16 súborov je servisného charakteru a sú neprístupné pre operačný systém – nazývajú sa metasúbory a úplne prvým metasúborom je samotný MFT. Týchto prvých 16 prvkov MFT je jedinou časťou disku, ktorá má pevnú polohu. Druhá kópia prvých troch záznamov je kvôli spoľahlivosti uložená presne v strede disku. Zvyšok súboru MFT môže byť umiestnený, ako každý iný súbor, na ľubovoľných miestach na disku.
Disk NTFS je konvenčne rozdelený na dve časti. Prvých 12 % disku je alokovaných do takzvanej MFT zóny – priestoru, do ktorého narastá metasúbor MFT. Do tejto oblasti nie je možné zapisovať žiadne údaje. Zóna MFT je vždy prázdna – robí sa to preto, aby sa najdôležitejší servisný súbor (MFT) pri svojom raste nefragmentoval. Zvyšných 88 % disku je bežný priestor na ukladanie súborov.
Pri ukladaní sa súbor zapisuje na disk iba vo voľných klastroch, ktoré môžu byť umiestnené na rôznych miestach na disku, takže väčšina súborov je spravidla roztrieštené. Aby ste eliminovali vážnu fragmentáciu súborov, urýchlili ich čítanie a zapisovanie nových údajov, je potrebné pravidelne vykonávať defragmentácia disku. Na to slúži program Defragmentácia disku.


