Восстановление и уничтожение данных - две стороны одной медали. Чтобы знать, когда и как можно вернуть себе информацию, надо понимать и как она может быть уничтожена безвозвратно. А в некоторых ситуациях бывает просто необходимо: например, уничтожение корпоративной информации при утилизации оборудования, уничтожение ваших личных данных при передаче диска в пользование друзьям или продаже, а может быть вы раз и навсегда хотите удалить историю переписки с любовницей;) Считается, что лучшие специалисты по восстановлению данных работают в спецслужбах, поэтому мы сформулировали вопрос именно таким образом: как уничтожить информацию с диска так, чтобы её не восстановили ни копы из отдела «К», ни Q из Джеймса Бонда, ни даже наши специалисты из StoreLab .
Уничтожение данных программным методом
Если вы хотите ещё использовать жёсткий диск после уничтожения данных, и никуда не тропитесь, то стоит посмотреть в сторону программных методов удаления данных.Полная перезапись диска
Существует много алгоритмов для уничтожения данных через полную перезапись диска. Но все они сводятся к N-кратному форматированию и записи на него двоичных единиц, нулей и псевдослучайных чисел. Так как скорость записи на диск обычно не превышает 70 MB/s, то вооружившись калькулятором мы посчитаем, сколько нам потребуется времени?Формула достаточно простая: Объём диска (MB) / Скорость записи * Количество циклов = Секунды;
500000 / 70 * 7 = 50000 (сек.).
Из этого мы можем сделать вывод, что диск объёмом в 500 GB будет “стираться” около 13 часов. Но стоит ли нам использовать 7 циклов перезаписи? Современные носители информации не оставляют остаточной намагниченности после перезаписи данных. Поэтому нам хватит и одного цикла. Значит времени нам понадобится не 13 часов, а всего лишь 1.5.
Операционные системы имеют инструменты для полного удаления файлов.
Windows:
format c:
Вместо "c:
" необходимо указать букву логического раздела.
Для Windows Vista и старше, предыдущие поколения Windows удаляют только служебную информацию.
Linux:
dd if=/dev/zero of=/dev/sda bs=4k
Вместо "/dev/sda
" необходимо указать адрес устройства для форматирования.
Частичная перезапись данных
Используя прямое подключение к жёсткому диску на нижнем уровне через API драйвера диска или собственный драйвер, можно быстро испортить информацию, перезаписывая промежутки данных псевдослучайными числами. Напрямую указывая адрес памяти, в который выполнять запись, мы не нуждаемся в полной перезаписи диска. Также через API драйвера диска можно получить адреса, в которых хранится информация, и перезаписывать только эту область памяти. Данный способ самый сложный в своём исполнении, но с другой стороны позволяет быстро уничтожить только конфиденциальную информацию, сохраняя работоспособность диска.Работа с драйвером предполагает 2 стадии. Первая - это получение адреса и длину данных, обычно один файл записан в разных местах на диске, поэтому мы получим массив адресов и массив длин. Второй шаг - это запись псевдослучайных чисел в данные области памяти, запись необходимо производить также через драйвер, для того, чтобы операционная система не заблокировала или не перенаправила запись данных в другую область диска.
Уничтожение данных вместе с диском
Усложним задачу: представим, что у нас нет времени на безопасное для диска уничтожение данных. В таком случае единственное что вам может помочь - уничтожение самого диска. А если быть точным, то нужно уничтожить только блины, на которые записывается информация.Механическое уничтожение данных

На картинке показан жёсткий диск после помещения его в устройство для давления жётских дисков (EDR Solutions) .
Раз и навсегда уничтожить данные получится, если испортить блины жёсткого диска. Сложно и зачастую невозможно восстановить данные с поцарапанных дисков, не забудьте держать рядом с собой отвёртку, ведь вам придётся снять крышку жёсткого диска и ею же можно жёсткий диск поцарапать. Естественно, данные будут стёрты в тех местах, где была проведена царапина и смежных с ней. В остальных местах данные можно будет восстановить в лаборатории. Не жалейте свои силы на царапины, лёгкие полоски не уничтожат данные даже в местах, где побывала ваша отвёртка. А если погнуть блин, как показано на картинке, то ваши данные уже точно никем никогда не будут восстановлены.
Но уронить диск на пол будет недостаточно. Да, он не определится компьютером, но данные успешно восстановят в лаборатории. HDD диск не переживёт падения со стола, причём в выключенном состоянии высота безопасного падения больше, чем во время работы диска. SSD были разработаны с расчётом на такой случай, даже падение из окна первого-второго этажа не убьёт диск. Это достигается за счёт того, что в SSD нет подвижных элементов, все действия выполняет контроллер. Информация по прежнему может быть прочитана программным или непрограммным способом.
Современные диски сделаны из стекла с магнитным напылением. Достаточно снять крышку диска, вытащить магнитный диск и сломать его. Диск из стекла лёгко ломается, но стоит соблюдать меры безопасности, дабы не порезаться. Слом диска приведёт к разрушению всего слоя напыление и восстановить данные уже не представится возможным.
Физически
«То, что не убивает нас, делает нас сильнее.» Логично будет предположить и обратное: то, что не делает нас сильнее, убивает нас. Из вы могли узнать, что охлаждение диска отрицательно влияет на его работу. Но можно ли его так убить? Положив в морозильную камеру ваш носитель важной информации, вы его не убиваете. В ваших руках “бомба” замедленного действия - диск будет работать и с него можно будет прочитать информацию программным способом. Когда же диск сломается, то все данные без особого труда восстанавливаются в “чистой комнате”.А что диски думают о нагревании? Среди всех устройств диска нас интересуют только блины. Материал, которым покрыт блин, способен размагничиваться при температуре 450 °C. При нагревании магнитный слой должен окисляться и становиться зелёного цвета. Ещё один негативный для диска, но положительный для нас результат даёт температура более 660 °C.

При такой температуре начинает плавиться алюминий - основа блина жёсткого диска. Температуру в 750 °C в домашних условиях можно получить от пламени свечи или горящей спички. Для достижения максимальной температуры необходимо пламя подставить самым краем к блину.
Также размагнитить диск можно с помощью электромагнита, воздействуя на блин переменным магнитным полем с увеличением расстояния от магнита до диска. Для таких целей было разработано специальное оборудование «Устройства уничтожения информации ». Воздействуя импульсами на жёсткие диски, они полностью размагничивают диск, что приводит к невозможности восстановить какие-либо данные на нём. Данные устройства уничтожают всё за 2-3 секунды.
Химически
Как вы уже, наверное, поняли, чтобы уничтожить данные - нужно уничтожить магнитный слой блина жёсткого диска. На диск достаточно вылить любой жидкости, которая способна изменять свойства ферромагнетиков. Чтобы изменить строение оксида хрома (ферромагнетик, которым покрывают блины жёстких дисков, - магнитный слой диска), необходимо вылить на него соляную кислоту или воду при температуре 100 °C.Что ещё важно?
- Если вам не требуется длительное хранение конфиденциальных данных - записывайте их на энергозависимую (оперативную) память, тогда вам не придётся беспокоиться об уничтожении.
- Убедитесь, что с других носителей, на которых когда-либо была записана копия, нельзя восстановить ваши данные.
Безвозвратное удаление файлов с компьютера необходимо для обеспечения конфиденциальности пользователя. Бесплатная программа CCleaner имеет встроенный инструмент для надежного стирания информации с ПК.
Меня могут спросить, а причем здесь конфиденциальность, если файл и так удален с компьютера? Казалось бы, файла уже нет на компьютере, о чем тогда беспокоиться? Здесь не все так просто.
При удалении данных с компьютера, операционная система Windows меняет атрибут файла, помечая файл как удаленный. При этом, содержание файла физически находится на том же месте жесткого диска. Поэтому этот файл можно восстановить с помощью специализированной программы, например, R-Studio, EasyRecovery и т. д.
Если на место размещения удаленного файла, через определенное время в процессе работы компьютера, была записана другая информация, то восстановить такой файл уже не получится, так как файл был перезаписан другими данными. В лучшем случае, сохранятся отдельные фрагменты файла, находящиеся в другом месте диска, если файл был фрагментирован.
Просто удаленные файлы, которые еще не были перезаписаны, вполне возможно восстановить. Есть одна проблема: восстановить удаленные данные, в некоторых ситуациях, может совершенно посторонний человек.
Безвозвратное удаление данных необходимо при продаже компьютера, для того, чтобы новый владелец не получил никакой конфиденциальной информации, касающейся прежнего владельца ПК. В других случаях, когда к компьютеру имеют доступ посторонние лица, также есть вероятность утечки, казалось бы, удаленных конфиденциальных данных.
Для надежного безвозвратного удаления файлов используется специальная программа-шредер, стирающая информацию с жесткого диска. Данная программа перезаписывает участки диска, на которых находились удаленные файлы. После этого, восстановить удаленные данные программно будет невозможно.
Процесс стирания дисков в CCleaner проходит в 4 этапа:
- Выбор способа стирания.
- Выбор метода перезаписи.
- Выбор диска для стирания.
- Процесс стирания данных на диске.
Для запуска процесса затирания, сначала необходимо выбрать, что нужно затереть на данном компьютере. В программе доступны две опции: «Только свободное место» и «Весь диск (все данные будут уничтожены)».
При выборе затирания только свободного места, область на диске не занятая файлами будет перезаписана. После этого области жесткого диска, на которых находились ранее удаленные файлы, потеряют всю информацию, которую ранее теоретически возможно было восстановить.
Перезапись всего диска приведет к безвозвратному удалению файлов с жесткого диска (выбранного раздела диска, внешнего жесткого диска, съемного USB накопителя).
- Простая перезапись (1 проход)
- DOD22-M (3 прохода)
- NSA (7 проходов)
- Гуттман (35 проходов)
В большинстве случаев, будет достаточно простой перезаписи данных. В случае необходимости, можно выбрать более подвинутый метод уничтожения информации.
Имейте в виду, что процесс стирания данных займет некоторый период времени, который зависит от величины стираемого места и способа перезаписи (большее количество проходов займет большее количество времени). В любом случае, это довольно длительный процесс.
Выберите нужный диск, а затем нажмите на кнопку «Стереть». На этом примере я выбрал следующие настройки: стирать только свободное место, простая перезапись (1 проход), диск – USB-накопитель (флешка).

После этого, запустится процесс очистки свободного места.

После завершения процесса перезаписи, откроется окно программы с сообщением: «Стирание диска успешно завершено».

Заключение
Бесплатная программа CCleaner может быть использована для безвозвратного удаления файлов с компьютера. Программа надежно затирает свободное место на диске, или стирает весь диск, делая невозможным восстановление удаленных файлов с помощью программных средств.
Удаление файлов – обычная процедура при работе с компьютером, которая применяется по нескольку раз на дню. Однако просто отправляя файлы в корзину и очищая её, вы оставляете следы данных в системе, по которым затем можно восстановить удаленную информацию. Если вас такой расклад не устраивает, то вам полезно будет узнать, как удалить файлы без возможности восстановления.
Обычное удаление
Любой пользователь отправлял файлы в корзину: для этого нужно кликнуть но нему правой кнопкой и выбрать пункт «Удалить». После этого корзина очищается, и ненужная информация вроде бы пропадает с компьютера.
Еще один способ избавиться от ненужного файла – стереть его сразу, без предварительной отправки в корзину. Для этого нужно его выделить левой кнопкой, а затем нажать сочетание клавиш Shift+Delete.
Появится предупреждение, в котором нужно подтвердить действие, нажав «Да».
Можно настроить удаление таким образом, чтобы файлы в принципе не отправлялись в корзину даже без нажатия определенного сочетания клавиш.
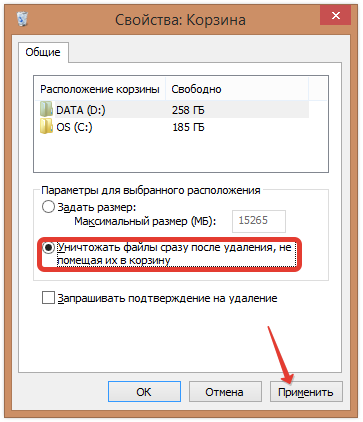
Теперь информация будет сразу стираться с жесткого диска, минуя временное хранилище для удаленных данных.
Если вы удалили файлы, а затем очистили корзину, то знайте – эту информацию можно при желании восстановить. Благо, программ для выполнения подобной операции достаточно много, как платных, так и бесплатных.
Единственный способ полностью стереть информацию – перезаписать на её место другие данные. Желательно сделать это несколько раз, чтобы окончательно уничтожить все следы удаленного файла.
Вручную сделать это не получится; но, заручившись поддержкой специального софта, вы быстро выполните нужную операцию.
SDelete
Для безвозвратного удаления данных можно использовать утилиту от Microsoft, которая называется SDelete. Эта программа действует через командную строку, перезаписывая удаленный файл случайными числами.

В командной строке должно появиться сообщение о том, что уничтожение информации прошло успешно. После этого вы можете закрыть все окна.
Recuva
Программа Recuva обычно используется для того, чтобы восстановить удаленные файлы с флешки или жесткого диска. Однако её функциональные возможности используются часто не на полную мощность, ведь с помощью этой утилиты можно также стирать информацию, не оставляя шансов на её восстановление.
Первое, что нужно сделать – стереть файлы обычным способом, отправив их в корзину и затем очистив её.
Чтобы удалить данные полностью, нужно сначала запустить процедуру их восстановления:
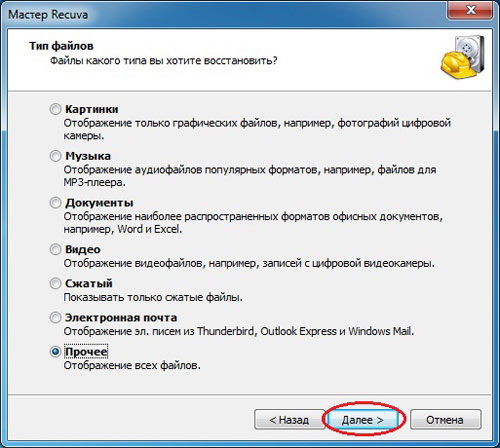
Итак, вы получили список файлов, которые можно восстановить. Теперь нужно уничтожить их, навсегда стерев с жесткого диска.

Помните: чем больше циклов перезаписи вы укажите, тем выше вероятность, что информация будет удалена полностью и безвозвратно. Поэтому выбирайте сразу 35 циклов и нажимайте «ОК».
Выделите файлы, которые хотите уничтожить, а затем кликните правой кнопкой мыши в главном окне программы. Выберите пункт «Надежно удалить отмеченные».
На экране появится предупреждение, в котором вам нужно кликнуть «Да», чтобы запустить процесс безвозвратного удаления информации.
После окончания процедуры снова запустите в Recuva поиск и восстановление файлов. Проверьте, чтобы те данные, которые вы надежно удалили, больше не отображались в списке. Если они есть – еще раз попробуйте выполнить описанные выше действия.
С помощью этого файлового менеджера можно не только управлять данными, которые хранятся на компьютере, но и безвозвратно их удалять с жесткого диска.

Если вы удаляете один файл, то он будет сразу же уничтожен. При стирании папки появится еще одно предупреждение, в котором вам снова будет предложено подтвердить своё намерение.
Почему стирание данных с помощью утилиты Far Manager можно считать надежным? Потому что файл будет сначала затерт нулями, потом переименуется случайным образом, и лишь затем будет отправлен в небытие.
Eraser HDD
Еще одна удобная и функциональная утилита, позволяющая навсегда избавиться от ненужной информации, называется Eraser HDD и распространяется в виде портативного приложения. Единственный недостаток этой программы – она не умеет удалять отдельные файлы; очистить можно только диск целиком.
Важно: так как программа полностью очищает диск (удаляя Windows и даже саму себя), запускать её нужно со второго винчестера.

После подтверждения удаления всех данных с жесткого диска появится уведомление такого рода:
Кстати, подобным способом можно удалить неудаляемые файлы без помощи других приложений типа Unlocker. Напоследок еще один способ уничтожения данных — использование программы CCleaner.


