Если хочется что-то с графическим интерфейсом, то тут выбор просто огромный: от специализированных программ по проверке S.M.A.R.T. до монстров вроде AIDA64 , которые способны отслеживать еще кучу параметров системы и проводить сотни тестов стабильности. Одна из программ, которые показывают исключительно информацию о диске, - это HDDScan . Программа имеет простой и понятный интерфейс, но при этом у нее неплохие возможности:
- тесты накопителей: в режиме линейной верификации, в режиме линейного чтения или линейной записи, а также в режиме чтения Butterfly (искусственный тест случайного чтения);
- чтение и анализ параметров S.M.A.R.T. дисков с интерфейсами ATA, SATA, USB и FireWire;
- чтение и анализ таблиц логов с дисков с интерфейсом SCSI;
- запуск тестов S.M.A.R.T. на накопителях с интерфейсами ATA, SATA, USB и FireWire;
- мониторинг температуры на накопителях с интерфейсами ATA, SATA, USB, FireWire и SCSI;
- чтение и анализ идентификационной информации с накопителей с интер- фейсами ATA, SATA, USB, FireWire и SCSI;
- изменение параметров AAM, APM, PM на накопителях с интерфейсами ATA, SATA, USB и FireWire;
- просмотр информации о дефектах на накопителях с интерфейсом SCSI;
- запуск и остановка шпинделя на накопителях с интерфейсами ATA, SATA, USB, FireWire и SCSI;
- сохранение отчетов в формате MHT;
- печать отчетов;
- поддержка командной строки;
- поддержка накопителей SSD.
Также хочется выделить еще одну интересную программу - она называется CrystalDiskInfo и наглядно показывает информацию о дисках: их характеристики, текущие параметры и данные S.M.A.R.T. С ее помощью можно наблюдать температуру HDD и SSD в трее, к тому же она ведет график изменений за последний месяц, умеет запускаться с задержкой, может управлять настройками Advanced Power Management и Automatic Acoustic Management (максимальная скорость либо тишина и экономия энергии). Это одна из немногих программ, которые поддерживают внешние жесткие диски и RAID-массивы Intel.
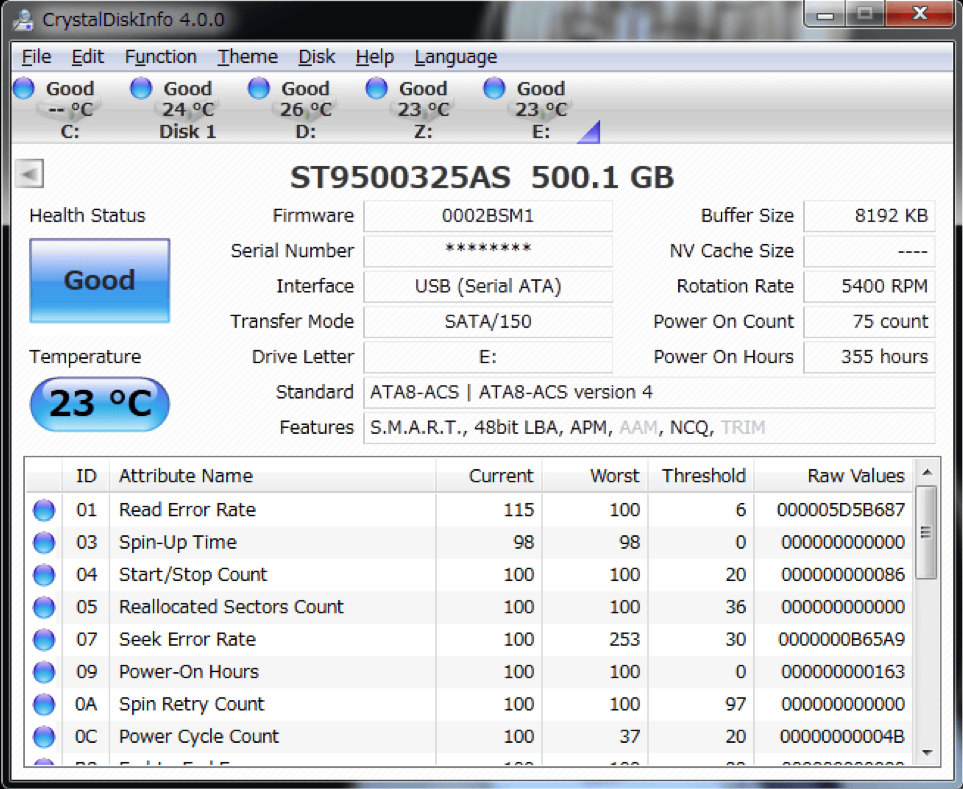
Из загрузочных дисков мне больше всего нравится Victoria. Среди ее плюсов:
- программа бесплатна;
- не требует установки - для работы версии под Windows требуется тольконаличие в системной папке /system32/drivers/ файла porttalk.sys;
- за счет прямого доступа к оборудованию скорость работы программы вы-сока;
- исполняемый файл имеет малый размер;
- поддерживает множество различных тестов;
- есть поддержка интерфейса AHCI (в отличие, например, от программыMHDD; перед работой с MHDD требуется в меню BIOS переключаться на режим загрузки IDE).
Но есть и недостатки: - при выполнении теста Random Seek часто бывают ошибки;
- при одновременном запуске нескольких экземпляров программы для проверки скорости чтения/записи нескольких дисков скорость работы заметно снижается. Но только при визуальной отрисовке таблиц блоков - чтобы устранить этот недостаток, можно перейти на другую вкладку программыпосле запуска проверки;
- исходный код программы закрыт;
- нет поддержки других операционных систем.И еще один возможный минус - разработка прекращена, а последняя версия датируется 2008 годом.

Если по какой-то причине Victoria не понравится, можно использовать MHDD. Это программа для низкоуровневой диагностики жестких дисков. Она поддерживает работу со всеми распространенными интерфейсами: IDE, Serial ATA, SCSI. А при помощи специального драйвера (эмулятор USB через SCSI) можно получить доступ к устройствам, подключенным по USB. Утилита позволяет производить очень точную диагностику механической части накопителя, просматривать S.M.A.R.T.-атрибуты, форматировать диски на низком уровне (Low Level Format) и «чинить» дефектные секторы.

Несмотря на то что в последнее время твердотельные накопители все увереннее завоевывают нишу основного модуля памяти компьютеров и ноутбуков, их доля на рынке не так уж и велика. Старые добрые механические жесткие диски имеют гораздо более низкую стоимость, поэтому до сих пор пользуются популярностью. Однако они имеют способность выходить из строя, как и любая другая техника. Эта статья посвящена вопросу о том, как проверить жесткий диск на исправность в домашних условиях, не прибегая к помощи сервис-центров. Более того, здесь будут приведены варианты, благодаря которым можно будет восстановить работоспособность частично поврежденного жесткого диска.
Немного о самом жестком диске
Классический жесткий диск ноутбука или компьютера представляет собой несколько так называемых «блинов» с ферримагнитным покрытием, на которые с помощью головок записывается информация, и с их же помощью она считывается. Эти диски вращаются с большой скоростью, начиная от 5400 и заканчивая 10 000 оборотами в минуту. Для сравнения - такая же скорость вращения у промышленного отрезного инструмента, в простонародье именуемого «болгаркой». Впечатляет?
Именно при вращении и происходит считывание или запись. Но если в момент работы жесткий диск стукнуть или толкнуть, то головки могут сделать почти незаметную царапину на поверхности. И хотя она небольшая, кластеры в этой области становятся нечитаемыми, а компьютер пытается обращаться к ним все снова и снова. В результате, после безуспешных попыток считать информацию, он зависает. Как проверить свой диск на наличие таких областей?

Программа для тестирования Victoria
Одной из популярных утилит для тестирования жестких дисков является Victoria. Хотя ее можно запускать и из-под операционной системы, сегодня мы будем учиться, как проверить жесткий диск на исправность через БИОС. На сайте производителя этой утилиты есть информация, как сделать загрузочный диск или флешку с ней. В БИОСе ноутбука или компьютера необходимо выставить загрузку со съемного носителя, после чего, включив свое устройство с подключенным загрузочным носителем, вы увидите интерфейс этой программы. Выберите свой жесткий диск, нажав клавишу «Р» на клавиатуре, и запустите его сканирование с помощью клавиши «F5».
Теперь можете пойти и заняться своими делами. В зависимости от объема диска сканирование займет от 1 до 3 часов. В результате в правой части вы увидите легенду карты диска, в которой будет указано количество секторов каждого типа. Если присутствуют сектора, читаемые более 1,5 с, или же плохие сектора в рамке снизу - значит, жесткий диск неисправен, его нужно восстанавливать или менять. Итак, в вашем арсенале уже есть один способ, как проверить исправность жесткого диска на ноутбуке или компьютере.

Тестирование через HDD Regenerator
Вам предстоит таким же образом подготовить загрузочный носитель, скачав утилиту с сайта разработчиков. Эта утилита более простая в использовании, но работает чуть дольше. Считается, что это лучший способ, так как проверить жесткий диск на исправность с ним проще, более того, он дает больше информации.
Для начала проверки выберите свой диск, введя его номер из списка. После этого вам понадобится пункт меню под названием Normal Scan. В следующем подменю следует выбрать Scan, but do not repair. Дальше все по стандартной схеме: можете идти заниматься своими делами. Через промежуток времени получите карту жесткого диска, на которой сможете увидеть, какие именно области повреждены. Если диск в порядке, вся карта должна быть белой, без букв «D» или «B». Каким тестом проверить жесткий диск на исправность можно еще?

Один из сложных вариантов - MHDD
Работа с этой утилитой очень схожа с предыдущим вариантом. Как и в других случаях, сначала следует подготовить загрузочный носитель, чтобы запустить ее без старта операционной системы.
После запуска предстоит выбрать нужный жесткий диск, если он у вас не один. Выбор делается путем ввода нужного номера из списка. После этого инициализируете диск с помощью клавиши «F2» и вводите команду SCAN. Она запускает сканирование поверхности жесткого диска. При необходимости можно просканировать не всю поверхность, а определенную область кластеров.
Интерфейс программы напоминает уже известную нам Victoria. Как и в случае с ней, в результате не должны присутствовать сектора, которые не смогли считаться программой или читаются слишком долго.
Теперь вы знаете все распространенные способы, как проверить исправность жесткого диска. На компьютер эти программы нет смысла устанавливать, достаточно загрузочной флешки.

Восстановление жесткого диска через Victoria
Само собой, одних знаний о неисправности недостаточно, нужно ее устранить. Но вылечить проблемные сектора физически невозможно. Программы просто блокируют доступ жесткому диску к проблемным участкам, благодаря чему они полностью вычеркиваются из карты, и он к ним не обращается.
В случае с программой Victoria перед стартом сканирования после нажатия клавиши «F5» нужно просто задать один из вариантов восстановления в четвертой строке окошка. В результате будет происходить не только сканирование, но и переразметка проблемных секторов, и вы приведете свой диск в порядок, если он не вышел из строя окончательно. Теперь вы знаете не только, как проверить жесткий диск на исправность, но и как восстановить его.

Восстановление с помощью HDD Regenerator
В самом названии этой программы говорится, что она приспособлена для лечения проблемных дисков, и это на самом деле так. Для того чтобы во время сканирования происходила переразметка секторов. При запуске в последнем меню следует вместо Scan, but do not repair выбрать Scan and repair. Данная операция будет выполняться чуть дольше, но при этом будут затерты все проблемные области поверхности.
Стоит отметить, что если восстановление длится более 5-6 часов, то, скорее всего, диск окончательно вышел из строя и восстановить его не получится. Это касается всех программ для восстановления.

Сканирование с помощью БИОСа без утилит
Некоторые ноутбуки и компьютеры умеют производить проверку жесткого диска и оперативной памяти без дополнительных утилит. Поэтому в вопросе, как проверить жесткий диск на исправность через БИОС, можно не усложнять себе жизнь подготовкой загрузочных носителей, а использовать штатные средства.
Однако они не всегда могут быть предназначены для восстановления. Справедливости ради стоит отметить, что все равно они позволят сделать начальную диагностику без лишних проблем, а значит, пренебрегать ими точно не стоит.
Как быть со съемными жесткими дисками?
Такого плана накопители также представляют собой по большей части механические устройства, упакованные в специальный карман. Так как проверить внешний жесткий диск на исправность? Для них действуют все те же методы, кроме программы Victoria, поскольку она не сможет его обнаружить. Главное, подключить его к USB-разъёму компьютера или ноутбука до включения, чтобы он корректно смог опознать его. После этого порядок действий не меняется, можно просто проверить его. Или же запустить скрипт восстановления поврежденных кластеров.
Теперь вы знаете все способы, как проверить жесткий диск на исправность без помощи профессионалов. Эта информация поможет вам сэкономить немало средств на походах в сервис-центры, ведь неисправности жестких дисков - одни из самых распространенных в компьютерной технике.
Инструменты диагностики ОС Windows
Инструменты диагностики ОС Mac OS
Диагностика Dashboard
Убедитесь, что диск подключен непосредственно к USB-порту компьютера, а не через док-станцию или концентратор.
1.) Откройте Seagate Dashboard, дважды щелкнув его значок на рабочем столе.
В Mac OS этот значок находится в папке Applications (Приложения).
2.) Слева на начальном экране Seagate Dashboard щелкните диск, который следует проверить.
3.) Перейдите на вкладку Manage (Управление).
4.) Нажмите кнопку Test (Проверка).
Примечание. Для более тщательной проверки внешнего жесткого диска следует воспользоваться средствами тестирования SeaTools для Windows.Независимо от результата тестирования - «пройдено» или «сбой» - Seagate Dashboard может указывать на другие ошибки, которые не обязательно означают необходимость замены жесткого диска.Если по результатам диагностической проверки получено сообщение «сбой», рекомендуется протестировать жесткий диск с помощью программы SeaTools, прежде чем производить его замену.
Диагностика SeaTools
1.) Перед запуском программы диагностики жесткого диска необходимо закрыть все другие приложения, чтобы освободить ресурсы диска для средств SeaTools.
2.) Необходимо обеспечить бесперебойное питание компьютера.При выполнении длительных тестов может потребоваться приостановка средств управления питанием.Компьютер должен быть подключен к сети через блок питания, который соединен кабелем с розеткой.
● Откройте меню «Пуск» или щелкните значок Windows в нижнем левом углу рабочего стола Windows.
● Выберите «Панель управления».
● Откройте раздел «Электропитание».
● Выберите «Настройка плана электропитания».
● Нажмите «Изменить дополнительные параметры питания».
● Разверните пункт меню «Жесткий диск».
● Установите для параметра «Отключать жесткий диск через» значение «Никогда» на время выполнения проверки программой SeaTools для Windows.
3.) Выберите диск, который необходимо проверить.Приложение поддерживает модели дисков Seagate, Samsung, LaCie и Maxtor. Отключите другие жесткие диски и оставьте только те, которые необходимо проверить.
4.) Выбор тестов для запуска.На экране откроется меню диагностических тестов - выберите один из них. Перед запуском тестов с возможностью исправления ошибок необходимо сделать резервную копию всех данных. Выполнение теста начнется немедленно. Доступны следующие тесты:
● Полная проверка
● Проверка S.M.A.R.T.
● Короткий тест самопроверки диска
● Короткая общая проверка
● Длительная общая проверка (выполняется с шагом 1% и может занять несколько часов)
5.) После завершения диагностики журнал данных для каждого диска сохраняется в папку установки программы.Чтобы получить доступ к журналу, нажмите кнопку «Справка» и выберите пункт «Просмотр файла журнала».Также можно просмотреть журнал с результатами проверки, нажав по завершении теста кнопку Pass Info (Информация о пройденном тесте) или Fail Info (Информация о сбоях) (в зависимости от результата проверки) возле кнопки «Справка».На экране отобразятся три вкладки: «Информация о пройденном тесте», «Программа проверки гарантии» и «Просмотр файла журнала».
Средства диагностики ОС Windows
Операционная система Windows предоставляет ряд эффективных инструментов для проверки жестких дисков,в частности, программу проверки дисков Check Disk (ChkDsk).
Перед сканированием жесткого диска программой chkdsk обязательно создавайте резервную копию всех сохраненных на нем данных. Обнаружив поврежденный сектор, программа перераспределяет его ресурсы, и данные на нем становятся недоступны.
1.) Откройте командную строку.
Удерживая клавишу Windows, нажмите R.
2.) Введите CMD в поле ввода команды.
3.) Введите chkdsk X: /f.
Примечание. «Х» означает имя диска.
Эта команда предназначена для исправления ошибок файловой системы. Продолжительность ее выполнения зависит от емкости диска.
Средства диагностики ОС Mac OS
В операционной системе Mac OS доступны эффективные средства проверки жестких дисков,в частности, программа First Aid (Первая помощь).
Перед сканированием жесткого диска с помощью программы First Aid обязательно создавайте резервную копию всех сохраненных на нем данных. Обнаружив поврежденный сектор, программа восстановления диска Repair Disk перераспределяет его ресурсы, и данные на нем становятся недоступны.
1.) Проверьте, чтобы диск определялся программой Disk Utility (Дисковая утилита).
● Нажмите «Перейти» на верхней панели меню рабочего стола.
● Выберите «Служебные программы».
● Выберите пункт Disk Utility (Дисковая утилита).
2.) После запуска программы Disk Utility (Дисковая утилита) в левой колонке будет отображен список дисков.
3.) Внешний диск Seagate должен быть доступен для выбора в этом списке. Щелкните значок накопителя, чтобы выбрать его - при этом появится экран со сведениями о текущем диске и его файловой системе.
4.) Если раздел диска виден в левой колонке во втором ряду сразу после жесткого диска, но не отображен на рабочем столе, можно попробовать восстановить раздел, используя функцию First Aid (Первая помощь) программы Disk Utility (Дисковая утилита).
Чтобы запустить функцию First Aid (Первая помощь), выполните указанные ниже действия.
● Щелкните раздел диска, чтобы выбрать его. В норме он будет выделен синим цветом (может отличаться в некоторых случаях).
● Щелкните вкладку First Aid (Первая помощь).
● Нажмите Verify Disk (Проверить диск) и при появлении запроса запустите программу восстановления диска Repair Disk.
Программа HDDScan предназначена для тестирования накопителей с интерфейсами SATA, IDE, SCSI, USB, FireWire (IEEE 1394). Позволяет читать параметры SMART у некоторых внешних накопителей (USB, FireWire), просматривать информацию о дефектах у SCSI дисков, содержит встроенный монитор температуры диска, позволяет управлять дополнительными параметрами работы накопителя такими, как AAM, APM, PM и, само собой, проверять диск на чтение и запись поверхности.
Работа с программой
Применение программы рассморим на примере тестирования накопителя SAMSUNG HM502JX - это диск формата 2,5” и интерфейсом USB 2.0 и USB-контроллером JM20329. И так, наш диск подключен к компьютеру. Запускаем HDDScan, в списке Select Drive выбираем наш диск.
При нажатии на кнопку SMART под окном выбора диска программа считывает отчёт S.M.A.R.T. с диска. Посмотрим на него.

На первый взгляд SMART нормальный - только два угрожаемых параметра: 199 UDMA CRC Errosr (ошибки передачи по интерфейсу) и 197 Current Pending Error Count (количество секторов-кандидатов на переназначение) причём параметр 005 Reallocation Sector Count (количество переназначенных секторов) равен 0. На это стоит обратить особое внимание, почему - уточним далее.
Самое время проверить поверхность диска. При нажатии на круглую кнопку с изображением диска, появляется меню с тестами и дополнительными возможностями программы.

Пробежимся кратко по пунктам этого меню.
- Surface test – тесты поверхности диска
- S.M.A.R.T. – считывает смарт-отчёт, видно на иллюстрации выше
- S.M.A.R.T. offline tests – запуск встроенных в накопитель тестов; содержит подпункты Short, Extended, Conveyance
- Temperature monitor – считывает температуру диска
- Features – позволяет управлять дополнительными параметрами диска такими, как время энергопотребление, шумность работы, рассмотрим этот пункт позже
- Identity info – выводит информацию о поддерживаемых параметрах стандарта ATA
- Skin selection – позволяет изменять внешний вид программы
- Build command line – позволяет создать командную строку для запуска программы в фоновом режиме и установки требуемых параметров выбранного накопителя
- About – информация о программе

Выбираем Surface test, появляется окно выбора тестов поверхности.
- Start LBA – начальный адрес теста
- End LBA – конечный адрес теста, если нужно проверить только часть поверхности диска
- Block size – количество секторов записываемое или считываемое за раз, может быть 256, 16384 или 65536 секторов
- Verify – проверка сектора без чтения данных из него
- Read – проверка сектора с чтением его содержимого
- Erase – запись блоков данных, заполненных номером сектора (стирает пользовательские данные полностью)
- Butterfly read – читает блоки парами: один сначала, один с конца области тестирования - блок 0, блок n, блок 1, блок n-1 и т.д.

Здесь отображается название теста, проверяемое устройство, время начала проверки, примерное время окончания и статус теста. Двойной клик на строке с тестом вызывает дополнительную информацию о ходе и результатах проверки.

Вкладка Map отображает время чтения текущего блока секторов в миллисекундах. Установленная галка disable map dynamic update отключает обновление карты в реальном времени. Динамическое отображение карты может отрицательно сказаться на точности измерения времени отклика блока на компьютерах со слабым процессором. Нечитаемые сектора отмечаются синим цветом. Здесь в начале теста уже нашлись три bad-блока, хотя, как мы помним, в смарте нет переназначенных секторов, есть только кандидаты. Т.е. если отталкиваться только от данных S.M.A.R.T., не проводя проверку поверхности, можно сделать вывод о исправности диска, что в данном случае будет неверным и может привести к недоступности информации на диске.
Вкладка Report содержит информацию о текущем тесте, адресах бэд-блоков и блоков с временем чтения больше 50мс.

Вкладка Graph содержит график зависимости скорости чтения от адреса блока.

SMART offline tests позволяет запускать следующие тесты:
- short – сканирует небольшую часть поверхности, сектора в pending-list (кандидаты на замещение), основные узлы диска. Длится порядка одной - двух минут
- extended – проверяет основные узлы и полностью сканирует поверхность, может длиться от полу-часа до нескольких часов в зависимости от ёмкости диска
- conveyance – проверяет основные узлы и логи накопителя, которые могут указывать на неправильную эксплуатацию накопителя.

Temperature monitor - показывает окно с температурой тестируемого диска. Так же температура выводится в системный трэй.

Features выглядит следующим образом.
- Automatic acoustic management – позволяет регулировать шумность накопителя за счёт скорости позиционирования голов, уменьшение скорости уменьшает шум, но несколько снижает производительность; 0 - максимальная скорость, 254 - минимальная
- Advanced power management – позволяет снижать скорость вращения диска или полностью его останавливать при отсутствии обращений, снижая этим энергопотребление
- Power management – таймер остановки диска при отсутствии обращений, задаётся в секундах, по истечении данного времени пластины останавливаются и раскручиваются вновь при обращении к диску
- Spindown/spinup – принудительная остановка/раскрутка диска.

В отличие от программы Victoria, программа HDDScan не может скрывать повреждённые сектора (bad-блоки).
Жесткий диск – накопитель, на котором хранится вся информация компьютера. Именно по этой причине важно следить за состоянием HDD и регулярно проводить диагностику, чтобы своевременно устранять неполадки. Это в идеале, однако до столкновения проблем с накопителем пользователи зачастую даже не задумываются о том, каким образом проводится диагностика работы жесткого диска, и зачем это вообще нужно. Если ваш компьютер и информация на нем имеют для вас хоть какое-то значение, уделите время прочтению руководства, которое поможет узнать вам, как проверить работу жесткого диска при помощи ПО, не потратив на это много времени.
Проверяем работоспособность встроенными в Windows средствами
Если у вас нет времени или навыков для использования специального программного обеспечения, нужного для диагностирования HDD, можно воспользоваться тем, что встроено в Виндовс изначально. Действия простые:
Через проводник или ярлык «Мой компьютер» перейдите на HDD.
Кликните ПКМ на пиктограмму накопителя, после чего в открывшемся меню выберите «Свойства».

На появившейся странице пройдите по вкладке «Сервис», расположенной вверху. Нажмите «Проверить».

Дождитесь, пока встроенная программа закончит проверять работоспособность вашего накопителя.
К сожалению, данный способ не настолько эффективен, как диагностика с помощью специального ПО – он может лишь указать на некоторые ошибки и подтолкнуть пользователя к более серьезному сканированию секторов. Для досконального сканирования и ликвидации неисправностей и повреждений нужен более серьезный подход.
Сканируем HDD в стороннем программном обеспечении
Программ, при помощи которых можно узнать о наличии ошибок винчестера, а также заняться их удалением, есть очень много, и разбирать инструкции по применении каждой из них – дело очень длинное и сложное. По этой причине ниже вы сможете ознакомиться со способом, подразумевающим использования популярной программы Victoria. Выбирая другое программное обеспечение, помните, что принцип действия приложений для диагностики дисков практически не отличается от программы к программе. Вот инструкция к Victoria:
Запустите приложение от имени администратора, вызвав меню при помощи ПКМ по ярлыку программы.

В открывшемся окне приложения в верхней части найдите вкладку Standard и перейдите по ней.
На новой странице вы увидите список носителей, обнаруженных вашей системой – они приведены в верхней правой части приложения. Выберите свой HDD, после чего нажмите кнопку Passport. Если вы сделали все правильно, и носитель доступен для использования, Victoria сразу сообщит вам об этом.

Перейдите по вкладке SMART, расположенной, как правило, рядом с ранее открытой вами вкладкой. Здесь вам нужно выбрать Get SMART и дождаться одобрения со стороны приложения.

Зайдите в раздел TEST, после чего нажмите кнопку START для запуска диагностики вашего HDD.

В процессе проверки Victoria будет отображать состояние HDD сеткой квадратов. Серые квадраты сообщают о том, что все хорошо – для нормальной работы оборудования такими должны быть либо все, либо подавляющее большинство от всех секторов. Красные квадраты – поврежденные сектора, которые висят мертвым грузом и мешают работе накопителя.

Если у вас есть синие квадраты – не читаемые сектора, их надо заново сканировать в Victoria со включенным режимом Remap.
Теперь вы знаете, как проверить состояние носителя.
Помните, что со временем не читаемых секторов на диске становится все больше и больше – они появляются в результате механических деформаций, интенсивного использования памяти, а также по другим многочисленным причинам. Это нормальное явление, которое можно сравнить со старением носителя.
Поделитесь статьей со своими друзьями, чтобы они тоже узнали об этом, а также научились самостоятельно диагностировать ошибки HDD. Не забудьте подписаться на обновления, чтобы не пропустить появление новых интересных материалов!


