Достаточно часто начинающие пользователи компьютера спрашивают, какого размера покупать жесткий диск? Поэтому сегодня я попытаюсь ответить на этот вопрос и дам пару советов по выбору объема жесткого диска, т.е. мы с Вами определим оптимальный размер жесткого диска .
Зачем нужен жесткий диск?
Жесткий диск - это накопитель, который служит хранилищем данных, в том числе и системных данных, другими словами не нужно думать, что на жестком диске хранится только то, что Вы туда скопировали, на нем хранится абсолютно все данные на компьютере. Для домашнего использования компьютера без жесткого диска не обойтись. Если Вам интересны другие комплектующие компьютера, то можете ознакомиться с материалом Из чего состоит компьютер? и Что такое компьютер? . Если провести аналогию, то жесткий диск это та же флешка (надеюсь, что такое флешка все знают:)) только большего объема. И если говорить о производительности в целом всего компьютера, то жесткий диск играет наименьшую роль в этом, так как мы с Вами уже знаем, что он служит только для того чтобы хранить данные. Единственное на что он может влиять это на скорость доступа к файлам, скорость копирования, и другие операции с файлами.
Теперь мы знаем, что такое жесткий диск и давайте узнаем для чего нам вообще нужно задумываться о его размере . А нужно это только потому, что все данные будь то фото, видео, документы, игры и так далее имеют определенный размер, и если мы хотим их хранить на компьютере, то и жесткий диск должен быть соответствующего размера. А если у Вас размер жесткого диска небольшой то Вы наверняка видели следующие уведомления системы, например
В Windows 7 при попытке скопировать файл
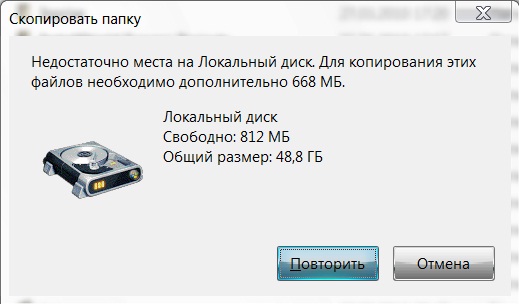
Или уведомление в системном трее (Windows 7)

В Windows XP

Поэтому уже на этапе выбора и покупке компьютера необходимо задуматься о размере жесткого диска, чтобы в дальнейшем не было ситуаций, когда Вам в срочном порядке нужно очистить жесткий диск от мусора, для того чтобы скопировать необходимую Вам информацию и не наблюдать выше представленные сообщения.
Какой размер жесткого диска оптимальный?
На это влияет, на мой взгляд, один, но очень главный фактор, а именно как Вы собираетесь использовать компьютер? Если Вы, например, собираетесь только работать в офисных приложениях и все, то тогда конечно размер для Вас особо не играет никакой роли, например у мох родственников компьютер с размером жесткого диска всего 160 гигабайт (это в современном мире!) да и тот почти пустой, но если Вы будете хранить на компьютере фильмы, а они, если Вы знаете в последнее время стали просто очень большого размера, так как высокое разрешение, или фото, или даже те же самые игры, то объем жесткого диска должен быть не маленький. Тем более если за компьютером работает не один человек, например большая семья.
Так какой оптимальный размер жесткого диска для домашнего компьютера? Я разделил все это на три группы, но с учетом того, что я всегда перестраховываюсь, поэтому объем указан с запасом:
- Для работы с офисными приложениями и серфингу в Интернете, на мой взгляд, достаточно 250 гигабайт ;
- Если Вы любитель поиграть в компьютерные игры, то Вам уже понадобится жесткий диск большего размера, например в 750-1000 гигабайт , это с учетом того, что Вы особо не любитель посмотреть фильмы;
- А если Вы киноман и собираетесь делать свою коллекцию фильмов, то позаботьтесь о размере жесткого диска, на мой взгляд, он должен быть минимум 1 терабайт в идеале 2-3 терабайта .
Но также стоит не забывать о том, что в компьютер можно установить не один жесткий диск, поэтому если Вы немного ошиблись с выбором объема жесткого диска, то не отчаивайтесь, всегда можно купить дополнительный, с учетом того, что у Вас есть свободные разъемы на материнской плате, мощный блок питания, да и просто есть свободное место в системном блоке, и то, это конечно, можно исправить путем покупки внешнего жесткого диска, но тут также необходимо обращать свое внимание на разъемы и другие параметры.
Например, лично я, когда приобретал себе компьютер, купил жесткий диск объемом в 750 гигабайт, но уже через год, полтора, я докупил себе еще один жесткий диск на 640 гигабайт. Теперь в системном блоке у меня нет вообще места, и если я соберусь расширить свое дисковое пространство, то это будет только внешний накопитель, т.е. внешний жесткий диск.
И напоследок давайте расскажу, на какие параметры обращать внимания при покупке жесткого диска, я не буду объяснять для чего они нужно, так как это, как говорится совсем другая история, но об этих параметров при покупке Вы должны знать.
- Интерфейс (Sata, IDE, USB). С учетом материнской платы (чтобы у нее был соответствующий разъем), для домашних компьютеров популярен интерфейс Sata;
- Объем буферной памяти (16, 32, 64 и т.д. мегабайта). Чем больше, тем лучше;
- Скорость вращения шпинделя (5400rpm, 7200rpm). Здесь также лучше выбирать со скоростью побольше;
- Конечно же, сам размер. Остальные параметры не важны для обычных пользователей, да и в принципе эти параметры кроме объема жесткого диска не важны, но если Вы позаботитесь о том, чтобы эти параметры были наиболее оптимальны и современны то, конечно же, получите больший комфорт от работы или от игр на компьютере.
Теперь Вы знаете, на что влияет объем жесткого диска , и какой размер наиболее оптимален в тех или иных случаях, поэтому советую всем уже на начальном этапе выбора компьютера ознакомиться с установленным в нем жестким диском, и если тот объем Вас не устроит, то лучше выбирайте другой. Но будет еще лучше, если Вы будете покупать компьютер не в сборе, а по комплектующим, но здесь Вам понадобится помощь специалиста, так как все комплектующие необходимо еще и собрать. Но это уже решать только Вам! Удачи!
Правильно? Какого производителя предпочесть? Какого объёма должен быть жёсткий диск и почему в моей системе не видно всё дисковое пространство ? Знаете ли вы такие важные характеристики жёсткого диска как: форм-фактор, кэш, скорость вращения шпинделя, линейная скорость чтения, время доступа жёсткого диска? Как проверить жёсткий диск и ? Что такое SSD и почему он быстрее простого жёсткого диска HDD, а ведь существует ещё и ? ? Почему для хорошего быстродействия нового компьютера лучше купить два диска: HDD и SSD? На все эти вопросы мы ответим Вам в нашей статье
Привет друзья, выбрать жесткий диск совсем несложно, а оптический привод еще легче, но этого вопроса мы коснемся в конце статьи.
Типы дисков
В стационарных персональных компьютерах (ПК) и ноутбуках используются накопители на жестких магнитных дисках (HDD) и современные твердотельные накопители (SSD) на основе микросхем памяти.
HDD (англ. HDD - Hard Disk Drive) - электронно-механическое устройство предназначенное для хранения на нём информации. Имеет большой объем, но низкую скорость и используются как для установки операционной системы, так и хранения файлов пользователя.
Жёсткий диск изготовлен из покрытых ферромагнитным слоем алюминиевых или стеклянных пластин и является устройством работающим по принципу магнитной записи. При работе внутри жёсткого диска всё находится в движении. Магнитные головки, записывающие, считывающие, стирающие информацию парят над поверхностью магнитных пластин жёсткого диска на высоте 10-12 нм и никогда не касаются их поверхности, так как их легко повредить. HDD уже давно морально устарел и в скорм будущем будет полностью вытеснен SSD.
SSD - твердотельный накопитель (SSD, solid-state drive) - немеханическое запоминающее устройство созданное на основе микросхем памяти аналогичных оперативной памяти или флеш-памяти. SSD стоят гораздо дороже, чем HDD и имеют в несколько раз меньший объем, но высокую скорость и используются для установки операционной системы и некоторых программ для повышения скорости работы ПК. Как вы уже поняли, внутри SSD нет практически никакой механики. SSD быстрее HDD почти в 5 раз.
SSHD. Существуют так же гибридные диски SSHD, которые имеют как магнитный пластины для хранения данных, так и небольшой объем твердотельной памяти для повышения скорости работы. Но они еще не прижились, так как стоят достаточно дорого и при этом имеют мало быстрой памяти. Лучшим вариантом является установка отдельных HDD и SSD дисков.

Форм-фактор
Форм-фактором называется размер жесткого диска в дюймах. Основные размеры жестких дисков:
2,5"" – накопители HDD для ноутбука и SSD.
3,5"" – накопители HDD и гибридные диски для стационарных ПК.

Для ноутбуков используются только HDD и SSD размером 2,5"".

Для стационарных ПК используются HDD размером 3,5"", а твердотельные накопители SSD размером 2,5"" устанавливаются в корпус с применением специального крепления, которое иногда идет с ним в комплекте, но чаще всего вам придется приобрести его дополнительно. Читайте нашу статью о твердотельных накопителях SSD, все подробности там.

Учтите, что винтики для крепления диска в корпусе ПК в комплекте с диском бывают редко и если у вас их нет и корпус не имеет безвинтовых креплений, то попросите 4 штучки у продавца, обычно у них их полно.

Интерфейс
Интерфейсом называется совокупность технологии обмена данными (стандарта) и соответствующего ей разъема для подключения.
IDE – устаревший интерфейс параллельной передачи данных, использовал широкий 40 или 80 контактный разъем и соответствующий шлейф для подключения. Скорость передачи данных до 133 Мб/с. Диски с интерфейсом IDE уже практически не производятся и стоят значительно дороже.


Диск с интерфейсом IDE может рассматриваться только для подключения к материнской плате не имеющей более нового типа разъемов (SATA), но в большинстве случаев целесообразнее приобрести более современный жесткий диск (SATA) и для его подключения на старую плату, выйдет дешевле и его можно будет в последствии переставить на новый компьютер.
Единственный недостаток, что на диск, подключенный через такой контроллер, не всегда может получиться установить операционную систему (ОС), так как драйвера на контроллер устанавливаются уже после установки системы. Но такой диск можно использовать как хранилище файлов.

SATA – первая версия высокоскоростного последовательного интерфейса, использует тонкий контактный разъем и соответствующий шлейф для подключения. Скорость передачи данных до 1,5 Гб/с. Эта версия интерфейса использовалась на первых HDD 2,5 и 3,5"" и такие диски уже не выпускается, но совместима с более новыми версиями (SATA 2 и SATA 3) и может подключаться на материнскую плату с разъемом любой из этих версий.

SATA 2 – вторая версия высокоскоростного последовательного интерфейса, использует такой же разъем и шлейф как и SATA первой версии. Скорость передачи данных до 3 Гб/с. Эта версия интерфейса еще используется на HDD 2,5 и 3,5"" и старых моделях SSD 2,5"". Она совместима и с более старой (SATA) и более новой (SATA 3) версиями интерфейса и может подключаться на материнскую плату с разъемом любой из этих версий.
SATA 3 – третья версия высокоскоростного последовательного интерфейса. Скорость передачи данных до 6 Гб/с. Эта версия интерфейса используется на современных HDD 2,5 и 3,5"" и SSD 2,5"". Она совместима с более старыми (SATA и SATA2) версиями интерфейса и может подключаться на материнскую плату с разъемом любой из этих версий.
Обратите внимание, что для SATA 3 не подходят шлейфы от старых версий интерфейса (SATA и SATA 2) , так как они имеют недостаточно высокие частотные характеристики. Шлейфы типа SATA 3 более толстые и обычно имеют черный цвет. Они идут в комплекте с материнскими платами, имеющими разъемы SATA 3, но их можно приобрести и отдельно.

Следует заметить, что скорость интерфейса в любом случае значительно превосходит возможности любого современного жесткого диска и для диска с интерфейсом SATA 3 может вполне хватать разъема SATA первой версии на материнской плате. Однако, на практике бывает иначе, поэтому все же рекомендуется, что бы версия SATA интерфейса материнской платы была не ниже версии SATA интерфейса жесткого диска. Особенно это касается быстрых SSD дисков, имеющих SATA 3 интерфейс, которые желательно подключать к таким же SATA 3 разъемам на материнской плате, иначе диск может работать не на полную скорость (до 30% медленнее).
Первые SSD диски имели интерфейс SATA2 и их еще можно встретить в продаже, но они, как правило, не отличаются высокой скоростью.
Разъемы питания
Кроме различий типами интерфейса (IDE и SATA) старые и новые диски отличаются еще и разъемами для подключения питания.
Диски с IDE интерфейсом имели 4-х контактный разъем питания типа Molex.

Переходные модели дисков с SATA интерфейсом, с целью совместимости со старыми блоками питания, имели два разъема питания: старый 4-х контактный Molex и новый 15-ти контактный разъем питания стандарта SATA.

При этом они обычно имели предупредительную пометку о том, что нельзя одновременно подключать питание к обоим разъемам, но некоторые пользователи умудрялись это сделать.
Все современные диски с SATA интерфейсом имеют 15-ти контактный разъем питания стандарта SATA, но могут в случае отсутствия такого разъема у блока питания старого ПК подключаться через специальный переходник с 4-х контактного разъема Molex.

Кстати провод для передачи данных принято называть – интерфейсным шлейфом, а для подключения электропитания – кабелем питания.
Емкость
Современные HDD для ПК (3,5"") имеют емкость (объем) от 500 до 3000 Гигабайт (3 Терабайт).
Диски HDD для ноутбуков (2,5"") имеют емкость от 320 до 1000 Гб (1 Тб).
Быстрые твердотельные накопители (2,5"") имеют емкость 60-240 Гб.
Для современного домашнего ПК стандартом на сегодня является HDD объемом 1 Тб, что позволит разместить порядка 700 фильмов или 5000 песен в обычном качестве или 290000 фото в высоком качестве или 100 современных игр (обычно в различном сочетании).
Для простого офисного ПК будет достаточно минимального объема в 320 Гб.
Для ноутбука, если он не используется для хранения мультимедийных или архивных данных оптимальный объем диска 500 Гб, но можно и 320. Если он используется как основной домашний ПК, то лучше приглядеться к диску объемом 750-1000 Гб.
Для профессионального использования или серьезного хобби вам может понадобиться жесткий диск объемом 2-3 Тб, а может и несколько таких дисков. Учтите только, что если BIOS вашей материнской платы не поддерживает UEFI, то при установке ОС на диск 3 Гб система не увидит весь его объемом, неиспользованными останутся порядка 700 Гб.
Диски SSD не используются для хранения информации, так как имеют маленькие объемы и высокую стоимость. Их используют только для установки системы и некоторых программ для повышения быстродействия ПК. SSD диска объемом 60 Гб впритык хватит для установки Windows 7 или 8, но желательно все же приобретать SSD объемом порядка 120 Гб, так как во-первых Windows присуще «разрастаться», во-вторых возможны вы захотите установить на этот диск какую-то мощную программу или игрушку и в-третьих – такой объем не перспективен. SSD объемом 240 Гб это классно, но пока еще дорого и в принципе не нужно.
При выборе диска учтите, что он не является надежным хранилищем данных и их рекомендуется дублировать на внешнем диске, иначе вы рискуете потерять всё. Если вы планируете последовать этому совету, то учтите, что вам нужно будет приобрести близкий по объему внешний диск. Например, для создания копий файлов с 2-х домашних ПК (или ПК и ноутбука) с дисками 500 и 1000 Гб вам потребуется внешний диск емкостью 1500 Гб. Если вы купите для своего ПК диск объемом 3 Тб, то сколько вам еще нужно будет потратить на аналогичный внешний диск?! Лучше купите 2 диска по 1 Тб.
Частота вращения шпинделя
Основная масса современных HDD 2,5 и 3,5"" имеют скорость вращения шпинделя 5400 или 7200 Об/мин. В общем чем выше скорость оборотов шпинделя, тем выше скорость работы диска.
Большая часть HDD 2,5"" имеет скорость шпинделя 5400 Об/мин, в принципе это нормально, так как и шум и нагрев и потребление такого диска в ноутбуке будет меньше.
Большая часть HDD 3,5"" имеет скорость шпинделя 7200 Об/мин, но попадаются модели со скоростью 5400 Об/мин. Я бы не рекомендовал брать последние, так как такое решение представляется сомнительным для нормального качественного диска для ПК и работают они немного медленнее.
Существуют так же быстрые HDD 3,5"" со скоростью вращения шпинделя 10000-15000 Об/мин (например, серия WD Raptor), но они стоят довольно дорого (от 200$ за 1 Тб), а быстрее всего на 30%. Кроме того они еще и довольно шумные. Лучше за эти деньги купить SSD на 128 Гб и HDD на 1 Тб.
У SSD нет никакого шпинделя, так как он состоит из микросхем памяти, поэтому и речи о скорости его вращения быть не может.
Размер буфера
Размером буфера называется объем кэша, выполненный в виде микросхемы памяти на электронной плате контроллера жесткого диска и предназначенный для ускорения его работы. Чем кэш-памяти больше, тем скорость работы диска выше.
Старые жесткие диски имели объем буфера 8-16 Мб.
Современные HDD имеют 32-64 Мб кэш-памяти.
В принципе разница в скорости работы одинаковых жестких дисков с 32 и 64 Мб кэш-памяти незначительна (менее 5%). Но уже нет смысла приобретать жесткий диск с размером буфера менее 32 Мб.
Самые современные и дорогие жесткие диски имеют 128 Мб кэша, но они еще не особо распространены.
Линейная скорость чтения
Линейная скорость чтения означает скорость непрерывного считывания данных с поверхности пластин (HDD) или микросхем памяти (SSD) и является главной характеристикой, отражающей реальное быстродействие диска. Она измеряется в мегабайтах в секунду (Мб/с).
Старые HDD диски с интерфейсом IDE имели среднюю линейную скорость чтения от 40 до 70 Мб/с.
Современные HDD диски с интерфейсом SATA имеют среднюю линейную скорость чтения от 100 до 140 Мб/с.
SSD диски имеют среднюю линейную скорость чтения от 160 до 560 Мб/с.
Скорость линейного чтения HDD дисков зависит от плотности записи данных на магнитную поверхность пластин и качества механики диска. В основном все HDD диски одного поколения имеют близкую плотность записи, поэтому более высокая скорость говорит прежде всего о качестве механики. При этом HDD диск с более качественной механикой стоит не на много дороже. Здесь главное уметь правильно выбрать модель диска, что осложняется тем, что продавцы редко указывают их скоростные параметры. Эту информацию приходиться искать самостоятельно.
Скорость линейного чтения SSD дисков зависит от скорости микросхем памяти. Но, в отличии от HDD, SSD диски с более быстрой памятью стоят значительно дороже. Выбрать модель SSD диска значительно проще, так как продавцы всегда указывают их скоростные характеристики.
Для современных HDD дисков хорошим показателем является средняя скорость линейного чтения 120 Мб/с, для SSD дисков – 450 Мб/с.
Так же существует такой параметр как линейная скорость записи, который соответственно отражает скорость записи на диск и так же измеряется в Мб/с. Для HDD дисков скорость записи обычно меньше скорости чтения и не принимается во внимание при выборе диска. А вот для SSD дисков скорость записи может быть такой же как скорость чтения или меньше и на это нужно обращать внимание. Желательно, что бы SSD диск имел одинаковую скорость записи и чтения, например 450/450 Мб/с.
Время доступа
Время доступа означает скорость с которой диск находит требуемый файл после обращения к нему операционной системы или какой-либо программы. Это время измеряется в миллисекундах (мс). Этот параметр оказывает большое влияние на быстродействие диска при работе с маленькими файлами и не большое – при работе с большими.
HDD диски имеют время доступа от 12 до 18 мс. Хорошим показателем является время доступа 13-14 мс, что косвенно говорит о качестве (точности) механики диска.
SSD диски имеют время доступа порядка 0,1-0,2 мс, что в 100 раз быстрее, чем у HDD дисков! Поэтому на этот параметр можно не обращать внимание при выборе SSD диска и он обычно не указывается продавцами в прайсах.
Производители
Основными производителями HDD дисков являются:
Fujitsu – японская компания, ранее славящаяся высоким качеством своей продукции, в настоящее время представлена небольшим количеством моделей и не пользуется большой популярностью, но ведет весьма демократичную ценовую политику.
Hitachi – японская компания, как ранее, так и сейчас отличается стабильным качеством жестких дисков, так как внедряет только проверенные надежные технологии, поэтому модельный ряд этой фирмы обновляется несколько медленнее, чем у конкурентов. Приобретая жесткий диск Hitachi вы не прогадаете, получив хорошее качество за приемлемую цену.
Samsung – эта корейская компания пришла на рынок жестких дисков позже, чем остальные и их качество на тот момент оставляло желать лучшего. Диски Samsung изготавливались в дешевых корпусах, грелись и быстро выходили из строя. На сегодняшний день компания Samsung, по моему мнению, обогнала всех своих конкурентов и производит самые быстрые и качественные HDD диски. Цена на них может быть немного выше, чем у конкурентов, но оно того стоит.
Seagate – американская компания, пионер в области технологий, применяемых в жестких дисках. Некогда славилась передовыми решениями и качеством своих дисков. Сейчас качество жестких дисков этой компании, к сожалению, оставляет желать лучшего. Я не рекомендую их к приобретению.
Toshiba – японская компания, о которой можно сказать все тоже, что и о Fujitsu – она так же славилась раньше высоким качеством, а сейчас представлена небольшим количеством моделей на нашем рынке. В связи с этим возможны проблемы в сервисном обслуживании таких производителей.
Western Digital (WD) – американская компания, специализирующаяся именно на производстве жестких дисков. Ее диски всегда считались более надежными. Например, в них использовались более качественные, чем у конкурентов подшипники, но из-за этого они всегда были более шумными. Как и у Hitachi диски компании WD всегда имели более менее стабильное качество изготовления. Но, в последнее время, диски этой компании не выделяются выдающимися характеристиками, как например Samsung. Я бы позиционировал их между стабильными по качеству Hitachi и скатившимися в ширпотреб Seagate.
В общем, я бы советовал выбирать между Samsung и Hitachi, как наиболее качественными, быстрыми и стабильными.
Производители SSD
C выбором производителя SSD дисков дело обстоит несколько иначе. Поскольку они состоят из микросхем памяти, то и производят их компании, производящие оперативную память.
В качестве зарекомендовавших себя производителей, я бы порекомендовал следующих: Corsair , Crucial , Intel , Kingston , OCZ , Samsung , SanDisk , Toshiba , Transcend .
Лучше не приобретать SSD известных китайских брендов, таких как: A-Data, Apacer, Silicon Power.
Цена
Что касается HDD дисков, то цена на них больше зависит от их объема. Зависимость же от бренда, модели и даже качества не столь значительна (5-10%), так как покупатели редко обращают внимание на такие моменты. Соответственно и экономить на жестком диске не особо целесообразно. Просто выбирайте нужный объем, хорошего производителя и сверяйте технические характеристики, такие как скорость линейного чтения и время доступа. Я не буду приводить цены на HDD диски, так как ценообразование в этом сегменте не является адекватным и больше зависит от маркетинговых уловок. Цены на них могут колебаться в от года в год в 2-3 раза, как в сторону удешевления, так и в сторону подорожания. Подобную ситуацию я описывал в статье об оперативной памяти. Например, после наводнения в Тайване в 2011 году цены на жесткие диски взлетели в среднем в 2,5 раза, а там очередная волна финансового кризиса и т.д., из-за чего цены на них до сих пор не вернулись на адекватный техническому прогрессу уровень.
Чисто теоретически параметры HDD диска можно узнать по номеру модели на сайте производителя, но на практике у меня это редко получалось, так как найти и разобраться в этих параметрах на сайте производителя довольно сложно. Но есть гораздо более простой способ.
Существует довольно популярная программа для тестирования скорости (и некоторых других параметров) работы жесткого диска – HDTune. На сайте производителя имеется платная (с ограниченным пробным периодом) и бесплатная версия этой программы.
http://www.hdtune.com/
Но для выбора диска она нам не понадобиться. Нас интересуют только результаты тестов в этой программе, сделанных другими пользователями.
HDTune позволяет определить два основных параметра – линейную скорость чтения и время случайного доступа.

Кроме того по самому характеру графика можно определить качество механики диска.
Вот пример диска с обычной механикой

А вот с очень качественной и точной

Заметили разницу? Если диск имеет хорошую механику, то кроме его скоростных параметров, таких как скорость линейного чтения и время доступа график линейной скорости будет иметь красивую, циклически повторяющуюся форму, а точки замера времени случайного доступа будут располагаться достаточно тучно.
Для того, что бы найти результаты тестов интересующего вас диска введите номер его модели в поиске картинок в Google. Сейчас почти все продавцы указывают в прайсе номер модели, раньше с этим возникали проблемы и нужно было идти в магазин или на склад, что бы посмотреть на диск в живую, или доставать продавцов по телефону, что им почему-то очень не нравилось)

Найдите хотя бы 2-3 похожих картинки, что бы убедиться в объективности проведенных тестов. Обратите внимание на то, что бы на картинке была указана именно нужная модель.
![]()
Оптический привод
Определяем интерфейс: IDE – для старых ПК без SATA-разъемов или SATA – для всех новых ПК. Если вы не найдете IDE привода для своего старого ПК, то вам нужно будет приобрести SATA привод и PCI-SATA контроллер.

Определяете какой привод вам нужен: DVD-RW (еще называют DVD Super Multi) или Blu-Ray (более дорогой привод для дисков одноименного формата). Если вы не имеете Blu-Ray дисков и не знаете зачем вам это нужно, то такой привод вам не нужен).
Выбираем популярных производителей: ASUS, LG, Samsung и выбираем самую дешевую из имеющихся моделей, они практически ничем отличаться не будут. Если вы любите перестраховываться, то можете выбрать самую дорогую модель, разница в цене будет мизерной (не более 5$).
Можно так же приобрести привод таких производителей как: BENQ, HP, Lite-On, Pioneer, которые могут обладать специальными режимами записи и фирменным программным обеспечением, если вы знаете зачем это нужно. Обычным пользователям это не понадобиться, а вот проблем при гарантийном обслуживании может добавить.
На что стоит обратить внимание, так это на цвет. Он бывает: черный, серебристый и белый (уже встречается редко). Это важно если вы хотите, что бы привод гармонично вписывался в дизайн корпуса вашего ПК. Если корпус вашего ПК черный или серебристый, то больше подойдет черный цвет. Кроме того, черная панель привода выполнена из черного пластика, в то время как серебристая всегда является окрашенной и в процессе эксплуатации краска может стираться.
DVD-привод стоит – 20-30$. Оптимальная цена 25$.
Самый дешевый Blu-Ray привод стоит 65$. Оптимальная цена 75-85$.
Вот и всё друзья. Очень надеемся что мы помогли вам выбрать жесткий диск для вашего компьютера!
Жесткий диск (HDD) - является одной из важнейших комплектущих деталей компьютера! И именно жесткий диск, чаще всего выходит из строя. В результате - потеря иногда, важнейшей информации. Поэтому, к выбору HDD нужно отнестись с максимальной серьезностью! В данной статье, мы разберем - какие бывают жесткие диски, как выбрать жесткий диск (HDD) для Вашего компьютера, как избежать проблем с потерей информации и с помощью каких программ можно ее восстановить.

Размер жесткого диска.
Размер жесткого диска (его ширина, подходящая под стандартные крепления в стационарных компьютерах и ноутбуках ) исчисляется в дюймах.
Обычно для домашних (стационарных) системных блоков используются жесткие диски 3,5 дюйма (3,5" ).

Для ноутбуков - 2,5 дюймовые, соответственно - 2,5" .

Тип Разъема.
Интерфейс разьема HDD бывает двух типов - IDE и SATA .
IDE - все еще попадается в старых компьютерах и различается количеством прожилок на шлейфе (40 и 80 жил, они взаимозаменяемы, отличаются скоростью пропускной способности ).
IDE - разьем


SATA - более новый, современный интерфейс. Разумеется, более высокая пропускная способность в сравнении с IDE .
SATA бывает трех видов. SATA(до 1,5 Гбит\сек ), SATA2 (до 3 Гбит\сек ) и SATA3 (до 6 Гбит\сек ) . Различаются скоростью передачи данных.
SATA , SATA 2 , SATA 3 - взаимозаменяемы. Но, прежде чем купить более дорогой жесткий диск с SATA 3 , убедитесь что Ваша материнская плата имеет поддержку SATA 3, иначе Вы получите нецелесообразный расход средств, т. к. SATA3 HDD подключенный к интерфейсу SATA на старой материнской плате, будет работать на ограниченной скорости до 1,5 Гбит\сек , не используя всех своих возможностей.
SATA - разьем

Обьем Жесткого диска.
Довольно часто пользователи компьютера путают понятия - память и обьем .:) Запомните, пожалуйста, у жесткого диска есть только кеш-память (о ней поговорим ниже...).
Обьем-же, это - вместимость! А именно - количество цифровой информации, которое способен вместить тот или иной HDD. Сейчас обьем жесткого диска исчисляется в Гигабайтах (GB) и Терабайтах (TB) .
Для справки: 1 TB = 1024 GB
1 GB = 1024 MB
Скорость вращения дисков.
Довольно частый показатель скорости работы HDD - скорость вращения дисков (об\в мин.). Разумеется, чем выше скорость вращения - тем сильнее будет шуметь жесткий диск и возрастет его энергопотребление (это влияет на срок службы). Если Вы собираетесь приобрести HDD, просто для хранения информации (дополнительный диск), в этом случае - не стоит гнаться за скоростью. Советую выбирать более скоростной жесткий диск - в случае установки на него Операционной Системы. На данный момент, 7200 об\в мин - самый оптимальный вариант.

Размер Кеш-памяти.
Кеш-память (буферная) - это промежуточная память. Она предназначена для увеличения скорости работы жесткого диска во время обращения к его данным. В "кэше" хранятся отклики на наиболее частые запросы системы и приложений. И разумеется, пропадает необходимость, считывать постоянно информацию с самого диска. это увеличивает коффициэнт полезного действия HDD и системы в целом. Размер "кэша" в современных жестких дисках обычно варьируется от 8 до 64 Мб.
Фирма-производитель.
На данный момент, основными производителями жестких дисков являются - Western Digital
,
Hitachi
,
Samsung
,
Seagate Technology
, Toshiba. Можно до ус.ачки:)
спорить, какая фирма лучше... Но обратимся к фактам
. Наберем в интеллектуальном поисковике Nigma.ru
"проблема с жестким диском....."
(вместо точек - пишем фирму
):
проблема с жестким диском Hitachi - запросов 5 400 000.
проблема с жестким диском Seagate - запросов 5 500 000.
проблема с жестким диском Western Digital - запросов 7 400 000 .
проблема с жестким диском
Samsung -
запросов 17 000 000.
Как видите, первое место по надежности у Hitachi , второе у Seagate. Хотя я-бы, исходя из собственного опыта, поставил на второе место Western Digital (WD).
WD
бывают с наклейками разных цветов - Black
(черный), Blue
(синий), Green
(зеленый). Самым надежным считается Black
, на втором месте Blue
и на последнем Green
.
Итак, при выборе жесткого диска:
1. Важно! Вам нужно выяснить -какой разьем у Вашего старого жесткого диска. Если IDE , то советую посмотреть разьемы на материнской плате. При наличии SATA -подключения , лучше купить SATA-жесткий диск. При отсутствии SATA, покупаете IDE .

![]()
2. Важно! Выяснить, потянет ли Ваш старый блок питания - новый (возможно, более обьемный и скоростной ) жесткий диск.
Как это сделать, Вы можете узнать, посмотрев видеоурок
3. Определиться с Обьемом (кол-во GB), Скоростью (об\в мин.) и "Кешем" (8-64MB) жесткого диска.
4. Выбрать фирму-производитель.
Как избежать проблем с потерей информации.
1. Храните резервную копию данных на сьемном носителе.
2. Время от времени контролируйте состояние жесткого диска с помощью программ SpeedFan и HDD-Scan .
3. Купите бесперебойник. Правильно подбирайте блок питания! Как правильно выбрать Блок Питания!

Как восстановить информацию.
От срока службы, от ударов и встрясок (перевозка в машине), а может от скачков напряжения и слабого блока питания - Ваш жесткий диск работает с перебоями, Операционная Система все чаще выдает Blue Screen
Программа для определения BSOD-ошибок Windows! Видео.
Рекомендую!

Ассортимент жестких дисков настолько огромен, что разобраться, какой винчестер выбрать для той или иной задачи, бывает очень непросто. Поэтому я попробовал написать своего рода краткий путеводитель по миру жестких дисков, в котором расскажу о направлениях развития индустрии “винтов” и дам примеры использования тех или иных моделей.
Я не будут особенно глубоко вдаваться в историю и повествовать обо всем, что было изобретено и реализовано за более чем полувековую историю, а расскажу преимущественно о том, с чем может столкнуться современный пользователь, придя в магазин или заглянув в системный блок.
Со времени создания первого HDD (Hard Disk Drive) многое изменилось. Напомню, что за столь долгий срок неизменным остался лишь принцип работы – вращающиеся намагниченные пластины и считывающие с них информацию головки – именно это объединяет все модели.

Количество производителей винчестеров постоянно сокращается – постоянные поглощения и слияния привели к тому, что производителей осталось всего трое – Western Digital, Seagate и Toshiba, причем на первые два приходится более 90% доли рынка. С другой стороны, количество моделей, отличающихся размерами и техническими характеристиками, постоянно растет.
![]()
Seagate, Western Digital, Toshiba - все, кто сумел выжить в тяжелой конкурентной борьбе
А все потому, что область применения становится все шире, а требования все жестче. Появляются модификации особого назначения для эксплуатации в разных устройствах помимо компьютера.
Форм-фактор 3,5 и 2,5 дюйма.
Все многообразие винчестеров можно условно разбить на две большие категории, определяемые размерами (шириной) устройства в дюймах. Другими словами, существуют так называемые “большие” жесткие диски – 3,5 дюйма, и маленькие – 2,5 дюйма. Чем больше накопитель, тем больше размер каждой пластины в нем, и тем больше информации помещается на устройстве.
Максимальный объем «больших» хардов достиг 10 Тбайт, в то время как у большинства «мелких» емкость ограничилась одним терабайтом (в продаже можно найти модели и на 2 Тбайт – он они слишком дороги).

Сравнение двух- и трехдюймовых HDD.
Разница в размерах и весе видна невооруженным глазом.
Также отличаются тепловыделение, уровень шума и энергопотребление
Первая группа (3,5 дюйма) используется в обычных стационарных компьютерах. В любом десктопе стоит именно такое устройство, на котором и хранятся как операционная система, так и файлы пользователя – изображения, видео, музыка и документы.
«Малышей» же устанавливают преимущественно в ноутбуки. Благодаря своим размерам, они не занимают много места, не сильно утяжеляют портативный ПК, а, кроме того, потребляют мало энергии, продлевая время работы от аккумулятора.
Однако “мелким винчестерам” находится и дополнительное применение – они часто используются в домашних медиаплеерах, позволяя записать огромное количество видео- и аудиоматериалов, во внешних жестких дисках, подключаемых напрямую к компьютеру (DAS), а также в сетевых файловых хранилищах (NAS).

NAS - типичный пример использования винчестера.
Данное файловое хранилище подключется по сети и несет в себе 4 жестких диска
Здесь мы подходим ко второму немаловажному отличию между этими группами – энергоэффективности. Если крохотные двухдюймовые устройства при нагрузке потребляют в пределах 2-2,5 Ватт (а на холостом ходу вообще меньше Ватта), то старшие собраться более прожорливы и могут кушать около 7-10 Ватт.
Это качество позволяет мелким собратьям обходится без внешнего источника питания, они запитываются прямо от USB-порта компьютера или даже смарфона (а также планшета). Напомню, что порт USB 2.0 при напряжении 5 Вольт выдает ток в 0,5 Ампера, то есть мощность, выдаваемая портом, составляет 2,5 Ватта (или 4,5 Ватта для USB 3.0).

Пример внешнего жесткого диска.
Для подключения используется порт USB.
Внутри находится 2,5-дюймовый винчестер
Именно по этой причине «малыши» очень часто используются во внешних винчестерах – мощности USB порта достаточно, чтобы прокормить устройство. То есть, такой накопитель самодостаточное устройство – ему требуется только короткий шнур для связи в компьютером.
А вот при использовании трехюймовых накопителей внешнее питание обязательно. Поэтому они мало подходят для удобной транспортировки – мало того, что в карман не положишь, так еще надо будет внешний блок питания носить с собой, а ведь он, порой, занимает места больше чем само устройство. Этим и объясняется популярность применения ноутбучных винчестеров в качестве портативных накопителей.

Внешний HDD 3,5 дюйма.
Блок питания по размерам сопоставим с самим устройством.
Ни о какой компактности и речи быть не может
Мультимедиа плееры используют оба класса. Но при этом компактные модели содержат 2,5-дюймовые винчестеры – это не только значительно уменьшает габариты, но и снижает энергопотребление, шум и вибрацию, что немаловажно при просмотре кино или прослушивании музыки. Если нужен бесшумный медиаплеер или хранилище – то такие винчестеры самый подходящий выбор.

Медиалеер - позволяет смотреть видео и слушать музыку.
Подключается к телевизору и имеет пульт.
Но внутри тот же винчестер 3,5 дюйма
Третье важное качество – вес. “Взрослые” модели весят довольно много, поэтому их применение исключено в портативных устройствах, жестких дисках, камерах, ноутбуках и т. д., в то время как “малыши” не оттягивают карман и не слишком утяжеляют технику.
Лилипуты 1,8 дюймов.
Также существуют и крохотные модели форм-фактора 1,8 дюйма. Их емкость еще меньше, но цена достаточно высока. Поэтому применялись они только там, где требуется исключительная компактность. Например, в портативных mp4 плеерах. Правда в связи с бурным развитием flash-памяти они все менее и менее востребованы. А в настоящий момент почти вытеснены флэшем.

Крохотный винчестер 1,8 дюйма (второй сверху).
Не выдержал конкуренции и вытестнен флэшем.
Снизу HDD 3,5 дюйма, на нем - HDD 2,5 дюйма
Интерфейсы SATA и IDE
Простым языком, интерфейс – это разъемы с помощью которых происходит подключение к материнской плате компьютера или к другому устройству.
Интерфейс IDE
Довольно древнее средство подключения жестких дисков. В продаже уже не найти таких HDD – они давно сняты с производства, однако на некоторых не самых новых моделях компьютеров все еще можно встретить такие винчестеры.
Отличаются тем, что через один кабель (шлейф) подключается два устройства. Причем на самих HDD перемычками (джамперами) требовалось выставлять какое устройство будет первичным, а какое вспомогательным. Старожилы отлично помнят, сколько нервов потрачено на правильную установку джамперов.

Шлейф для подключения двух IDE винчестеров к материнской плате
Максимальная пропускная способность – 133 Мбайт/с – современные модели уже давно превысили эту отметку. Как подключить такое устройство к современным платам, не обладающим соответствующим разъемом, можно прочитать в статье Как подключить старый IDE жесткий диск к новому компьютеру
Интерфейс SATA
Современный интерфейс подключения. Каждый винчестер соединяется отдельным кабелем, что избавляет от возни с настройкой (как в IDE). Кроме того, пропускная способность интерфейса значительно выше. Существуют несколько версий SATA, отличающихся только скоростью .

Подробная информация о том, как выглядят разъемы есть в статье “Как подключить жесткий диск к компьютеру ”.
Причем, если у IDE винчестеров 2-х и 3-х дюймовые экземпляры имели разные, не совместимые друг с другом разъемы, то у SATA оба класса устройств используют идентичные штекеры.
Толщина жесткого диска
В то время как у 3,5-дюймовых жестких дисков толщина важной роли не играет, у младших собратьев она имеет важное значение. Номинально ее значение у ноутбучных винчестеров составляет 9,5 мм.
Толщина HDD определяется количеством магнитных пластин. Чем больше пластин, тем больше емкость винчестера, но тем толще получится конечное устройство.
Портативные диски обычно несут от одной до трех пластин (“Большие диски” – трех до пяти пластин). Поэтому их толщина может варьироваться от 7 мм (с одной пластиной) до 12,5 мм (с тремя пластинами).
Стандартный и самый распространенный вариант – 9,5 мм при двух пластинах. Именно они используются в большинстве ноутбуков. При покупке более толстой (и более емкой) модели можно столкнуться с невозможностью установки в лэптоп – винчестер просто не поместится в соответствующем отсеке.

Сравнение моделей с толщиной 12,5 и 9,5 мм.
У первого на одну пластину больше.
В остальном модели не отличаются
Поэтому при покупке устройства для замены в ноутбуке обязательно нужно смотреть на толщину. Более того, в ультрабуках, отличающихся компактностью, устанавливаются диски толщиной всего 7 мм.
Но индустрия не стоит на месте, и производители уже представили винчестеры толщиной всего 5 мм (с одной пластиной). Но они только появляются на рынке и достаточно дороги.

С другой стороны, в портативных внешних винчестерах нет смысла гоняться за толщиной, поэтому в них иногда ставят харды 12,5 мм. При этом емкость может доходить до полутора и даже до двух терабайт.
Скорость вращения винчестеров.
Еще один важный момент, на который нужно обратить внимание при покупке винчестера – скорость вращения шпинделя (и пластин). У «медленных» моделей она находится в диапазоне 5200-5900 об/мин (стандартно – 5400 об/мин).
Такие модели не сильно греются, не шумят, почти не обладают вибрацией, однако и производительность их относительно невысока. Основное назначение – компьютеры и устройства со слабым или отсутствующим охлаждением, а также системы, главным требованием к которым является тишина – например медиацентры и плееры.
Более скоростная группа с частотой 7200 об/мин обладает более высокой производительностью, однако греется и шумит значительно выше. Но главной проблемой при домашнем использовании таких моделей является вибрация, о которой чуть ниже. Ранее на такие винчестеры устанавливалась операционная система – высокая скорость вращения обеспечивала низкое время доступа к информации, что положительно сказывалось отзывчивости системы.
Следующая группа винчестеров – 10 000 об/мин и более – экстремальная линейка жестких дисков, обладающая крайне высокой производительностью. Тепловыделение настолько высокое, что такие диски требуют отдельного радиатора.

Но с появлением SSD необходимость в винчестерах с высокой частотой вращения в домашнем секторе практически отпала. Система ставится на твердотельник, а данные хранятся на традиционном диске. Использование быстрых дисков оправдано лишь в корпоративном сегменте, где требования к шуму и вибрации невысоки, там на них по прежнему большой спрос.
Надо заметить, что модели последней группы особенно быстро вытесняются SSD. Скорость трердотельников несоизмеримо выше, даже по сравнению с самыми быстрыми образцами винчестеров - про это можно прочитать в статье Сравнение скоростей SSD и HDD . При этом они полностью бесшумны, потребляют меньше электричества и почти не греются, а цена на них зачастую даже ниже «быстрых HDD».

Результаты теста для SSD Vertex 3 и HDD Seagate 3 Тбайт.
Производительность SSD значительно выше
Благодаря развитию технологий и росту плотности записи на пластинах скорость чтения «тихоходных моделей» перевалила за 150-160 Мбайт/с, что выше чем у самых резвых экземпляров 1- или 2-летней давности. Так что медленным их можно называть только условно.
Емкость HDD
Особенность существующего положения на рынке заключатся в том, что ввиду технологических сложностей скорость роста емкости накопителей постоянно замедляется, поэтому не стоит в скором времени ждать огромного прироста, как это было ранее.
На данный момент максимум у 3,5-дюймовых винчестеров – 10 Тбайт, но самыми оптимальными по цене за гигабайт являются пятитерабайтные модели.
У ноутбучных винчестеров все намного проще. Если отбросить экзотические модели, то оптимальный объем – 1 Тбайт, и он же является максимальным в стандартном корпусе 9,5 мм. Для большинства целей – такого диска хватит с лихвой.
Уровень шума и вибрация
Часто одним из главных требований к эксплуатации дома является комфорт. Как бы странно это ни звучало, но на первое место по важности выходит низкий уровень шума, издаваемого накопителями.
Модели с низкой частотой вращения шпинделя обычно работают намного тише своих быстрых собратьев, которые издают постоянный низкочастотный свист. Кроме того, вибрация передается на корпус компьютера (или другого устройства), поэтому при работе двух и более устройств с высокой частотой в одном корпусе вибрация многократно усиливается.
Вам наверняка приходилось слышать раздражающий низкочастотный гул, издаваемый корпусом. Виновником являются именно быстрые HDD, работающие в паре (и большем количестве). Наилучшим решением является использование экономичных низкооборотистых моделей.
Температура и стабильное питание
Современные накопители – очень сложные электронные устройства, их долговечность сильно зависит от условий эксплуатации. Во-первых, диски (прежде всего 3,5-дюймовые) необходимо правильно охлаждать. Забившийся пылью радиатор в ноутбуке или неправильная организация движения потоков воздуха в десктопе могут привести к работе при повышенных температурах, что значительно сокращает срок жизни HDD.

Дополнительное охлаждение от Zalman.
Позволяет снизить температуру на 5-7 градусов.
Очень эффективное cредство в корпусах с плохой вентиляцией
Комфортная температура для накопителя – ниже 40 градусов. Диапазон 40-45 еще терпим, хоть и нежелателен. Крайне не рекомендуется использовать диск при более высоких температурах.
Посмотреть температуру можно штатными утилитами или сторонними программами, например, HD Tune или CrystalDiskInfo (обе бесплатные).

Второй немаловажный момент – стабильное питание – более актуален для стационарных компьютеров. Старый блок питания с подсохшими элементами, не сглаживающий скачки напряжения, может являться причиной выхода из строя винчестера.
Мне много раз приходилось слышать от покупателей много нелестных отзывов о производителях HDD, например, когда “умирают” два купленных подряд диска, но причина в конечном итоге оказывалась в некачественном или старом блоке питания, после замены которого все приходило в норму.
Гибриды
Рассказ был бы неполным без упоминания о гибридах. Это такой тип HDD в котором традиционный диск дополняется накопителем на flash-памяти небольшой емкости (за счет чего цена хоть и выше, но ненамного). Флэш-диск содержит самые частоиспользуемые файлы (или блоки) жесткого диска, повышая производительность. Емкость гибрида такая же, как и у обычных HDD, и намного больше объема SSD.
Но, по моему мнению, гибриды не особенно прижились. Если нужна экономия денег – лучше вообще обойтись без SSD, а если нужна производительность, лучше купить полноценный твердотельник.
Единственно место, где использование гибридов оправдано – в ноутбуках, они имеют только один отсек для накопителя и установить два устройства сразу не выйдет.
При использовании 3,5-дюймовых винчестеров я рекомендую использовать накопители серии Green производства Western Digital, работающие почти бесшумно, а для NAS (и медиалееров), а также при совместном применении двух и более накопителей, я рекомендую остановиться на серии Red этого же производителя.

Western Digital серии Red.
Замечательный представитель бесшумных винчестеров.
Вибрация в линейке Red сведена к минимуму, благодаря чему даже при одновременной работе четырех экземпляров вибрация и раздражающий низкочастотный гул будут незаметны.
Среди ноутбучных винчестеров довольно неплохи Hitachi серии Travelstar и WD серии Scorpio Blue. Важно лишь не забывать про толщину устройств в случае замены HDD на аналогичный большей емкости.
Устройства Seagate также неплохи, но обычно они чуть дороже (для 3,5 дюймовых моделей), и уровень шума у них чуть выше.
И не забывайте про правильную эксплуатацию любых HDD, не давайте винчестеру перегреваться, иначе жизнь его будет слишком скоротечной.
Различные типы оборудования, производимого сегодня зависят в первую очередь от типа компьютеров, для которых они предназначены.
Основными факторами, которые определяют физико-технические характеристики жесткого диска являются объем физически доступного места на компьютере, скорость необходимая для передачи данных и объем требуемого дискового пространства. Типы жестких дисков PATA, SATA, SCSI и SSD наиболее часто используются в современных компьютерах.

Это тип жесткого диска с параллельным интерфейсом. Эти типы приводов также известны как Integrated Drive Electronics (IDE) и Enhanced Integrated Drive Electronics (EIDE). Метки относятся к типу интерфейса, который используется для подключения дисковода к плате ЦП. Эти диски используют либо 40, либо 80 жильный кабель с широким 40-контактным разъемом. 40 жильные кабели используются для более старых и более медленных жестких дисков, в то время как 80-жильные кабели используются для дисков более новой и более быстрой модификации.
В настоящее время, жесткие диски PATA почти полностью замещены жесткими дисками SATA.

Это тип жесткого диска с последовательным интерфейсом. Эти диски используют совершенно другой разъем, нежели их коллеги PATA. Они также используют другой адаптер питания, отличный от IDE, хотя переходники легко доступны. Основное различие между SATA и PATA, в том, что первый тоньше и, предположительно, имеет более быстрый интерфейс передачи данных, чем второй. Тем не менее, скорость самих дисков PATA и SATA не различима, и имеет одинаковый рейтинг оборотов в минуту. Но SATA диски более эффективны и потребляют меньше энергии.

Переводится как "Малый системный интерфейс компьютера". Эти жесткие диски похожи на диски IDE. Они также вращаются на более высокой скорости по сравнению с IDE, SATA и т.п. IDE и SATA диски крутиться на 7200 об / мин, тогда как скорость SCSI от 10 000 до 15 000 оборотов в минуту. Сегодня также производятся SATA диски с скоростью вращения 10000 об / мин. Чем выше скорость вращения, тем быстрее происходит доступ к данным, но это также может привести к быстрой поломке. Жестким дискам с интерфейсом SCSI нужен контроллер, который управляет интерфейсом между дисками и материнской платой компьютера.

Эти жесткие диски, в отличие от других типов, не состоят из движущихся компонентов. Типичные жесткие диски состоят из вращающегося магнитного диска, который выполняет функцию хранения данных, а SSD-накопители используют полупроводники для этой цели. Так как в них нет никаких движущихся компонентов, эти жесткие диски работают намного быстрее и реже ломаются, чем другие диски. Однако их цена немного выше, чем у других жестких дисков.
Это были некоторые типы жестких дисков, которые обычно включаются в настольных компьютерах и ноутбуках. Надеюсь, эта статья была вам полезна.


