В прошлой статье сайта мы рассматривали утилиту, информирующую обо всех данных жёсткого диска компьютера. В этой статье познакомимся с родственной ей утилитой (у программ один и тот же разработчик) – CrystalDiskMark . Она предназначена для измерения производительности жёстких дисков.
1. О программе CrystalDiskMark
Программа для Windows CrystalDiskMark умеет проводить замеры средней скорости чтения и записи данных обычных жёстких дисков с магнитными пластинами как внешних, так и подключаемых по USB, SSD-накопителей и флешек. В отличие от многих программ-аналогов, CrystalDiskMark позволяет определять скорость чтения и записи на отдельных разделах диска.
CrystalDiskMark – программа бесплатная, мультиязычная, не имеет никакого иного функционала, кроме как тестирование производительности жёстких дисков.
Скачать CrystalDiskMark можно на сайте разрабо тчика . Программа представлена в обычной версии, требующей инсталляции, и портативном варианте. Редакции CrystalDiskMark Shizuku Edition – это версии с фоном программы в стиле японского аниме.
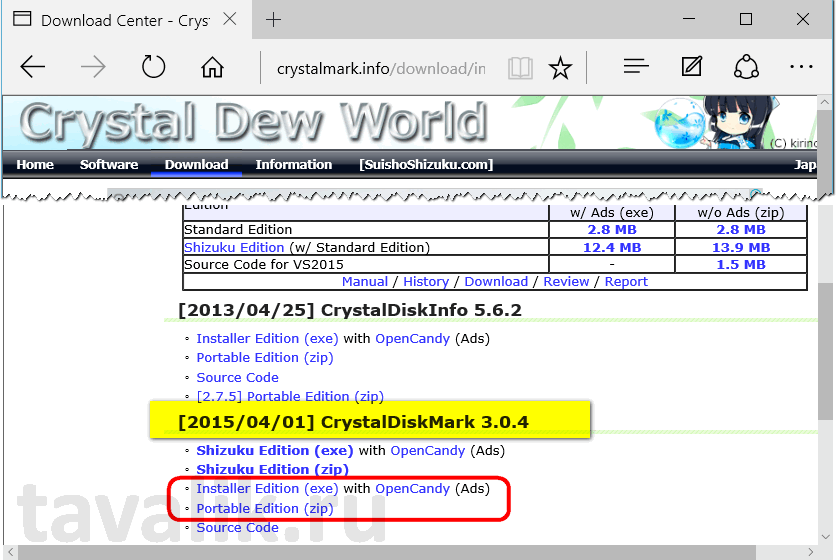
Если CrystalDiskMark выбрана в обычном варианте, требующем инсталляции, необходимо внимательно отслеживать процесс установки, чтобы попутно не установить в систему ненужный софт в довесок.
2. Тестирование жёстких дисков
После запуска программы увидим небольшое её окошко в виде таблицы значений. Крайняя ячейка строки вверху предусматривает выбор конкретного раздела диска или подключённого устройства (флешки, USB-HDD, USB-SSD).
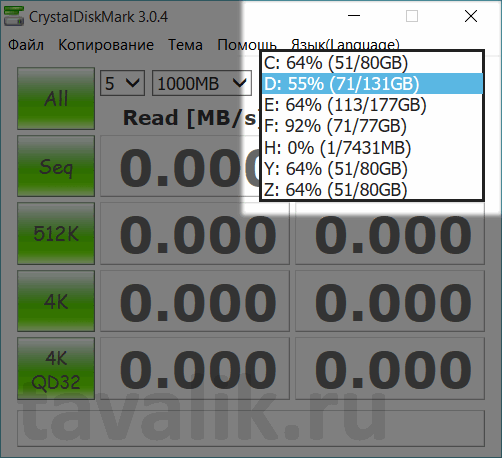
Ячейки левее – это циклы чтения и записи эталонного файла с определённым размером, который программа будет временно помещать на тестируемый раздел диска или устройство. Количество циклов 5 с размером файла в 1000 Мб, выставленные в программе по умолчанию, можно оставить для обычных жёстких дисков HDD.
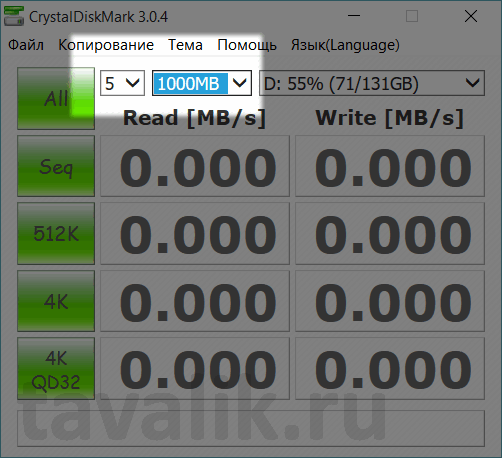
Чтобы лишний раз не подвергать износу SSD-накопитель, в случае его тестирования рекомендуется снизить количество циклов до 3-х при размере файла в 100 Мб.
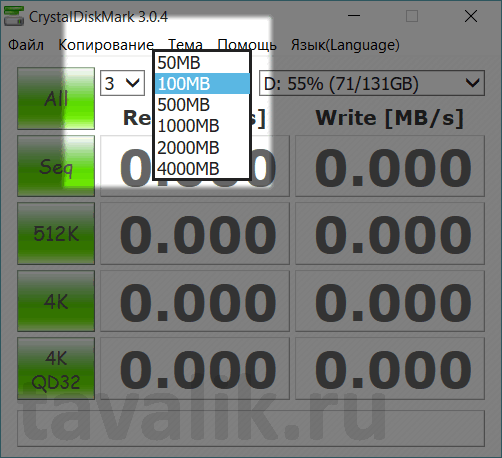
Выбираем тестируемый раздел диска или подключаемое USB-устройство и запускаем процесс измерения скорости чтения и записи данных кнопкой «All ».

«All » — как видим из названия, это запуск всех представленных ниже тестов чтения и записи данных. Их также можно запускать каждый в отдельности соответствующей кнопкой:
- «Seq » - запускается тестирование последовательного чтения и записи данных;
- «512К » - запускается тестирование случайного чтения и записи блоков, размер которых составляет 512 Кб;
- «4К » - запускается тестирование случайного чтения и записи блоков, размер которых составляет 4 Кб при глубине очереди 1;
- «4К QD32 » - запускается тестирование случайного чтения и записи блоков, размер которых составляет 4 Кб при глубине очереди 32.
Из всех этих отдельных тестирований, по большому счёту, значение имеет лишь «Seq ». Именно последовательное измерение чтения и записи данных считается показательным параметром, поскольку именно его значения производители указывают в характеристиках носителей информации. И если целью измерения производительности нового жёсткого диска или флешки стоит проверка производителя или продавца, не солгал ли тот, обещая более лучшие показатели скорости, можно запустить только тестирование «Seq ».
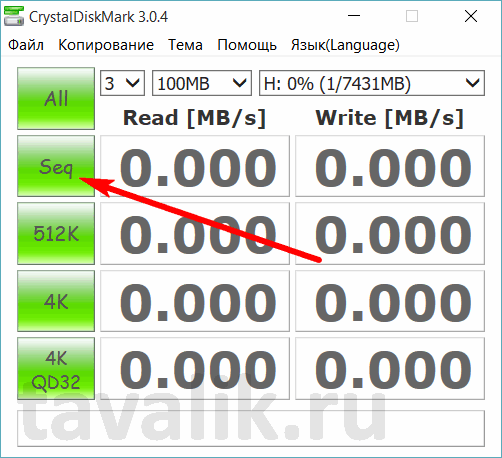
После непродолжительного тестирования в таблице CrystalDiskMark увидим среднюю скорость жёсткого диска — в ячейках столбца «Read » скорость чтения данных, а в ячейках столбца «Write », соответственно, скорость их записи.

3. Прочий функционал программы
CrystalDiskMark позволяет копировать результаты тестирования в текстовый формат. Сохранённые в текстовом файле данные тестирования в дальнейшем можно использовать для анализа и сравнения.

Программа CrystalDiskMark предусматривает возможность увеличения масштаба её окна, а также смену расцветки интерфейса.
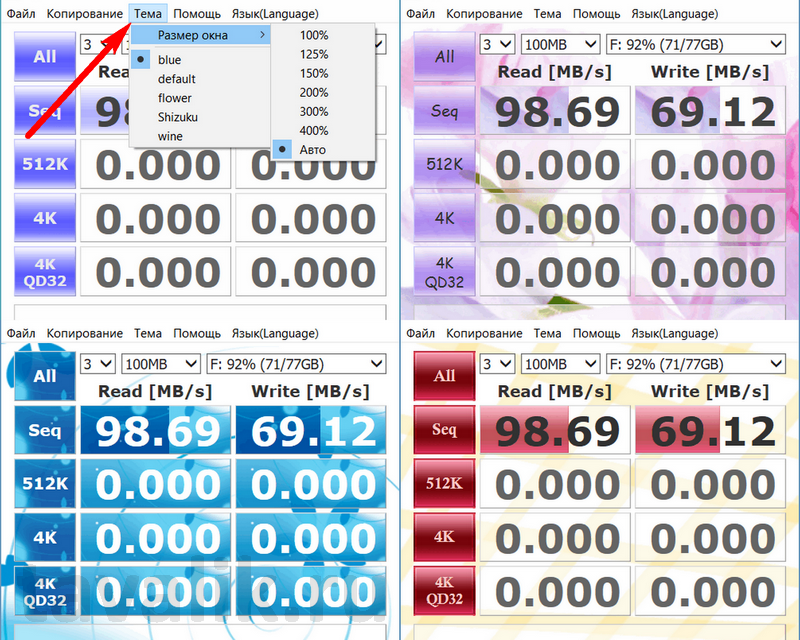
Помогла ли Вам данная статья?
Статья посвящена анализу производительности твердотельных накопителей и жестких дисков. На нашем сайте уже представлена статья, в которой подробно расписываются плюсы и минусы SSD . Но на этот раз хотелось бы остановиться именно на сравнении скоростных характеристик этих устройств и подробно рассказать, насколько велико преимущество твердотельных накопителей.
Довольно часто приходится слышать, что превосходство SSD в производительности не столь существенно – «всего» в 3-4 раза. Например, максимальная скорость передовых винчестеров составляет примерно 160-170 Мбайт/с, в то время как SSD может показывать около 550 Мбайт/с. Простой подсчет дает разницу почти в 3,5 раза. Однако процессы, происходящие при чтении информации с носителя намного сложнее, и сравнивать напрямую максимальные скорости некорректно.

Результаты теста для SSD Vertex 3 и HDD Seagate 3 Тбайт
(кликабельно)
Взгляните на результаты теста двух устройств, полученные с помощью популярной программы CrystalDiskMark. Она позволит сравнить оба типа накопителей при разных режимах работы. Первый накопитель - SSD производства компании OCZ под названием Vertex 3, имеющий очень высокую производительность. Второй – современный жесткий диск Seagate емкостью 3 Тб, имеющий очень высокие характеристики. Можно сказать, что сравниваются одни из лучших представителей каждого сегмента рынка.
Верхняя цифра слева – скорость линейного чтения, когда данные считываются последовательно. При этом режиме почти все типы носителей показывают свои максимальные возможности. Жесткому диску не приходится постоянно перемещать головки, и основная часть времени тратится на считывание и передачу данных. Твердотельный накопитель в свою очередь передает данные большими блоками, задействуя при этом все каналы. Такое поведение устройств обычно наблюдается при копировании огромных файлов – фильмов, архивов, образов DVD. Разница в скорости двух устройств составляет 3,27 раза.
Второй ряд цифр – чтение блоками 512k. Жесткий диск начинает тратить больше времени на перемещение головок в поисках каждого блока, поэтому скорость снижается. SSD приходится делать больше вычислений для доступа к разным ячейками флэш-памяти. Обратите внимание, производительность SSD составляет 92 % от максимума, а у обычного жесткого диска только 37 %. Такое поведение соответствует копированию набора небольших фотографий и иллюстраций или аудиофайлов.
Следующий ряд – чтение очень маленькими блоками по 4 Кбайт. Именно в этом тесте скорости проседают больше всего. Классический жесткий диск львиную долю времени тратит на перемещение головок в поисках нужных кусочков информации, а твердотельник производит огромное количество вычислений для поиска нужных ячеек. В результате этого у винчестера скорость упала в 220 раз, а у SSD – всего в 15 раз. Разница скоростей между двумя тестируемыми устройствами на блоках 4K составляет 52 раза . Такой режим работы соответствует процессу загрузки операционной системы, запуску приложений и копированию текстовых документов – то есть самые частые операции на ПК.
Теперь пришло время рассказать про параллельное выполнение операций. Во время работы на компьютере в системе запущено множество процессов – программы и приложения, системные утилиты, службы, которые могут в любое время обращаться к накопителю. Получается, в один момент времени может придти несколько запросов на чтение. Жесткий диск вынужден обрабатывать их по одному – головки могут считывать одновременно только один файл. А вот SSD имеет несколько чипов памяти, в которых хранится информация. Поэтому можно обрабатывать сразу несколько запросов, и все они будут выполняться параллельно.
Последняя строка как раз и показывает скорость работы на блоках 4K с очередью запросов, равной 32. То есть имитируется ситуация, когда нужно считать сразу 32 файла такого размера. Как видно, у винчестера различий при распараллеливании почти нет, так как за раз он может получить только один файл, а SSD считывает данные в несколько потоков, что позволяет увеличить производительность в 5,25 раз. Небольшая разница скоростей у винчестера с очередью и без нее объясняется наличием технологии NCQ, которая хоть как-то упорядочивает эту самую очередь, чтобы «не бегать 2 раза туда-сюда».
Объективности ради, надо заметить, что такая глубокая очередь почти не встречается в реальных условиях. Например, при загрузке операционной системы значение очереди примерно равно четырем.
Другими словами, если в теории (по документации) устройства отличаются в 3,5 раза, то в реальных операциях при работе компьютера разница может достигать значительно больших величин.
Правая колонка в окне программы – это результаты записи, для которой справедливо все вышесказанное.
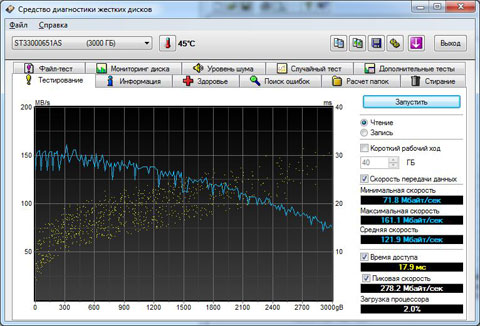

Сравнение распределения скорости SSD (снизу) и HDD (сверху)
Но это еще не все. Обратите внимание на другие графики, сделанные программой HD Tune. Они показывают распределение скоростей по пространству накопителя (синяя линия). Левая часть соответствует началу диска, правая – окончанию. Если SSD выдает одинаковую скорость практически на всем объеме, то у винчестера к середине пространства чтение (и запись) серьезно проседает, а в конце падает более чем в 2 раза. На практике это означает, что если операционная система устанавливалась на заполненный диск, или последний раздел на устройстве, то производительность накопителя будет заметно ниже заявленной. Тоже самое касается и времени доступа (желтые точки), которое растет при движении к концу дискового пространства.
Получается, первоначальное превосходство в 3,5 раза на практике может вылиться и в 100, и в 200 раз . И это по сравнению с лучшими образцами винчестеров. Про обычные диски со средними характеристиками и говорить нечего. Поэтому при первой возможности покупайте SSD.
А ведь тут прямая зависимость для работоспособности, быстродействия всего компьютера. Зависит и скорость загрузки ОС, и запуска программ, и копирования файлов, обмена данными и другое.
Тест скорости жёсткого диска этой утилитой выполняется в таком порядке.
- В окне программы выберите количество циклов записи, чтения. Оптимальным является 5.
- Обозначьте размер файла, рекомендуется 1 GIB.
- Выберите букву жёсткого диска (C:).
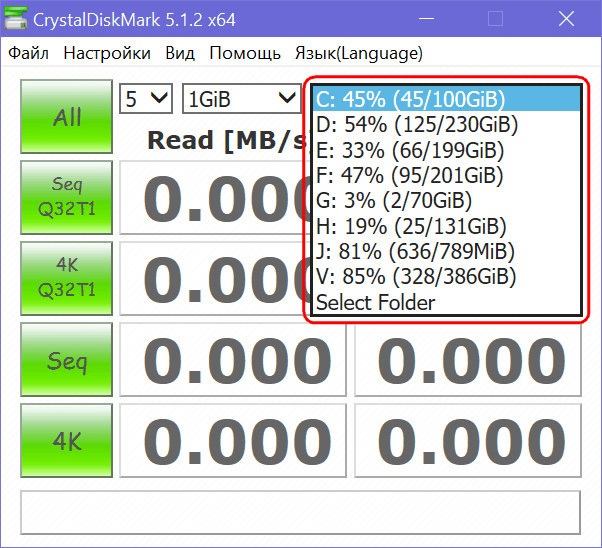
Настройка CrystalDiskMark
- Нажмите кнопку «All», начинающую тестирование.
Программа покажет скорость жёсткого диска - чтения информации, это будет в 1 колонке - Read. Во второй колонке вы увидите скорость записи на винчестер. Для SSD оптимальной считается от 400 Mb/s, ежели будет подключен по SATA3.
Для сохранения результатов проверки быстродействия сделайте скриншот либо в меню «Правка» выберите «Скопировать результаты теста», автоматически создастся текстовый отчёт.
AS SSD Benchmark
Прекрасная утилита, дающая возможность лёгкого, быстрого тестирования винчестера. Устанавливать утилиту не нужно. Пользоваться ею следует по тому же алгоритму, что и в выше описанной утилите.
Программа, выполняющая тест винчестера. Имеет бесплатную версию и платную (Pro). Платная версия без регистрации имеет демонстрационный период 15 дней.
- Запустите программу.
- Пройдите на вкладку «Benchmark», выберите режим, в котором будет производиться тест: «Write» или «Read».
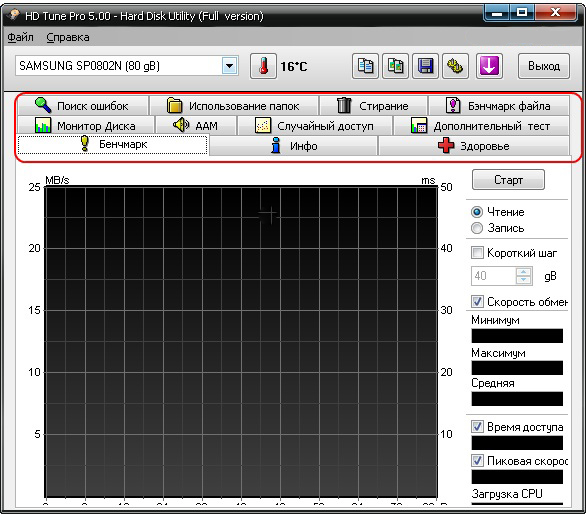
- Если ваш компьютер имеет несколько жёстких дисков, обозначьте нужный для проверки.
- Нажмите «Start» для запуска проверки.
Завершив тест, программа покажет результаты в цифрах и графиках. Вы узнаете следующие показатели скорости передачи данных:
- Minimum - наименьшую;
- Maximum - наибольшую (обычно именно её говорят производители);
- RateAverage - среднюю;
- BurstRate - пиковую (часто выдаётся за реальную скорость, но в обычных условиях достигается не всегда);
- CPUUsage - загрузку центрального процессора во время тестирования.
Выполнив тест, узнав результаты, вы наверняка зададитесь вопросом, как увеличить скорость обмена данными с диском. Ведь если скорость обмена данными с диском уменьшается, а причин этому может быть много, нужно заставить компьютер действовать быстрее. Есть несколько способов, позволяющих ускорить быстродействие накопителя информации.
- Дефрагментация.
- Очистка от ошибок в реестре, мусора.
- Архивирование редко используемых файлов.
- Применение программы, которая выявит нарушения структуры разделов, затем исправит - Rat.
Теперь вы можете узнать, каково фактическое быстродействие вашего жёсткого диска , сопоставить его с заявленным производителем, как увеличить её. Эти сведения, наверняка, помогут вам, оптимизируют работу на компьютере, поспособствуют анализу работоспособности винчестера и её улучшению.
От грамотности и скорости работы жесткого диска зависит производительность компьютера. С течением времени, или сразу после покупки, у пользователя может возникнуть подозрение, что HDD или SSD накопитель работают на малой скорости, из-за чего данные с них считываются «с тормозами». В Windows нет инструмента, который бы позволял проверить скорость работы жесткого диска. При этом сторонних решений достаточно, и ниже мы рассмотрим работу двух наиболее популярных программ для проверки жесткого диска – CrystalDiskMark и HD Tune.
Как проверить скорость жесткого диска программой CrystalDiskMark
CrystalDiskMark – наиболее простое и удобное приложение, когда требуется проверить скорость работы жесткого диска или твердотельного накопителя. Функциональность программы невелика, но и установки она не требует, если загрузить ее официального сайта разработчиков. Скачивать нужно приложение, в зависимости от разрядности операционной системы, используемой на компьютере.
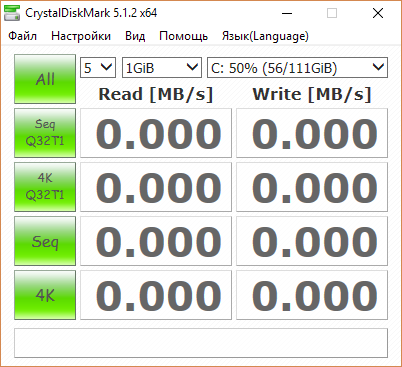
Плюсом приложения является поддержка русского языка, при этом требуется дать некоторые объяснения по ее работе. Запустив программу, пользователь увидит 5 зеленых кнопок, каждая из которых выполняет определенный набор тестов:
- All. Нажав данную кнопку, приложение проведет все проверки, на которые способно;
- Seq Q32T1. Утилита протестирует последовательное выполнение чтения/записи в один поток с глубиной 32;
- 4K Q32T1. Утилита протестирует случайное выполнение чтения/записи в один поток с глубиной в 32 блоков размером 4K;
- Seq. Утилита протестирует последовательное выполнение чтения/записи в один поток с глубиной 1;
- 4K. Утилита протестирует случайное выполнение чтения/записи в один поток с глубиной в 1 блоков размером 4K.
Для справки: Q32T1 – обозначает количество одновременных потоков и глубину очереди. Если имеется необходимость, данные показатели можно изменить в настройках программы.
Помимо выбора способа тестирования жесткого диска или SSD-накопителя, можно задать и другие параметры. В верхней части окна приложения CrystalDiskMark выбираются следующие параметры:
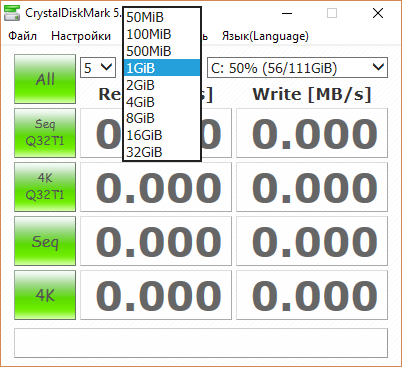
Важно: Перед тестированием жесткого диска программой CrystalDiskMark, рекомендуется закрыть все приложения, которые могут оказывать влияние на скорость работы накопителей. Особое внимание нужно уделить загрузкам различных файлов из интернета, например, торрент-трекерам.
По результатам тестирования жесткого диска программой CrystalDiskMark, пользователь увидит информацию в графах Read (Чтение) и Write (Запись) для выбранных тестов (или для всех сразу).
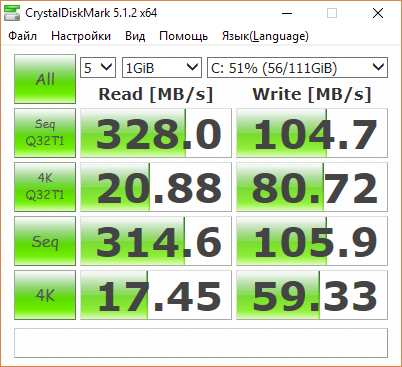
Наиболее интересны, с точки зрения ежедневного использования компьютера, вторая и четвертая строчки, поскольку редко в процессе работы происходит последовательное выполнения чтения и записи информации.
Как вы знаете, от скорости работы жесткого диска напрямую зависит быстродействие компьютера. Иногда именно этот фактор становится «бутылочным горлышком» в производительности системы. Поэтому оптимальным решением на сегодняшний день является замена жесткого диска на SSD (твердотелый накопитель). Они принципиально отличаются друг от друга по строению и алгоритму работы. Но мы сейчас не об этом.
Нас во всей этой истории интересует реальная скорость работы жесткого диска или SSD. Как ее измерить и на что обращать внимание при переходе на SSD накопитель?
Программа для тестирования скорости работы накопителей – CrystalDiskMark
Наиболее распространенной и удобной программой для тестирования скорости работы является CrystalDiskMark. Скачать ее можно:
- с официального сайта разработчика – ;
- с нашего сайта сайт – .
Она не требует установки, просто архив и запускаем нужную версию – 32 битную или 64 битную.
Выбор версии
Теперь разберемся немного с настройками.
Основные из них сосредоточены на главном окне:

Настройки
Если по порядку:
- Количество проверок . По умолчанию стоит 5, но для обычных задач хватит и 3. Результат расчитывается как среднее значение всех проверок.
- Размер файла . Это объем тестового файла, посредством записи\считывания которого будут считаться результаты первого теста. Можно оставить по умолчанию 1 GiB.
- Выбор диска . Выбираем диск, тест скорости которого хотим провести.
Чтобы получить реальные показатели скорости диска, особенно SSD, важно, чтобы на нем свободно было как минимум 15-20% объема . Например, если у вас диск на 120 Гб, свободно на нем должно быть не менее 18-24 Гб. Также закройте все программы, которые сильно нагружают диск, например, загрузку .
Остальные настройки принципиальной роли при проверке не играют.
После выбираем диск, скорость которого нужно проверить и нажимаем кнопку ALL , чтобы запустить все тесты.
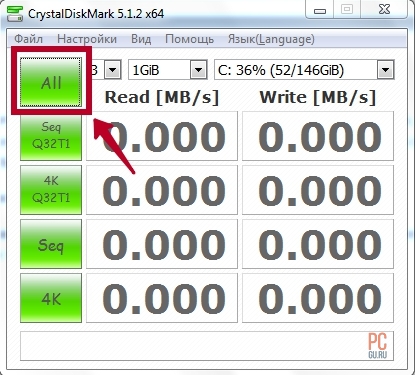
Запускаем тест
После окончания теста скорости диска, программа выдаст результаты, которые мы будем анализировать.
1 строка – Seq Q32 T1 – проверяется запись и считывание файла размером в 1 Гб, с глубиной в 32 используя 1 поток.
2 строка – 4 K Q32 T1 – записываются блоки, размером в 4 Кб, в случайном порядке с глубиной в 32 используя 1 поток.
3 строка – Seq – аналог первого теста (Seq Q32T1), только с глубиной в 1.
4 строка – 4 K – аналог второго теста (4K Q32T1), только с глубиной в 1.
В левой колонке показана скорость чтения , справа – записи . Единица измерения – Мегабайт в секунд у.
Вот результаты обычного жесткого диска на 320 Гб:

На что важно обратить внимание? На вторую и четвертую строчку (тесты 4 K Q32 T1 и 4 K ). Именно файлы размером от 4 до 8 Кб наиболее часто участвуют в работе системы. Большинство библиотек, которые использует операционная система (dll-библиотеки), имеют похожий объем. Поэтому эти параметры играют ключевое значение в скорости работы системы.
Первая строчка (значение теста Seq Q32 T1 ) показывает скорость копирования больших, целостных файлов. Например, фильмов или образов дисков. Но на скорость работы системы кардинально не влияет.
Как вы знаете, при использовании обычного жесткого диска система работает довольно медленно, чем при использовании SSD. Думаю, после следующих результатов проверки SSD диска, вы сами поймете, почему.
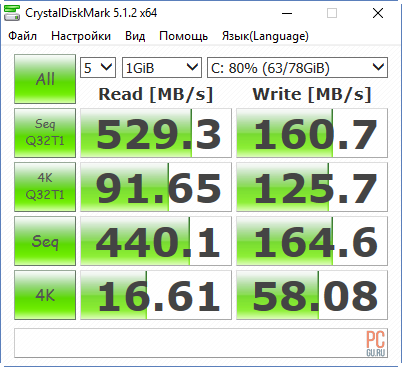
Обратите внимание на значение тестов 4 K Q32 T1 и 4 K . Заметьте, что скорость чтения/записи случайных данных, объемом 4 Кб, в 30 раз больше, чем у обычного жесткого диска.
Вот в этом и кроется причина, почему при установке SSD система начинает буквально «летать».
Этой же программой можно проверять скорость флешки.
Посмотрите на сравнение скорости флешек USB 2.0 и 3.0. Разница впечатляет.
А теперь небольшой тест.
Как думаете, какой диск выдает такие результаты?
Жду ваших комментариев.


