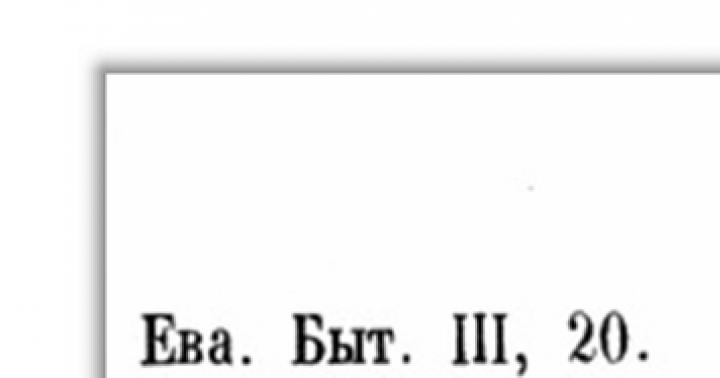Dysk twardy jest ważnym, choć dalekim od doskonałości elementem komputer osobisty. Dla niektórych użytkowników nie działa niezawodnie, zawiesza się, dane z niego zostają utracone lub ulegają znacznemu uszkodzeniu. Jednym z najczęstszych problemów z dyskiem twardym jest pojawianie się na nim tak zwanych „uszkodzonych” (złych) sektorów, które dla wielu użytkowników stają się „bólem głowy”. W tym artykule omówię przyczyny pojawienia się uszkodzonych sektorów na dysku twardym, wymienię szereg programów, które pozwalają je rozpoznać, a także wyjaśnię, jak sprawdzić dysk twardy pod kątem uszkodzonych sektorów na komputerze.

Co to są „złe sektory”?
Jak wiadomo, tradycyjny dysk twardy składa się z kilku obracających się dysków magnetycznych, po których poruszają się głowice magnetyczne, magnesując część dysku i w ten sposób zapisując na nim informacje (w postaci zer i jedynek).
Sam dysk podzielony jest na ścieżki, a te z kolei na sektory, na których zapisywane są potrzebne użytkownikowi informacje.
Z pewnych powodów (wymienię je poniżej) informacje z wielu sektorów nie mogą zostać odczytane przez dysk twardy. Sektory takie otrzymują status „złych sektorów” (bad sektor), a system próbuje albo przywrócić funkcjonalność takiego sektora (restore), albo ponownie przypisać adres takiego uszkodzonego sektora do sektora kopii zapasowej (remap), lub całkowicie wyczyść uszkodzony sektor (usuń). W przypadku ponownego mapowania zapasowe, wykonalne sektory znajdują się zwykle na końcu dysku twardego, a dysk twardy spędza na dostępie do nich dodatkowy czas, co nieuchronnie wpływa na szybkość dysku twardego oraz ładowanie różnych aplikacji i programów. Następnie powiem ci, jak możesz to sprawdzić dysk twardy komputer pod kątem uszkodzonych sektorów.

Przyczyny złych sektorów
Jakie są przyczyny pojawiania się uszkodzonych sektorów na dysku HDD? Zazwyczaj są one następujące:
- Stopniowe „zrzucanie” powierzchni dysku twardego w wyniku jego zużycia, w wyniku czego na dysku pojawia się coraz więcej uszkodzonych sektorów;
- Fizyczny wpływ na dysk twardy z powodu różnego rodzaju wstrząsów zewnętrznych;
- Skoki napięcia w sieci, które bezpośrednio wpływają na naruszenie integralności danych na dysku twardym i prowadzą do pojawienia się uszkodzonych sektorów;
- Nieprawidłowe wyłączenie komputera (niewłaściwa obsługa), w wyniku czego na dysku twardym pojawiają się uszkodzone sektory.
Objawy uszkodzonych sektorów
Z opisanych powodów na dysku twardym pojawia się coraz więcej uszkodzonych sektorów, co zaczyna bezpośrednio wpływać na działanie systemu operacyjnego. W szczególności możesz zauważyć, co następuje:
- System uruchamia się powoli;
- System zwalnia (zawiesza się) podczas odczytu i zapisu danych z dysku twardego;
- System w ogóle nie chce się uruchomić (dość często w trakcie procesu);
- Czasami komputer uruchamia się ponownie bez powodu;
- Podczas działania systemu operacyjnego regularnie pojawiają się różne błędy.
Po opisaniu objawów i przyczyn pojawiania się uszkodzonych sektorów przejdźmy do opisu sprawdzania dysku twardego pod kątem uszkodzonych sektorów.
Najlepsze sposoby sprawdzenia dysku twardego pod kątem uszkodzonych sektorów
Jak więc sprawdzić uszkodzone sektory (i je naprawić)? Poniżej opiszę szereg metod, które udowodniły swoją skuteczność w pracy z różnymi dyskami twardymi.
Metoda 1. Użyj narzędzia systemowego CHKDSK
Najprostszy i wygodnym sposobem aby znaleźć i naprawić uszkodzone sektory na dysku twardym HHD - skorzystaj z funkcjonalności narzędzia systemowego CHKDSK.
- Aby skorzystać z jego możliwości, uruchom Eksploratora, kliknij prawym przyciskiem myszy nieaktywny wolumen (na którym nie jest zainstalowany system operacyjny) i z wyświetlonego menu wybierz „Właściwości”.
- W oknie, które zostanie otwarte, przejdź do zakładki „Usługa”, tam kliknij przycisk „Uruchom sprawdzanie”.
- Zaznacz pola obok dwóch opcji weryfikacji, kliknij „Uruchom” i poczekaj na zakończenie procesu.

To samo można zrobić dla woluminu systemowego (na którym zainstalowany jest system operacyjny). Jedyną rzeczą jest to, że może to wymagać ponownego uruchomienia systemu, ale po ponownym uruchomieniu systemu rozpocznie sprawdzanie dysku pod kątem uszkodzonych sektorów.
Możesz także uruchomić CHKDSK poprzez konsolę. Aby to zrobić, biegnij wiersz poleceń w imieniu administratora i wpisz w nim:
chkdsk c: /f /r - (zamiast: jeśli to konieczne, podaj inną literę problematycznego dysku) naciśnij Enter i poczekaj na zakończenie procesu.
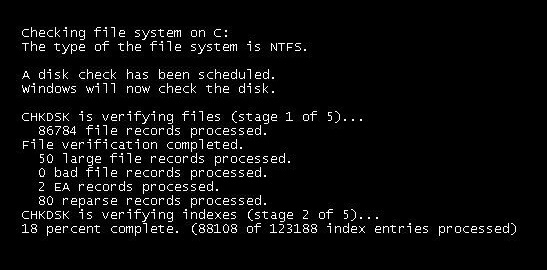
Metoda 2. Użyj programu Victoria HDD do analizy i leczenia dysku
Dysk twardy Wiktoria- prawdopodobnie najpopularniejszy program do sprawdzania dysku twardego pod kątem uszkodzonych sektorów (a nawet do ich przywracania). Skutecznie sprawdza i naprawia uszkodzone sektory dobre opinie od specjalistów i może być używany zarówno w klasycznym trybie graficznym, jak i w trybie DOS.
Jednym z bonusów Wiki jest możliwość odczytania wskaźnika SMART dysku twardego, co pozwala na wystarczająco szczegółowe monitorowanie stopnia jego wydajności (zakładka „SMART” programu). Ponadto program Victoria wykonuje „remapowanie” (ponowne przypisanie uszkodzonych sektorów), resetuje uszkodzone sektory, przeprowadza szczegółowy test powierzchni dysku twardego, dzieląc sektory na różne grupy w zależności od szybkości odczytywania z nich informacji.
- Aby korzystać z tego programu, pobierz go i uruchom.
- Następnie przejdź do zakładki „Test”, wybierz tam „Ignoruj” i sprawdź powierzchnię pod kątem uszkodzonych sektorów.
- Jeżeli takie zostaną znalezione, należy w tej samej zakładce wybrać tryb „Remap”, co umożliwi ponowne przypisanie adresów z uszkodzonych sektorów do zapasowych.
- Jeśli po ponownym mapowaniu nadal występują uszkodzone sektory, możesz spróbować je przywrócić za pomocą funkcji „Przywróć”, natomiast funkcja „Usuń” całkowicie usuwa dane złe sektory, wpisując tam zera.
Ogólnie rzecz biorąc, funkcjonalność „Victorii” jest dość obszerna i aby uzyskać jej pełny opis, należy przejść do materiału poświęconego konkretnie korzystaniu z programu.
Metoda 3. Użyj programu HDD Scan, aby sprawdzić dysk twardy pod kątem uszkodzonych sektorów
Innym programem, który może sprawdzić dysk twardy pod kątem uszkodzonych sektorów, jest HDD Scan. Jest to dość popularne narzędzie, które oferuje kilka różnych testów (test powierzchni, inteligentne testy offline itp.). Wybierz Test powierzchni, zaznacz pole „Odczyt” po prawej stronie i uruchom test powierzchni dysku.
Program przeanalizuje czas reakcji dostępnych sektorów i poda nam wynik w trybie graficznym.
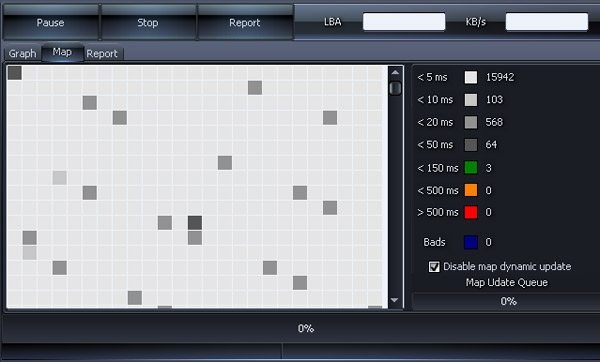
Metoda 4. Sprawdź dysk twardy za pomocą narzędzia HDD Regenerator
Program HDD Regenerator umożliwia sprawdzenie i przywrócenie danych na dysku twardym, to samo dotyczy uszkodzonych sektorów. Zaznaczam, że program jest płatny, ale zainteresowani mogą poszukać darmowych opcji w internecie.
- Aby skorzystać z możliwości programu należy go uruchomić, wybrać dysk, z którym chcemy pracować, wybrać tryb skanowania (polecam Skanowanie Normalne), a następnie wybrać opcję „Skanuj i napraw”.
- Konieczne będzie wówczas określenie granic skanowania (zaczynając od sektora 0) i monitorowanie samego procesu skanowania.
- W zależności od szybkości reakcji sektory zostaną oznaczone różnymi literami i kolorami.
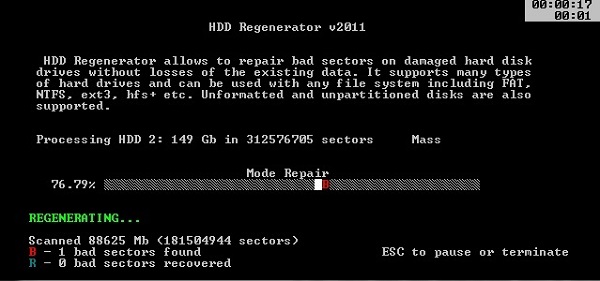
Metoda 5. Przeskanuj dysk za pomocą programu HDD Health w poszukiwaniu uszkodzonych sektorów
Kolejny program do sprawdzania powierzchni dysku pod kątem uszkodzonych sektorów. HDD Health analizuje ogólny stan dysku, dostarcza szczegółowe statystyki dotyczące dostępnych partycji (przy użyciu technologii SMART, m.in. ogólny stan struktury, temperaturę rotacji dysku, obecność uszkodzonych sektorów itp.).
Ikona działającego programu znajduje się w zasobniku systemowym, a sam program w razie potrzeby powiadamia użytkownika o wszelkich problemach w działaniu dysku twardego.
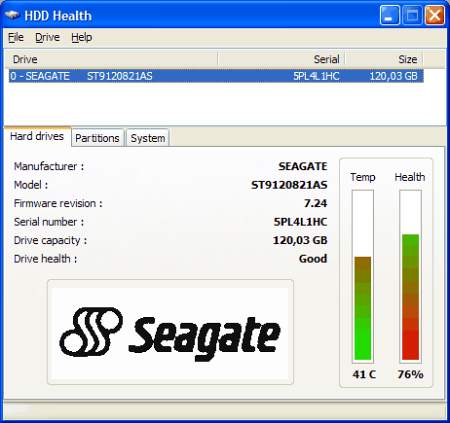
Odzyskiwanie dysku twardego, usuwanie ZŁYCH (złych) sektorów [wideo]
Zazwyczaj sprawdzanie dysku twardego pod kątem uszkodzonych sektorów odbywa się za pomocą specjalnych narzędzi programowych, poziomu Victoria HDD lub HDD Regenerator. Najskuteczniejszy ze wszystkich programów wymienionych w artykule, Victoria HDD, pozwala nie tylko sprawdzić powierzchnię dysku twardego pod kątem uszkodzonych sektorów, ale także je przywrócić, ponownie zmapować i wyczyścić. Jeśli na dysku twardym zaczną pojawiać się uszkodzone sektory, zalecam skorzystanie z funkcjonalności powyższych programów, udowodniły one swoją skuteczność w pracy z dyskami twardymi wielu użytkowników;
Dysk twardy nie jest „sercem” komputera, ale nie można się bez niego obejść. On, jak wszystko inne, nie jest wieczny.
Jeśli komputer przestanie działać (działa nieprawidłowo), należy sprawdzić dysk twardy - program w tym pomoże, chociaż można to również zrobić za pomocą wbudowanych narzędzi systemu Windows.
Ponieważ artykuł dotyczy pobierania programu do sprawdzania dysku, pobierzemy go, sprawdzimy i naprawimy za pomocą programu Victoria.
Dlaczego sugeruje się pobranie i korzystanie z aplikacji Victoria. Jest darmowy, wysokiej jakości i ma przyzwoitą prędkość.
Pobierz program dot twarde kontrole Napęd Victoria znajdziesz na końcu tego wpisu. Pamiętaj, że będą dwa linki do pobrania.
Pierwszy jest dla X86-bit, drugi dla X64-bit. Nie popełnij błędu, w przeciwnym razie program nie będzie mógł sprawdzić dysku twardego.
Jak korzystać z pobranego programu do sprawdzania dysku twardego
Po pobraniu rozpakuj Victorię do zwykłego folderu - wymaga instalacji. Następnie otwórz folder, w którym znajduje się pobrany (rozpakowany) program i kliknij zielony plus.
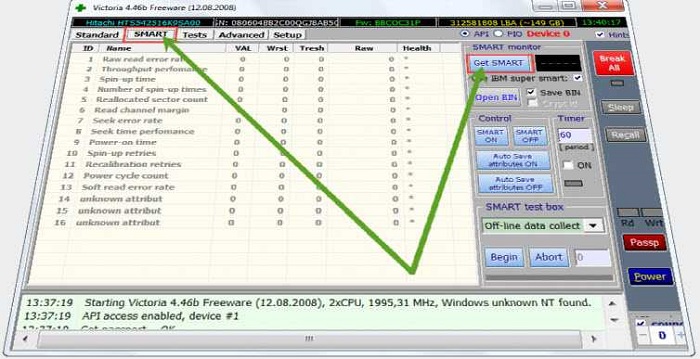
Uwaga: jeśli sama Victoria nie wykryje twojego dysku twardego po uruchomieniu, pomóż mu.
Naciśnij klawisz „P” i wybierz ten, którego potrzebujesz. Przypomnę jeszcze raz: przed pobraniem zdecyduj o głębi bitowej.
Klikając „getsmart”, program szybko sprawdzi Twój dysk twardy, zwracając uwagę na sam dół.
Jeśli widzisz tam napis „SMARTstatus = Good”, oznacza to, że wszystko jest w porządku, możesz przystąpić do testu. Aby to zrobić, kliknij zakładkę „Testy” i kliknij „Start”.
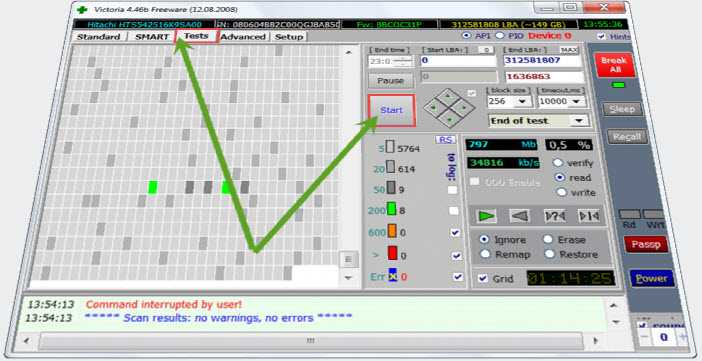
Znaczenie opcji programu podczas sprawdzania dysku twardego
Wskaźniki kolorów: żółty– sektor ledwo oddycha, czerwony – w ogóle nieczytelny, niebieski – wygląda na to, że dysk jest do wymiany, zielony – normalny, szary – doskonały.
Testowanie w trybie: „weryfikuj” - sprawdź, „czytaj” » - tylko do odczytu, "zapisz" - sprawdź zapis, wtedy wszystkie dane zostaną nadpisane, "ignoruj" - nie rób nic, gdy wykryty zostanie uszkodzony sektor, "usuń" - usuń, "przemapuj" » — zamień na działający sektor, „przywróć” — przywróć.
Zalecane jest ustawienie ignorowania i naprawy na samym końcu. Jeżeli po sprawdzeniu „Victoria” wykryje uszkodzony sektor, zostanie on oznaczony jako „Err X”.
Następnie zaznacz pole obok parametru „Remap” i ponownie uruchom testowanie - sektory zostaną poprawione.
Możesz także kliknąć klawisz „X” na samym końcu i wybrać kombinację przycisków „Alt + Ctrl + Delete” i ponownie uruchomić komputer. Powodzenia.
Adres URL programisty:
http://hdd-911.com
System operacyjny:
XP, Windows 7, 8, 10
W tym artykule znajdziesz poradnik korzystania z programu chkdsk, linki do programów pozwalających kompleksowo przetestować dysk twardy, a także instrukcje do nich. Dodatkowo w artykule wyjaśniono, jak przeprowadzić kontrolę partycji twardy dysk korzystając z wbudowanych narzędzi systemu Windows.
Na tej stronie
Narzędzie Windows Check Disk (chkdsk)
System operacyjny Windows ma własne narzędzie do sprawdzania dysku. Można go uruchomić z graficzny interfejs użytkownika lub z wiersza poleceń.
Uruchamianie sprawdzania dysku z poziomu GUI
Otwórz okno Mój komputer, kliknij prawym przyciskiem myszy dysk lub partycję, którą chcesz przeskanować i wybierz z menu kontekstowego Nieruchomości. W oknie właściwości dysku przejdź do zakładki Praca i naciśnij przycisk Uruchom kontrolę.
W kolejnym oknie kliknij przycisk Początek.
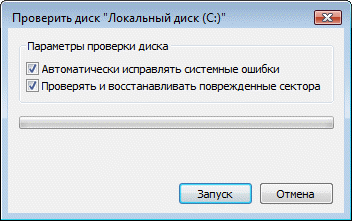
Skanowanie partycji niesystemowej rozpocznie się natychmiast. Jeśli sprawdzasz partycja systemowa W systemie Windows 7 może zostać wyświetlony komunikat informujący, że w tej chwili nie można ukończyć procesu.

Jest to normalne, ponieważ partycja systemowa jest używana przez system operacyjny. Naciśnij przycisk Harmonogram sprawdzania dysku. Aby uruchomić skanowanie, musisz ponownie uruchomić komputer. Po ponownym uruchomieniu komputera, przed uruchomieniem systemu operacyjnego zostanie przeprowadzona kontrola dysku.
Uruchom sprawdzanie dysku z wiersza poleceń
Poniżej znajduje się przykład uruchomienia sprawdzania partycji C z wiersza poleceń.
chkdsk c: /f /r
Notatka. Wiersz poleceń należy uruchomić z uprawnieniami administratora.
W Windows 7, podobnie jak w przypadku sprawdzania partycji systemowej z poziomu GUI, po wykonaniu tego polecenia pojawi się komunikat informujący, że skanowanie nie może zostać zakończone.
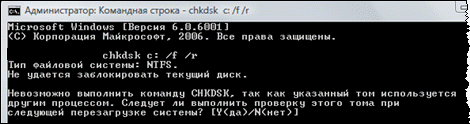
Wchodzić Y i uruchom ponownie komputer, aby rozpocząć sprawdzanie.
Dodatkowe informacje na temat parametrów wiersza poleceń narzędzia polecenie chkdsk możesz go zdobyć, uruchamiając go za pomocą klucza /? lub na tej stronie.
Uruchom sprawdzenie dysku, jeśli system nie uruchamia się
Jeśli system operacyjny nie uruchamia się z powodu błędów na dysku, możesz sprawdzić dysk za pomocą narzędzia instalacyjnego. Dysk z Windowsem.
Windows 7, 8.1, 10
- Uruchom system odzyskiwania i otwórz wiersz poleceń (instrukcje dla systemu Windows 8 i nowszych, Windows 7)
- W wierszu poleceń wprowadź polecenie chkdsk c: /r
Windows XP
Jeśli problem występuje w systemie Windows XP, użyj Konsoli odzyskiwania. Po uruchomieniu z dysku instalacyjnego do konsoli uruchom polecenie
chkdsk c: /r
Aby uzyskać więcej informacji na temat Konsoli odzyskiwania, zobacz artykuły z bazy wiedzy Microsoft Knowledge Base:
- Instalowanie i używanie Konsoli odzyskiwania w systemie Windows XP
- Włącz automatyczne logowanie administratora podczas korzystania z Konsoli odzyskiwania
Diagnostyka dysku twardego za pomocą programów innych firm
Jeśli po sprawdzeniu dysku twardego za pomocą narzędzia polecenie chkdsk Jeśli w dalszym ciągu występują błędy krytyczne związane ze sprzętem, warto przeprowadzić dokładniejsze testy z wykorzystaniem specjalistycznych programów. Z reguły do diagnostyki wykorzystywane są narzędzia producentów. dyski twarde lub programy takie jak Wiktoria Lub MHDD.
Uwaga! Przed przetestowaniem dysku twardego za pomocą programów innych firm należy wykonać kopię zapasową wszystkich danych.
Jak wiadomo, wszystkie dane komputerowe są przechowywane na małym, ale często bardzo pojemnym dysku - dysku twardym lub dysku twardym, HDD (Hard Disk Drive). Tak więc, jak każde urządzenie, dysk twardy stopniowo się zużywa, co wpływa na jego wydajność i wydajność. Możesz to zauważyć: jeśli Twój komputer (laptop, netbook) jest „doświadczonym” przyjacielem, który pracuje od kilku lat, może zacząć się zawieszać, „myśleć” przez długi czas podczas uzyskiwania dostępu do niektórych folderów itp. Są to pewne oznaki pojawienia się „złych” sektorów na dysku twardym. W takim przypadku potrzebuje po prostu Twojej pomocy w postaci sprawdzenia i, jeśli to możliwe, skorygowania błędów w swojej pracy. Można to zrobić na kilka sposobów, opowiem ci o wszystkim po kolei. Jeśli zdecydujesz się dowiedzieć, jak sprawdzić dysk twardy pod kątem błędów, zalecam przeczytanie tego artykułu do końca i dopiero wtedy rozpoczęcie wykonywania kroków opisanych w tym artykule.
Aby właściwie konserwować dysk twardy i przedłużyć jego żywotność przez wiele lat, należy poznać pewne podstawy działania dysku. Dlatego najpierw postaram się jak najprościej opowiedzieć Ci, co dzieje się wewnątrz dysku twardego i przez co z czasem traci on „poprzedni uścisk”, a potem wspomnę, jakie programy Ci w tym pomogą konserwacja i naprawa dysku twardego. Jeśli nie masz ochoty zagłębiać się w problem dosłownie od środka, a planujesz po prostu przejść przez instrukcje typu „kliknij tutaj – kliknij tutaj” – przejdź do drugiej części artykułu z opisem metod i programów sprawdzających dysk twardy. Pierwsza część materiału poświęcona będzie teorii, postaram się, aby była ona jak najbardziej interesująca i zrozumiała. Iść!
Jak działa dysk twardy i formatowanie
Dysk twardy to urządzenie składające się z kilku płytek szklano-aluminiowych pokrytych materiałem ferromagnetycznym. Nad powierzchnią każdego talerza (dysku), w odległości około dziesięciu nm, znajdują się głowice magnetyczne, które odczytują i zapisują informacje na dysku.
Ostatnim etapem produkcji dysków twardych jest nakładanie ścieżek, sektorów i znaków na powierzchnię magnetyczną dysku. Proces ten nazywany jest formatowaniem niskiego poziomu. W ten sposób informacje serwisowe są zapisywane na dysku. Mówiąc najprościej, „namagnesowanie” informacji serwisowych jest większe niż to, którym później zapełnimy dysk. Dlatego dane i pliki użytkownika można wielokrotnie zapisywać i usuwać, natomiast informacji serwisowych już nie.
WAŻNE: jeśli gdzieś przeczytałeś/usłyszałeś o tym, co należy naprawić trudne błędy Formatowanie niskiego poziomu pomoże dyskowi i można to zrobić za pomocą dowolnego programu, pamiętaj: ta operacja jest wykonywana raz i tylko w fabryce przy użyciu drogiego sprzętu. Nie da się przeprowadzić formatowania niskiego poziomu przy użyciu oprogramowania w domu! Oczywiście możesz go sformatować, ale nie będzie to formatowanie, jakie byśmy chcieli.
Czasami uciekam się do takiego formatowania (istnieją specjalne narzędzia), ale wykonuję tę procedurę, aby sformatować dysk, gdy inne programy nie chcą tego zrobić. Zapytaj, dlaczego tak się dzieje? Ponieważ niektóre programy, jeśli nie mogą sformatować dysku, napiszą wiadomość, na przykład „ Formatowanie trudne dysk nie mógł zostać ukończony”, a jeśli używasz specjalnych programów, które formatują kilka razy w tym samym obszarze, czasami ta opcja działa - gdy dysku nie można łatwo sformatować.
Dysk twardy jest wyposażony w coś na kształt systemu operacyjnego (nie Windows, o którym wszyscy wiemy i którego używamy). Korzystając z etykiet i poleceń systemu operacyjnego na dysku, napęd „rozumie” dokładnie, gdzie w danym momencie należy umieścić głowicę magnetyczną w celu odczytu/zapisu. Tabela ścieżek, sektorów i etykiet, a także system operacyjny dysku - Oprogramowanie układowe, oprogramowanie układowe - jest przechowywane w specjalnej sekcji zamkniętej z BIOS-u i znanej nam system operacyjny, strefa. Dlatego jeśli nagle zastanawiasz się, czy musisz aktualizować oprogramowanie swojego dysku twardego, wiedz: nie musisz tego robić. W końcu dysk twardy nie jest iPhonem i nie wymaga aktualizacji, aby nowoczesny dysk twardy działał prawidłowo.
Złe sektory dysku twardego – fizyczne, logiczne, programowe
Jesteśmy coraz bliżej problemu - dysk twardy traci swoją funkcjonalność.
Tak więc dyski są oznaczane na ścieżkach, a ścieżki są dzielone na sektory. Przy okazji, minimalny rozmiar sektor twardy dysk dostępny dla użytkownika – 512 bajtów. Co się stanie, jeśli sektor nagle stanie się nieczytelny? Kontroler dysku twardego wydaje polecenie wykonania jeszcze kilku prób odczytu (w tym momencie po drugiej stronie monitora możemy zauważyć, jak komputer jest nieco „głupi”), a jeśli operacja się nie powiedzie, system zaznacza sektor jako uszkodzony (nieudany, zły blok ), a informacje, które powinny były zostać zapisane w tym sektorze, są zapisywane w innym działającym sektorze w sekcji rezerwy. Jednocześnie w tabeli etykiet wpisuje się informację, że sektor ten jest obecnie uważany za niedziałający. Proces przekierowywania z uszkodzonych sektorów do zapasowych nazywa się „remapowaniem” lub w slangu „remapowaniem”.
Uwaga: wyobraź sobie: głowica magnetyczna nie może zawsze poruszać się w sposób ciągły po ścieżkach, sektor po sektorze - z powodu uszkodzonych sektorów musi co jakiś czas przeskakiwać na ścieżkę zapasową i z powrotem. Nawiasem mówiąc, z tego powodu możesz usłyszeć obce dźwięki, trzeszczące dźwięki z dysku twardego. Naturalnie, im więcej uszkodzonych sektorów na dysku, tym wolniej działa dysk twardy.
Istnieje kilka rodzajów uszkodzonych sektorów:
- Fizyczny zły blok. Sektory takie powstają w wyniku fizycznych, uszkodzenie mechaniczne dysk twardy – odpryski ferromagnetyczne, pęknięcia, odpryski. Logiczne jest założenie, że ich wystąpienie wynika z uderzenia fizycznego - wibracji, wstrząsów lub ciepło(przegrzanie), wnikanie kurzu do dysku. Fizyczny zły sektor nie da się naprawić żadnym oprogramowaniem, jedynym rozwiązaniem jest dodanie go do tabeli usterek i przypisanie mu „zastępcy” na ścieżce kopii zapasowych. Dlatego nie pukaj w laptopa i bądź uważny Jednostka systemowa komputer, który zwykle umieszcza się pod stołem.
- Logiczny zły blok. Są konsekwencją naruszenia logiki Pracuj ciężko dysku i są podzielone na dwie kategorie: możliwe do naprawienia i nieodzyskiwalne.
- Nienaprawialny zły blok logiczny. W takim przypadku naruszane są informacje serwisowe - etykieta sektorowa, adres itp., Które czasami można poprawić, ale są dostępne tylko dla wyspecjalizowanych specjalistów posiadających drogi sprzęt.
- Naprawialny zły blok logiczny. Wraz z informacją do sektora zapisywany jest dodatkowy parametr - suma kontrolna, czyli kod korekcji błędów (ECC), który umożliwia przywrócenie informacji nawet w przypadku awarii. Zdarza się, że wyłączasz komputer (na przykład z gniazdka, gdy system jest jeszcze uruchomiony), informacje zostały zapisane na dysku twardym, ale suma kontrolna nie została wpisana do tabeli. To tutaj programy dla Odzyskiwanie dysku twardego, które „bez pytania” sektorów na siłę zapisują w nich zera i odpowiednio nowe sumy kontrolne. Następnie sektor wraca do pracy, a dysk jest bez problemów formatowany przy użyciu standardowych narzędzi systemu Windows. Jeśli formatowanie nie zostanie wykonane, dysk twardy będzie wielokrotnie uzyskać do niego dostęp, a komputer lub laptop ulegnie zawieszeniu z powodu nieprawidłowej sumy kontrolnej.
- Zły blok oprogramowania. Już sama nazwa mówi nam, że takie bloki powstają w trakcie działania programu, co oznacza, że takie problemy można skorygować za pomocą dowolnego programu. Obejmuje to niepoprawnie oznaczone sektory i inne „drobne rzeczy”, które można poprawić poprzez regularne formatowanie.
WAŻNE: Jestem pewien, że wszyscy o tym doskonale wiecie, ale na wszelki wypadek powiem to: formatowanie zniszczy wszystkie dane na dysku. Dlatego przed sformatowaniem dysku należy upewnić się, że wszystkie niezbędne informacje z niego zostały skopiowane na inny nośnik. W przeciwnym razie po prostu to stracisz.
Standardowe narzędzia systemu Windows do sprawdzania dysków twardych
Omówiliśmy teorię, przejdźmy do praktyki. Istnieje kilka aplikacji do pracy z „problematycznymi” dyskami twardymi, które okazały się potężnym i niezawodnym narzędziem. Najpierw najważniejsze rzeczy.
Tradycyjnie powiem kilka słów o standardzie Narzędzia systemu Windows. Funkcjonalność pozostawia oczywiście wiele do życzenia, ale wystarczy, aby zapobiec błędom dysku. Aby sprawdzić dysk za pomocą systemu operacyjnego, otwórz Eksploratora, kliknij prawym przyciskiem myszy dowolny dysk i wybierz z menu „Właściwości”.
W oknie, które zostanie otwarte, przejdź do zakładki „Usługa” i przekonaj się, że mamy kilka opcji - możesz sprawdzić błędy systemu plików lub przeprowadzić defragmentację. Nie poprzestaniemy na sprawdzeniu (wciśnij przycisk i sprawdź), ale powiem kilka słów o defragmentacji. Jak sama nazwa wskazuje, proces ten jest odwrotnością procesu fragmentacji dysku w wyniku remapowania (było to omówione w części teoretycznej artykułu powyżej). Mówiąc najprościej, defragmentacja polega na porządkowaniu tabeli dyskowej i sektory rezerwowe dla szybszego dostępu do tego ostatniego i szybszej reakcji dysku twardego jako całości. Zalecane jest okresowe uruchamianie defragmentatora dysku. Pamiętaj jednak: każda operacja weryfikacyjna lub twarde poprawki dysku to długi proces, więc musisz zarezerwować czas.
Wniosek: musisz sprawdzić dysk pod kątem błędów w systemie plików, a także możesz zdefragmentować dysk.
Innym sposobem sprawdzenia dysku przy użyciu standardowych środków jest użycie wiersza poleceń. Uruchamiamy go - naciśnij „Win” + „R” na klawiaturze, następnie wpisz „cmd” i kliknij „OK”. Następnie wpisz polecenie „chkdsk C: /f /r”, gdzie „C:” to litera sprawdzanego dysku, „/F” i „/R” to parametry wskazujące, że konieczna jest automatyczna korekta błędów, a także sprawdź uszkodzone sektory i spróbuj odzyskać informacje.
Uwaga! Jeśli nie możesz użyć tego polecenia, a mianowicie nie masz wystarczających uprawnień, aby użyć tego polecenia, poniżej powiem Ci, co zrobić w tej sytuacji.
Uwaga: metoda opisana powyżej rzadko pomaga, dlatego gorąco polecam narzędzie chkdsk, które nie raz mnie uratowało.

Musisz także wziąć pod uwagę, że jeśli Twój dysk fizyczny jest podzielony na dyski logiczne, na przykład C, D itp., wówczas musisz sprawdzić wszystkie dyski logiczne.
Jeśli sprawdzany dysk jest aktualnie używany, system wyświetli monit o zaplanowanie sprawdzenia dysku przy następnym uruchomieniu komputera, należy nacisnąć klawisz Y: „Y” - „Tak” i „N” - "NIE" ). Następnie musisz ponownie uruchomić urządzenie.
Jeżeli dysk jest wolny, zostanie przeprowadzone sprawdzenie, którego wyniki zostaną wyświetlone na ekranie. Program może poprosić o odmontowanie woluminu ( dysk lokalny), w tym przypadku należy także nacisnąć klawisz „Y” na klawiaturze. Poniżej pokazałem przykład takiego komunikatu:

Jeśli uruchomisz polecenie „chkdsk /?”, program wyświetli się pełna lista parametry, których można używać z tym narzędziem, jednak w większości przypadków metoda opisana powyżej jest wystarczająca do diagnostyki.
Jeśli narzędzie napisze, że nie masz uprawnień do wykonania polecenia, musisz uruchomić je jako administrator. Łatwo to zrobić. W przypadku użytkowników, którzy mają zainstalowany system Windows 8 lub 10, naciśnij klawisze „Win” + „X”, otworzy się menu, w którym należy wybrać „Wiersz poleceń (administrator)”. Następnie możesz bezpiecznie wprowadzić potrzebne polecenie. Jeśli na Twoim komputerze jest zainstalowany system Windows 7 lub XP, musisz wyszukać „cmd” lub „wiersz poleceń”, kliknąć go prawym przyciskiem myszy i wybrać opcję Uruchom jako administrator.
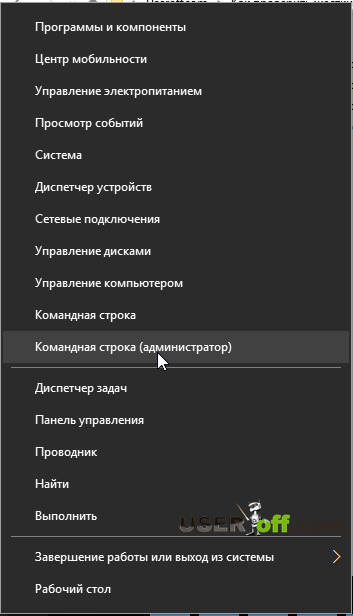
Nawiasem mówiąc, możesz wrócić do wyników skanowania dysku później, nawet po zamknięciu wiersza poleceń i ponownym uruchomieniu komputera. Dla tego:
- Naciśnij „Win” + „R”, wpisz „eventvwr.msc” w wierszu i kliknij „OK”.
- W oknie „Podgląd zdarzeń” otwórz „Dzienniki systemu Windows”, kliknij prawym przyciskiem myszy „Aplikacja” i z menu, które się pojawi, wybierz „Znajdź...”.
- Wpisz „chkdsk” w pasku wyszukiwania i znajdź odpowiedni wpis w dzienniku.
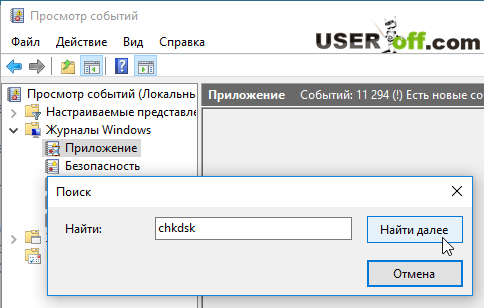
Cóż, uporządkowaliśmy standardowe narzędzia sprawdzające, teraz spójrzmy na oprogramowanie zewnętrznych producentów.
Jeśli system Windows nie uruchomi się, podłącz testowany dysk twardy do innego komputera. W ten sposób uruchomisz komputer z innego dysku twardego i sprawdzisz swój (który może zawierać błędy).
Sprawdzanie dysku za pomocą Seagate SeaTools
Program ten, jak sama nazwa wskazuje, został wydany przez producenta dysków twardych o tej samej nazwie - Seagate, ale nie przeszkadza to w jego „wszystkożerności” i pracy z dowolnymi dyskami. Można go pobrać z oficjalnej strony internetowej, oprogramowanie jest bezpłatne: . W momencie pisania tego tekstu należy kliknąć link „Oprogramowanie diagnostyczne SeaTools dla systemu operacyjnego Windows”, który znajduje się po lewej stronie. Po pobraniu i zainstalowaniu programu należy go uruchomić.
Następnie wybierz dysk, który chcesz przywrócić do normalnego działania (zaznaczając pole po lewej stronie) i kliknij „Testy podstawowe”. Tutaj możesz wybrać opcje pracy z dyskiem twardym. Na poniższym obrazku pokazałem jakie możliwości sprawdzania posiada to narzędzie. Możesz korzystać ze wszystkich opcji, jakie oferuje ten program. Możesz kliknąć na obrazek poniżej, aby zobaczyć interfejs programu:
Jak każde szanujące się narzędzie, istnieje obraz dysku rozruchowego (Seagate dla DOS), którego uruchomienie umożliwi korzystanie z funkcji skanowania przed załadowaniem systemu operacyjnego. Na przykład, gdy system nie uruchamia się. Wskazane jest sprawdzenie dysku twardego w tym trybie. Ponieważ w ten sposób nie będziesz mieć problemów podczas weryfikacji.
Ponadto program zawiera sekcję „Pomoc”, która jest w całości w języku rosyjskim.
Sprawdzanie dysków Western Digital
Następne narzędzie ma węższy zakres i jest przeznaczone do pracy wyłącznie z dyskami twardymi Western Digital. Nazywa się Western Digital Data Lifeguard Diagnostic. Aby pobrać program należy wejść na stronę producenta http://support.wdc.com/downloads.aspx?lang=ru, odszukać program na liście i pobrać go. Następnie uruchom program, kliknij prawym przyciskiem myszy żądany dysk i wybierz „Uruchom diagnostykę”.
Tradycyjnie istnieje wersja z bootowalnym obrazem ISO, a możliwości są podobne do poprzedniego oprogramowania, interfejs jest elementarny.
Analiza dysku za pomocą HDDScan
Wspomnę jeszcze o kolejnym godnym przedstawiciela „armii” bojowników przeciwko błędom dysku twardego. Na szczególną uwagę zasługuje tutaj funkcja testowania w trybie zapisu liniowego - „Test” - „Kasuj”. Po uruchomieniu program wymusza zapis sektor po sektorze danych, przywracając w ten sposób większość uszkodzonych sektorów do działania (wspomniano to również powyżej). Nawiasem mówiąc, jeśli możliwe jest odłączenie dysku twardego od komputera i podłączenie go do innego z zainstalowanym na płycie dyskiem HDDScan, skorzystaj z tej opcji weryfikacji. W ten sposób osiągniesz maksymalną efektywność skanowania. Program można pobrać na stronie internetowej. Po pobraniu należy rozpakować archiwum, przejść do rozpakowanego folderu i uruchomić plik „HDDScan.exe”.
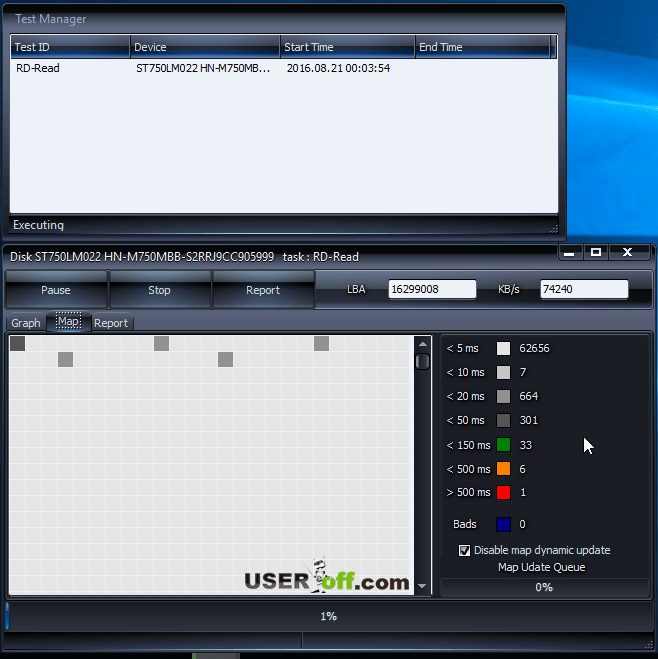
Jeśli masz dużo opóźnień - od 20 ms i więcej, oznacza to, że Twój dysk jest już bardzo zły i musisz pomyśleć o tym, gdzie skopiować wszystkie ważne dane, które są wynajmowane. W przyszłości będziesz musiał wymienić uszkodzony dysk twardy na nowy. Wskazane jest użycie programu na innym komputerze, aby żadne procesy nie zakłócały sprawdzania dysku.
Odzyskiwanie dysku twardego w Victorii
Dochodzimy więc do być może najpopularniejszego narzędzia do „rewitalizacji” magnetycznych urządzeń do przechowywania danych. Ten program czasami pobranie z oficjalnej strony jest bardzo problematyczne, dlatego podam link do innej strony, z której można pobrać ten program http://www.softportal.com/software-3824-victoria.html. Zawsze staram się podawać linki tylko do oficjalnych stron, ale czasami strony programistów z jakiegoś powodu nie otwierają się i dlatego musiałem podać link do zasobu strony trzeciej. Ta strona jest popularna i dlatego nie musisz się martwić wirusami.
Po pobraniu archiwum należy je rozpakować i uruchomić program jako administrator. Koniecznie wykonaj ten krok!

Na początku pracy wybierz zakładkę „Standard”, aw oknie po prawej stronie wybierz żądany dysk, a następnie kliknij przycisk „Paszport”. W oknie dziennika poniżej zobaczysz, jak zidentyfikowano Twój dysk twardy. Jeśli w logu pojawi się wpis, oznacza to, że programowi udało się odczytać informacje z tego dysku twardego.
Jeśli tak się nie stanie i zobaczysz komunikat „Get S.M.A.R.T. polecenie... Błąd podczas odczytu S.M.A.R.T!” — prawdopodobnie kontroler dysku twardego nie działa w trybie, którego potrzebujemy. Aby to zmienić, musisz przejść do BIOS-u i przejść następującą ścieżkę: „Config” - „Serial ATA (SATA)” - „Opcja trybu kontrolera SATA” - zmień z „AHCI” na „Zgodność” (IDE) . Zapisz zmiany w BIOS-ie i kontynuuj pracę z programem.
Uwaga: po zakończeniu pracy z Victorią nie zapomnij odłożyć wszystkiego na swoje miejsce.
Dotarliśmy więc do testu dysku: przejdź do zakładki „Test”, kliknij „Start”.
W miarę postępu sprawdzania komórki w lewym oknie zostaną wypełnione wielokolorowymi prostokątami. W naszym interesie jest, żeby wszystkie były szare – taki jest kolor sektora pracującego. Ale niebieskie i czerwone wskazują na uszkodzone sektory dysku. Jeśli po sprawdzeniu jest szczególnie dużo niebieskich komórek, należy ponownie uruchomić sprawdzanie, włączając najpierw opcję „Remap” (znajdującą się w prawym dolnym rogu). W wyniku takiego sprawdzenia program spróbuje wyizolować uszkodzone bloki (o tym też mówiłem w teorii), ukrywając je. Warto też zaznaczyć, że pomarańczowe i zielone prostokąty oznaczają, że na Twoim dysku znajdują się sektory, w których występują bardzo duże opóźnienia. Jeśli są obecni, to również jest bardzo źle.
WAŻNE: jeśli wyniki sprawdzenia dysku są rozczarowujące, zalecam skopiowanie informacji na dysk zapasowy lub przygotowanie się do jego wymiany. Gdy dysk zacznie „tracić” sektory, najprawdopodobniej proces ten będzie kontynuowany. Nie da się przewidzieć, jak długo dysk będzie Ci służył. Jeśli na tym dysku twardym nie ma niezbędnych plików, a używasz go tylko do przeglądania Internetu, to oczywiście nie musisz kupować nowego nośnika. Następnym razem będziesz miał z tym problemy twardy dysk, oznacza to, że jest już niestabilny i trzeba będzie kupić dysk twardy.
Starałem się opisać teorię i praktykę możliwie najprościej. Oczywiście przeciętnemu użytkownikowi będzie trudno przestudiować materiał w 5 minut, dlatego też daj swojemu dyskowi wystarczająco dużo czasu na rozwiązanie problemu jego niestabilnej pracy.
W tym artykule podałem przykłady narzędzi, z których korzystają informatykowie, a jeśli korzystasz z innych programów, nie ma w tym nic złego. W końcu najważniejszy w Twoim przypadku jest wynik. Mianowicie, aby zrozumieć, co zrobić z multimediami – przywróć je lub czas kupić nowy dysk twardy.
Mam nadzieję, że ja i ten artykuł byli dla Ciebie przydatni. Powodzenia w testowaniu i korzystania wyłącznie z dysków twardych wysokiej jakości!
Film, który pomoże Ci współpracować z Victorią:
lub wymienne urządzenia USB HDD są prawie najbardziej powszechne. Dlatego priorytetem powinny być kompleksowe środki sprawdzające dysk twardy. Teraz postaramy się pokrótce rozważyć, czym jest sprawdzanie dysku twardego w kilku głównych obszarach i wyjaśnimy podstawy metodologii korygowania błędów różnego typu.
Dlaczego na dysku twardym pojawiają się błędy?
Przyczyn awarii jest wiele, zarówno programowych, jak i fizycznych. Przede wszystkim chodzi tu o nagłą przerwę w dostawie prądu, której towarzyszy krótkotrwały wzrost napięcia. A jeśli wziąć pod uwagę, że w tym momencie, powiedzmy, kopiowano dane, staje się jasne, że błędów nie da się uniknąć.
Coś podobnego obserwuje się w przypadku nieprawidłowego zamknięcia systemu operacyjnego, gdy terminal komputerowy lub laptop zostaje wyłączony na siłę przez długie naciśnięcie przycisku zasilania.
Dobrze, że przy następnym włączeniu standardowy program do sprawdzania dysku twardego, który jest początkowo obecny w każdym systemie operacyjnym Windows, uruchamia się automatycznie. To prawda, że tutaj też nie wszystko jest takie proste. Faktem jest, że sprawdzanie dysku twardego może rozpoczynać się wielokrotnie podczas kolejnych rozruchów systemu. Wynika to z faktu, że „natywna” aplikacja po prostu nie jest w stanie automatycznie naprawić błędów systemowych na dysku twardym. Jak pozbyć się ciągłego uruchamiania tego procesu, zostanie omówione nieco później.
Kontrola dysku twardego: główne wskazówki
Zanim zaczniemy rozważać działanie licznych narzędzi do testowania dysku twardego i korekcji błędów, rozważmy główne wskazówki przewidziane dla kompleksowego systemu weryfikacji.
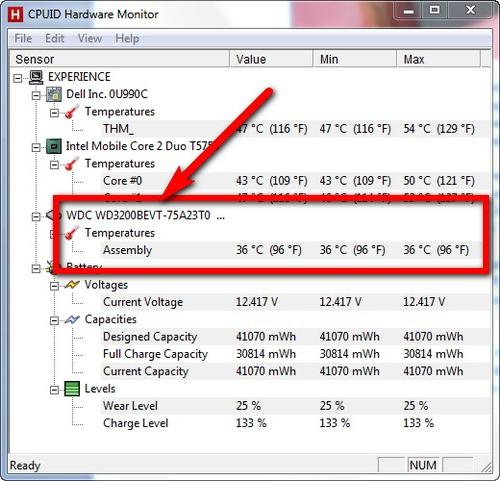
Czyli na przykład najwięcej prosta metoda Uważa się, że przeglądanie szczegółowych informacji o urządzeniu. Obecnie istnieje wiele różnych narzędzi, takich jak Everest, CPU-Z lub CPUID Hardware Monitor. Trzeba powiedzieć, że takie programy produkują najwięcej szczegółowe charakterystyki urządzeń, a przy uruchomieniu nawet sprawdzają Prędkości dysku twardego(a raczej prędkość obrotowa wrzeciona).
Innym kierunkiem jest testowanie dysku twardego pod kątem błędów systemowych w celu ich późniejszego skorygowania. W takim przypadku dysk twardy jest sprawdzany pod kątem uszkodzonych sektorów.
Proces ten przypomina nieco defragmentację, tyle że w przypadku defragmentacji dysku twardego często używane pliki i aplikacje są przenoszone do najszybszych obszarów dysku twardego (ze zmianą adresu fizycznego, a nie logicznego). Sprawdzanie dysku twardego pod kątem uszkodzonych sektorów działa w podobny sposób. Program sam odczytuje aktualny adres z uszkodzonego sektora, a następnie zapisuje go na normalnie działający. Jak już jest jasne, w tym przypadku adres logiczny pozostaje niezmieniony.
Trzecim priorytetem jest sprawdzenie powierzchni dysku, ponieważ dyski twarde mają ograniczoną żywotność i po prostu nie da się uniknąć uszkodzeń fizycznych. Oczywiste jest, że pod koniec okresu użytkowania dysk twardy może po prostu się rozpaść i w większości przypadków będzie musiał zostać wyrzucony. Chociaż, jeśli uszkodzenie nie jest zbyt poważne, możesz przywrócić dysk twardy, na przykład, korzystając ze specjalnych narzędzi do odzyskiwania. Rozważymy je osobno.
Jest rzeczą oczywistą, że nie można zignorować odzyskiwania danych z niedziałających dysków twardych. W rzeczywistości często robią to różne służby federalne podczas prowadzenia dochodzeń w sprawie przestępstw komputerowych popełnionych przez hakerów i przejmowania od nich odpowiedniego sprzętu. Ale nie wchodźmy w chwasty. Badanie Sektory dysku twardego może wykonać zwykły użytkownik. Najważniejsze jest obecność zestawu specjalnych narzędzi.
Sprawdzanie dysku twardego i naprawianie błędów w systemie Windows
Teraz kilka słów o wbudowanych narzędziach systemów operacyjnych Windows. Obejmują one również sprawdzanie dysku twardego. Na przykład Windows 7 nie różni się od swoich poprzedników i następców (XP, Vista, 8, 10).
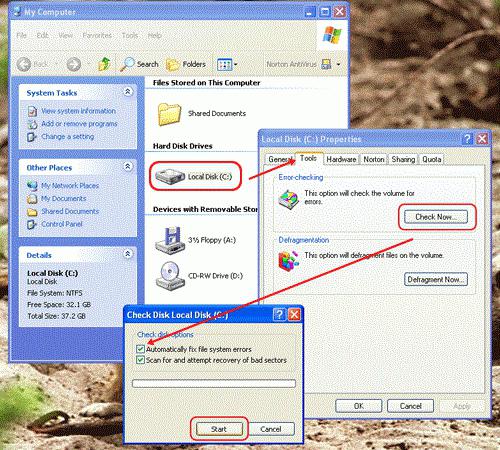
To narzędzie jest wywoływane ze zwykłego „Eksploratora” poprzez kliknięcie prawym przyciskiem myszy manipulatora (myszy komputerowej) na odpowiednim dysku lub partycji logicznej. Właściwości wybiera się w menu, po czym przechodzi się do odpowiednich zakładek, gdzie można przeprowadzić konserwację.
Dzwoniąc do takiego serwisu zdecydowanie zaleca się ustawienie parametrów, które po włączeniu będą skanować dysk twardy. System Windows będzie także mógł automatycznie naprawiać błędy systemowe. To prawda, że to podejście nie zawsze może pomóc. Zdarza się, że system wyświetla ostrzeżenie, że nie ma możliwości automatycznego skorygowania błędów.
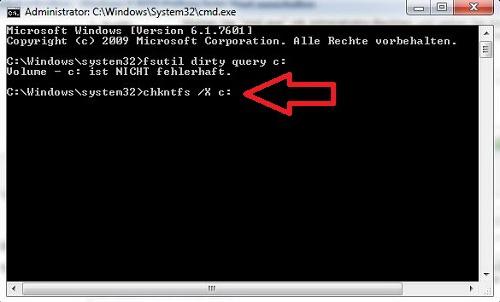
W takim przypadku lepiej jest użyć wiersza poleceń lub menu „Uruchom”, w którym zapisywane są różne polecenia w zależności od tego, co dokładnie należy zrobić. Najprostszym poleceniem tego typu jest „chkdisk c: /f” (testowanie z automatyczną korektą błędów systemowych). Zastosowano do systemy plików NTFS możesz użyć „chkntfs /x c:”. Nawiasem mówiąc, tego typu manipulacje pozwalają pozbyć się irytującego sprawdzania dysku twardego podczas ponownego uruchamiania terminala komputerowego.
Generalnie lepiej poczytać informacje podstawowe o użyciu tego lub tamtego polecenia, ponieważ sprawdzanie dysk twardy można wyprodukować w całości różne sposoby w zależności od tego, jakie litery zostaną wprowadzone po wejściu do głównego polecenia.
Programy informatorskie
Jeśli chodzi o aplikacje informacyjne, można ich znaleźć całkiem sporo. Jak wspomniano powyżej, najbardziej znane są narzędzia takie jak CPU-Z lub Everest. Ale są to, że tak powiem, programy ogólnego przeznaczenia.
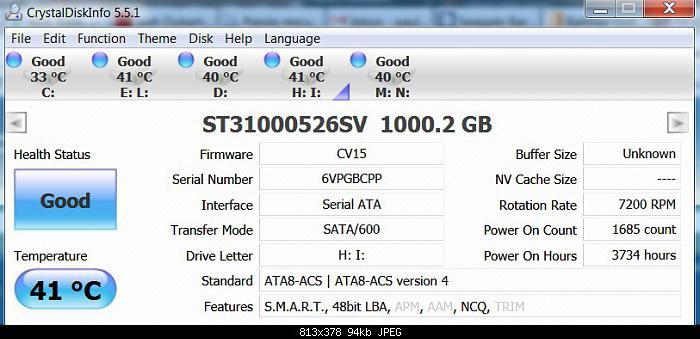
CrystalDiscInfo jest uważane za najbardziej akceptowalne i najpotężniejsze narzędzie, które łączy w sobie funkcje informatora i skanera. Nawiasem mówiąc, jest w stanie nie tylko wyświetlać informacje o urządzeniu, ale także kontrolować niektóre podstawowe parametry, na przykład zmianę prędkości wrzeciona.
Programy do sprawdzania dysków twardych pod kątem uszkodzonych sektorów
A propos do czego służy program do sprawdzania dysku twardego złe sektory, na szczególną uwagę zasługuje tak potężne narzędzie jak Victoria, stworzone przez białoruskiego programistę.
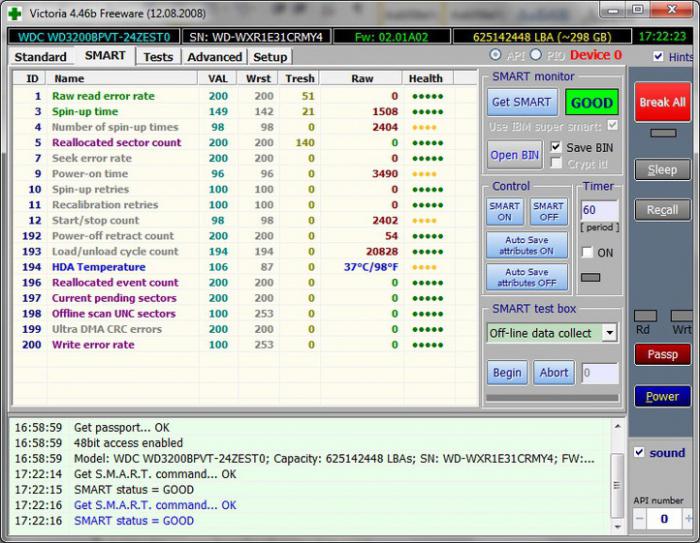
Aplikacja może pracować zarówno w trybie standardowym w środowisku Windows, jak i w emulacji DOS. Najciekawsze jest to, że w systemie DOS narzędzie pokazuje swoje maksymalne możliwości.
Sprawdzanie powierzchni dysku
Testowanie powierzchni dysku twardego (tryb Surface Test) można przeprowadzić w standardowych narzędziach systemu operacyjnego Windows lub można skorzystać ze specjalistycznych narzędzi, takich jak HDDScan.
Warto zaznaczyć, że sam pakiet oprogramowania dostępny jest w formie wersji przenośnej i nie wymaga instalacji na dysku twardym. Jest rzeczą oczywistą, że możesz rozpocząć proces skanowania nawet ze zwykłego dysku flash, korzystając z ustawień domyślnych lub stosując własne (znajdują się one w sekcji Proces).
Oczywiście należy zidentyfikować problemy z integralnością powierzchni Program na HDD Można, ale nie można przywrócić uszkodzonego dysku twardego. Ale i tutaj jest wyjście.
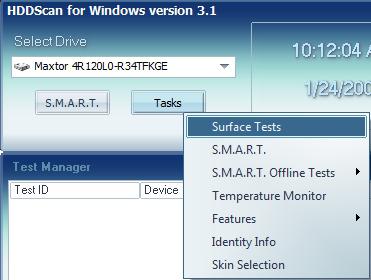
Programy reanimacyjne
Nawet reanimacja mocno uszkodzony dysk twardy lub wymienny dysk twardy USB można wyprodukować dzięki unikalnemu rozwiązaniu o nazwie HDD Regenerator, które w momencie pojawienia się po raz pierwszy zrobiło sporo hałasu w dziedzinie nowoczesnej technologii komputerowej.
Według samych twórców aplikacja ta jest w stanie przywrócić fizycznie uszkodzone sektory powierzchni dysku twardego za pomocą technologii odwracania magnesowania. Przeciętny użytkownik nie ma sensu zagłębiać się we wszystkie szczegóły proces technologiczny. Najważniejsze, że program działa idealnie. Z zewnątrz może się to wydawać dziwne: jak ponownie namagnesować dysk twardy za pomocą oprogramowania? Jednak w połączeniu z wykorzystaniem metod fizycznych, proces ten stał się możliwy do zastosowania w stacjonarnych systemach komputerowych. Dysku twardego nie trzeba nawet demontować.
Odzyskiwanie danych
W przypadku odzyskiwania danych sytuacja jest nieco gorsza. Jest to zrozumiałe, ponieważ nie każde narzędzie może działać jak Regenerator dysku twardego.
Oczywiście możemy zalecić korzystanie z niektórych pakietów oprogramowania, takich jak Acronis True Image. Ale takie narzędzie działa na zasadzie tworzenia kopii zapasowej. W przypadku uszkodzenia dysku twardego lub przypadkowego usunięcia informacji lepiej skorzystać z narzędzi takich jak Recuva, PC Inspector File Recovery czy Recover My Files. Nie mogą jednak zapewnić całkowitej gwarancji odzyskania danych, na przykład w przypadku fizycznego uszkodzenia dysku twardego.
Ogólnie rzecz biorąc, jeśli dysk twardy jest wystarczająco duży, zaleca się wcześniejsze utworzenie kopii zapasowych danych. Wtedy nie będziesz musiał szukać specjalistycznych narzędzi ani zawracać sobie głowę, jak odzyskać utracone informacje. 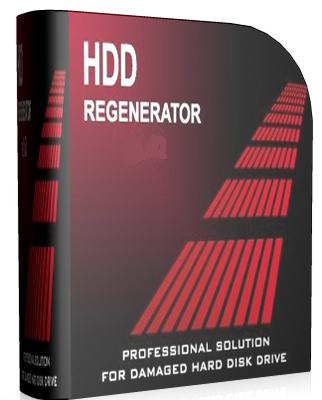
Kompleksowe rozwiązania do testowania dysków twardych
Aby przeprowadzić kompleksową kontrolę, obejmującą szybkie uzyskanie informacji o urządzeniu, działania obejmujące pełne sprawdzenie i naprawę awarii i uszkodzeń dysku twardego, odzyskanie danych itp., lepiej jest zastosować kilka pakietów oprogramowania jednocześnie. Na przykład w najgorszym przypadku kombinacja może wyglądać następująco:
- etap informacyjny - CrystalDiscInfo;
- pełna kontrola dysku twardego - Victoria;
- test powierzchni - skanowanie dysku twardego;
- odzyskiwanie uszkodzonego dysku twardego - Regenerator HDD.
Który program jest lepszy?
Nie można powiedzieć, który program do sprawdzania dysku twardego lub nośnika wymiennego jest najlepszy, ponieważ prawie wszystkie narzędzia mają swój własny, specyficzny kierunek.
W zasadzie wśród głównych aplikacji do sprawdzania i automatycznego korygowania błędów na szczególną uwagę zasługuje pakiet Victoria (wysokiej jakości sprawdzanie błędów dysku twardego), a pod względem odzyskiwania dysku mistrzostwo niewątpliwie należy do HDD Regenerator.
Wniosek
Krótko rozmawialiśmy o tym, czym jest sprawdzanie dysku twardego i do czego służą niektóre rodzaje oprogramowania. Podsumowując, warto zauważyć, że nie zaleca się doprowadzania dysku twardego do ekstremalnego stanu; należy go sprawdzać przynajmniej raz w miesiącu. Takie podejście pozwoli uniknąć wielu problemów w przyszłości.
W zasadzie możesz ustawić automatyczna kontrola dysk twardy zgodnie z harmonogramem, nawet przy użyciu standardowego „Harmonogramu zadań” systemu Windows, aby nie wywoływać procesu za każdym razem ręcznie. Można po prostu wybrać odpowiedni moment, ale tutaj trzeba wziąć pod uwagę fakt, że gdy trwa proces testowania, praca z systemem będzie niezwykle trudna.
Nawiasem mówiąc, nawet zainstalowanie konwencjonalnego zasilacza awaryjnego lub stabilizatora ochroni dysk twardy przed szkodliwymi skutkami związanymi z skokami napięcia lub przerwami w dostawie prądu.