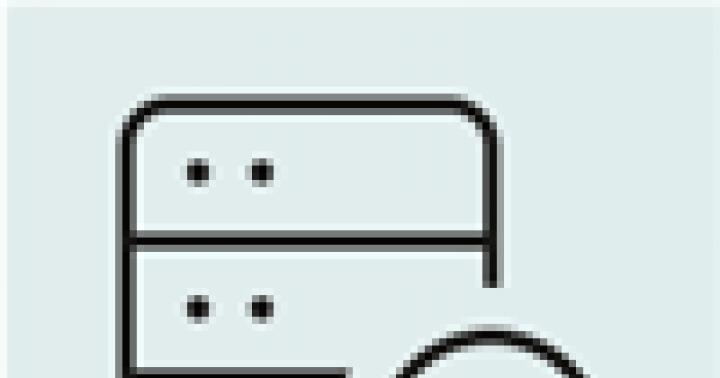W ostatnim artykule na stronie przyjrzeliśmy się narzędziu, które informuje o wszystkich danych na dysku twardym komputera. W tym artykule zapoznamy się z powiązanym narzędziem (programy mają tego samego programistę) - CrystalDiskMark. Został zaprojektowany do pomiaru wydajności dyski twarde.
1. Informacje o CrystalDiskMarku
Program dla Windowsa CrystalDiskMark potrafi mierzyć średnią prędkość odczytu i zapisu danych z konwencjonalnych dysków twardych z talerzami magnetycznymi, zarówno zewnętrznych, jak i podłączonych poprzez USB, dyski SSD i pendrive'y. W przeciwieństwie do wielu programów analogowych, CrystalDiskMark pozwala określić prędkość odczytu i zapisu poszczególnych partycji dysku.
CrystalDiskMark to darmowy, wielojęzyczny program, który nie ma żadnej funkcjonalności poza testowaniem wydajności dysków twardych.
Możesz pobrać CrystalDiskMark na stronie dewelopera. Program prezentowany jest w wersji zwykłej, wymagającej instalacji oraz wersji przenośnej. CrystalDiskMark Shizuku Editions to wersje z tłem programowym w stylu japońskiego anime.
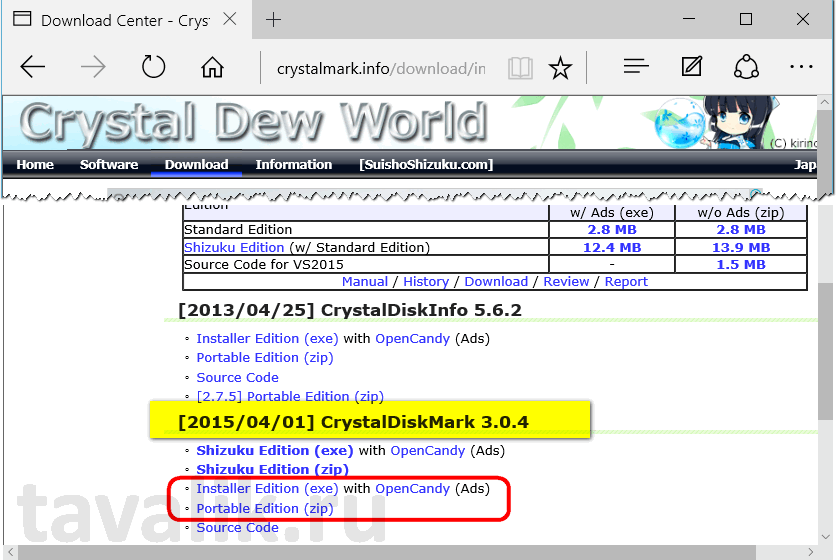
Jeżeli w wersji normalnej wymagającej instalacji zostanie wybrany CrystalDiskMark, należy uważnie monitorować proces instalacji, aby po drodze nie zainstalować w systemie niepotrzebnego oprogramowania.
2. Testowanie dysków twardych
Po uruchomieniu programu naszym oczom ukaże się małe okienko w postaci tabeli wartości. Ostatnia komórka wiersza u góry pozwala wybrać konkretną partycję dysku lub podłączone urządzenie (pendrive, USB-HDD, USB-SSD).
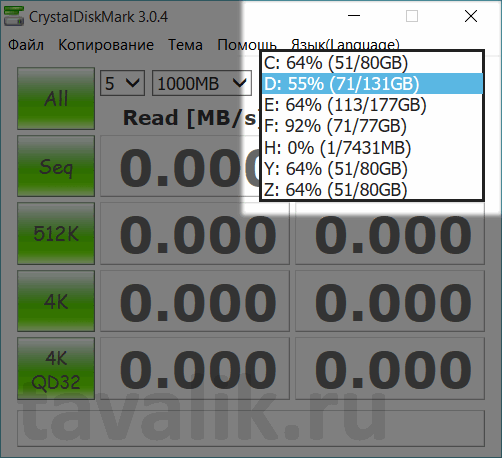
Komórki po lewej stronie to cykle odczytu i zapisu pliku referencyjnego o określonej wielkości, który program tymczasowo umieści na testowanej partycji dysku lub urządzeniu. Domyślnie ustawioną w programie liczbę cykli 5 przy rozmiarze pliku 1000 MB można pozostawić dla zwykłych dysków twardych HDD.
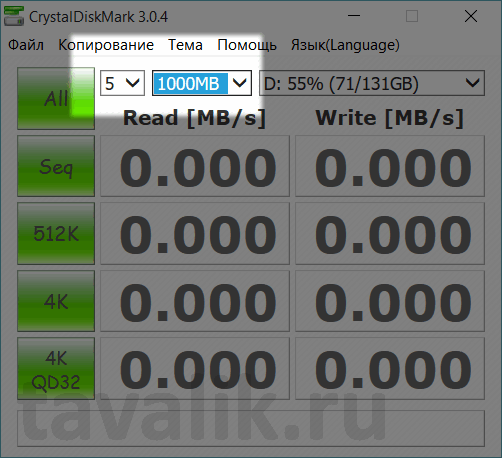
Aby uniknąć niepotrzebnego zużycia dysku SSD, podczas jego testowania zaleca się zmniejszenie liczby cykli do 3 przy rozmiarze pliku 100 MB.
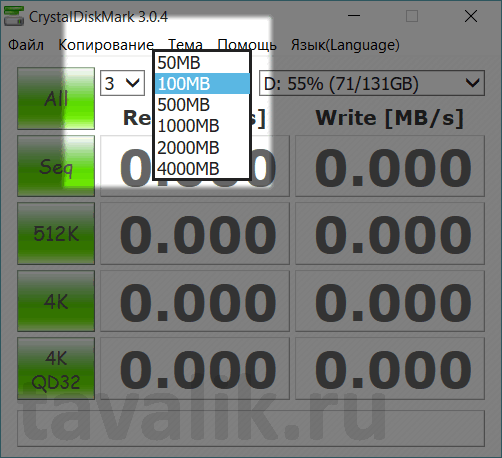
Wybierz partycję dysku, którą chcesz przetestować lub podłączone urządzenie USB i rozpocznij proces pomiaru prędkości odczytu i zapisu danych przyciskiem „ Wszystko».

« Wszystko" - jak widać z nazwy, jest to uruchomienie wszystkich przedstawionych poniżej testów odczytu i zapisu danych. Można je również uruchomić indywidualnie za pomocą odpowiedniego przycisku:
- « Sekw» - testowanie startów sekwencyjnego odczytu i zapisu danych;
- « 512 tys» - rozpoczyna się testowanie losowego odczytu i zapisu bloków o rozmiarze 512 KB;
- « 4K» - rozpoczyna się testowanie losowego odczytu i zapisu bloków o wielkości 4 KB przy głębokości kolejki 1;
- « 4K QD32"- rozpoczyna testowanie losowego odczytu i zapisu bloków, których rozmiar wynosi 4 KB przy głębokości kolejki 32.
Ze wszystkich tych indywidualnych testów, w ogólnym ujęciu, liczy się tylko: „ Sekw" To sekwencyjny pomiar danych do odczytu i zapisu jest uważany za parametr orientacyjny, ponieważ to właśnie jego wartości producenci wskazują w charakterystyce nośników danych. A jeśli celem pomiaru wydajności nowego dysku twardego lub dysku flash jest sprawdzenie producenta lub sprzedawcy, czy kłamał, obiecując więcej najlepsza wydajność prędkość, możesz uruchomić tylko testowanie ” Sekw».
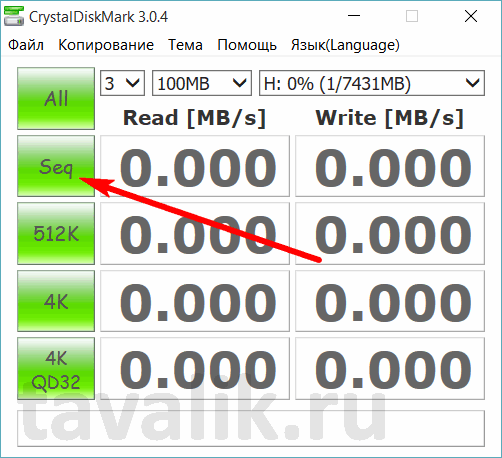
Po krótkich testach w tabeli CrystalDiskMark zobaczymy średnia prędkość dysk twardy - w komórkach kolumny „ Czytać„szybkość odczytu danych oraz w komórkach kolumny” Pisać”, odpowiednio, prędkość ich nagrywania.

3. Inne funkcjonalności programu
CrystalDiskMark umożliwia kopiowanie wyników testów do formatu tekstowego. Dane testowe zapisane w pliku tekstowym można później wykorzystać do analizy i porównania.

Program CrystalDiskMark zapewnia możliwość zwiększania skali swojego okna, a także zmiany kolorów interfejsu.
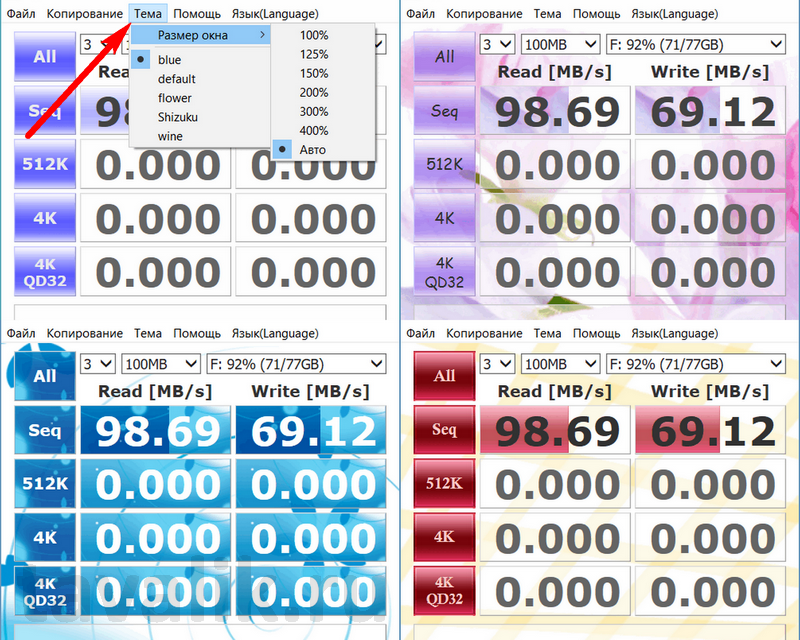
Czy ten artykuł Ci pomógł?
Artykuł poświęcony jest analizie wydajności dysków półprzewodnikowych i dysków twardych. Na naszej stronie pojawił się już artykuł szczegółowo opisujący zalety i wady dysków SSD. Ale tym razem chciałbym zatrzymać się na porównaniu charakterystyka prędkości tych urządzeń i szczegółowo opowiedzieć, jak wielką zaletą są dyski półprzewodnikowe.
Dość często słyszy się, że przewaga wydajności dysków SSD nie jest tak znacząca - „tylko” 3-4 razy. Na przykład maksymalna prędkość zaawansowanych dysków twardych wynosi około 160-170 MB/s, podczas gdy dysk SSD może pokazać około 550 MB/s. Proste obliczenie daje różnicę prawie 3,5-krotną. Jednak procesy zachodzące podczas odczytywania informacji z nośnika są znacznie bardziej złożone i nie można ich bezpośrednio porównywać maksymalne prędkości błędny.

Wyniki testów dysku SSD Vertex 3 i dysku twardego Seagate 3 TB
(klikalne)
Przyjrzyj się wynikom testów porównawczych obu urządzeń przy użyciu popularnego oprogramowania CrystalDiskMark. Umożliwi to porównanie obu typów dysków różne tryby praca. Pierwszy dysk to dysk SSD OCZ o nazwie Vertex 3, który charakteryzuje się bardzo wysoką wydajnością. Drugi jest nowoczesny, twardy Dysk Seagate'a o pojemności 3 TB, która ma bardzo wysoka wydajność. Można powiedzieć, że porównywani są jedni z najlepszych przedstawicieli każdego segmentu rynku.
Górna liczba po lewej to prędkość odczytu liniowego, gdy dane są odczytywane sekwencyjnie. W tym trybie prawie wszystkie rodzaje mediów pokazują swoje maksymalne możliwości. Dysk twardy nie musi ciągle poruszać głowicami, a większość czasu spędza na czytaniu i przesyłaniu danych. Dysk półprzewodnikowy z kolei przesyła dane w dużych blokach, wykorzystując wszystkie kanały. Takie zachowanie urządzeń jest zwykle obserwowane podczas kopiowania dużych plików - filmów, archiwów, obrazów DVD. Różnica prędkości między dwoma urządzeniami wynosi 3,27 razy.
Drugi rząd liczb odczytywany jest w 512 tys. bloków. Dysk twardy zaczyna spędzać więcej czasu na poruszaniu głowami w poszukiwaniu każdego bloku, więc prędkość maleje. Dyski SSD muszą wykonać więcej obliczeń, aby uzyskać dostęp do różnych komórek pamięci flash. Należy pamiętać, że wydajność dysku SSD wynosi 92% maksymalnej, podczas gdy jest regularna dysk twardy tylko 37%. Takie zachowanie odpowiada kopiowaniu zestawu małych zdjęć i ilustracji lub plików audio.
Następny rząd to czytanie w bardzo małych blokach po 4 KB. To właśnie w tym teście prędkość spada najbardziej. Klasyczny dysk twardy spędza lwią część czasu na poruszaniu głowami w poszukiwaniu niezbędnych informacji, a dysk półprzewodnikowy wykonuje ogromną liczbę obliczeń, aby znaleźć niezbędne komórki. W rezultacie prędkość dysku twardego spadła 220 razy, a prędkość dysku SSD spadła tylko 15 razy. Różnica prędkości pomiędzy dwoma testowanymi urządzeniami na jednostkach 4K jest 52-krotna. Ten tryb pracy odpowiada procesowi ładowania systemu operacyjnego, uruchamianiu aplikacji i kopiowaniu dokumentów tekstowych - czyli najczęstszym operacjom na komputerze PC.
Teraz czas o tym porozmawiać wykonanie równoległe operacje. Podczas pracy na komputerze system uruchamia wiele procesów - programów i aplikacji, narzędzi systemowych, usług, które w każdej chwili mogą uzyskać dostęp do dysku. Okazuje się, że w jednym momencie może pojawić się kilka żądań odczytu. Dysk twardy zmuszony jest przetwarzać je pojedynczo – głowice mogą czytać tylko jeden plik na raz. Jednak dysk SSD ma kilka układów pamięci, w których przechowywane są informacje. Dzięki temu możesz przetwarzać kilka żądań jednocześnie i wszystkie będą realizowane równolegle.
Ostatnia linia pokazuje tylko prędkość pracy na blokach 4K przy kolejce żądań wynoszącej 32. Oznacza to, że symulowana jest sytuacja, gdy trzeba odczytać 32 pliki tego rozmiaru na raz. Jak widać, dysk twardy nie ma prawie żadnych różnic w równoległości, ponieważ może odbierać tylko jeden plik na raz, podczas gdy dysk SSD odczytuje dane w kilku wątkach, co pozwala na 5,25-krotny wzrost wydajności. Niewielką różnicę w szybkości między dyskiem twardym z kolejką i bez niej tłumaczy się obecnością technologii NCQ, która w jakiś sposób organizuje tę kolejkę, aby nie „przebiegać tam i z powrotem dwa razy”.
Dla obiektywizmu należy zaznaczyć, że tak głęboka kolejka prawie nigdy nie występuje realne warunki. Na przykład podczas uruchamiania systemu operacyjnego wartość kolejki wynosi około cztery.
Innymi słowy, jeśli teoretycznie (wg dokumentacji) urządzenia różnią się 3,5-krotnie, to w rzeczywistych operacjach podczas pracy komputera różnica może osiągnąć znacznie większe wartości.
Prawa kolumna w oknie programu to wyniki nagrania, dla którego spełnione są wszystkie powyższe warunki.
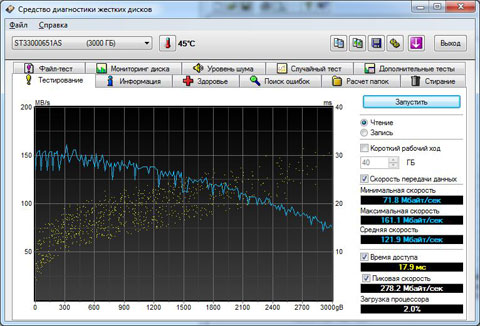

Porównanie dystrybucji Prędkości SSD(na dole) i HDD (na górze)
Ale to nie wszystko. Spójrz na inne wykresy wykonane przez HD Tune. Pokazują rozkład prędkości w całej przestrzeni magazynowej (linia niebieska). Lewa część odpowiada początkowi dysku, prawa – jego końcowi. Jeśli dysk SSD zapewnia tę samą prędkość na prawie całej objętości, wówczas odczyt (i zapis) dysku twardego poważnie spada w kierunku środka przestrzeni, a na końcu spada ponad 2 razy. W praktyce oznacza to, że jeśli system operacyjny został zainstalowany na pełnym dysku lub ostatniej partycji na urządzeniu, wówczas wydajność dysku będzie zauważalnie niższa niż deklarowana. To samo dotyczy czasu dostępu (żółte kropki), który zwiększa się w miarę zbliżania się do końca miejsca na dysku.
Okazuje się, początkowa przewaga 3,5-krotna w praktyce może skutkować 100 lub 200-krotnością. A to w porównaniu z najlepszymi dyskami twardymi. O zwykłych płytach o przeciętnej charakterystyce nie ma co mówić. Dlatego kup dysk SSD tak szybko, jak to możliwe.
Istnieje jednak bezpośrednia zależność od wydajności i szybkości całego komputera. Od tego zależy szybkość ładowania systemu operacyjnego, uruchamiania programów, kopiowania plików, wymiany danych i nie tylko.
To narzędzie przeprowadza test szybkości dysku twardego w podanej kolejności.
- W oknie programu wybierz liczbę cykli zapisu i odczytu. 5 jest optymalne.
- Określ rozmiar pliku. Zalecany jest 1 GIB.
- Wybierz literę dysku twardego (C:).
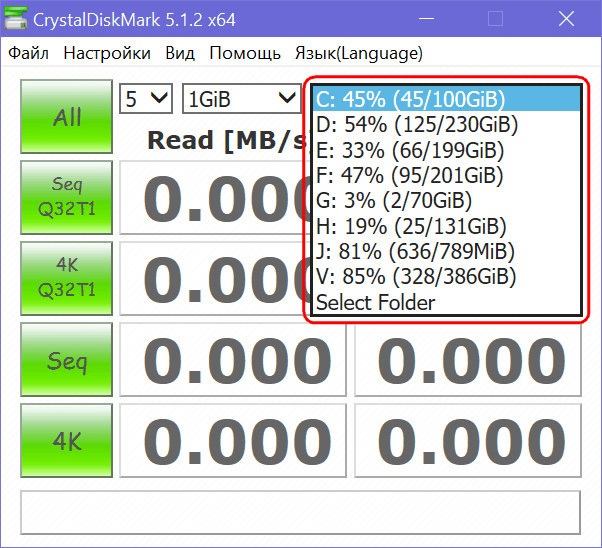
Konfigurowanie CrystalDiskMark
- Kliknij przycisk „Wszystkie”, aby rozpocząć testowanie.
Program pokaże prędkość dysku twardego - odczytując informację, będzie ona w kolumnie 1 - Odczyt. W drugiej kolumnie zobaczysz prędkość zapisu na dysku twardym. W przypadku dysku SSD prędkość 400 Mb/s jest uważana za optymalną, jeśli jest podłączony przez SATA3.
Aby zapisać wyniki testu wydajności, zrób zrzut ekranu lub wybierz „Kopiuj wyniki testu” w menu „Edycja”; raport tekstowy zostanie utworzony automatycznie.
Test porównawczy AS SSD
Doskonałe narzędzie, które pozwala łatwo i szybko przetestować dysk twardy. Nie ma potrzeby instalowania narzędzia. Należy go używać według tego samego algorytmu, co w narzędziu opisanym powyżej.
Program wykonujący test dysku twardego. Ma wersję bezpłatną i płatną (Pro). Wersja płatna bez rejestracji ma okres demonstracyjny wynoszący 15 dni.
- Uruchom program.
- Przejdź do zakładki „Benchmark”, wybierz tryb, w jakim będzie wykonywany test: „Zapis” lub „Odczyt”.
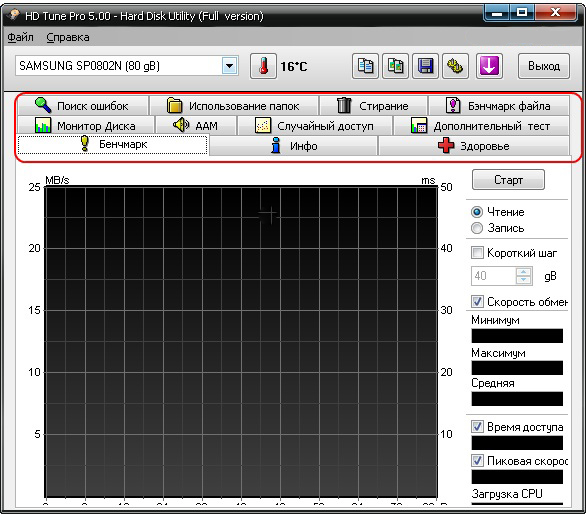
- Jeśli Twój komputer ma kilka dysków twardych, wybierz ten, który chcesz sprawdzić.
- Kliknij „Start”, aby rozpocząć skanowanie.
Po zakończeniu testu program pokaże wyniki w liczbach i wykresach. Poznasz następujące prędkości transmisji danych:
- Minimum - najmniejsze;
- Maksymalny - największy (zwykle tak mówią producenci);
- StawkaŚrednia - średnia;
- BurstRate - szczyt (często przedstawiany jako rzeczywista prędkość, ale w normalnych warunkach nie zawsze jest to osiągane);
- CPUUsage - obciążenie procesora podczas testowania.
Po uruchomieniu testu i zapoznaniu się z wynikami zapewne będziesz się zastanawiał jak zwiększyć prędkość wymiany danych z dyskiem. W końcu, jeśli prędkość wymiany danych z dyskiem spada, a przyczyn tego może być wiele, musisz przyspieszyć działanie komputera. Istnieje kilka sposobów na zwiększenie wydajności urządzenia pamięci masowej.
- Defragmentacja.
- Usuwanie błędów rejestru i śmieci.
- Archiwizacja rzadko używanych plików.
- Korzystanie z programu, który wykryje naruszenia struktury partycji, a następnie je naprawi - Szczur.
Teraz możesz dowiedzieć się, jaka jest rzeczywista prędkość Twojego dysku twardego, porównać ją z tym, co podaje producent i jak ją zwiększyć. Informacje te z pewnością Ci pomogą, zoptymalizują pracę na Twoim komputerze, pomogą przeanalizować wydajność Twojego dysku twardego i go ulepszyć.
Od umiejętności czytania i pisania mozolić się dysku zależy od wydajności komputera. Z biegiem czasu lub bezpośrednio po zakupie użytkownik może podejrzewać, że dysk twardy lub Dysk SSD działają z małą prędkością, dlatego dane odczytywane są z nich „z hamulcami”. W systemie Windows nie ma narzędzia, które pozwalałoby sprawdzić prędkość dysku twardego. Jednocześnie istnieje wystarczająca liczba rozwiązań innych firm, a poniżej przyjrzymy się działaniu dwóch najpopularniejszych programów dla twarde kontrole dysk – CrystalDiskMark i HD Tune.
Jak sprawdzić prędkość dysku twardego za pomocą CrystalDiskMark
CrystalDiskMark to najprostsza i najwygodniejsza aplikacja, gdy chcesz sprawdzić prędkość swojego dysku twardego lub dysk półprzewodnikowy. Funkcjonalność programu jest niewielka, ale nie wymaga instalacji, jeśli pobierzesz go z oficjalnej strony programisty. Musisz pobrać aplikację, w zależności od bitowości systemu operacyjnego używanego na komputerze.
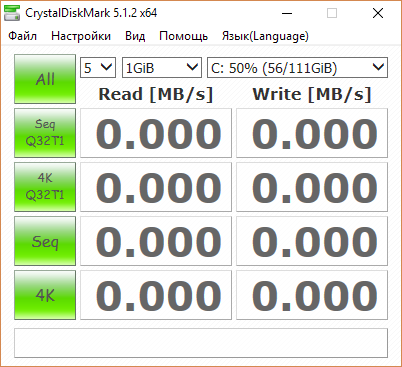
Zaletą aplikacji jest obsługa języka rosyjskiego, jednak wymagane są pewne wyjaśnienia dotyczące jej działania. Po uruchomieniu programu użytkownik zobaczy 5 zielonych przycisków, z których każdy wykonuje określony zestaw testów:
- Wszystko. Klikając ten przycisk, aplikacja przeprowadzi wszystkie kontrole, do których jest zdolna;
- Sekwencja Q32T1. Narzędzie przetestuje sekwencyjny odczyt/zapis w jednym wątku o głębokości 32;
- 4K Q32T1. Narzędzie przetestuje losową wydajność odczytu/zapisu w jednym wątku o głębokości 32 bloków o rozmiarze 4K;
- Sekw. Narzędzie przetestuje sekwencyjny odczyt/zapis w jednym wątku o głębokości 1;
- 4K. Narzędzie przetestuje losowy odczyt/zapis w pojedynczym wątku o głębokości 1 bloków o rozmiarze 4K.
Dla porównania: Q32T1 – wskazuje liczbę jednoczesnych wątków i głębokość kolejki. W razie potrzeby wskaźniki te można zmienić w ustawieniach programu.
Oprócz wyboru sposobu testowania dysku twardego lub dysku SSD możesz ustawić inne opcje. W górnej części okna aplikacji CrystalDiskMark wybierz następujące opcje:
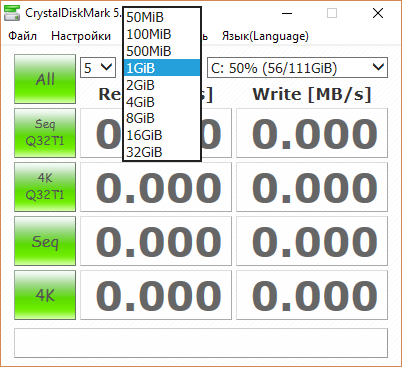
Ważny: Przed przetestowaniem dysku twardego programu CrystalDiskMark zaleca się zamknięcie wszystkich aplikacji, które mogą mieć wpływ na szybkość dysków. Szczególna uwaga Należy zwrócić uwagę na pobieranie różnych plików z Internetu, na przykład trackerów torrentowych.
Na podstawie wyników testów dysku twardego za pomocą CrystalDiskMark użytkownik zobaczy informacje w kolumnach Odczyt i Zapis dla wybranych testów (lub dla wszystkich naraz).
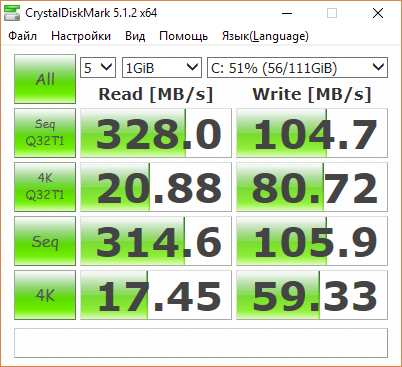
Najciekawsze z punktu widzenia codziennego korzystania z komputera są druga i czwarta linia, ponieważ sekwencyjne odczytywanie i zapisywanie informacji rzadko zdarza się w procesie pracy.
Jak wiadomo, wydajność komputera zależy bezpośrednio od szybkości dysku twardego. Czasami to właśnie ten czynnik staje się wąskim gardłem w wydajności systemu. Dlatego optymalnym rozwiązaniem na dzień dzisiejszy jest wymiana dysku twardego na dysk SSD (dysk półprzewodnikowy). Różnią się one zasadniczo strukturą i algorytmem działania. Ale nie o tym teraz mówimy.
To, co nas interesuje w tej całej historii, to prawdziwa prędkość działanie dysku twardego lub dysku SSD. Jak to zmierzyć i na co zwrócić uwagę przy przejściu na dysk SSD?
Program do testowania szybkości dysków - CrystalDiskMark
Najpopularniejszym i wygodnym programem do testowania prędkości jest CrystalDiskMark. Możesz go pobrać:
- z oficjalnej strony dewelopera -;
- z naszej strony internetowej – .
Nie wymaga instalacji, wystarczy zarchiwizować i uruchomić żądaną wersję - 32-bitową lub 64-bitową.
Wybór wersji
Przyjrzyjmy się teraz trochę ustawieniom.
Główne z nich skupiają się na głównym oknie:

Ustawienia
W porządku:
- Liczba kontroli. Domyślna wartość wynosi 5, ale w przypadku zwykłych zadań wystarczy 3. Wynik jest obliczany jako średnia wartość wszystkich kontroli.
- Rozmiar pliku. Jest to objętość pliku testowego, po zapisaniu/odczycie którego zostaną obliczone wyniki pierwszego testu. Możesz pozostawić domyślny 1 GiB.
- Wybór dysku. Wybieramy dysk, którego prędkość chcemy przetestować.
Aby dostać realne wskaźniki prędkość dysku, zwłaszcza SSD, ważne jest, aby było na nim przynajmniej wolne miejsce 15-20% objętości. Przykładowo, jeśli masz dysk o pojemności 120 GB, powinieneś mieć na nim co najmniej 18-24 GB wolnego miejsca. Zamknij także wszystkie programy, które powodują duże wykorzystanie dysku, takie jak uruchamianie.
Pozostałe ustawienia nie odgrywają zasadniczej roli podczas testów.
Następnie wybierz dysk, którego prędkość chcesz sprawdzić i naciśnij przycisk WSZYSTKO aby przeprowadzić wszystkie testy.
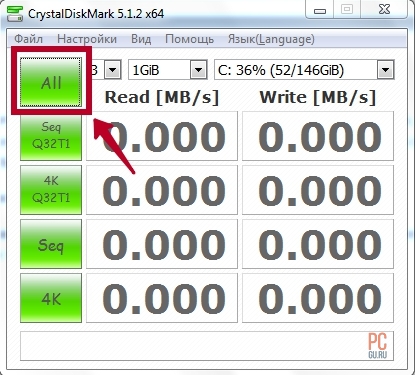
Przeprowadźmy test
Po zakończeniu testu szybkości dysku program wyświetli wyniki, które przeanalizujemy.
1 linia – SekwPytanie 32T1– sprawdzany jest zapis i odczyt pliku o rozmiarze 1 GB i głębokości 32 przy użyciu 1 wątku.
druga linia – 4 KPytanie 32T1– bloki o rozmiarze 4 KB są zapisywane w kolejności losowej z głębokością 32 przy użyciu 1 wątku.
3 linie – Sekw– analog pierwszego testu (Seq Q32T1), tylko o głębokości 1.
4 linie – 4 K– analog drugiego testu (4K Q32T1), tylko o głębokości 1.
Lewa kolumna pokazuje prędkość czytanie, Prawidłowy - dokumentacja. Jednostka miary – Megabajty na sekundę ty
Oto wyniki dla typowego dysku twardego 320 GB:

Na co warto zwrócić uwagę? W drugiej i czwartej linii (tests 4 KPytanie 32T1 I 4 K). W działaniu systemu najczęściej biorą udział pliki o wielkości od 4 do 8 KB. Większość bibliotek używanych przez system operacyjny (biblioteki dll) ma podobny rozmiar. Dlatego te parametry odgrywają kluczową rolę w szybkości systemu.
Pierwsza linia (wartość testowa SekwPytanie 32T1) pokazuje prędkość kopiowania dużych, integralnych plików. Na przykład filmy lub obrazy dysków. Ale nie wpływa to zasadniczo na szybkość systemu.
Jak wiadomo, przy użyciu zwykłego dysku twardego system działa dość wolno niż przy użyciu dysku SSD. Myślę, że po następujące wyniki sprawdza Dysk SSD, sam zrozumiesz dlaczego.
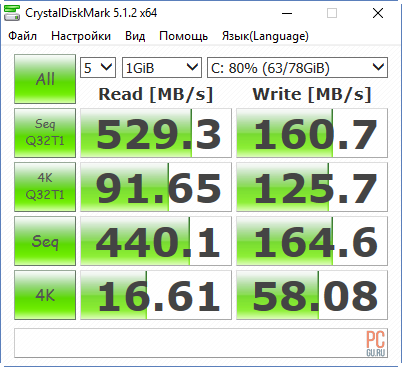
Zwróć uwagę na znaczenie testów 4 KPytanie 32T1 I 4 K. Należy pamiętać, że prędkość odczytu/zapisu losowych danych o wielkości 4 KB jest 30 razy większa niż w przypadku zwykłego dysku twardego.
Z tego powodu po zainstalowaniu dysku SSD system dosłownie zaczyna „latać”.
Ten sam program może sprawdzić prędkość dysku flash.
Przyjrzyj się porównaniu prędkości dysków flash USB 2.0 i 3.0. Różnica jest imponująca.
A teraz mały test.
Jak myślisz, jaki dysk daje takie wyniki?
Czekam z niecierpliwością na Wasze komentarze.