Решаем проблемы с винчестером сами
Наверное, пользователь уже знает, что такое bad сектора на hdd («плохие блоки») поверхности жесткого диска. Если вы этот обзор читаете, значит, как минимум, представляете: что такое «жесткий диск», и то, чего вы хотите в результате добиться (удалить bad сектора на hdd). Но действительно ли они «плохие», и насколько этот дефект «аппаратный» — попробуем разобраться.
Симптомы повреждения физической поверхности или ошибок файловой системы
Симптомы «плохих» секторов («железной» или «программной» причины), могут быть следующие:
- Медленный запуск установленных приложений и/или самой ОС;
- Беспричинное нарушение работы некоторых приложений (пропадания ранее внесенных настроек, отсутствие функций);
- Пропадание папок и файлов, повреждение файлов;
- Сильное замедление процесса копирования при обращении к файлам.
Как видим, ничего хорошего. Работа с винчестером (жестким диском) будет состоять из 2-х этапов, отвечающих на 2 разных вопроса: есть ли на поверхности hdd физические дефекты, и (если – да) — как удалить bad сектора, чтоб больше они не возвращались.
Немного теории
На жестком диске, поверхность разбита на сектора. Каждый сектор на физической поверхности одного блина называется «блок». Число блоков, если их сложить и подсчитать в сумме – всегда будет больше, чем число «показываемых» винчестером доступных блоков. То есть, любой фирмой-производителем — делается несколько (на самом деле – десятки) не используемых «частей» поверхности hdd – запасных блоков.

То, как удалять bad с винчестера, становится понятно с пониманием того, как именно работает электроника hdd. Получая «себе» адрес блока, к которому надо обратиться (на чтение/запись), этот адрес сначала будет «переведен» в физический адрес блока, что делается по специальной таблице (зашитой в ПЗУ hdd).
В таблицу, вместо физического адреса сбойного блока, непринужденно и легко можно прошить адрес одного из свободных (запасных) блоков (см. один абзац выше). Мы получим в итоге «рабочий» винчестер. Кстати, без уменьшения логического объема.
Примечание:
такая операция «переназначения» адреса блока называется «ремаппинг», или — ремап.
Чисто «логические» дефекты
Ошибки могут возникать не из-за физического повреждения поверхности, а лишь из-за нарушений в логике работы одного сектора. Эти ошибки, в свою очередь, делятся, тоже, на исправимые и не исправимые. Отличить от физических дефектов, «логические» можно только косвенным способом (используя разные тесты).
Исправимый логический дефект (софт-bad): когда контрольная сумма логического сектора не совпадает с вычисленной контрольной суммой его данных. Такое может появиться, например, из-за помех и отключения питания (и — всего лишь). При последующем включении, винчестер сперва прочитает данные, вычислит контрольную сумму, сравнит полученное с записанным. В общем, в таких случаях оборудование выдает сообщение ошибке. Со стороны же операционной системы, это выглядит, как «настоящий» bad.
К сожалению, ни средствами операционной системы, ни в BIOS, логический дефект самостоятельно исправить нельзя. Контроллер винчестера ошибку тоже не скорректирует: он тщетно пытается прочесть этот сектор с третьей, с четвертой попытки, и когда не получается - пытается помочь, подстраивая сервосистему и канал чтения… При этом раздается тот самый «скрежет», душераздирающий и хорошо знакомый владельцам «убитых» винтов.
Примечание: не стоит опасаться, что «головки» скребут по поверхности. Скрежет идет от катушки на шпинделе (коромысле), постоянно пытающейся настроить «правильный» угол.
![]()
Ну, и, в таком случае, как удалить bad, когда он — логический? Что может помочь? Принудительная перезапись всех секторов (специальной программой, в обход даже BIOS-а) – хорошее средство от этого. После заполнения поверхности только «нулями» (потом – «единицами», потом – снова «нулями»), логический bad – исчезает бесследно.
Но есть «неисправимые» логические ошибки. Ошибки эти относятся к низкоуровневому форматированию винчестера. Сам дефект – при этом, выглядит так же. Неисправимыми же, такие дефекты считают потому, что их исправление потребует сделать «правильное» форматирование на низком уровне, что обычному пользователю чаще всего недоступно (в отсутствии фирменных утилит low-level format, да и «крепление» винта должно быть неподвижно). В быту, такие блоки винчестера отключаются теми же способами, что и «физический» bad - то есть, ремапом. Не страшно.
Программы
Для логического «затирания» поверхности (заполнение происходит «0»-ми и «1»-ми):
fjerase, wdclear, zerofill.
Образ загрузочного CD-диска с Викторией – качаем .
В rar-архиве, если его распаковать, будет один файл – файл.iso (образ загрузочного диска CD).
Работа с Victoria DOS
Во-первых, почему именно ДОС-режим, а не Windows? Дело в том, что если hdd – один, и на нем установлена Windows, из-под которой запустить Victoria win-32 – ничего «ремапить» тогда не получится, по понятным причинам (нельзя стирать Windows).
Поэтому, берем чистую болванку CD, пишем на нее загрузочный образ, и загружаемся с этого CD:
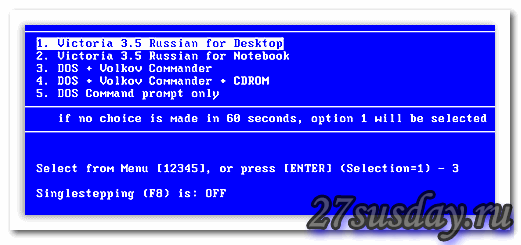
Выбрав первый пункт, жмем на «Enter».
Примечание: такой загрузочный диск (или – флешку), вы можете создать и сами. Сделав просто загрузочный диск/флешку с ДОС, затем, перенеся на нее (добавив) файлы Victoria (архив — качать тут: http://www.hdd-911.com/index.php?option=com_docman&Itemid=31&task=view_category&catid=69&order=dmdate_published&ascdesc=DESC).

Что мы должны сначала нажать (чтобы жесткий диск – определился)? Жмем «F2».
Если после этого, программа не найдет винчестер – сделать это можно самим. Жмем «P» на клавиатуре, появится меню «Выбор порта HDD» — мы выберем «Ext. PCI ATA/SATA» («стрелки», и — «Enter»):

Примечание: другие пункты нужны, если у вас системная плата с контроллерами IDE (к одному из которых подключен винчестер стандарта PATA).
![]()
И, в появившемся списке – должен быть виден нужный нам hdd (по названию фирмы/модели). Для выбора hdd, набираем номер канала (на котором он находится). Жмем «Enter». Все.
После этого, можно работать с винчестером: проводить тест и «ремапить».
Примечание: если винчестеров в системе несколько – поступаем аналогичным способом (нажать клавишу «P», и так далее).
Для начала, посмотрим, сколько «плохих» блоков уже было переназначено (для нового hdd, этот показатель может быть равен только «нулю»):

Для появления этого экрана, мы нажали «F9». Обратите внимание на пятую строку – это и есть количество секторов, которые были «переназначены» (re-allocated sector count – счетчик переназначенных секторов).
Здесь, значение равно 100 (реальное значение – первый столбец). Ну, это – не есть хорошо. Всего, у разных фирм (производящих винчестеры), максимальное число re-allocated блоков, не может превышать «критическое» — в несколько сотен (скажем так – 200-300).
Victoria DOS: тест поверхности
Для запуска теста поверхности, жмем «F4»:
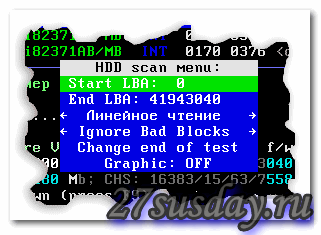
Оставляем, как есть – все показатели (начало и конец диска, режим «линейного» чтения, и, на данном этапе – «игнор» для bad-блоков). Запускается тест — нажатием «Enter»:
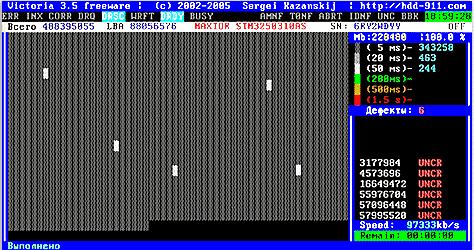
Как видим, при выполнении теста, отображается, сколько блоков читаются с чрезмерно большим временем доступа. Число блоков, являющихся bad – также, подсчитывается (но сейчас мы не знаем, «программные» ли они, или – дефекты поверхности).
Victoria DOS: ремаппинг
Итак, тест поверхности – показал, что число сбойных блоков больше нуля. Не спешите сразу переходить к операции ремаппинга (которая будет рассмотрена ниже).
«Плохие» сектора могут возникнуть по «программной» причине. Как устранять в этом случае – рассмотрено выше. Не поленитесь, запустите программу ZeroFill (или подобную ей). Иногда, удалить все «сбойные» блоки можно после двух-трех прогонов этой программки.
Также (как ни смешно), низкая скорость чтения периодически повторяющихся блоков – возможна из-за плохого контакта разъема SATA. Можно, кстати, попробывать переключить винчестер в более медленный режим (перемычка – на корпусе hdd, включаем «150 мегабит»).
И только, если из этих двух способов – ни один не помог (число и расположение bad-блоков, после повторно проведенного теста, не изменилось) – переходим к ремаппингу:
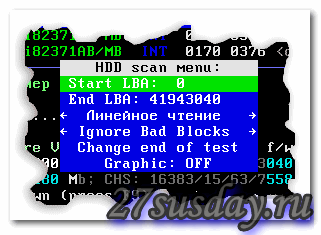
Как и для «теста», жмем «F4». В меню, стрелкой «вниз», идем на «Ignore bad blocks» — строку.
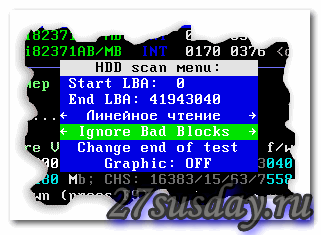
Теперь – внимание! – стрелками «влево» и «вправо», выбирается «Classic REMAP». Нажимается «Enter». Все (будем ждать).
Обычно, тестирование поверхности, занимает от часа и более (для 500-750 Гигабайт). Ну а для 2 Терабайтных, да еще 5000 об/мин. — и 3 часа будет мало (с режимом «ремаппинга» — дольше, но, не намного).
По завершении работы, получим «хороший» винчестер. Можно — провести еще раз, заключительный «тест». Число «переназначенных» блоков – просуммировано с уже имеющимся (смотреть, как говорили – «F9», в пятой строке).
Если вы провели тест поверхности, и в результате — видите, что число нуждающихся в «ремаппинге» блоков выходит за пределы нескольких сотен (допустим: было – 100, появилось – еще 200) – от «самостоятельного» ремонта лучше отказаться, и вовсе.
Вместо вывода
Ремапить – это хорошо. Если такая возможность – еще есть (если суммарное число переназначенных блоков не перешло некое «критическое» значение), ею можно воспользоваться. Хотя, и «долговечность» после такого метода (то есть, на сколько дней хватит винчестера) – всегда под сомнением. Этот параметр – не прогнозируется (может, винчестера хватит еще на 2 дня, может – на месяц, и т. Д.). Перенесите все нужные данные, как только доступ к ним — появится снова.
Процедура «ремаппинга» не затирает данные, то есть программа старается «прочитать» плохой блок, и скопировать данные. Однако, по возможности, перед ремапом все же рекомендуется делать резервную копию жесткого диска (программкой Ghost, например).
(Не обязательно): вместо режима «Classic REMAP», Victoria 3.5 позволяет выбрать «Advanced REMAP». Что можно сделать, если «стандартный» ремап не смог помочь полностью на 100% (остались 2-3 «плохих» блока).
Как видим, работа с винчестером занимает много времени. А также, требует от пользователя наличия знаний и максимума аккуратности (при условии, что вы понимаете смысл операций, производимых с помощью этих программ).
В более сложных случаях (винт не определяется программой; после определения – зависает система) – так или иначе, нужно квалифицированное вмешательство. Помимо «плохих» секторов, возможно, проблемы есть и в контроллере жесткого диска (в его «электронике»). Самостоятельно – уже не решить это.

Появились «сбойные» сектора? Не включайте их «исправление» из самой Windows! Конечно, при этом, она (то есть, Виндовз) будет «ремапить» каждый сектор, являющийся «сбойным» для нее (ну, а — нужно ли это?).
Другие «программки»
Как посмотреть число «переназначенных» секторов прямо из Windows?
Есть много программ, показывающих данные ПЗУ жесткого диска (данные SMART). Например, это Everest (качаем-запускаем-смотрим):
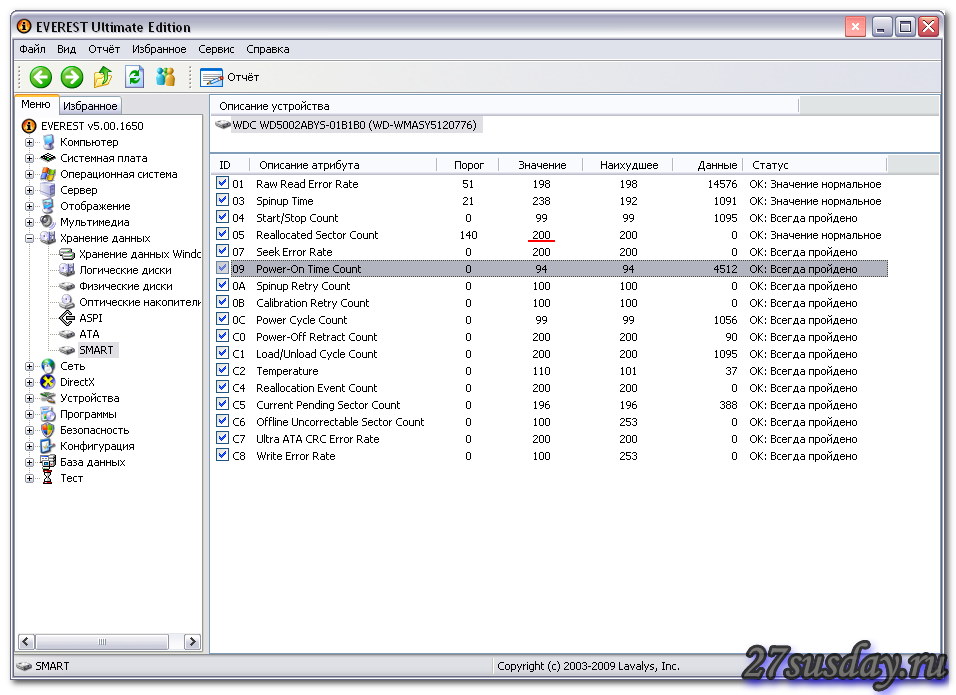
Программа абсолютно бесплатна. Скачать ее – проще здесь: http://www.aida64.com/downloads/aida64extreme270exe. Первые 30 дней — доступны все функции (но, кроме, как «смотреть», Everest, она же Aida, ничего не умеет).
Или, можно скачать Викторию — уже для Windows (начиная от версии 4.0): http://www.hdd-911.com/index.php. Идем в раздел «Файлы»:
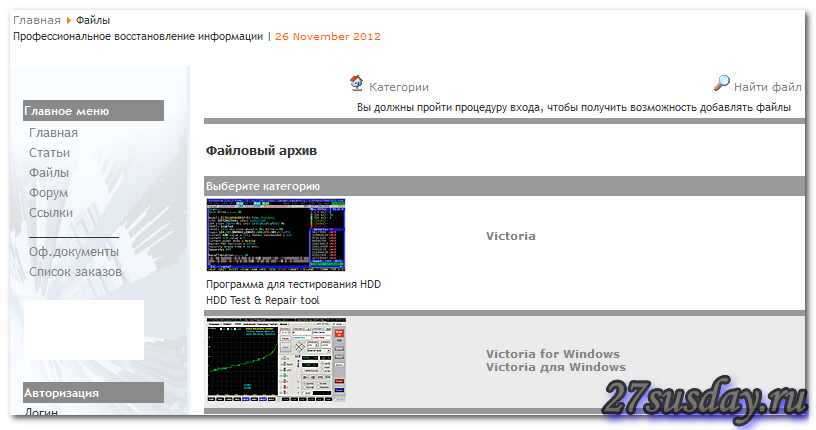
Как видите, оф. сайт содержит обе версии (для DOS и для Windows).
Совместимость
Victoria–DOS (3.5х) — совместима с контроллерами SATA (SATA-2). Также — и с IDE, интегрированными в системную плату.
Это был обзор о bad сектора на hdd.
Как проверить жесткий диск?
В этой статье мы расскажем о восстановлении битых секторов жесткого диска и причинах их появления. Пошаговые инструкции помогут вам подготовиться к данной процедуре и самостоятельно справиться с ней.
Что такое битые сектора
Давайте вкратце рассмотрим структуру винчестера. Он состоит из нескольких отдельных дисков, над которыми находятся магнитные головки, предназначенные для считывания и записи информации. При сохранении данных головки намагничивают определенные области диска, разделенного на дорожки и более мелкие составляющие – сектора. Именно в них хранятся единицы информации. Если сектор становится недоступным для чтения – его называют «битым».
О появлении такой проблемы свидетельствуют несколько признаков:
- скрипы, скрежет, постукивание при работе диска;
- нагревание поверхности HDD (в нормальном состоянии этого происходить не должно);
- частые ошибки при работе и запуске операционной системы.
Типичные причины
Основными причинами появления битых сегментов винчестера являются:
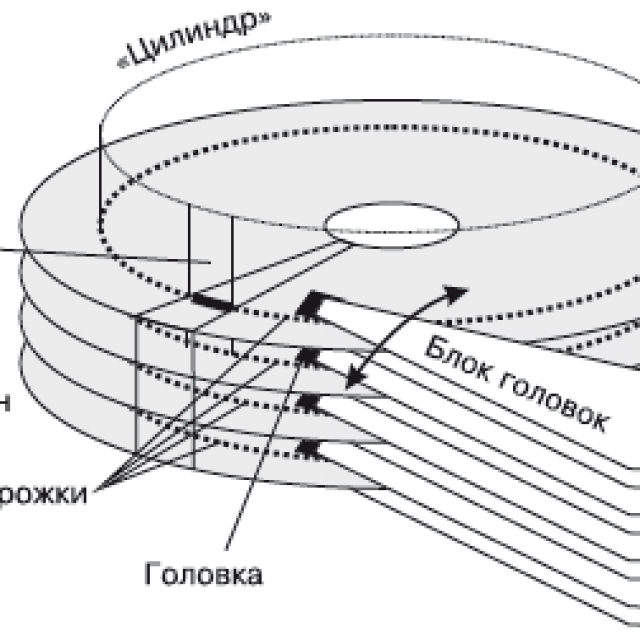
Также сбои в работе винчестера могут появиться из-за механических повреждений. К ним часто приводит падение жесткого диска или компьютера, приводящее к повреждению магнитной поверхности (например, при транспортировке). Появляются нерабочие части и по причине заводского брака. В данном случае они могут появиться не сразу, а «посыпаться» со временем, быстро увеличивая свое количество до критического уровня.
Важно! При возникновении подозрений о механическом повреждении или браке стоит сразу же обратиться к специалистам или обменять винчестер по гарантии.
Восстановление битых секторов HDD с помощью Victoria
Если появление битых сегментов связано с программными сбоями, то их можно восстановить с помощью специализированного софта. Одной из таких программ для восстановления битых секторов hdd является Victoria. Утилита выпускается в двух версиях – для Windows и DOS. Наиболее эффективным будет восстановление через DOS, так как при работе ОС некоторые сектора могут быть заняты, а значит – недоступны для сканирования.

Victoria HDD — программа для диагностики
Сканирование
Для начала работы нам потребуется провести небольшую подготовку. Во-первых, понадобится диск с записанным на него образом программы или же загрузочная флешка. Если с записью образа может справиться каждый, то с созданием флешки могут возникнуть трудности.
Остановимся более детально на этом шаге:
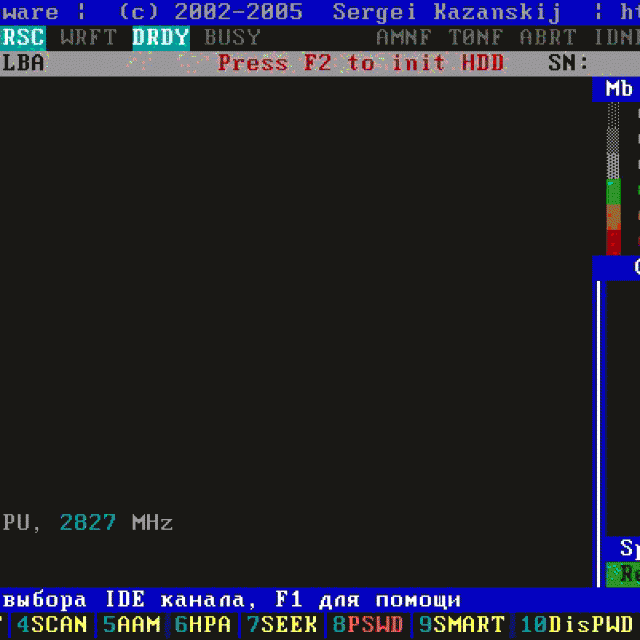
Обратите внимание! Программа занимает очень мало места, поэтому после ее установки накопитель можно использовать для хранения другой информации. Чтобы случайно не удалить необходимые для работы утилиты файлы, рекомендуется выделить для них отдельную папку.
Приступаем к процессу сканирования:


Здесь нам необходим пункт «Reallocated sector count» , в котором отображается количество фрагметов, находящихся в резервной зоне, а также «Current pending sectors» , где отображаются части, которые невозможно прочитать. Если их количество не очень высоко, тогда диск подлежит восстановлению.
Восстановление жесткого диска
Давайте разберемся, как именно происходит этот процесс. Проблемные сегменты можно условно поделить на два вида. Первые не читаются из-за несовпадения хранящейся в них информации и ее контрольных сумм.
Это ошибка возникает при перебоях с питанием, когда новые данные уже записались, а контрольные суммы остались старыми. Они просто перестают распознаваться и восстанавливаются довольно легко – их форматированием и записью корректных сумм.
Второй тип возникает как следствие механических повреждений. В данном случае восстановление сложнее, но все еще возможно. Возобновление работоспособности таких частей осуществляется за счет использования резервных областей, которые есть на каждом винчестере.
Начинаем восстановление каждого из этих типов ошибок.
Видео: HDD — «лечим» битые сектора
Сначала попытаемся исправить битые сектора с помощью стирания хранящейся в них информации:
- нажимаем F4 и попадаем в меню проверки;
- в меню выбора операций с нечитаемыми секторами указываем «BB: Erase 256 sect» и жмем «Enter».
Запустится продолжительный процесс сканирования и восстановления битых секторов HDD. Если программа найдет неисправный сектор, она попытается его стереть, тем самым исправив ошибку. Если присутствует механический дефект, то будет сообщено об ошибке. В любом случае необходимо дождаться полного окончания проверки и затем отдельно исправить сектора с физическими неисправностями.
Для этого:
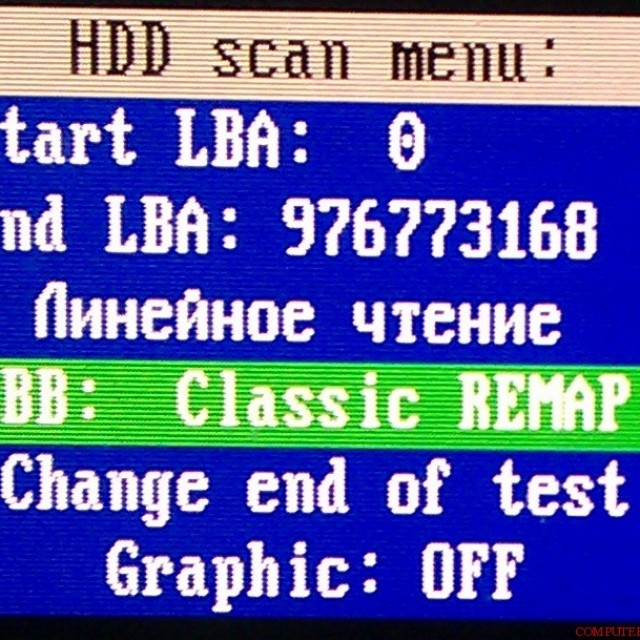
Теперь операция восстановления будет работать по иному принципу, стараясь не стирать испорченные сектора, а заменять их пространством из резервной области.
Важно! Если таких секторов очень много, то резервное пространство может закончиться. Об этом сообщит специальное сообщение, и дальнейшее восстановление станет невозможным.
После успешного восстановления битых секторов на жестком диске, рекомендуется провести полную проверку файловой системы на предмет возникновения ошибок.
Сделать это можно с помощью утилиты CHKDSK или же следующим способом:
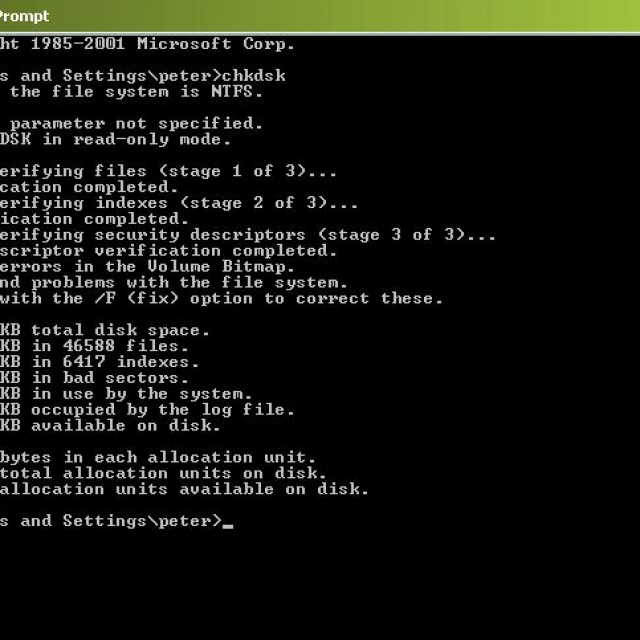

Фото: проверка диска на наличие ошибок
Внимание! Чтобы система не только нашла, но и исправила неполадки, перед началом сканирования выбираем «Автоматически исправлять системные ошибки».
Описанные выше методы помогут без труда справиться с некритическими случаями появления проблемных секторов, найти и исправить их. Точно следуя нашим инструкциям, любой пользователь сможет сделать это самостоятельно, даже не обладая компьютерным образованием. Надеемся, что данная информация была для вас полезной.
Предлагаем несколько портабельных программ, необходимых для обслуживания жесткого диска.
Сканируем диск на битые кластера.
Программа Ariolic Disk Scanner 1.2 служит для сканирования жесткого диска на повреждённые кластера.
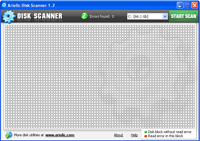
Работает очень просто, запускаем, выбираем диск, нажимаем кнопку сканирования, сканирование началось. Визуально видим работу сканирования, краным цветом будут помечены кластера, имеющие ошибки, либо повреждения. Программа не лечит, она только показывает битые кластера.
Не требует установки, бесплатная.
В программе есть возможность установки прокси.
Проверка состояния жесткого диска.
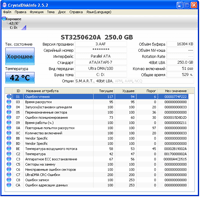
Проверяет состояние жесткого диска, и выдаёт всю информацию, включая серийный номер жесткого диска. Показывает даже скорость шпинделя, время раскрутки диска и т.д., поддерживает технологию S.M.A.R.T.
Производит мониторинг состояния жесткого диска, самодиагностику, показывает ошибки кластеров и т.д.
Полностью на русском языке, портабельна, бесплатна.
Дефрагментация жесткого диска.

Очень простая и портабельная программа дефрагментации жесткого диска. Программа известна тем, что умеет дефрагментировать не только полностью диск, но и отдельные папки, и выбранные директории.
Портабельна, на русском языке, бесплатна.
Вытаскиваем файлы с испорченного диска.
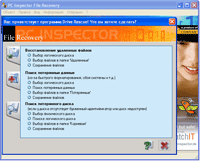
Программа File Recovery, служит для вытаскивания файлов с жесткого диска, в случае случайного удаления, или предположим полетела система на жестком диске.
Очень важная деталь, если полетела система, ничего на жесткий диск не размещайте, сразу подключайте к компьютеру жесткий диск с системой, запускайте эту программу, и вытаскивайте любые файлы с диска, на котором полетела система.
Можно спасать файлы даже после форматирования диска, но если на диске HDD ничего не размещали после его форматирования.
Программа портабельна, бесплатна, на русском языке.
Даже на самых качественных и надежных HDD через какое-то время после установки в ПК начинают появляться битые сектора. Когда количество бэд-блоков становится большим, жесткий диск перестает работать и требует замены. Однако часто винчестер можно восстановить при помощи стороннего ПО. В данной статье будут описаны программы для лечения жесткого диска и приведена инструкция для работы с ними.
Битые сектора
HDD записывает пользовательскую информацию на магнитные диски. Их поверхность разделена на дорожки и сектора. Если извлечь данные из какого-то сектора не получается, то его называют сбойным или плохим. Восстановить бэд-блоки хоть и сложно, но вполне реально.
Помните, что после лечения информацию с HDD следует переписать на другой накопитель, а со временем жесткий диск заменить. Если на винчестере начали появляться сбойные сектора, то и после ремонта их распространение не остановится. Очередной отказ устройства может случиться в любой момент.
VictoriaHDD
VictoriaHDD - программа для лечения секторов жесткого диска, считается одной из самых эффективных и абсолютно бесплатно. Работает приложение в режиме DOS, поэтому требует некоторых подготовительных действий. Для начала следует

- Скачайте образ утилиты VictoriaHDD в формате ISO.
- Также загрузите приложение WinSetupFromUSB и запустите его.
- В выпадающем меню выберите USB-накопитель, которые впоследствии станет загрузочным.
- Поставьте галочку напротив пункта «Autoformat».
- Отметьте пункт «Linux ISO» и кажите полный путь к образу программы VictoriaHDD.
- Щелкните по кнопке «Go» для начала процесса записи файлов.
Настройки BIOS
Так как программы для лечения жесткого диска работают в режиме DOS, необходимо выполнить настройку BIOS.
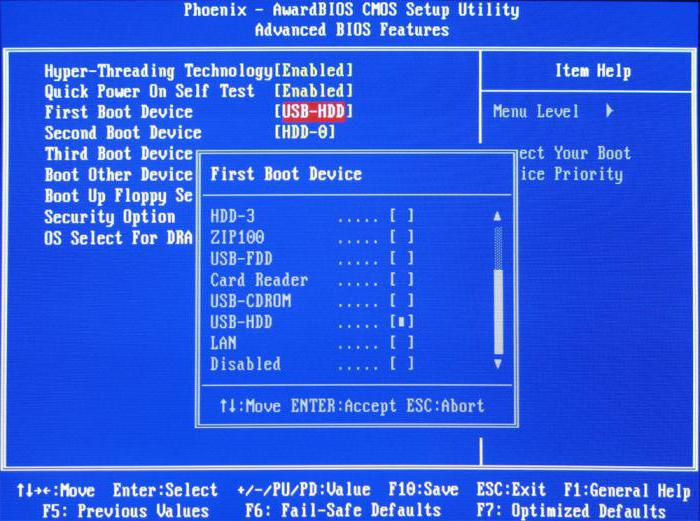
- Перезагрузите компьютер.
- После включения нажмите несколько раз на кнопку «DEL» или «F8», чтобы войти в утилиту «Setup BIOS». На некоторых устройствах для запуска настроек BIOS заданы другие клавиши. Чтобы узнать, какая именно отвечает за вход в «Setup BIOS» на вашем компьютере, прочтите информацию в нижней части экрана сразу после включения машины.
- Перейдите в раздел «Main» и найдите пункт «SATA Mode». Нажмите «ENTER» и выберите «IDE».
- В поле «First Boot Device» установите значение «USB».
- Нажмите на клавишу «F10», чтобы сохранить изменения настроек.
- Компьютер после этого перезапустится.
Проверка и восстановление
Если все перечисленные выше действие выполнены правильно, после перезагрузки ПК VictoriaHDD запустится автоматически. Чтобы начать восстановление жесткого диска:
- Нажмите клавишу с английской буквой «P» на клавиатуре.
- В открывшемся меню выберите порт, к которому подключен HDD. Сегодня почти все накопители работают через соккет «SATA», поэтому установить переключатель нужно в позицию «Ext PCI ATA/SATA».
- Нажмите «F9», на экране появится информация, взятая из таблицы SMART. Особое внимание обратите на графу «Current pending sectors». Именно здесь указано количество секторов, данные с которых не считываются. Запомните или запишите это число.
- Нажмите клавишу «F4» и запустите сканирование в режиме «BB: Erase 256». Утилита попытается найти все бэд-блоки и восстановить их. При этом информация, хранящаяся в них, будет удалена.
- Вновь откройте таблицу SMART и посмотрите количество сбойных секторов. Если какие-то из них не удалось восстановить, стоит просканировать HDD в другом режиме.
- Нажмите кнопку «F4» и выберите пункт «BB: Classic Remap». Теперь приложение при нахождении поврежденного сектора не будет восстанавливать его, а пометит нерабочим. Такой подход позволит остановить распространение бэд-блоков.
- Когда VictoriaHDD закончит проверку, перезагрузите ПК.
Программы для лечения жесткого диска: средства, встроенные в ОС
После сканирования накопителя утилитой VictoriaHDD стоит выполнить проверку утилитой, установленной в операционную систему по-умолчанию.
- Откройте «Мой компьютер».
- Правой кнопкой мыши щелкните по иконке локального диска.
- Перейдите на вкладку «Сервис».
- Выберите пункт «Выполнить проверку».
- В открывшемся окне установите галочку напротив надписи «Автоматически исправлять ошибки».
- Щелкните по кнопке «Запуск» и дождитесь окончания работы программы.
- Ни в коем случае не выключайте ПК до завершения процесса проверки.
HDD Regenerator
HDD Regenerator - бесплатная программа для лечения жесткого диска. К главным преимуществам утилиты стоит отнести дружественный интерфейс. Многие пользователи выбирают HDD Regenerator как раз по этой причине.

- Закройте все приложения и запустите HDD Regenerator.
- Откройте меню «Восстановление» и нажмите на надпись «Старт обработки».
- Если на экране появится окно с предупреждением о настройках BIOS, кликните по кнопке «Нет».
- Выберите накопитель, нуждающийся в лечении.
- После этого на экране откроется командная строка, где нужно будет ввести цифру от 1 до 4.
- Введите «2» и нажмите «ENTER».
- Утилита попросит указать, откуда начать сканирование. Просто нажмите на кнопку «Ввод».
- Приложение просканирует HDD и выдаст информацию о бэд-блоках.
- Когда проверка завершится, введите «2», теперь утилита будет не только проверять жесткий диск, но и пытаться восстановить битые сектора.
Надо сказать, что программа для лечения жесткого диска Windows 7 работает очень медленно. Иногда процесс затягивается на 2-3 дня. Однако реально пытается восстановить способность блоков хранить данные, а не просто помечает их как неиспользуемые, что и объясняет долгое время сканирования.
MHDD
Функционал MHDD почти полностью аналогичен VictoriaHDD. Приложение работает в режиме DOS. С его помощью можно просмотреть таблицу SMART, выполнить диагностику и лечение жесткого диска. Программа на русском не представлена.
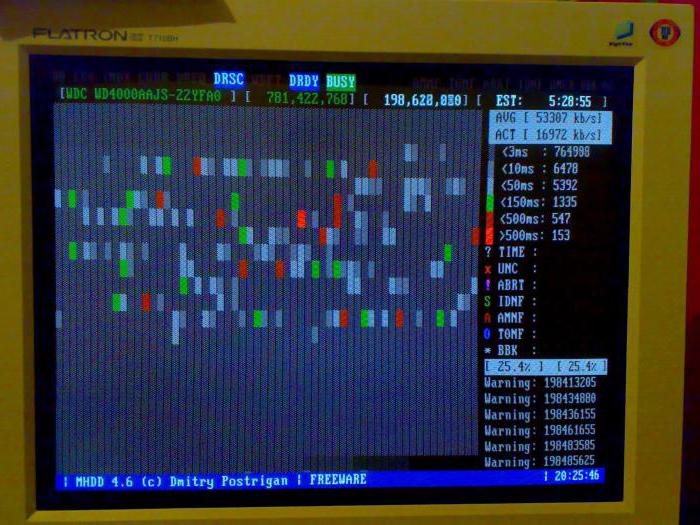
- Создайте загрузочную флешку, как и для утилиты VictoriaHDD.
- Выполните настройку BIOS и перезагрузите компьютер.
- Нажмите «F2» и выберите устройство, с которым следует работать.
- Чтобы просканировать поверхность жесткого диска, введите слово «SCAN» или используйте F4. На экране отобразятся настройки, в которых отключены все деструктивные функции (стирание, удаление бэд-блоков).
- Снова нажмите «F4». Запустится сканирование, а на дисплее высветится таблица, в которой цвета ячеек будут меняться во время проверки: белый, серый, зеленый - сектор работоспособен; желтый - есть риск повреждения; красный - блок поврежден.
Если на накопителе присутствуют бэд-блоки:
- Скопируйте всю информацию на другой HDD.
- Введите команду ERASE, которая полностью сотрет данные из каждого сектора. Это позволит избавиться от soft-bad-блоков.
- Если это не решило проблему, нажмите клавишу «F4» и включите опцию REMAP. Теперь утилита, как и встроенные в Windows программы для лечения жесткого диска, просто пометит битые сектора, и они больше не будут использоваться.
В сегодняшней статье:
1. Как узнать в каком состоянии мой жёсткий диск или твердотельный накопитель SSD, сколько он ещё проживёт. Как узнать состояние здоровья жёсткого диска или SSD бывшего в употреблении. Что такое S.M.A.R.T и о чём говорят его показатели: Value, Worst, Raw, Threshold?
2. Что такое бэд-блоки? Как установить - сколько сбойных секторов (бэд-блоков) на моём жёстком диске, можно ли их исправить, а самое главное, как исправить?
3. Что делать, если операционная система не загружается или зависает даже после переустановки, а жёсткий диск при работе издаёт щелчки и посторонние звуки? Почему каждый раз при загрузке Windows запускается утилита проверки диска chkdsk?
4. Как создать загрузочную флешку с программой Victoria и проверить жёсткий диск компьютера, ноутбука на бэд-блоки даже если он не загружается и так далее...
Приветствую Вас друзья на нашем сайте сайт! Сегодняшняя статья о программе Victoria. Скажу уверенно, данная программа самая лучшая среди утилит по диагностике и лечению жёстких дисков. Разработал сиё творение чародей первой категории Сергей Казанский.
Я очень долго и ответственно готовился к данной статье чувствуя благодарность к этой программе. Бывало Victoria спасала казалось бы уже пропавшие данные на жёстких дисках моих клиентов, друзей и знакомых (часто перед мастером НЕ стоит задача вернуть к нормальной работе неисправный жёсткий диск, а только спасти данные находящиеся на нём), а иногда возвращала к жизни и сам винчестер!
- Очень хотелось написать статью, которая помогла бы начинающим пользователям разобраться, а главное не боятся этой программы, а боятся есть чего, если пользоваться программой неосторожно, к примеру запустить бездумно сканирование в режиме Erase или ещё хуже Write , то можно удалить все данные на винте, если вы даже вовремя опомнитесь, то всё равно грохните загрузочную запись MBR и Вам не удастся в следующий раз загрузиться в операционную систему .
Друзья, невозможно всё, что я хочу рассказать и показать о программе Victoria поместить в одну статью . В результате моих стараний получилось несколько статей :
- Сегодняшняя статья. Как скачать и запустить прямо из работающей Windows программу Victoria. Что такое S.M.A.R.T. или как за пару секунд определить состояние здоровья Вашего жёсткого диска или SSD. Ещё статьи...
- Как вылечить жёсткий диск.
Во первых, основных версий программы Victoria две:
Первая версия позволит нам произвести диагностику и небольшой ремонт жёстких дисков прямо в работающей Windows, но хочу сказать, что диагностику винчестера с помощью этой версии произвести можно, а вот исправление сбойных секторов (ремап) часто заканчивается неудачей, да и вероятность ошибок при работе с Викторией прямо "из винды" присутствует, поэтому многие опытные пользователи и профессионалы предпочитают вторую версию программы.
Вторая версия программы Victoria будет находиться на загрузочном диске или флешке, с данного диска (флешки) мы загрузим наш стационарный компьютер или ноутбук и также проведём диагностику и если нужно лечение жёсткого диска.
Примечание: Вторая версия очень пригодится многим, так как у большинства пользователей один жёсткий диск в компьютере или тем более в ноутбуке, в этом случае можно загрузиться с диска (флешки) Виктории и работать с одним единственным винчестером.
1. Victoria на загрузочном диске очень пригодится, если из-за бэд блоков Вы не можете запустить операционную систему.
2. Если у Вас один жёсткий диск и на нём установлена операционная система и в этой же работающей операционке Вы запустите Викторию, то наверняка она откажется исправлять сбойные сектора (бэд-блоки).
Многие пользователи заметят, что зачастую хороший бэд не исправит даже Виктория, на что ответить можно так - не все бэды имеют физическую природу (разрушившийся сектор на жёстком диске), многие бэды имеют логическую природу и легко исправляются этой программой.
Коротко лишь скажу, что физические бэды (физически разрушившийся сектор) восстановить невозможно, а логические (программные, ошибки логики сектора) восстановить можно.
Друзья, можно много говорить, но есть хорошая жизненная пословица: "Лучше один раз увидеть, чем сто раз услышать", поэтому я приведу для Вас несколько примеров работы программы Victoria.
Victoria для работы с загрузочного диска
Идём на официальный сайт программы и выбираем Victoria 3.5 Russian ISO-образ загрузочного CD-ROM.
Victoria на загрузочном диске нам тоже нужна, но работу с этой версией мы рассмотрим во вторую очередь. Если у Вас нет дисковода, тогда мы сделаем загрузочную флешку с программой Victoria.
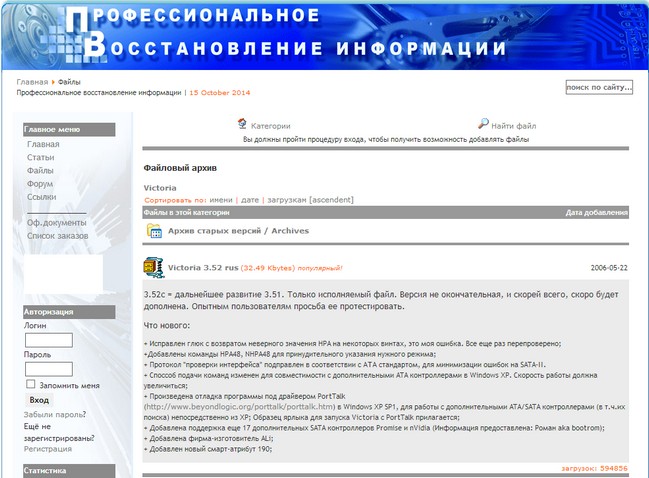
Victoria для работы непосредственно в операционной системе Windows XP, 7, 8, 10
Также скачиваем на моём облаке версию для Windows.
Щёлкаем на скачанном архиве программы правой мышью и выбираем Извлечь файлы.
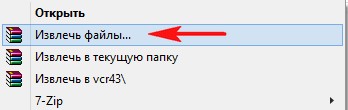
Файлы извлекаются в создавшуюся папку vcr43. Заходим в эту папку и обязательно запускаем от имени администратора исполняемый файл программы victoria43.exe.
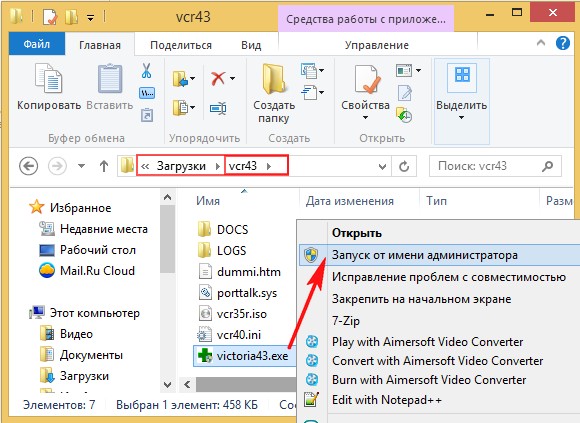
Главное окно программы Victoria
В главном окне программы пройдёмся по всем вкладкам поверхностно, а затем подробно.
Standard
Выбираем начальную вкладку Standard . Если у Вас несколько жёстких дисков, то в правой части окна выделите левой мышью нужный Вам жёсткий диск и сразу в левой части окна отобразятся паспортные данные нашего жёсткого диска: где родился и женился, модель, прошивка, серийный номер, объём кэша и так далее. В нижней части ведётся лог наших действий.

Что такое S.M.A.R.T.
Затем выбираем в правой части окна нужный нам жёсткий диск, если у Вас их несколько и выделяем его левой мышью. Выберем к примеру жёсткий диск WDC WD5000AAKS-00A7B2 (объём 500 ГБ).


Переходим на вкладку SMART, жмем кнопку Get SMART , справа от кнопки засветится сообщение GOOD и откроется S.M.A.R.T. выбранного нами жёсткого диска.
S.M.A.R.T. (от англ. self-monitoring, analysis and reporting technology) - разработанная в 1995 году крупнейшими производители жёстких дисков усовершенствованная технология самоконтроля, анализа и отчётности винчестера.
Другими словами друзья, если посмотреть это окно, то можно узнать в каком состоянии Ваш жёсткий диск.
Обратите внимания программа Victoria подсветила красным (тревога!) цифру 8 на значении Raw , самого важного для здоровья жёсткого диска атрибута
5 Reallocated Sector Count - (remap), обозначающий число переназначенных секторов.
Примечание:
значение атрибута Raw
очень важно, читаем почему.

Простыми словами, если микропрограмма встроенная в жёсткий диск обнаружит сбойный сектор (бэд-блок), то она переназначит этот сектор сектором с резервной дорожки (процесс называется remapping ). Но резервных секторов на жёстком диске не бесконечное число и программа нас предупреждает, что скоро бэд-блоки переназначать будет нечем, а это чревато потерей данных и нам надо готовиться менять жёсткий диск на новый.
Забегая вперёд скажу, что в следующей статье мы попробуем подлечить этот жёсткий диск.
9 Power-On time 14810, не подсвечено красным, но хочу сказать, что приближение к цифре 20000 наработки в большинстве случаев связано с болезнями и нестабильной работой жёсткого диска.
Также подсвечены атрибуты:
196 Reallocation Event Count - 3 . Количество операций переназначения бэд-блоков секторами с резервных дорожек (ремаппинг), учитываются как успешные, так и неуспешные операции.
197 Current Pending Sector - 1 3. Показатель количества нестабильных секторов реальных претендентов в бэд-блоки. Данные сектора микропрограмма жёсткого диска планирует в будущем заменить секторами из резервной области (remap), но всё же есть надежда, что в дальнейшем какой-то из этих секторов прочитается хорошо и будет исключён из списка претендентов.
198 Offline scan UNC sectors - 13 . Количество реально существующих на жёстком диске непереназначенных бэдов (возможно исправимых имеющих логическую структуру - подробности далее в статье).
199 UltraDMA CRC Errors - 63771. Ошибки, возникающие при передаче информации по внешнему интерфейсу, причина - возможно перекрученный и некачественный SATA шлейф и его нужно заменить или расшатанный разъём SATA на материнской плате или на самом жёстком диске. А может сам винчестер интерфейса SATA 6 Гбит/с подключен в разъём на материнской плате SATA 3 Гбит/с, надо переподключить.
Атрибуты S.M.A.R.T и их значения. Очень важно знать !
Значения атрибутов
Val -текущее значение атрибута, оно должно быть высоким (до 255), если значение Val равно критическому Tresh или даже менее его, то это соответствует неудовлетворительной оценке параметра. К примеру в нашем случае на жёстком диске WDC WD5000AAKS-00A7B2 (500 ГБ, 7200 RPM, SATA-II) атрибут Reallocated Sector Count имеет значение Val -199 , а атрибут Tresh (порог) имеет значение 140 , это плохо, но значение Val -199 ещё не равно значению Tresh (порог) 140 и у нас есть время скопировать данные с этого диска и отправить его на пенсию.
Wrst -самый низкий показатель атрибута Val за всё время работы винчестера.
Tresh -пороговое значения атрибута, данное значение должно быть намного ниже значения Val (текущее значение).
Raw - «сырое значение», которое будет пересчитано в значение Value , чем меньше это значение, тем лучше. Важный показатель для оценки атрибута , представляет реальное число, исходя из которого формируется значение Value, но как именно происходит процесс формирования значения Value - это фирменный секрет каждого производителя жёсткого диска!

Расшифровка S.M.A.R.T.
Давайте разберёмся во всех атрибутах S.M.A.R.T, но хочу сказать, что чаще всего на "плохих" жёстких дисках неудовлетворительным будет именно этот атрибут Reallocated Sector Count (Переназначенные сектора). Это уже повод насторожиться и провести тест поверхности жёсткого диска или SSD (как это сделать узнаем далее в статье).
Друзья, для моментальной оценки здоровья жёсткого диска S.M.A.R.T я использую ещё одну простую программу на русском языке CrystalDiskInfo, обязательно скачайте и установите её себе. В ней все атрибуты указаны на русском языке !
http://crystalmark.info/download/index-e.html
Выберите Shizuku Edition (exe) .

В данном окне язык программы можете выбрать русский.
Как видите, CrystalDiskInfo прямо указывает нам (подтверждая опасения "Виктории"), на жёстком диске WDC WD5000AAKS-00A7B2 (объём 500 ГБ) нехорошие значения атрибутов отвечающих за Переназначенные сектора, Нестабильные сектора, Неисправимые ошибки секторов, подсвечивая их жёлтым цветом и указывает на тех. состояние жёсткого диска одним словом "Тревога"
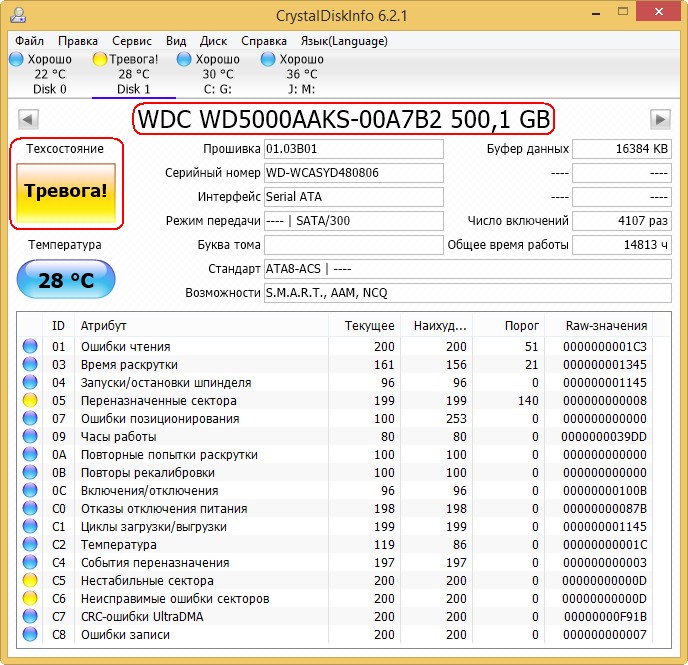
Как выглядит S.M.A.R.T неисправного жёсткого диска
А вот S.M.A.R.T неисправного жёсткого диска WDC WD500BPVT ноутбука , который мне принесли на ремонт.

Victoria из Windows. Обратите внимание на атрибут:
5 Reallocated Sector Count (переназначенные сектора), он имеет значение Val -133 , а атрибут Tresh (порог) имеет значение 140 , это неудовлетворительно, так как значение Val -133 не должно бытьменьше предельного значения Tresh (порог) 140 , то есть количество сбойных секторов будет расти, а переназначать их уже нечем, запасные сектора на резервных дорожках уже закончились .
197 Current Pending Sector - п оказатель количества нестабильных секторов реальных претендентов в бэд-блоки зашкалил все возможные пределы.
И самое главное, самооценка SMART status=BAD (непригоден).

Программа CrystalDiskInfo (ссылка на скачивание чуть выше). Видим тоже самое, атрибут Переназначенные сектора (Reallocated Sector Count) имеет значение Val (текущее)-133, а атрибут Tresh (порог) имеет значение 140, программа оценила оценку тех состояния жёсткого диска как Плохо .

этот ноутбук ужасно тормозит, данные c него невозможно скопировать, Windows невозможно переустановить, периодически винчестер пропадает из БИОС, то есть такой жёсткий диск подлежит замене без раздумий, даже наша Victoria не сможет полностью вылечить подобный винт, так как здоровые сектора на резервных дорожках закончились и сбойные сектора переназначать уже нечем , а копирование данных с него будет настоящим приключением на неделю (обязательно напишу про это статью).
Забегая вперёд скажу, что тест этого винта в программе Victoria показал наличие 500 неисправимых сбойных секторов (бэд-блоков).
ДОС - версия программы Виктория.

Примечание: Чтобы Вам упростить жизнь, некоторые программы диагностики жёстких дисков сопоставляют каждый атрибут, хороший он или плохой, цвету значка.
007 Seek Error Rate -частота ошибок при позиционировании блока головок, постоянно растущее значение, говорит о перегреве винчестера и неустойчивом положении в корзине, к примеру плохо закреплён.
009 Power-on Hours Count -число часов, проведённых во включенном состоянии.
010 Spin Retry Count -число повторных раскруток диска до рабочей скорости при неудачной первой.
012 Device Power Cycle Count -Число полных циклов включения-выключения дисков
187 Reported Uncorrectable Error -Ошибки, которые не не смогла восстановить микропрограмма винчестера, используя свои методы устранения ошибки аппаратными средствами, последствия перегрева и вибрации.
189 High Fly Writes -записывающая головка находилась над поверхностью выше, чем нужно, а значит магнитное поле было недостаточным для надежной записи носителя. Причина– вибрация (удар).
Для ноутбуков данная цифра немного выше.
190 Важные параметры касающиеся температуры. Важно, что бы температура не поднималась выше 45 градусов.
194 HDA Temperature -температура механической части жёсткого диска
195 Hardware ECC Recovered -число ошибок, которые были исправлены самим винчестером.
196 Reallocation Event Count - Количество операций переназначения бэд-блоков секторами с резервных дорожек (ремаппинг), учитываются как успешные, так и неуспешные операции.
197 Current Pending Errors Count - неисправимые ошибки секторов, тоже важный параметр, число секторов, считывание которых затруднено и сильно отличается от считывания нормального сектора. То есть, эти секторы контроллер жёсткого диска не смог прочитать с первого раза, обычно к данным секторам принадлежат софт-бэды, ещё называют программные или логические бэд-блоки (ошибка логики сектора) - при записи в сектор пользовательской информации, так же записывается служебная информация, а именно контрольная сумма сектора ECC (Error Correction Code-код коррекции ошибок), она позволяет восстанавливать данные, если они были прочитаны с ошибкой, но иногда данный код не записывается, а значит сумма пользовательских данных в секторе не совпадает с контрольной суммой ECC. К примеру так происходит при внезапном отключении компьютера из-за сбоев с электричеством, из-за этого информация в сектор жёсткого диска была записана, а контрольная сумма нет.
- Логические бэд-блоки нельзя исправить простым форматированием, так как при форматировании контроллер жёсткого диска попытается в первую очередь прочитать информацию из сбойного сектора, если ему это не удастся (в большинстве случаев), то значит не произойдёт никакой перезаписи и бэд-блок останется бэд-блоком. Исправить положение можно в программе Victoria, она принудительно впишет в сектор информацию (вылечит сектор), затем прочитает её, сравнит контрольную сумму ECC и бэд-блок станет нормальным сектором. Более подробно про все виды бэд-блоков в нашей статье Как проверить жёсткий диск .
198 Offline scan UNC sectors - Количество реально существующих на жёстком диске непереназначенных бэдов (возможно исправимых имеющих логическую структуру - подробности далее в статье).
198 Uncorrectable Errors Count -число нескорректированных ошибок при обращении к сектору, указывает на дефекты поверхности.
Reported Uncorrectable Errors - показывает число неисправленных сбойных секторов.
199 UltraDMA CRC Errors -число ошибок, возникающих при передаче информации по внешнему интерфейсу, причина- перекрученный и некачественный SATA шлейф, возможно его нужно поменять.
200 Write Error Rate -частота ошибок, происходящих при записи на винчестер, по данному показателю обычно судят о качестве поверхности накопителя и его механической части.
202 Data Address Mark Errors -расшифровки нигде не встречал, буквально Ошибка данных адресного маркера, означать может то, что знает один лишь производитель данного винчестера.
Как быстро проверить жёсткий диск или SSD на пригодность к работе?
Друзья, Вы меня часто спрашиваете: "Как быстро проверить жёсткий диск или SSD на пригодность к работе?"
Ответ: "Используйте программы: Victoria, CrystalDiskInfo, HDDScan, они сразу покажут Вам S.M.A.R.T любого жёсткого диска.
Read и нажмите Start . Этим Вы запустите простой тест поверхности жёсткого диска без исправления ошибок. Данный тест не принесёт никаких отрицательных и положительных воздействий на жёсткий диск, но зато по окончании теста Вы будете знать в каком состоянии находится Ваш винчестер..
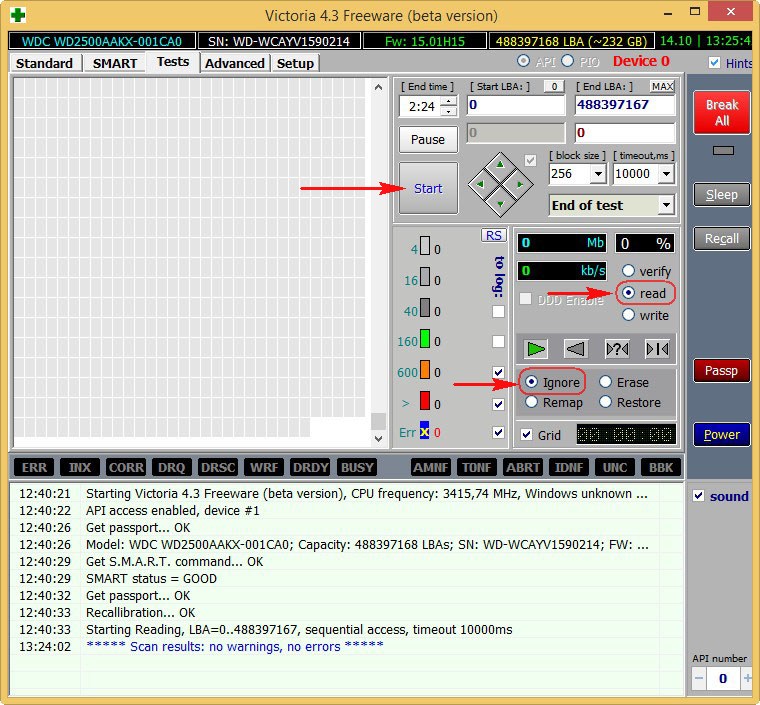
Результаты теста отличные. Ни одного блока с задержкой более 30 мc!
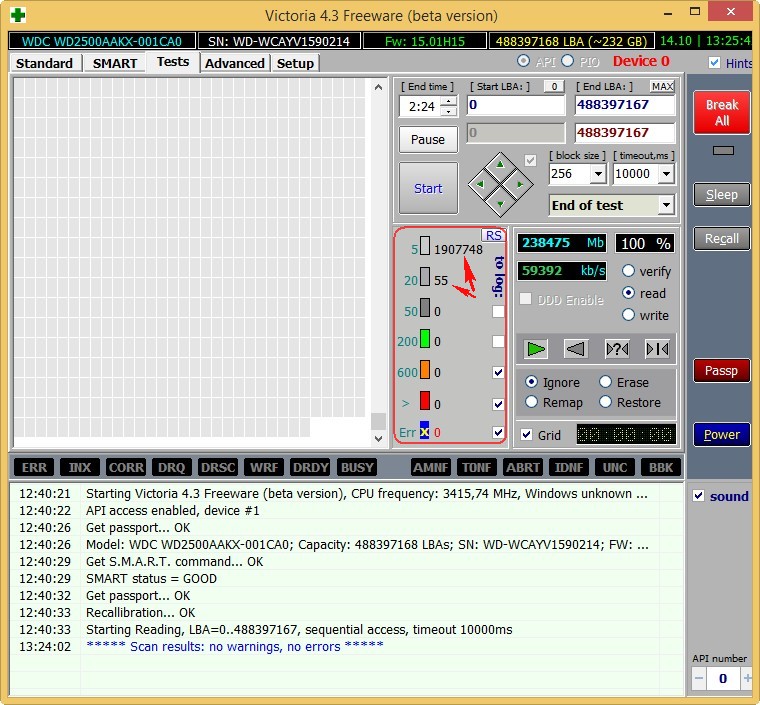
CrystalDiskInfo
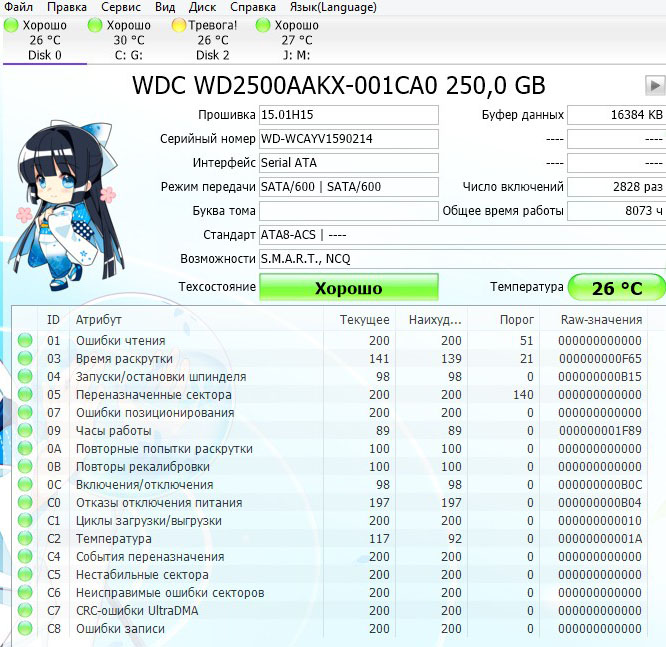
Жёсткий диск SAMSUNG HD403LJ (372 ГБ) из недавней статьи
На нём были бэд-блоки и мне пришлось переносить с него Windows 8 на SSD, после успешного переноса, хозяин (мой одноклассник) подарил мне этот винт и Victoria вскоре вернула его к жизни после "записи по всей поляне" (алгоритм Write). Прежний хозяин забирать вылеченный винчестер отказался.
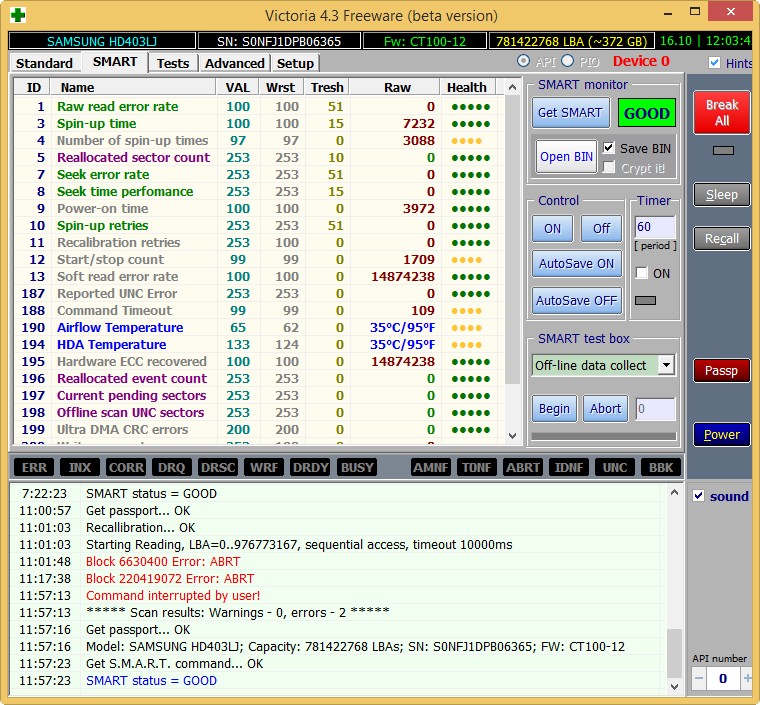
Результаты теста чуть хуже. 3 блока с задержкой более 200 мс и 1 блок с задержкой 600 мс (возможно кандидат в бэды).


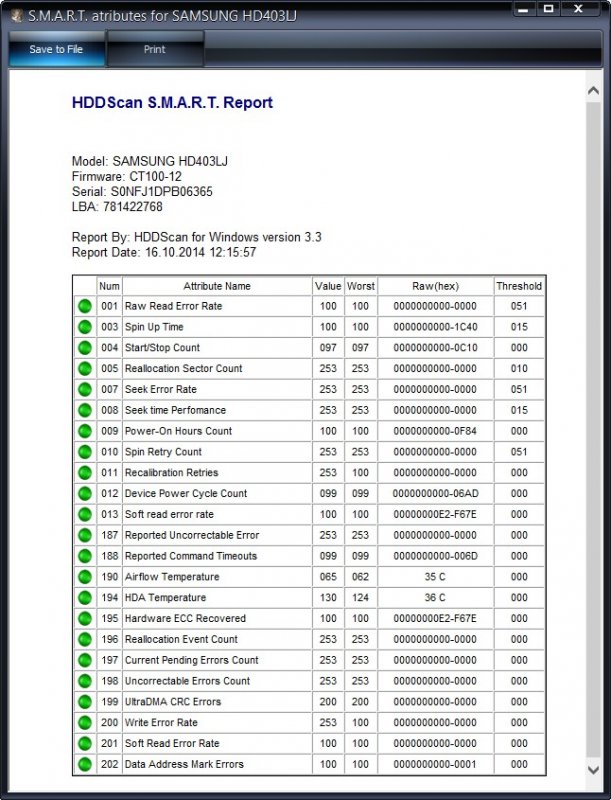
Не вполне исправный жёсткий диск MAXTOR STM3250310AS (250 ГБ, 7200 RPM, SATA-II) ему 8 лет (ветеран) и он всё ещё работает, правда я его берегу, храню на нём только файлы неважных данных.
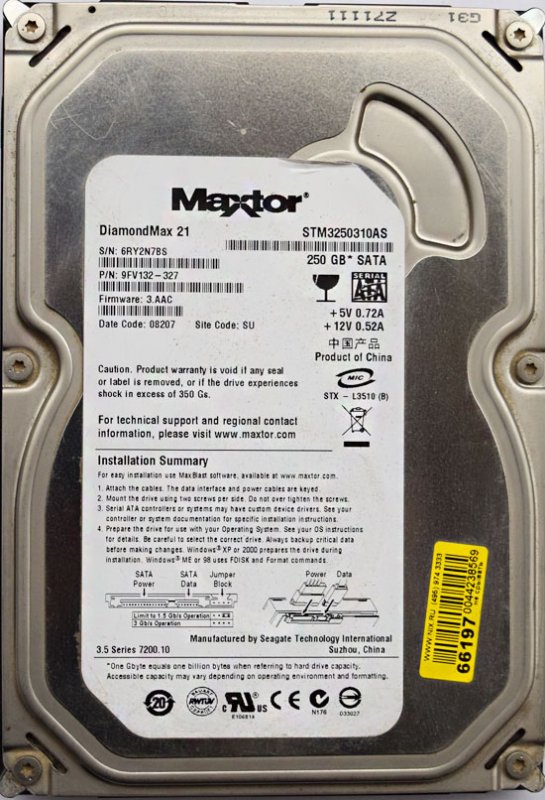
Хоть явных бэдов на нём и нет, видим, что атрибут 5 Reallocated Sector Count - (remap), обозначающий число переназначенных секторов критический и скоро бэды переназначать будет нечем.
9 Power-On time - общее количество отработанных жёстким диском часов 23668 , это очень много, обычно проблемы у жёстких дисков начинаются после 20000 часов отработки.
Также неважнецкий атрибут 199 UltraDMA CRC Errors - 63771, ошибки, возникающие при передаче информации по внешнему интерфейсу, причина - некачественный шлейф SATA шлейф и его нужно заменить (не всегда дело в этом).
Результаты теста ещё хуже. 71 блок с задержкой более 200 мс и 1 блок с задержкой 600 мс (возможно кандидат в бэды).
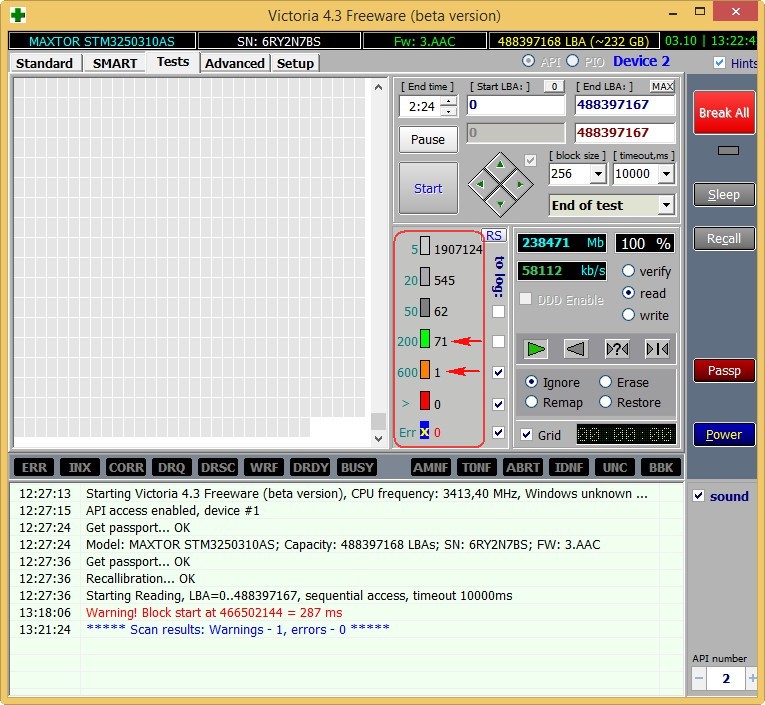
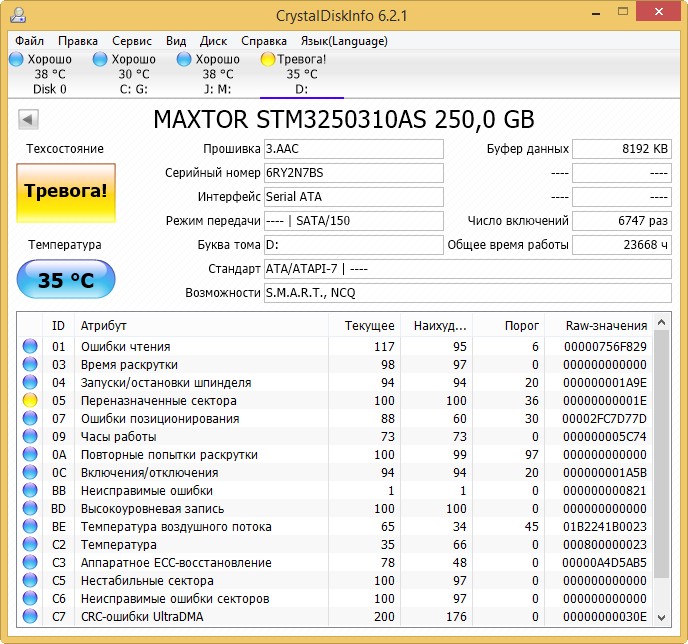
Жёсткий диск ST3200826AS (200 ГБ, 7200 RPM, SATA). Винту около трёх лет и полёт пока нормальный.

Результаты теста. 6 блоков с задержкой более 200 мс.
Новый твердотельный накопитель SSD SPCC SSD162


Под конец статьи проверим мой самый старый твердотельный накопитель SSD - ADATA S510 60GB (60 ГБ, SATA-III)
Ему уже третий год, но работает он отменно, жалко что объём всего 60 ГБ, но когда я его покупал больше и не было, а стоил он около двухсот баксов.

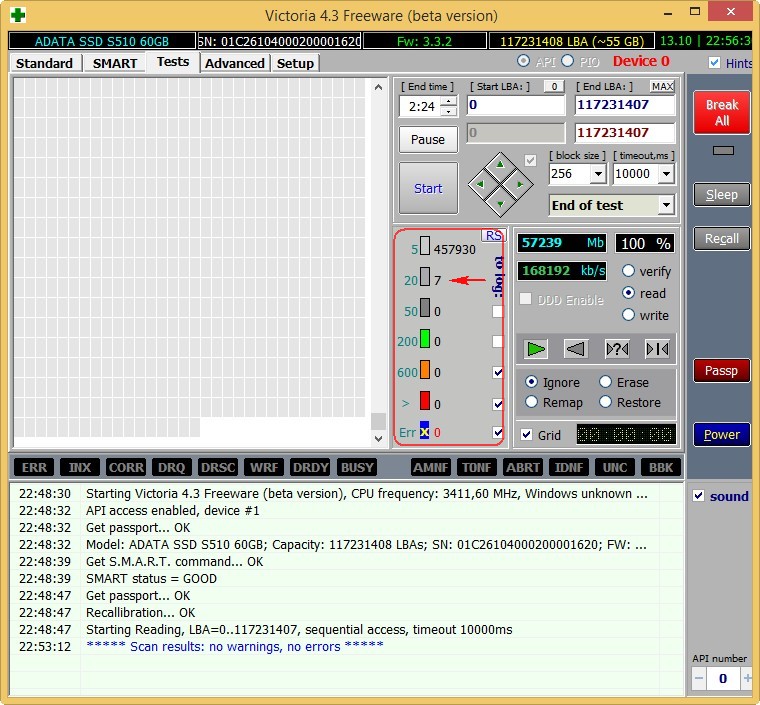
Переходим к следующей статье


