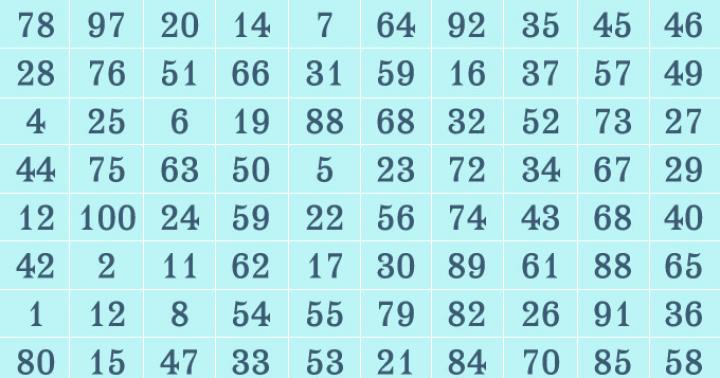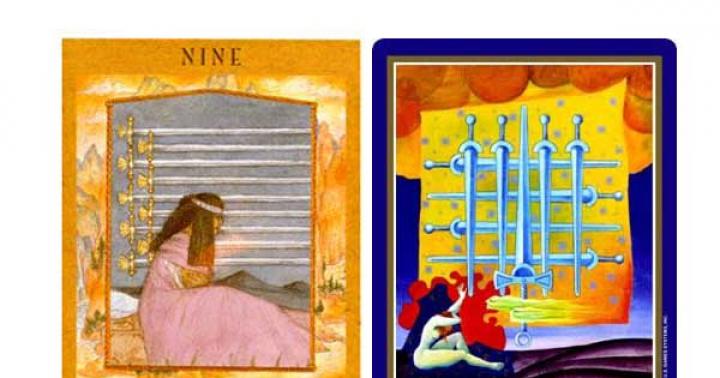Почему жесткий диск называют винчестером?
Винчестерами жесткие компьютерные диски начали называть в США в 70-х годах ХХ века. Тогда компанией IBM был выпущен первый аналог современных жестких дисков: устройство, состоящее из двух шкафов, внутри которых располагались магнитные диски емкостью 30 Мб каждый.
Маркировалось оно надписью «30х30» — точно такая же надпись присутствовала на винтовке известной фирмы «Winchester». Сначала жесткие диски называли «винчестерами» в шутку, но вскоре название прочно закрепилось за ними и стало почти официальным.
Не все знают, что на компьютере имеется несколько жестких дисков. Например, открывая программу Мой компьютер, мы видим значки дисков C, D, E,F. Но в это не значит, что у вас один жесткий диск - в большинстве случаев это несколько логических дисков, на которые размечен единственный физический диск, установленный на компьютере.
Но бывает и так, что на компьютере установлено несколько физических накопителей, если вы не побоитесь открыть ваш системный блок и найти их, если опять-таки же вы знаете как они выглядят.
Каждый из жестких дисков может маркироваться одной латинской буквой или в свою очередь может быть разбит на несколько логических дисков. Это удобно, например для хранения отдельно фильмов, игр, документов, фото. А также в случае дефрагметации диска программами, что займет меньше времени.
Так как же определить количество жестких дисков на компьютере, не открывая его?
Все очень просто. Нажмите «Пуск» и щелкните правой кнопкой мышки на пункте «Компьютер». Также можно щелкнуть на значке Мой компьютер на рабочем столе, если только этот значок без стрелки внизу, то есть не является ярлыком. В появившемся контекстном меню выберите пункт «Управление».

Откроется вот такое окно:

Здесь вам нужно выбрать раздел «Управление дисками». На дисплее появятся сведения о физических накопителях и о логических томах, на которые они размечены. На следующей иллюстрации приведен пример одного жесткого диска, размеченного на два логических. Там же присутствуют два скрытых раздела, предназначенных для системных нужд компьютера - они нас не интересуют.
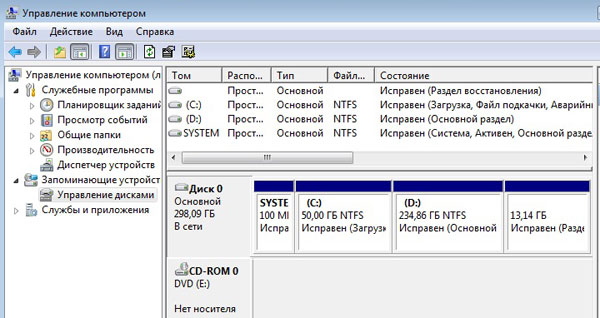
А здесь мы видим сразу два жестких диска - Диск0 и Диск1:

Диск 0 разделен на логические - C,D,E,F. Мы тут все буквы не видим. Если у вас Windows установлен на Диске0, то даже после снятия Диска1, операционная система спокойно загрузится.
Диск 1 - целиковый и не разделен на логические разделы, отмечен буквой G.
Как узнать реальный объем жесткого диска
Для лучшего понимания производители и продавцы указывают традиционный объем дисков: 40, 60, 120, 160, 320, 500, 640 Гб и так далее. Однако в реальности он всегда меньше заявленного, поскольку:
1 Гб = 1024 Мб
1 Мб = 1024 Кб
1 Кб = 1024 байт
И так, мы видим,что логический диск С имеет объем 400.76Гб, а физический диск G - 931,51Гб. Общий объем диска C можно узнать, сложив объемы его логических дисков.
Перво-наперво надо усвоить, что «винтов» (жестких дисков) для настольных компьютеров существует 2 типа, в основном отличающихся типом подключения:
- IDE (он же ATA , он же PATA ) — морально устаревший, но всё еще используемый вид жестких дисков . Визуально его можно отличить по широкому гнезду для кабеля (40 штырьков в 2 ряда) на торце самого HDD (жесткого диска) и четырьмя толстыми контактами справа для подключения кабеля питания. Подробнее про стандарт АТА можно прочитать в Википедии

- SATA (SATA2) — следующая, более совершенная ступень в развитии предыдущего стандарта. Отличается гораздо лучшими показателями по скорости обмена данными. А это значит записывать-копировать-удалять любимые фильмы-музыку- кино компьютер будет пошустрее.

Основные характеристики жесткого диска: интерфейс, ёмкость, объем буфера, физический размер (форм-фактор), время произвольного доступа, скорость передачи данных, количество операций ввода-вывода в секунду, скорость вращения шпинделя, уровень шума.
Первое, на что следует обратить внимание при выборе жесткого диска - интерфейс - устройство, преобразующее и передающее сигналы между HDD и компьютером. Наиболее распространёнными интерфейсами сейчас являются: SCSI , SAS , ATA (IDE , PATA ), Serial ATA (SATA ), eSATA и USB .

Интерфейс SCSI имеет скорость 640МБ/с, используется, в основном, на серверах; SAS - его более высокоскоростной аналог (12 Гбит/с), обратно совместимый с интерфейсом SATA .
ATA (IDE , PATA ) - предшественник SATA , сейчас он уже не актуален из-за своей небольшой скорости в 150МБ/с.
eSATA и USB - интерфейсы для внешних винчестеров.
Serial ATA (SATA) - это самый распространённый интерфейс жестких дисков. Именно на него следует ориентироваться при выборе винчестера. На данный момент существует несколько вариаций SATA . С физической точки зрения они не отличаются (интерфейсы совместимы), различия только в скорости: (SATA-I - 150 Мбайт/с, SATA-II - 300 Мбайт/c, SATA-III - 600 Мбайт/с.).
Что касается емкости: тут все просто. Чем она больше, тем лучше, так как больше информации можно будет записать. Данная характеристика никак не влияет на производительность винчестера. Определяется пользователем исходя из потребности в месте для хранения файлов. В таблице ниже приведены средние значения размера основных типов файлов, на которые стоит обратить внимание при выборе HDD .
| Наименование | Объем единицы | Наименование | Объем единицы |
| OC Windows | до 20 Гб | Фильм HD | 5 - 50 Гб |
| ОС Linux | до 20 Гб | Музыкальные файлы | 3-10 Мб |
| Mac OS | до 20 Гб | Изображения | 1-20 Мб |
| Виртуальная машина | от 10 Гб | Современные игры | 10 - 20 Гб |
| Фильм DVD | 1 - 5 Гб | Программы и утилиты | 10Мб - 5 Гб |
Объём буфера (кэша) . Буфер (кэш) - встроенная в жёсткий диск энергозависимая память (подобная оперативной памяти), предназначенная для сглаживания различий скорости чтения/записи, а также хранения данных, обращение к которым происходит наиболее часто. Чем больше кэш - тем лучше. Показатель варьируется от 8 до 64 Мб. Наиболее оптимальным считается значение 32 Мб.
Существуют два основных форм-фактора для жестких дисков: 3.5 дюйма и 2.5 дюйма. Первый в основном используется в настольных компьютерах, второй - в ноутбуках.
Время произвольного доступа . Данная характеристика показывает среднее время, за которое винчестер выполняет операцию позиционирования головки чтения/записи на произвольный участок магнитного диска. Параметр колеблется в пределах — от 2,5 до 16 милисекунд. Естественно, чем меньше значение - тем лучше.
Скорость передачи данных. Современные жесткие диски имеют скорость 50-75 Мб/с (для внутренней зоны HDD) и 65-115 Мб/с (для внешней зоны).
Количество операций ввода-вывода в секунду. Данная характеристика колеблется в пределах от 50 до 100 операций в секунду в зависимости от размещения информации на диске.
Последние три параметра стоит рассматривать в иерархической последовательности, в зависимости от назначения винчестера. Если вы чаще пользуетесь громоздкими приложениями, играми, нередко смотрите фильмы в HD качестве, их следует подбирать в такой последовательности: скорость передачи данных > количество операций ввода-вывода в секунду > время произвольного доступа. Если же в вашем арсенале много маленьких, часто запускаемых приложений, то иерархия будет выглядеть так: время произвольного доступа > количество операций ввода-вывода в секунду > скорость передачи данных.
Скорость вращения шпинделя — количество оборотов шпинделя в минуту. От этого параметра в значительной степени зависят время доступа и средняя скорость передачи данных. Наиболее распространенными являются скорости вращения: 5400, 5900, 7200, 10000 и 15000 об/мин. Оптимальной для ПК является скорость в 7200 об/мин.
Уровень шума жесткого диска состоит из шума вращения шпинделя и шума позиционирования. Измеряется в децибелах. На данную характеристику следует обратить внимание из убеждений комфорта.
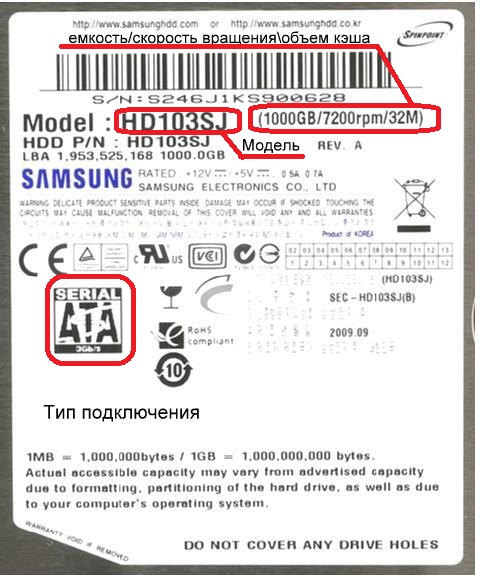
Фирма-производитель жестких дисков.
На данный момент, основными производителями жестких дисков являются - Western Digital , Hitachi , Samsung , Seagate Technology , Toshiba. Можно до ус.ачки:) спорить, какая фирма лучше... Но обратимся к фактам . Наберем в интеллектуальном поисковике Nigma.ru "проблема с жестким диском....." (вместо точек - пишем фирму ):
проблема с жестким диском Hitachi - запросов 5 400 000.
проблема с жестким диском Seagate - запросов 5 500 000.
проблема с жестким диском Western Digital - запросов 7 400 000 .
проблема с жестким диском Samsung - запросов 17 000 000.
Как видите, первое место по надежности у Hitachi , второе у Seagate. Хотя я-бы, исходя из собственного опыта, поставил на второе место Western Digital (WD).
WD бывают с наклейками разных цветов - Black (черный), Blue (синий), Green (зеленый). Самым надежным считается Black , на втором месте Blue и на последнем Green .
Итак, при выборе жесткого диска:
1. Важно! Вам нужно выяснить -какой разьем у Вашего старого жесткого диска. Если IDE , то советую посмотреть разьемы на материнской плате. При наличии SATA -подключения , лучше купить SATA-жесткий диск. При отсутствии SATA, покупаете IDE .
2. Важно! Выяснить, потянет ли Ваш старый блок питания с мощностью, как правило, 300 Ватт - новый (возможно, более обьемный и скоростной ) жесткий диск.
Для нормальной работы дисков их надо периодически, раз в месяц, дефрагментировать.
Итак, что же такое - фрагментация…
В процессе работы файлы, записываемые на накопитель, зачастую располагаются не в подряд расположенных кластерах, а разносятся на несколько кусочков в разных частях пластины. Это происходит и при увеличении размера файла в процессе работы компьютера и при записи больших файлов на заполненный винчестер, когда на нем просто нет достаточного количества идущих подряд свободных кластеров. Чем чаще модифицируются файлы, тем больше растёт их фрагментация (т. е. файл дробится на большее количество «кусков») . Это приводит к тому, что чтение файла будет занимать всё большее время, потому что жёсткому диску придётся интенсивно двигать головками, собирая по всей площади пластин разрозненные куски файла. Чем больше фрагментов в файле, тем медленней работает наш компьютер. Наверное, каждый из нас хоть раз злился на то, как медленно подгружается уровень игры или запускается «тяжёлое» приложение вроде Adobe Photoshop.
Итак, фрагментация файлов - зло. А со злом надо беспощадно бороться, причём, лучше на его территории. :)
Главным оружием в борьбе с фрагментацией файлов служат программы-дефрагментаторы. Их довольно много, но суть их работы одна. В процессе анализа жесткого диска создается карта размещения файлов по кластерам, после чего осуществляется перемещение фрагментированных файлов на свободное пространство таким образом, чтобы весь файл оказался в последовательно расположенных кластерах. Рассмотрим программу дефрагментации.
Defraggler 1.01
Разработчик : Piriform Ltd
Размер дистрибутива: 445 Кбайт
Работа под управлением: Windows 2K/XP/2003/Vista
Способ распространения: freeware (http://www.defraggler.com/download)
Цена: бесплатно
Defraggler — очень простой и удобный инструмент для проведения дефрагментации, отличающийся высокой скоростью работы и предлагаемый бесплатно. Программа предельно проста в управлении, не требует никаких настроек и очень компактна — для ее запуска необходим лишь один файл, который можно скопировать на флэшку и в дальнейшем использовать на любом компьютере без установки. Принцип работы Defraggler несколько отличается от аналогичных решений.
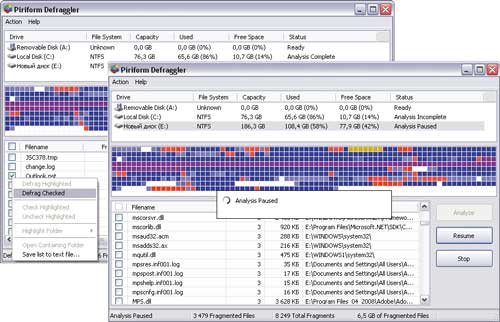
Вначале программа анализирует указанный диск и выдает полный список имеющих фрагментацию файлов, причем с указанием полного пути до каждого из них. А затем, также по требованию пользователя, она может провести дефрагментацию выбранных папок и файлов либо сразу всего диска в целом. При дефрагментации программа обрабатывает даже очень большие файлы, но пропускает заблокированные системой файлы и область MFT.
Приветствую всех гостей сайта сайт, сегодня мы поговорим про то, какой на самом деле является реальная емкость, размер и объем жесткого диска. Вы когда-нибудь задумывались, откуда возникает разница в объеме жестких дисков – между значением, указываемым производителем и данными в операционной системе? Это не ошибка ни одной из сторон, а только разница в системе расчетов.
Возможно, Вам приходилось обращать внимание на то, что после покупки накопителя размером в 750 ГБ (так указано на этикетке) и его подключения к компьютеру, система показала только менее чем 700 ГБ объема. Дело не в мошенничестве, а в системе измерения.
На самом деле, всё не столь просто. Если мы покупаем накопитель на несколько сотен гигабайт, то потеря в парочке десятков ГБ пространства не столь ощутима. Совсем другое дело, если нужно , на которую надо загрузить данные фиксированного размера (4-8 ГБ), в таком случае, потеря даже в 100 КБ может стать значительной проблемой.
В настоящее время, емкость жестких и SSD дисков, карт памяти или флеш-накопителей, чаще всего указывается в гигабайтах (ГБ) или терабайтах (ТБ). Например, покупая твердотельный диск объемом 500 ГБ, теоретически, мы должны иметь именно столько доступных данных. После запуска компьютера оказывается, однако, что общий размер жесткого диска составляет 465 ГБ. Откуда такая большая разница? Все сводится к способу расчета. Каждый день мы пользуемся десятичной системой, где основанием является число 10.Компьютер использует двоичную систему, где, как следует из названия, основой является число 2, а для записи чисел достаточно двух значений – 0 и 1.
Поскольку компьютер использует бинарную систему, то заявленный производителем на самом деле меньше. Объяснение этого вопроса очень простое. Для расчетов примем накопитель емкостью 500 ГБ.
Основной единицей памяти компьютера является байт. В соответствии с системой СИ, приставки последовательно выглядят как: кило (К) - для тысячи, мега (М) - миллион, гига (Г) для миллиарда и тера (Т) для триллиона. Итак, у нас соответственно килобайт (1000 байт), мегабайт (миллион байт), гигабайт (миллиардов байт) и терабайт (триллион байт). Теоретически, жесткий диск емкостью 500 ГБ должен иметь емкость в 500 000 000 000 байт (500 байт x 1000 x 1000 килобайт мегабайт x 1000 гигабайт).
Компьютер вычисляет, однако, значения немного другим способом. Здесь 1 килобайт не равен 1000 байт, только в 1024 байтам. Мегабайт имеет 1048576 байт (1024 x 1024), а гигабайт 1073731824 байт (1024 x 1024 x 1024).
Приравнивая, таким образом, 500 ГБ, рассчитывая емкость такого жесткого диска, согласно десятичной системы к двоичной, получим значение в 465,66 ГБ. Мы разделяем 500 000 000 000 байт (500 ГБ) три раза на 1024, а не 1000. Действие выглядит так: 500 000 000 000 / 1024 / 1024 / 1024 = 456,66 ГБ.
Существуют также другие причины меньшого значения размера жестких дисков, чем это следует из приведенных выше расчетов. Так, производители ноутбуков используют так называемые дополнительные, скрытые разделы диска, благодаря которым возможно восстановление операционной системы к состоянию после покупки – в случае, например, ущерба, нанесенного вирусами. Тогда общий размер емкости для жесткого диска уменьшается, например, на 10 ГБ, которые были забронированы для копии системы вместе с драйверами и необходимым программным обеспечением. Емкость может быть также ограничена создаваемыми разделами, областью буфера записи или поврежденными секторами.
Как вычислить реальный объем жесткого диска

Как мы помним из уроков информатики, все компьютеры работают в бинарной (двоичной) системе счисления. Все данные хранятся в формате единичек и ноликов. Минимальной единицей информации является один бит, восемь бит составляют один байт. Далее, следует следующая математика:
- 1 kB (килобайт) = 1 024 B (байт)
- 1 MB (мегабайт) = 1 024 kB (килобайт) = 1 048 576 B (байт)
- 1 GB (гигабайт) = 1 024 MB (мегабайт) = 1 073 741 824 B (байт)
- 1 TB (терабайт) = 1 024 GB (гигабайт) = 1 099 511 627 776 B (байт)
В то время как компьютер работает в двоичной системе счисления, человек обычно думает в десятичной системе счисления. Если посмотрим в систему единиц СИ, то мы видим, что префиксы, используемые для измерения памяти, получают отличное значение:
- кило = 10^3 = 1 000 (тысяча)
- мега = 10^6 = 1 000 000 (миллион)
- гига = 10^9 = 1 000 000 000 (миллиард)
- тера = 10^12 = 1 000 000 000 000 (триллион)
Точно так же, как человек, думает и производитель жесткого диска – например, 5 ГБ, по этой системы реальный объем жесткого диска составит 5 000 МБ.
И вот мы у ядра проблемы. На коробке накопителя, вы видите надпись 1 000 ГБ, но после подключения к компьютеру, он покажет реальный объем размера жесткого диска только 931,32 ГБ. Разница получена не путем обмана, а использованием другим систем исчисления – двоичной на стороне компьютера и десятичной на стороне человека (производителя).
Учитывая всё выше сказанное, можно легко узнать реальный размер объема вашего жесткого диска компьютера. Так, 1000 ГБ, это 1 ТБ, который в человеческой системе исчисления содержит 1 триллион байт. Компьютер же использует машинную арифметику, и делит всё на 1024, в итоге:
- 1 000 000 000 000 байт / 1024 = 976 562 500 килобайт
- 976 562 500 килобайт / 1024 = 953 674,316 мегабайт
- 953 674,316 мегабайт / 1024 = 931,322 гигабайт
Как и во всём мире, даже в отображении реальной емкости жестких дисков компьютера есть и исключения – некоторые компьютерные и операционные системы работают по-разному; обычный пользователь, однако, с указанной выше проблемой встречается почти всегда.
Для ясности, рассмотрим таблицу для быстрого обзора на указываемую и реальную емкость жесткого диска компьютера:
| Указываемый размер (ГБ) | Реальный размер (ГБ) | Разница (ГБ) |
| 1 | 0,93 | 0,07 |
| 4,7 | 4,38 | 0,32 |
| 80 | 74,51 | 5,49 |
| 120 | 111,76 | 8,24 |
| 160 | 149,01 | 10,99 |
| 200 | 186,26 | 13,74 |
| 250 | 232,83 | 17,17 |
| 300 | 279,39 | 20,6 |
| 320 | 298,02 | 21,98 |
| 400 | 372,53 | 27,47 |
| 500 | 465,66 | 34,34 |
| 750 | 698,49 | 51,51 |
| 1 000 | 931,32 | 68,68 |
| 1 500 | 1 396,98 | 103,02 |
| 2 000 | 1 862,98 | 137,35 |
| 3 000 | 2 793,96 | 206,03 |
Теперь давайте перейдём к следующей части статьи, которая позволит более детально разобраться не только с реальной емкостью накопителя компьютера, но и с другими аспектами измерения.
Реальная емкость жесткого диска компьютера и скорости интернета
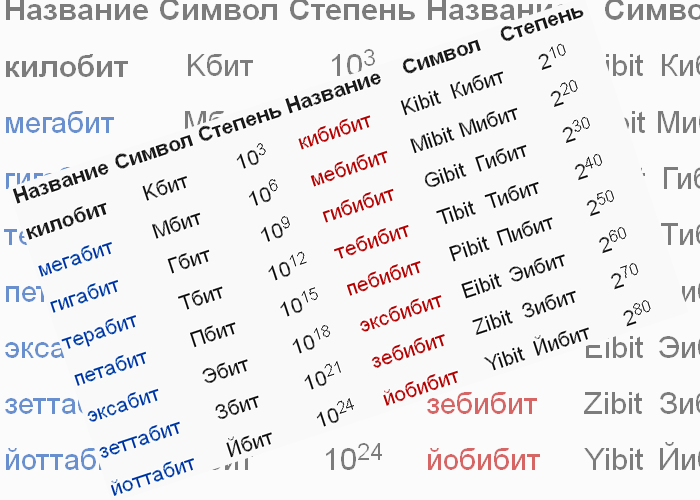
Это тема отлично подходит для обсуждения в длительные осенние вечера, и, как правило, окутана множеством споров и гипотез. Спорящие, в основном, никак не могут прийти к единому вводу. Начинается всё с того, что размер памяти или реальная емкость (размер, объем) жесткого диска компьютера в мире исчисляется в байтах. Что довольно просто, байт - это довольно простая вещь (в английском byte). Один байт содержит восемь бит (bit, основной блок информации, который может принимать значение 1 или 0) и ничего сложного в этом нет. Только дальше всё это немного усложняется.
- Память - это больше, чем несколько байт, так что далее на сцену выходит килобайт, мегабайт, гигабайт, терабайт, петабайт (и ещё несколько более больших величин, который я уже не помню). И тут начинаются проблемы реальной емкости размера жесткого диска компьютера.
- Классический (оригинальный) килобайт содержит в себе 1 024 байт. Да, не тысяча, но тысяча двадцать четыре. Это потому, что всё в компьютерах является, так сказать, двоичным, а не десятичным. И потому есть 1 024.
Но... для некоторых производителей жестких дисков было более практичным задать другой килобайт, тот который содержал бы в себе 1 000 байт. Может быть, но это, безусловно, является плохой идеей, поскольку позволит производителям обмануть покупателя относительно реальной емкости размера жесткого диска компьютера. И разница получится значительной, учитывая, что измерения идут на мегабайты, килобайты и даже терабайты. Но, манипуляции существуют, и важно посмотреть на реальное положение вещей.
Однако, подвох относительно реального объема и размера жесткого диска компьютера можно определить по маркировке. Давайте посмотрим на следующий пример, тут используется маркировка емкости для десятичной и двоичной системы:
- b, бит (bit, binary digit) = базовая единица информации.
- Байт, B(Б) – 8 бит.
- Килобайт, kB (Кбайт) - 1000 байт (10^3)
- Кибибайт, KiB (КиБ) - 1024 байт (2^10)
- Мегабайт, MB (Мбайт) - 1 000 000 байт (10^6)
- Мебибайт, MiB (МиБ) - 1 045 576 байт (2^20)
- Гигабайт, GB (Гбайт) - 1 000 000 000 байт (10^9)
- Гибибайт, GiB (ГиБ) - 1 073 741 8224 байт (2^30)
Внимание, kb является килобитом, в kB - это килобайт
Аналогичные отступления относятся и к kbps = килобит в секунду (скорость передачи данных в Интернете) против kBps = килобайт в секунду (возможно, Kibps и KiBps). И вот это достаточно существенное отличие, поскольку классический Ethernet интернет имеет скорость 10 Mbps (Мбит / с) = 10 миллионов бит в секунду, или 1 250 000 Bps или байт в секунду.
| Префикс десятичный / двоичный | Десятичная | Двоичная |
| терабайт / тебибайт | TB (10^12) | TiB (2^40) |
| петабайт / пебибайт | PB (10^15) | PiB (2^50) |
| эксабайт / эксбибайт | EB (10^18) | EiB (2^60) |
| зеттабайт / зебибайт | ZB (10^21) | ZiB (2^70) |
| иоттабайт / йобибайт | YB (10^24) | YiB (2^80) |
Возможно, даже хорошо знать, что память компьютеров сегодня вычисляется в гигабайтах, реальная емкость жестких дисков компьютера - от сотен гигабайт до терабайта. Карты памяти в телефонах (планшетах) - в десятках гигабайт. Телефоны сами, как правило, имеют гигабайт оперативной памяти – и вообще, чем больше, тем лучше.
Как узнать реальный размер жесткого диска с помощью программ?
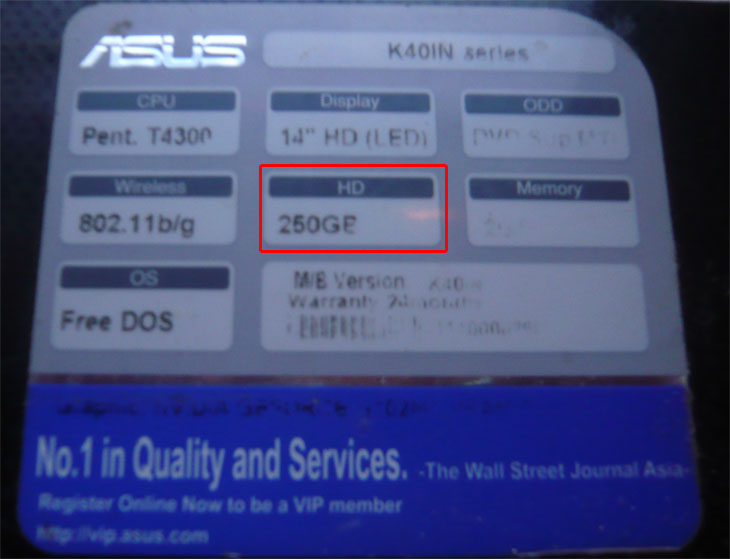
То, что операционная система всегда показываем объем жесткого диска меньше, чем указано на упаковке (это относится и к картам памяти и флешкам), я уже привык. Но вот, я решил протестировать несколько программ AIDA64 и CrystalDiskInfo, которые я рассмотрел в статье , что бы посмотреть, что они покажут. Для понимания, наклейка от производителя на моем ноутбуке говорит, что у меня жесткий диск размеров в 250ГБ, ровно 250, ни байтом больше, ни байтом меньше.
В первую очередь, я решил воспользоваться моей любимой программой AIDA64 . Если запустить программу, то в главном окне слева будет расположен обширный список, который позволяет получить подробную информацию по системе и оборудованию. Что бы просмотреть реальную емкость и размеры жесткого диска, а не его маркировку, можно заглянуть в один из двух пунктов:
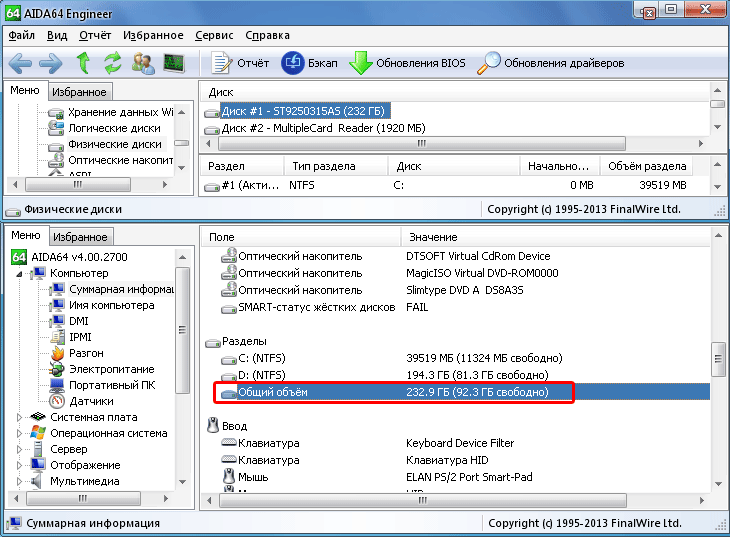
- Хранение данных/Физические диски – в правой области вверху, будет отображаться название накопителя, и его размер, который составляет 232ГБ. Как мы понимаем, 17 ГБ производитель захомячил.
- Компьютер/Суммарная информация – в длинном списке справа нужно найти пункт Разделы/Общий объём, согласно программе, размер моего жесткого диска составляет 232.9 ГБ. Видимо, в прошлой вкладке, AIDA64 отрезает десятичное значение.
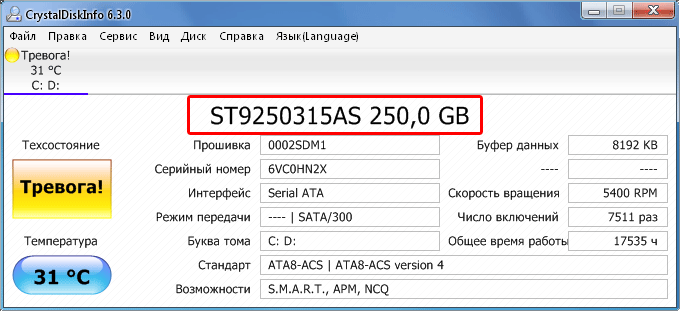
Хорошо, попробуем воспользоваться программой CrystalDiskInfo , учитывая название, данный инструмент тоже должен показать реальный размер жёсткого диска. В главном окне программы отобразилась маркировка накопителя, и… 250ГБ. Что довольно неприятно.
Помним, чтобы просмотреть реальные размеры жесткого диска в Windows, просто кликаем правой кнопкой мыши по накопителю, и выбираем вкладку Свойства. Если диск был разбит на разделы, то смотрим свойства для каждого раздела, а потом суммируем. Хотя тут тоже может быть свой подвох, поскольку при создании разделов, некоторый объем диска может пойти в расход, но, это значение не слишком большое.
– объём данных, которые возможно поместить на диск. Объем современных , которые можно встретить в продаже, может достигать 2 Тб или 2000 Гб. Производители обозначают объем жесткого диска как величину, кратную 1000, а не 1024, как должно было быть. И в итоге физический объем , заявленный как “2000 Гб”, составляет 1863 Гб.
Объем винчестера нужно вычислять в зависимости от задач, которые перед ним будут стоять.
. Сколько нужно?
Для офисных ПК 120-200 Гб будет вполне достаточно.
Для мультимедийных компьютеров уже нужен как минимум 500 Гб, если конечно вы собираетесь забивать его видео файлами с высокой разрешающей способностью.
Один фильм, в зависимости от разрешающей способности (720p или 1080i), занимает на жестком диске от 4 до 10 Гб;
Фильм в формате Blu-Ray занимает до 25 Гб пространства;
1 сезон популярного сериала, в зависимости от качества, займет у вас на диске от 6 до 120 Гб. Причем речь идет об одном сезоне и все сезоны могут весить довольно много;
С музыкой немного проще. Один альбом в формате без потерь качества (FLAC, Ape) редко весит больше 600 Мб, однако полная дискография одной группы может занимать даже 20 Гб, но это скорее исключение, в основном дискография в 12 альбомов занимает 5 Гб.
Для игровых компьютеров объем должен составлять минимум 400 Гб. Конечно, ничто не мешает Вам выбрать жесткий диск побольше, но не стоит превращать винчестер в хранилище образов и установленных игр, в которые не играете.
Стоит учитывать, что современные игры уже требуют до 20 Гб свободного места на диске для инсталляции.
Лично для себя, не вижу причин покупать слишком объемные жесткие диски. Да, качество цифрового контента растет довольно быстро, а с ним растет и размер этого контента. Но вместе с этим повышается и скорость доступа в инет. И уже создаются варианты, когда весь контент будет хранится на специальных интернет-сервреах, а пользователь без скачивания сможет их просматривать. И для этого понадобятся специальные системы, в которых винчестер будет заменен на более производительную флеш память.
Сравнительная таблица развития технологии
| IBM RAMAC | Maxtor 7040A | WD 20EARS | |
| Год выпуска | 1956 | 1991 | 2010 |
| Объем | 5 Мбайт | 40 Мбайт | 2 Тбайт |
| Количество пластин | 50 | 3 | 4 |
| Диаметр пластины | 24 дюйма | 3,5 дюйма | 3,5 дюйма |
| Плотность записи | 2 кбит/дюйм 2 | 10 Мбит/дюйм 2 | 347 Гбит/дюйм 2 |
| Скорость вращения | 1200 об/мин | 3500 об/мин | 7200 об/мин |
| Среднее время доступа | 1 с | 30 мс | 5.6 мс |
| Максимальная скорость интерфейса | 9 кбайт/с | 800 кбайт/с | 300 Мбайт/с |
| Удельная стоимость | $10 000/Мбайт | $6/Мбайт | $0,08/Гбайт |
Какой выбрать жесткий диск. Жесткий диск тоже надо правильно выбирать, чтобы он был шустрым, тихим и надежным. К сожалению, не успеешь оглянуться, как диск уже заполнен под завязку. Есть, пользователи, у которых даже по прошествии нескольких лет, места на диске остается вполне достаточно, чтобы работать еще 10 лет.
Но это, как правило, скорее исключение. У многих места на жестком диске катастрофически не хватает, а иногда и просто куда-то . Сейчас компьютер это не просто печатная машинка. Многие пользователи занимаются на нем серьезными проектами и зарабатывают на этом хорошие деньги. А жесткий диск, как известно, хранит много полезной информации, поэтому и покупать его надо не абы какой.
Какой выбрать жесткий диск
Все зависит от того, чем вы будете заниматься на своем компьютере. Лучше всего если на вашем компьютере будет не один жесткий диск, а два или даже три. Как установить такой диск, читайте . На основном диске у вас будет операционная система, а на остальных лучше хранить свои данные.
Обычно места на жестком диске катастрофически не хватает. Не думайте, что вы один такой. Сейчас я даже удивляюсь, как мне когда-то хватало 10 ГБ. Самое обидное, что все файлы нужны и дороги, и удалять что-либо совсем не хочется.
У любого прибора есть свои параметры и ресурсы, и жесткий диск компьютера не исключение. Если вы просто придете в магазин и попросите диск, то вам могут посоветовать совсем не то, что необходимо, а скорее всего то, что подороже. Зачем переплачивать, если можно на оставшиеся деньги взять ту же или .
ГДЕ ЕЩЕ МОЖНО ХРАНИТЬ СВОИ ДАННЫЕ КРОМЕ ЖЕСТКОГО ДИСКА
Раньше можно было записать свои данные на «болванку» (CD или DVD-диск) и спать спокойно. Сейчас же у всех на компьютерах столько информации, что все переписать на компакт-диск уже нет никакой возможности. В лучшем случае можно переписать что-нибудь самое важное.
И все равно это не очень удобно. Не будешь же носить с собой целый портфель с CD или DVD-дисками и вставлять один за другим в дисковод, чтобы найти нужную информацию.
Можно купить небольшой по размерам, но большой по объему внешний диск и носить его с собой. Но, опять же нет гарантии, что он когда-нибудь не «глюкнет». И тогда «прощай» ценная информация. У меня недавно так и было. Но, сейчас не об этом.
Внешний жесткий диск 2,5′
Емкость (объем) жесткого диска
Под операционную систему большой объем диска не нужен. Так как сейчас в продаже минимальный объем диска 500 ГБ, то этого вам хватит за глаза. А вот другой диск, если вы постоянно что-то качаете с интернета, надо брать как можно большего объема.
Частота вращения шпинделя
Под операционную систему нужен диск с хорошей скоростью вращения шпинделя. При маленькой скорости ваша операционная система будет тормозить, какая бы память не была, и какой бы микропроцессор ни был шустрый.
Все должно быть в комплексе. Иначе вы выбросите «деньги на ветер». Экономить на жестком диске нельзя!
Современные жесткие диски (HDD) 2,5 и 3,5» имеют скорость вращения шпинделя 5400 или 7200 Об/мин. Чем выше скорость оборотов шпинделя, тем выше скорость работы диска.
Для домашнего компьютера скорость жесткого диска, на котором будет установлена операционная система, графические программы и ваши игры, должна быть не меньше 7200 об/минуту.
Если вы покупаете диск для офиса, то хватит и 5400 об/мин. Эта же скорость подойдет и для хранения данных, т.е. второго жесткого диска, тем более, что он дешевле.
Есть накопители с интерфейсом SAS или SCSI, со скоростью 10000 и 15000 оборотов в минуты, но они используются для серверов, и стоят не дешево.

Жесткий диск SCSI
Но если у вас старый компьютер и жесткий диск IDE, то тут выбор не большой, и о хорошей скорости шпинделя диска можете забыть. Да и найти такой диск уже проблематично.
Как определить старый жесткий диск или нет
Если у Вашего диска широкий шлейф, то это интерфейс IDE. В новых компьютерах они уже не используются, и скорость у этих дисков небольшая.

Кабель для подключения IDE-диска
В новых компьютерах устанавливаются жесткие диски с интерфейсом SATA, SATA 2 и SATA 3.

Кабель для подключения SATA-диска
Скорость передачи данных диска SATA на 50 % выше, чем у диска IDE.
Диски SATA, SATA 2 и SATA 3 взаимозаменяемы. Зато скорость передачи данных у SATA 3 гораздо лучше, чем у SATA.
Обратите внимание, что кабель для диска SATA и SATA2 не подходят для диска SATA3. У них частотные характеристики разные, хотя разъемы одинаковые и работать они все равно будут. Шлейф (кабель) для SATA3 более толстый и обычно черный.
Так же важно знать какой тип жесткого диска SATA поддерживает ваша материнская плата, иначе диск будет работать не на полную мощность. Но это не критично. А вот если материнская плата очень старая, то диск SATA она может и вовсе не поддерживать, т.е. на ней не будет разъема для него.
Размер буфера или объем кэш памяти
Следующим пунктом для выбора диска является объем кэш памяти (буферная память). Существует объем кэш-памяти 8, 16, 32, 64 и 128 Мб. Чем выше цифра, тем лучше скорость обработки данных.
Для хранения данных подойдет 16 Мб, а под систему лучше покупать от 32 Мб. Если вы занимаетесь графикой, то для таких программ, как фотошоп и автокад лучше брать жесткий диск с кэш памятью – 64 или 128 Мб, тем более, что разница в цене между ними не значительная.
Средняя скорость линейного чтения
Линейная скорость чтения означает скорость непрерывного считывания данных с поверхности пластин (HDD) и является главной характеристикой, отражающей реальное быстродействие диска. Она измеряется в мегабайтах в секунду (Мб/с).
Современные HDD диски с интерфейсом SATA имеют среднюю линейную скорость чтения от 100 до 140 Мб/с.
Скорость линейного чтения HDD дисков зависит от плотности записи данных на магнитную поверхность пластин и качества механики диска.
Время доступа
Это скорость, с которой диск находит требуемый файл после обращения к нему операционной системы или какой-либо программы. Измеряется в миллисекундах (мс). Этот параметр оказывает большое влияние на быстродействие диска при работе с маленькими файлами и не большое – при работе с большими.
Жесткие диски имеют время доступа от 12 до 18 мс. Хорошим показателем является время доступа 13-14 мс (зависит от качества (точности) механики диска).
Сейчас есть в продаже новые жесткие диски – SSD состоящие из одних микросхем, но они очень дорогие и поэтому не предназначены для хранения данных. Они хороши только для работы программ. Диски SSD не имеют шпинделя, поэтому совершенно бесшумные, не нагреваются, и очень быстрые.
И самое важное! Старайтесь не устанавливать жесткие диски впритык друг к другу. Лучше если вокруг них будет побольше пространства, т.к. в процессе работы они сильно нагреваются и могут от перегрева выйти из строя.
А еще лучше, особенно летом – охлаждать их, открыв крышку компьютера и направив на них вентилятор. Перегрев для жесткого диска так же губителен, как и для видеокарты и микропроцессора.
У любой фирмы производителя дисков, есть диски подороже и подешевле. Но это не значит, что фирмы халтурят. Просто одна продукция для бюджетников, а вторая для более обеспеченных. И те и другие диски сделаны на совесть, но детали из разных материалов, у которых разные сроки износа.
Производители жестких дисков
Основными производителями жестких дисков (HDD) являются:
Fujitsu – японская компания, ранее славящаяся высоким качеством своей продукции, в настоящее время представлена небольшим количеством моделей и не пользуется большой популярностью.
Hitachi – японская компания, как ранее, так и сейчас отличается стабильным качеством жестких дисков.Приобретая жесткий диск Hitachi вы не прогадаете, получив хорошее качество за приемлемую цену.
Samsung – эта корейская компания. На сегодняшний день компания Samsung производит самые быстрые и качественные HDD диски. Цена на них может быть немного выше, чем у конкурентов, но оно того стоит.
Seagate – американская компания, пионер в области технологий. Сейчас качество жестких дисков этой компании, к сожалению, оставляет желать лучшего.
Toshiba – японская компания. Сейчас представлена небольшим количеством моделей на нашем рынке. В связи с этим возможны проблемы в сервисном обслуживании таких производителей.
Western Digital (WD) – американская компания, специализирующаяся именно на производстве жестких дисков. В последнее время, диски этой компании не выделяются выдающимися характеристиками, и очень шумные.
Лучше выбирать между Samsung или Hitachi, как наиболее качественными, быстрыми и стабильными.
Итак, главные характеристики жестких дисков:
- Скорость шпинделя
- Емкость HDD
- Объем кэш-памяти
- Средняя скорость линейного чтения
- Уровень шума
- Производитель
Теперь вы знаете, какой выбрать жесткий диск. К сожалению, в магазинах не всегда есть выбор, поэтому я предпочитаю заказывать в интернете. В больших городах выбор побольше. Поэтому не поленитесь и изучите главные их характеристики.
Первоначально компьютер был придуман для вычисления данных и решения разных задач. Но немаловажной функцией компьютера стало хранение различных данных. От емкости накопителя зависит количество сохраняемой той или иной информации. В данной статье мы обсудим простую, но для многих неоднозначную проблему в выборе правильных характеристик объема жесткого диска. Так какой же объем жесткого диска нужно выбрать для своего персонального компьютера?
Емкость (объем) жесткого диска - это показатель максимального количества информации, которую может сохранить ваш жесткий диск. Сейчас распространены жесткие диски с объемом от 100 Гб до 5000 Гб (5 Тб).
Итак, рассмотрим какой же на сегодня оптимальный и максимальный объем жесткого диска среднестатистических персональных компьютеров представленных в магазинах.
Просмотрев несколько интернет магазинов компьютерной техники, мы проанализировали представленные там жесткие диски и довольно четко увидели, что максимальный объем накопителей находится в районе 4-5Тб, а стоимость колеблется в районе 300-500 долларов США.
Сказать, что представленные накопители придутся по душе широкому кругу покупателей, мы не можем, поскольку цены не очень дружелюбны. Да обычному пользователю и не нужен такой объемный накопитель.
Какой объем данных выбрать
Это нас подводит к выводу, что такой объем накопителя будет излишним, а подходит он только для специфических требований. Но не нужно исключать того факта, что есть любители коллекционировать фильмы или игры, которые просто лежат и «пылятся» на жестком диске, но таких странных людей очень мало, так как практически у всех есть интернет. Или есть люди, которым действительно нужно держать исходники не обжатых видео файлов после монтажа. Такие файлы действительно занимают много места, так что может понадобиться и несколько накопителей по 5Тб. Если вы такой любитель снимать видео или хранить много фильмов, то такой вариант как раз для вас.
Но возвращаясь к обзору интернет магазинов компьютерной техники, видим, что накопители размером от 500 до 1000Гб есть наиболее популярными. Для обычного персонального компьютера достаточно и 500Гб на наше мнение. Объясним почему: объем установленного софта (операционная система, разные программы) не превысит размер 50-60Гб, музыка будет занимать (если вы не меломан) около 10-60Гб, фильмы, игры будут занимать место в районе 100-150Гб, на все остальное уйдет около 20-50Гб. В итоге после нескольких лет накопления информации у вас будет занято около 250Гб, а еще 250Гб будет просто пустовать. Если следовать таким расчетам, то для особо экономных пользователей хватит жесткого диска и на 250- 320Гб.
Отметим то, что все представленное в этой статье сугубо индивидуально, но вышеуказанные расчеты вполне покроют запрос среднего пользователя персональным компьютером. Так что перед выбором жесткого диска для своего персонального компьютера вам в первую очередь стоит подумать, что именно вы будет хранить на жестком диске. Даже если расчеты будут неверны, вы всегда можете докупить еще один накопитель. Если у вас ноутбук, то всегда можно докупить внешний жесткий диск. Конечно, при выборе жесткого диска нужно учитывать много факторов, таких как цена или объем, скорость передачи данных, но об этом позже.
Такие вот рассуждения на тему об объеме жестких дисков на персональный компьютер. В конечном итоге выбор объема накопителя остается за вами.