HDD Victoria — ‘то полезная утилита, предназначена для работы с жестким диском персонального компьютера на всех уровнях – тестирование каждого кластера, технического обслуживания, восстановления полностью удаленных файлов с жестких дисков интерфейса SATA, IDE.
Следует отметить, что будет использоваться два варианта программы:
- Версии 3,35 для работы с внешнего носителя.
- Версии 4,46 с под Виндовс.
Установка HDD Victoria
Для начала необходимо скачать образ программы с официального сайта. Затем нужно записать его на съемный носитель.
Воспользуемся UltraISO.
Запускайте образ с помощью этой программы. Теперь нажмите Самозагрузка — записать образ жесткого диска – записать.
Загрузка HDD Victoria
Теперь нужно загрузиться с флешки через биос. Для этого перезагрузите ПК и зайдите в настройки биоса (на каждой материнской плате разные клавиши). Затем, перейдите во вторую вкладку сверху. И переходите в пункт Boot sequence, в этой вкладке выставьте загрузку с СД/ДВД привода, если плата поддерживается загрузку с USB, выберите USB-HDD.
После изменений, жмите клавишу f10 для сохранения параметров. После чего ПК перезагружается и открывается окно программы.
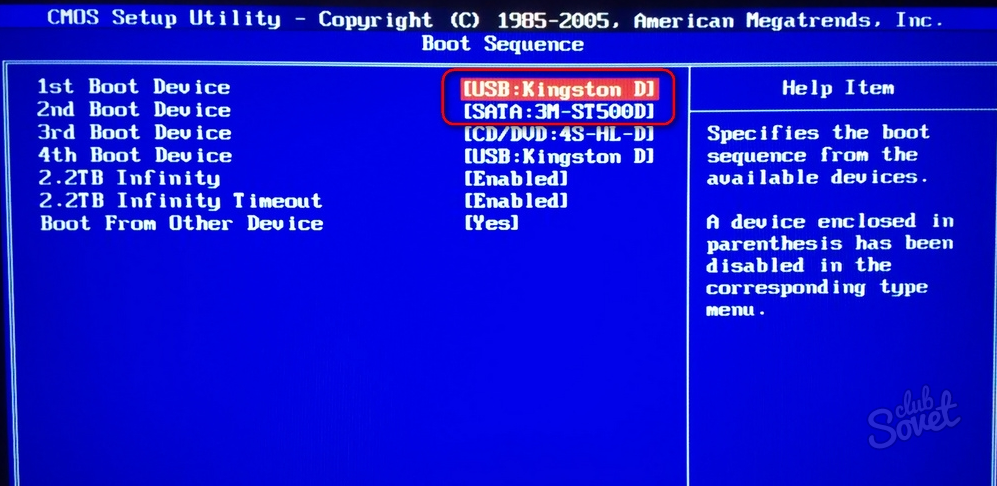
Запуск и подготовительный этап тестирования HDD Victoria
После перезагрузки, в окне запуска выберите программу Victoria. Вероятней всего, когда вы запустите программу впервые, вам придется выбрать тестируемый винчестер – нажмите клавишу Р.
Важно! У целого жесткого диска всегда горят DRSC, DRDY и возможно INX.
В появившимся меню, выберите самый последний порт и нажмите клавишу ввода. Начнется поиск внешних контролеров и HDD.
Важно! Определяются только присутствующие и целые HDD в положении MASTER, другие система пропустит.
Порты, найденные программой, будут иметь свой номер. Вам останется выбрать нужный.
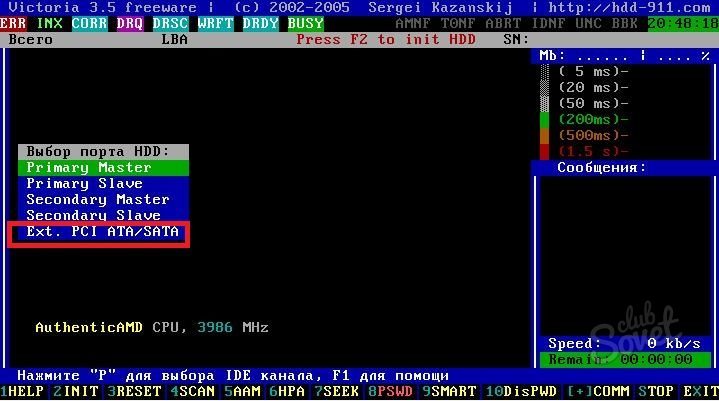
Проверка HDD Victoria на наличие ошибок и проблем
Для тестирования жесткого диска, необходимо нажать кнопку F4. После этого откроется менюшка, в которой нужно выставить «Линейное чтение» и чуть ниже «Игнорировать плохие сектора». Выбор осуществляется с помощью пробела либо левой, правой стрелками.
Далее еще раз жмите F4 и начнется сканирование. Теперь остается только ждать. При нажатии F1 высветится список команд.

Тестирование интерфейса HDD Victoria
В чем суть? Данная функция циклически записывает шаблонные данные в буферную память жесткого диска, затем читает их с винчестера и сравнивает с записанными. Затем измеряется скорость чтения.
Важно! Чтобы получить достоверные данные, проверку необходимо проходить долго.
Для выхода из программы перезагрузите компьютер.

Проверка HDD программой Victoria 4.46b с Виндовс
Скачивайте и распаковывайте в удобную вам папку и запустите.
Структура программы
- Вкладка SMART.
- С правой стороны, вверху, вы увидите список дисков, обнаруженных программой.
- С левой стороны указана информация о конкретном диске.
- Внизу вы увидите ход действий.
- Перейдите во вкладку СМАРТ, затем в ТЕСТЫ. Для начала тестирования нужно нажать Passp и Старт.
- Внизу, вы увидите ход сканирования и найденные ошибки, которые можно исправить.

Внимательно пользуйтесь программой Victoria. Так как это довольной мощная программа и она может навредить.
Утилита victoria hdd была создана для решения проблем и проверки различных типов винчестеров с возможностью применения разных параметров. Софт обладает расширенным функционалом, который позволяет решать различные неполадки винчестеров, что возникают при сложившихся обстоятельствах.
Возможности утилиты
Эту утилиту можно скачать на 
Скачиваем архив, распаковываем его и и запускаем исполнительный файл vcr446f.exe
Открывается интерфейс утилиты.
Это бесплатное программное обеспечение наделено логическим и простым интерфейсом, где имеются различные дополнительные программные модули для обследования жестких дисков. В программе сможет разобраться даже обычный неопытный пользователь, ведь все пункты расписаны понятным языком, и можно даже при первом запуске понять базовые и самые важные функции.
Утилита victoria hdd (Виктория) поможет выполнить пользователю доскональную проверку винчестера, в итоге будет предоставлена информация о состоянии жесткого диска. Помимо этого, можно провести самодиагностику в режиме «S.M.A.R.T.» что позволяет определить период работоспособности диска.
Софт victoria hdd имеет функцию проверки поверхности hdd диска, на возможное наличие повреждений и прочих неполадок. Утилита может выполнить полную проверку винчестера на дефектные сектора, после проведения анализа предоставляется информация о состоянии носителя в целом. Если victoria hdd найдет битые сектора, они будут переназначены, чтобы в дальнейшем можно было использовать накопитель, не теряя данные.
Утилитой Виктория для дисков могут пользоваться как профессионалы ремонтники, так и простые пользователи. В зависимости от сноровки и навыков, пользователь может сконфигурировать софт victoria hdd под свои потребности, от чего изменится алгоритм анализа винчестера.
Что входит в функционал утилиты Виктория:
Утилита способна дать подробный отчет о работе жесткого диска и его технических характеристиках;
Позволяет определить подсоединённые носители посредством sata/ide канала;
Имеет способность обнаружить изъяны ан поверхности винчестера;
Способна устранить недостатки винчестера, вызванные при работе, такие как зашифровка битого сектора и прочие;
Снабжена практичным и комфортным смарт-монитором, который наглядно выдает важные жизненные показатели диска;
Обладает интегрированным проводником для работы с файловой системой;
Подробная справочная система по использованию и настройке утилиты victoria hdd;
Утилита Виктория абсолютно бесплатная;
Утилита victoria hdd создана для проведения различных тестов жестких дисков, она больше подойдет людям с уровнем пользования компьютером выше среднего. Если вы запускаете утилиту victoria hdd впервые, лучше не изменять предустановленные настройки, если не имеете представления про их назначение.
В общем, утилита Виктория весьма полезна и актуальна при отслеживании неполадок жестких дисков и успешного устранения большинства поломок. Этот софт уже смог восстановить не один практически «мертвый» винчестер, и если вы столкнулись с проблемой связанной с жестким диском – утилита victoria hdd будет очень кстати.
Проверка винчестера
Открываем программу, и на вкладке «Standart» видим паспорт диска, который указан справа.
Переходим на вкладку «Tests». Выбираем режим проверки «Ignore»(Игнорировать). В таком режиме программа будет делать запросы к секторам винчестера и если они сбойные или неисправные то она их будет пропускать.
Нажимаем кнопку «Start». Началось сканирование.
Утилиту остановил (долго проверяет), но результаты (не всего диска) уже можно оценить. Расшифровка:
Расшифровка:
Утилиту переводим в режим восстановления и нажимаем «Старт»
Victoria hdd видео:
Автор :
HDDSCAN RUS
Тип лицензии :
Крякнутая
Языки :
Windows 8, 8 64-bit, 7, 7 64-bit, Vista, Vista 64-bit, XP, XP 64-bit
Скачано :
Victoria HDD
Программа Victoria HDD используется для комплексного наблюдения за накопителями. Victoria HDDвыполняет качественную проверку HDD и при обнаружении любых дефектов может их устранить.
Основные возможности
- обнаружение и устранение дефектов в работе жестких дисков;
- Предоставление полной тех. информации о накопителях;
- быстрая и точная оценка состояния жестких дисков;
- встроенный файловый менеджер, а так же справочная система;
- обнаружение дефектов в шлейфе с помощью тестирования интерфейса;
- автоматическое обнаружение контроллеров;
- различные режимы тестирования поверхности накопителей;
- оценка производительности накопителей;
- полная или частичная очистка диска;
- по секторное копирование данных;
- выявление неисправностей на поверхности накопителя и пр.
Достоинства и недостатки
Достоинства:
- простой интерфейс;
- работа с контроллерами IDE, SATA;
- работает без установки;
- высокая скорость работы.
Недостатки:
- работа из DOS;
- давно не выходили обновления.
Аналогичное программное обеспечение
HDDScan. Программа для диагностики и тестирования различных накопителей. HDDScan обнаруживает различные ошибки и неполадки, отображает информацию о накопителе, так же умеет редактировать некоторые параметры для жесткого диска.
HDD Regenerator. Софт предназначенный для восстановления жестких дисков, которые имеют поврежденные сектора. HDD Regenerator умеет исправлять поврежденные сектора и тем самым восстонавливать работу жесткого диска.
MHDD. Программа для тестирования жестких дисков. Она выполняет низкоуровневую диагностику, может обнаружить даже наимельчайшие сбои, которые негативно отражаются на работе. Обнаруженные неполадки сохраняются в журнале, программа умеет полностью очищать жесткий диск и восстанавливать поврежденные сектора.
Принципы работы
Чтобы проверить ваш накопитель на наличие поврежденных секторов и неисправностей, запустите программу и перейдите в в меню «SMART». Для оценки состояния жесткого диска с помощью самоконтроля нажмите на кнопку «Get SMART».

На экран будет выведен отчет с основными характеристиками.

Отчет о состоянии жесткого диска
Данный тест не информативен, для более подробного анализа необходимо запустить тест для обнаружения и восстановления поврежденных секторов. Переходите к пункту «Test» и нажмите кнопку «Start».

Осуществляет тестирование жесткого диска. По завершению работы выводит подробный отчет.

Информация о состоянии секторов
Если были найдены ошибки, то выделите их на сетке, нажмите «Восстановить». Если восстановление не помогло, то нажмите на кнопку «Очистить».
Victoria HDD обнаружит все неисправности в работе жестких дисков и, устранит их, позволит увеличить производительность вашего ПК.
Привет, друзья! Я часто, при написание статьей об ошибках, упоминаю о возможной не исправности жесткого диска. А также, даю рекомендации проверить наш HDD на поврежденные сектора и общею его целостность. Далеко ходит не над, вот , пример статьи, в которой я об этом упоминал.
Хочу сразу Вас познакомить, с нашим главным героем сегодняшней статьи, программой для тестирования и проверки жесткого диска на наличие ошибок, под название «Victoria ». А почему именно эта утилита? Да хоть потому, что она очень проста и понятна, а также, давно уже доказала свою эффективность и качество работы. Даже на своей практику, я уже с помощью нее определил очень большое количество неисправных дисков, а иногда даже и получалось восстановить.
Сама программа предназначена для проверки жесткого диска с интерфейсом IDE или SATA, на ошибки и повреждения. С себя она представляет утилиту которая полностью готова к углубленной, а самое главное быстрой оценки технического состояния HDD - диска.
Как проверить жесткий диск на наличие ошибок с помощью Voctoria
Проверку HDD викторией я осуществляю с помощью загрузочного диска «SonyaPE Live CD ». Его Вы можете скачать в виде ISO - образа. Но также, можно воспользоваться любым другим диском Live CD, просто мои предпочтения остановились именно на SonyaPE.
Скачав архив, распаковываем его в любое место на компьютере, и . Закончив с записью вставляем диск в CD - привод и при следующей перезагрузке зайдя в .
Также , есть в виде отдельного файла «.exe », который можно спокойно запустить и проверить диск на наличие ошибок в рабочем Windows`се. Но честно сказать, я не могу Вам гарантировать 100 процентов эффективности от такого способа проверке. Но для ознакомления можете попробовать.
Итак, встав диск и загрузившись с него попадаем в меню SonyaPE Live CD. Перед вами появится список инструментов которым можно воспользоваться. Конечно, большинство из них больше подойдут системным администраторам и мастерам компьютерной техники, но среди них присутствует та сама Victoria, которая понадобится нам сегодня.
Спустившись стрелочкой на пару строк ниже, отмечаем «Проверка диска HDD Victoria 3.5.2 DOS » и подтверждаем выбор клавишей «Enter ». На экране начнется загрузка утилиты.

Перед Вами появится интерфейс запущенной программы. Так как мы будем только проверять диск на на наличие ошибок, о всех возможностях программы я рассказывать не буду. Только вот, хочу сразу обратить внимание на то, что нажав «F1 » Вы откроете окно справки где сможете найти описание каждой кнопки в этой утилите.

Для начала работы нажимаем «F2
», что запустит автоматический поиск и определения жесткого диска на компьютеры. Если появится сообщение о том, что диск не был найдет, в таком случаем воспользуемся альтернативным способом нажав на клавишу «Р
». Слева появится окошко с выбором порта.
Итак, если Ваш HDD подключен к SATA тогда соответственно выбираем «Ext PCI ATA\SATA », если же через шлейф IDE, пробуем каждый из оставшихся четырех вариантов. Этот же вариант подойдет в случаи, если на компьютере стоит несколько жестких дисков. Определении и выбор порта осуществляется панелью стрелочек и клавишей «Enter ».

Если был выбран верный порт, должен появится запрос с вопросом, какой канал будет использоваться. Мы выбираем тот где в поле «Drive » указан название жесткого диска. Например, у меня это первый, соответственно я ставлю «1 » и подтверждаю выбор, после чего в низу окна появится уведомление «Выполнено ».

Теперь для запуска проверки нажимает «F4 ». Откроется небольшое окошко настроек сканирования HDD. В первом пункте оставляем «Start LBA: 0 », что означает запуск проверки с самого начала диска. Вторая строка «End LBA: 6986216 » указывает окончательную ступень проверки, тоже оставляем указанное значение по умолчанию.

В следующей строке можно также оставить «Линейная проверка », что позволит провести быструю и в тоже время, точную диагностику состояния диска. Вот в четвертом пункте вместо «Ignore Bad Blocks » выставляем «BB Advanced REMAP » поскольку с этим значением при обнаружение поврежденных блоков и ошибок, программой будет предпринята попытка исправить их, а не просто пропускать, как это указывалось в предыдущем режиме.

Для запуска сканирования выставив все настройки, как я рекомендовал, нажимаем «Enter ». Сам процесс можете занять около часа, в зависимости от скорости жесткого диска.

Закончив проверку жесткого диска на наличие ошибок, Вы сможете увидеть отчет о количестве исправных и неисправных блоков. Все что окрашено в серый и зеленый цвет- это нормально состояние. То что, отображается в оранжевом цвета, означает, что в скором времени на диске появятся повреждения и неисправные блоки. Но и последним цветом является красный который окрашивает «bad » блоки, иными словами, показывает количество дефектов на диске. При большом их количество можно сказать, что диск начинает выходит из строя, либо уже не работает.
Ещё отмечу, что с 1-5 бедами «remap » иногда справляется и ему удается их восстановить. Для окончания проверки нужно перезагрузить компьютер и вытянуть диск.
Как проверить жесткий диск на наличие ошибок с Victoria в загруженной Live Cd
Опишу сразу второй вариант сканирования диска, в случае если DOS версия не смогла найти или определить установленный HDD на ПК. В этот раз загрузившись с диска выбираем первую строку «Диск сисадмина SonyaPE 15.05.2010 ». Начнется загрузка ОС Windows XP и рабочего стола.
На рабочем столе находим значок Victoria 4.46b b и запускаем его. Откроется окно в интерфейс программы, который отличается от DOS версии. По умолчанию при открытие открывается вкладка «Standart » которая дает полное описание выбранного жесткого диска. Главным отличием этой версии программы в том, что жесткие диски она определяется автоматически, а весь перечень дисков можно посмотреть с левой стороны.
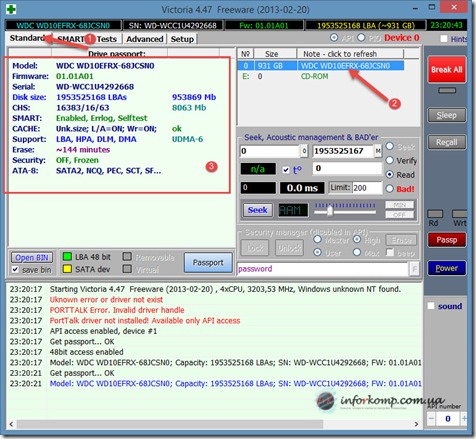
Итак, выбрав HDD который будет проверятся, нажимаем на вкладку «Test ». Появится окно тестирование похожее на DOS версию. Перед запуском проверки рекомендую отметить «Remap », что позволит исправить ошибки в случае их обнаружения. И нажать кнопку «Start » для начала проверки.

Что касается отчета по ошибка, он аналогичен тому, который я описал ранее, все что серое и зеленое хорошее, оранжевое, красное и синее — это плохо. Для завершения проверки закрываем окно и перезапускаем компьютер в стандартном режиме.
В заключение хочу сказать, что возможно с помощью этой утилиты вы не всегда сможете восстановить работоспособность жесткого диска. Но в одном я уверен точно, что в проверке жесткого диска на наличие ошибок и в диагностике его технического состояния Victoria вам поможет 100 процентов.
Иногда падение операционной системы (далее ОС) происходит без каких-либо видимых причин. Особенно этому способствуют свойства современных винчестеров с высокой плотностью записи и интерфейсом SATA. Многие пользователи для быстрого восстановления ОС используют резервную копию, но это не всегда срабатывает.
Повреждённые сектора жёсткого диска называют Бэд-сектор или Бэд-блок .
Появление бэд блоков (Bad Blocks) может сделать невозможным не только восстановление, но и новую установку ОС. В любом случае, нечитаемые кластеры приходится ремапить.
Что такое Remap ? – Это процедура замены адреса нечитаемого сектора одним из резервных. Проводится как специальной командой сервисного ПО, так и автоматически - при записи в нечитаемый сектор. На некоторых моделях винчестеров эта функция может быть заблокирована.
Причины, вызывающие повреждение поверхности диска или ошибки в файловой системе.
Причины могут быть следующие:
- Кратковременные перебои подачи энергии в электросети. Некоторые кратковременные отключения могут быть незаметны на глаз, так как осветительные приборы и монитор не успевают отключиться. Но, на такие перебои регистрирует (ИБП, UPS) и предотвращают сбои в работе HDD.
- Пропадание питания или принудительное отключение компьютера. Иногда принудительное отключение питания использует сам пользователь, когда другие способы перезапустить зависшую ОС не дают результата.
- Ненадёжный контакт в соединительных разъёмах HDD.
- Вибрация или слишком сильные удары, которые могут передаться винчестеру при жёсткой установке последнего в корпусе системного блока.
Симптомы повреждения поверхности HDD или ошибок файловой системы.
Симптомы могут быть следующие:
- Невозможность загрузки ОС.
- Невозможность инсталляции в режиме Repair новой ОС поверх неисправной ОС.
- Беспричинное нарушение работы ОС или приложений. Это может проявляться в виде пропадания каких-то настроек или функций ОС и используемых программ.
- Слишком медленный запуск приложений и самой ОС.
- Пропадание файлов и папок.
- Повреждение файлов.
- Замедление процесса копирования и обращения к файлам.
- Слишком высокая загрузка процессора или одного из ядер процессора при любом обращении к жёсткому диску.
- Повисание ОС при попытке скопировать или открыть какой-либо файл.
На данной странице сайта не преследуется цель полного описания и возможностей программы Victoria.
- Различные версии программ можно скачать по предлагаемым ссылкам на компьютерном порталеRU-BOARD . Обратите внимание, что разновидности версий программы Victoria 3.5 загружаются в DOS, что важно при отсутствии возможности запустить на компьютере ОС Windows!
Программа Victoria 3.5
позволяет тест чтения совместить с ремапингом. То есть, если сразу выбрать опции, «Линейное чтение» и «Advanced REMAP», то больше ничего делать не нужно. Особенно, это полезно сделать, если нечитаемых блоков слишком много.
Victoria 3.5
, к примеру, можно запустить с дискеты, которую можно создать, запустив файл MAKEDISK.BAT архива V35FDD.zip, который можно скачать . Распакуйте архив, вставьте дискету в дисковод и запустите файл makedisk.bat. Будет создана загрузочная дискета. Для пользования программой необходимо загрузить компьютер с этой дискеты.
Запустить программу можно с флешки, - смотрите «Создание загрузочной флешки с Victoria 3.5 Rus и MemTest 86x ».
Ниже мы рассмотрим пример замены повреждённых секторов на рабочие (Remap) запустив программу Victoria 3.5
с флешки.
По загрузке, по умолчанию в меню высвечивается пункт "Victoria 3.5 Russian for Desktop” - для персональных компьютеров. Если Вы ничего не выберете, то Victoria загрузится сама через 10 секунд. Для ноутбуков клавишами и ↓ выбираем пункт "Victoria 3.5 Russian for Notebook” и нажимаем клавишу Enter .

В нижней части открывшегося окна программы Victoria 3.5 нам предлагается нажать клавишу P для выбора IDE канала (интерфейса) подключения жёсткого диска, либо клавишу F 1 для вызова справочной системы. При нажатии клавиши F 1 открывается следующее окно:

Ознакомившись с назначением функциональных клавиш программы Victoria 3.5, - нажимая любую клавишу, выходим из справочной системы (подробнее можете смотреть: Назначение всех задействованных клавиш).
В первом окне программы Victoria 3.5 (Рисунок 2) можно и сразу нажать клавишу F
2
для выведения на экран паспорта диска . В случае если программа Victoria 3.5 сама определит жёсткий диск, паспорт жёсткого диска выведется. Если после нажатия клавиши F2
, программа сама не нашла жёсткий диск, то это придётся это сделать вручную. Для этого нажимаем клавишу P
. То же самое придётся сделать, если в системе несколько жёстких дисков и нужно выбрать один из них.

По нажатию клавиши P появится меню выбора порта HDD (жёсткого диска). В случае если у Вас жесткие диски с интерфейсом SATA, то в появившемся меню «Выбор порта HDD» выбираем - «Ext. PCI ATA/SATA». Перемещение осуществляем курсорными клавишами «↓», а подтверждаем выбор нажатием клавишей Enter .

В таблице выбираем нужный канал по модели винчестера. Например, - вводим цифру «1» и нажимаем Enter.

С лева внизу увидим «Выполнено».
Затем нажав клавишу F2
можно увидеть паспорт выбранного жесткого диска….
Вернемся к случаю, если у Вас жесткие диски с интерфейсом IDE.
![]()
Выбираем Primary Master; Primary Slave; Seconday Master либо Seconday Slave, - в зависимости от положения джампера (Master/ Slave) и вида подключения (Primary / Seconday) вашего жесткого диска.
Выбираем, к примеру, - «Primary Master». Перемещение осуществляем курсорными клавишами и↓
, а подтверждаем выбор нажатием клавиши Enter
.

По нажатию клавиши Enter в нижней части окна появится сообщение о выбранном жёстком диске. Затем нажимаем клавишу F2 .

Открывается паспорт выбранного жесткого диска.
Далее для настройки проверки (сканирования) поверхности диска нажимаем клавишу F4
.
Появляется "HDD scan menu:”

В открывшемся меню по умолчанию нам предлагаются параметры сканирования жесткого диска:
Start LBA: 0 – начало сканирования (начало жёсткого диска)*;
End LBA: 40188960 - конец сканирования (конец жёсткого диска);
Линейное чтение;
Ignore Bad Blocks;
Change end of test;
Graphic: OFF.
Перемещение по строкам меню осуществляем курсорными клавишами и ↓
, изменение значения клавишей Space
(пробел), а подтверждаем выбор нажатием клавишей Enter
.
Подробнее о пунктах меню смотрите «Онлайн-документация: © Сергей Казанский »
*LBA (Logical Block Addressing) – адрес блока. При задании границ тестирования в LBA, - 1 LBA = 512байт.
Можете посчитать: 40 188 960 x 512 = 20 576 747 520 байт, что равняется 19,16 GB.
То есть по умолчанию предлагается просканировать весь диск «Start LBA: 0» и «End LBA: 40188960» (от начала до конца диска ёмкостью в 19,16 GB). Конечно, нужно сканировать весь жёсткий диск.
Обычно системный раздел диска находится в начале жёсткого диска (диск «С). Поэтому иногда, для сокращения времени выявления неисправности компьютера можно выбрать тестируемое место на жёстком диске соответствующее размеру раздела, на котором установлена операционная система.
Для таких случаев предусмотрена возможность задавать границы сканирования не только в LBA, но и в G (гигабайты здесь пишутся буквой G) и в %!
Значение границ начала и конца сканирования жёсткого диска здесь можно вводить в процентах или гигабайтах, но только в целых значениях.
Пример: 14G или 73%.
Эта возможность вам пригодится и в тех случаях, когда у вас большой диск, но значения превышающие границу в 1 терабайт в Victoria версии DOS задавать не следует!

На рисунке приведён пример задания начала тестирования в строке «Start LBA: 0» и конца End LBA: в 14G (14 гигабайт). Для получения возможности ввода значения нужно нажать клавишу Пробел .

По подтверждению действия нажатием клавиши Enter , введённые значения в G или % автоматически преобразуются в адрес LBA.

Следующая строчка меню по умолчанию – «Линейное чтение». Нажимая клавишу Пробел можно выбрать:
- Линейное чтение;
- Случайное чтение;
- BUTTERFLY чтение.
«Линейное чтение» лучше эту не менять, хотя последние режимы позволяют получить более достоверные данные, не рекомендуется их использовать, так как при этом длительность теста может увеличиться в 12-15 раз. Кроме того, эти режимы значительно сильнее изнашивают механизм HDD, чем «Линейное чтение».

В следующей строке нажатием клавиши Пробел
задаем «BB = Advanced REMAP»
Внимание! Здесь имеется возможность задать «BB = Erase 256 sect
», которая стирает информацию на жёстком диске!

По нажатию «Enter» начинается процессе тестирования поверхности, в правой верхней части интерфейса будет формироваться отчёт о количестве тех или иных кластеров отличающихся по времени доступа. В правой нижней части интерфейса выводится список адресов бэд блоков в формате LBA. Ниже скорость чтения и оставшееся до кона теста время.

По окончанию теста динамик системного блока издаст мелодичный сигнал.
В этом тесте «Бэд-блоков» (повреждённых секторов) не обнаружено!
В случае их присутствия,

Автоматически произведется «Remap», - процедура замены адреса нечитаемого сектора одним из резервных.

По завершению теста выводится информация об исправлении, в данном случае, 210-ти «Бэд-блоков».

На этой картинке показан результат повторного теста этого жесткого диска после завершения «Remap» в предыдущем, от нулевого до конечного LBA. Дефектов при повторном сканировании не найдено!
Далее посмотрим прогнозы. Существует технология SMART (Self-Monitoring, Analysis and Reporting Technology), которая позволяет отслеживать основные параметры работы HDD и предсказывать время работы диска до выхода из строя. Нажимаем F9
,

чтобы ознакомиться с показателями SMART. Расшифровать показания SMART можно по таблице, -Таблица расшифровки показаний SMART. О качестве поверхности дисков и надёжности механизма HDD можно судить по цветным градусникам, расположенным возле каждого показателя. Красный цвет означает, что дело движется к смерти винчестера (кроме градусника температуры).
Если в верхней части интерфейса написано «Smart return status:
Good
», то прогноз хороший.
В случае неудачи исправления, либо плохом прогнозе Вам придется заменить этот жесткий диск.
По «бедности» можно конечно попробовать «обрезать» часть диска, но это отдельная тема …
Для выхода из программы нажимаем клавишу «X».

Затем тремя клавишами Alt + Ctrl + Delete перезагружаем компьютер.


