
Е
сли вы не хотите, чтобы после продажи вашего компьютера или ноутбука его новый владелец копался в ваших данных, если вы боитесь, что устройство может стать доказательством вашего не совсем честного заработка, вы можете предотвратить это радикальным способом. Полное стирание жёсткого диска предусматривает не только уничтожение ваших данных и установленной операционной системы, но также удаляет разделы диска, превращая его в неразмеченное пространство с исходным размером винчестера.
Жёсткий диск будет выглядеть так, как будто в сборку вашего компьютера или ноутбука внедрили новый, только-только с конвейера производителя винчестер. При желании жёсткий диск можно стереть основательно – чтобы ни одна программа по восстановлению данных не нашла того, что вы так упорно стараетесь скрыть.
Ниже рассмотрим подробную инструкцию, как осуществить полное стирание жёсткого диска.
Операцию по стиранию жёсткого диска доверим программе AOMEIPartitionAssistant – сборке различного функционала для работы с жёстким диском. Это аналог более популярных в кругах системщиков программных продуктов по работе с жёстким диском компьютера — Acronis и Paragon. По сравнению с последними, AOMEIPartitionAssistant более проста и понятна для обывателя. В приведённом ниже примере будет использоваться версия программы — ProfessionalEdition 5.5. Её можно без проблем скачать в Интернете.
Итак, установите программу AOMEIPartitionAssistant и запустите её. В её основном окне вы увидите организацию своего жёсткого диска – сколько зарезервировано для нужд Windows, сколько есть разделов диска, их размеры. В левой части окна программы вынесен её функционал. Вам нужна нижняя часть – «Операции с диском» . Здесь жмите «Стирание жёсткого диска» .

Появится окно, в котором необходимо задать количество проходов для стирания жёсткого диска. Какое число указать? До 7-ми проходов – такое стирание жёсткого диска считается простым, и при желании и наличии профессиональных навыков у специалиста последний какую-то часть данных сможет восстановить. Свыше 7 проходов – такое стирание жёсткого диска не оставляет даже самым светлым умам спецслужб шанса найти хоть что-либо. Чем больше число проходов стирания диска, тем больше времени понадобится для проведения операции. Здесь выбор только за вами. Установите подходящую вам цифру и жмите «Ок» .

Далее программа AOMEIPartitionAssistant сообщит вам, что после стирания жёсткого диска вы больше не сможете запустить операционную систему. Это своего рода защитный манёвр от энтузиастов, которых к запуску подобных программ и функций приводит любопытство, а не надобность по делу. Жмите «Да» .
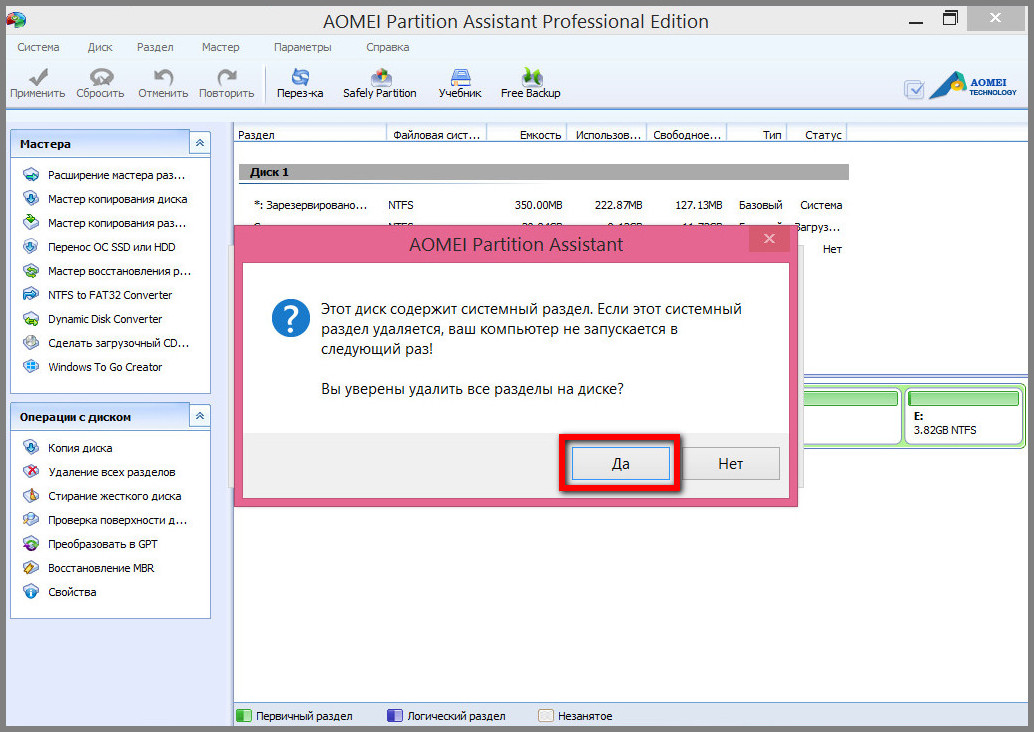
Программа вернёт вас в своё главное окно, где вы увидите картину запланированной операции.

Так ваш жёсткий диск будет выглядеть после процедуры стирания – сплошное неразмеченное пространство. Если вы передумали, вы можете отменить стирание диска кнопками «Сбросить» или «Отменить» в верхнем левом углу окна программы. Если вы решили продолжить, жмите кнопку «Применить» — эта кнопка запустит процесс стирания вашего жёсткого диска.
Затем последует окно со служебной информацией, согласно заданных вами настроек. Жмите «Перейти» .


Привычное окно перезагрузки Windows будет последним, что вы увидите из признаков пока ещё «живой» операционной системы. С Windows вы сможете встретится уже только после новой разметки диска и установки системы заново.

После перезагрузки работу начнёт программа AOMEIPartitionAssistant и выполнит намеченную операцию по стиранию жёсткого диска.

По завершению работы AOMEIPartitionAssistant компьютер перезагрузится, и всё, что вам доступно будет на компьютере – это BIOS. Ведь жёсткий диск будет, напомним, неразмеченным пространством без каких-либо данных.
Предыдущая/следующая
Предлагаем вам ознакомиться с некоторыми распространёнными мифами относительно компьютерных жёстких дисков. В данной статье мы попробуем объяснить, как появились эти мифы и почему это всё-таки мифы. Текст рассчитан на технически подкованного пользователя.
Миф первый : для исправления повреждённых секторов (Bad blocks) нужно выполнить низкоуровневое форматирование диска
На сегодня уже неверно. Низкоуровневое форматирование (Low Level Format) возможно было на жёстких дисках ранних моделей (с интерфейсом ST506/412). Эти модели имели отдельную плату контроллера, для которого низкоуровневое форматирование было реализовано как у дискет, - запись на каждую дорожку секторов в соответствии с геометрией диска. Запись включала в себя также служебную информацию: номер цилиндра, дорожки и сектора. Сектор на дорожке такого диска состоял из двух частей: служебная информация (дескриптор), которую могло изменить только низкоуровневое форматирование и, собственно, данные.
В современных HDD информация о внутренней геометрии диска есть только у микропрограммы накопителя, к тому же изменился и формат сектора (из формата исключено идентификации сектора, и сама идентификация производится теперь из серворазметки, а не по записи в его головке). Различные утилиты, которые выпускают производители оборудования, так же не могут выполнять низкоуровневое форматирование. Они лишь позволяют исправить ошибки только в данных сектора (Soft bad), возникших из-за сбоя записи, которое было вызвано, например, выключением питания, но не браком поверхности HDD.
Настоящее низкоуровневое форматирование выполняется только с помощью специальных утилит, запускающих служебные программы, записанные в ПЗУ или в служебной зоне жёсткого диска. Возможность запуска таких программ практически исключена для пользователя, ведь команды форматирования для каждой модели уникальны и не разглашаются производителями. Кроме того, для их запуска может потребоваться специализированное оборудование (например, подключение диска к терминалу через COM-порт).
Миф второй : при «полном» форматировании стирается всё содержимое диска, а при «быстром» стирается только оглавление диска
Быстрое форматирование - это способ форматирования, при котором новая таблица файлов создается без полной перезаписи или стирания информации жесткого диска. Быстрое форматирование занимает значительно меньше времени, чем обычное форматирование, при котором происходит полное стирание всей информации жесткого диска.


Это неверно. Оглавление диска стирается в обоих случаях, данные же не стираются вообще. При быстром форматировании оглавление создаётся сразу, при полном - сначала выполняется проверка диска чтением (тоже самое происходит при выполнении CHKDSK или SCANDISK).
Миф третий : контейнер накопителя герметичен, а внутри - вакуум
Некоторые устройства, действительно, герметичны, но гермозона в них заполнена осушенным воздухом или нейтральными газами, например, азотом.

Утверждение же насчёт вакуума неверно, поскольку для работы накопителя в контейнере обязательно должен присутствовать воздух, - в рабочем состоянии считывающие головки как бы плывут над поверхностью пластин на воздушной подушке, которая создаётся вращающимися дисками. А воздух внутрь контейнера попадает через небольшое отверстие с фильтром, способным задерживать даже микроскопические частицы (например, сигаретный дым).
Миф четвёртый : в настройках BIOS можно отключить поддержку SMART, в разделе «S.M.A.R.T Monitoring», «HDD S.M.A.R.T. Capability» или подобном
Вариации мифа - данная опция влияет на возможность считывания атрибутов HDD после загрузки операционной системы; отключение SMART Self-Monitoring, Analysis and Reporting Technology - технология самоконтроля, анализа и отчётности приводит к снижению/повышению производительности системы.

Всё это неверно. Никакой BIOS не может изменить алгоритм работы внутренней прошивки накопителя. Кроме того, в Windows функции BIOS для работы с жётским диском вообще не используются. Всё, что даёт включение SMART - позволяет подпрограмме тестирования оборудования BIOS считать значения некоторых атрибутов и, при превышении определённого порога, уведомить об этом. Выглядит это обычно следующим образом:
Secondary Master Hard Disk: S.M.A.R.T status BAD!, Backup and Replace.
После чего выполнение подпрограммы BIOS приостанавливается, чтобы привлечь внимание:
Это даёт возможность вовремя детектировать и предупредить аварийное состояние жёсткого диска (конечно, если опция включена).
Миф пятый : работающий жёсткий диск должен быть установлен строго в горизонтальном положении
Якобы в вертикальном положении накопитель будет служить меньше.
В современных винчестерах, как уже упоминалось в мифе о герметичности, считывающая головка не касается поверхности, она как бы парит на не некотором расстоянии за счёт особой формы головки и движения слоя воздуха, который появляется при вращении «блинов» накопителя. Помимо этого, головка ориентируется на сервометки, а это значит, что независимо от положения диска в пространстве расположение данных (относительно сервометок) будет одинаковым.

На самом деле, единственное положение, которое может негативно повлиять на срок службы работающего жёсткого диска - наклонное. В таком положении гироскопические силы от вращения отрицательно воздействуют на его механизм.
А какие мифы о жёстких дисках знаете вы?
Шреддер для файлов
Ваш компьютер достиг «пенсионного возраста», и вы решили продать его или просто «отдать в хорошие руки»? Всегда найдется неприхотливый пользователь, которому производительность вашего старого ПК покажется достаточно высокой – в сочетании с привлекательной ценой. Однако
имейте в виду, что вместе с дешевой покупкой он может получить «в нагрузку» все ваши данные, в том числе и те, которые вы вовсе не готовы выставлять на всеобщее обозрение!
ComputerBild ради эксперимента купил 30 подержанных винчестеров. Результат оказался неожиданным: на 27 из них наши эксперты без труда отыскали фотографии, текстовые документы и электронные письма, оставшиеся от прежних владельцев.
Если вы продаете старый ПК или жесткий диск и не хотите, чтобы посторонние совали нос в вашу частную жизнь, вам потребуется надежная программа для удаления данных. ComputerBild протестировал восемь программ-«чистильщиков». Разумеется, эти приложения актуальны и для тех, кто хочет сохранить коммерческую тайну – ведь с конфиденциальными данными работают многие из наших читателей.
Почему не стоит использовать штатную функцию Windows для удаления данных?
Ответ прост: она неэффективна.
* Команда удаления файлов или папок перемещает их в Корзину Windows. Находящиеся там данные легко восстановить одним щелчком кнопкой мыши.
* После очистки Корзины удаленный файл больше не отображается в Проводнике Windows. Но вот что интересно: данные не исчезают, они по-прежнему находятся на жестком диске. Дело в том, что при выполнении команды Очистить Корзину Windows помечает соответствующие секторы жесткого диска как свободные. Однако хорошая программа для спасения данных (см. тест в Computerbild № 3/2006) сумеет восстановить любой удаленный подобным образом файл.
Чем больше времени проходит между командой Очистить Корзину и попыткой восстановления файлов, тем выше вероятность того, что на освободившееся место будут записаны новые данные. Если это случится, удаленные файлы будут утрачены окончательно.
А если отформатировать жесткий диск или карту памяти?
Перед форматированием Windows выдает сообщение о том, что все данные, которые находятся на жестком диске, будут потеряны. Однако это не совсем так. На самом деле удаляется только FAT жесткого диска, флэш-драйва или карты памяти. Содержимое носителя информации после форматирования не исчезает.
До тех пор, пока на освободившееся место не будут записаны новые файлы, программы-спасатели могут практически безошибочно восстановить всю удаленную информацию. В худшем случае будут потеряны лишь названия некоторых файлов.
Как работают программы для удаления данных?
Эти программы созданы для того, чтобы удалять данные надежно и навсегда. На то место, где находятся файлы, подлежащие уничтожению, они записывают числовые последовательности, лишенные смысла. Те программы, которые действуют наиболее эффективно, повторяют этот процесс несколько раз, используя различные математические алгоритмы. К примеру, если программа работает по методу Питера Гутмана, числовые цепочки – причем разные – записываются вместо удаляемых данных 35 раз. Этот метод считается абсолютно надежным, но занимает очень много времени.
Сколько времени занимает удаление данных?
Процесс полного уничтожения данных на диске емкостью в несколько десятков гигабайт длится несколько часов. Длительность процесса зависит не только от объема «затираемой» информации, но и от выбора параметров процесса. Чем быстрее программа для удаления данных выполняет свою работу, тем меньше страдает жесткий диск. Дело в том, что во процессе многократной перезаписи накопитель нагревается, а длительный перегрев может привести не только к появлению ошибок записи, но и к повреждению винчестера.
Подзаголовок: Какой метод удаления данных предпочтительнее?
Программы для удаления данных, как правило, поддерживают несколько разных методов, которые отличаются не только математическими алгоритмами, но и тем, сколько раз поверх уничтожаемых данных перезаписывается информация. Обычный набор выглядит следующим образом.
* Российский стандарт ГОСТ Р50739-95. Данные перезаписываются только один раз. Этот метод считается устаревшим.
* Немецкий стандарт VSITR. Данные перезаписываются 7 раз. Метод считается вполне надежным, но отнимает много времени.
* Метод Брюса Шнайера. Данные перезаписываются 7 раз, но при этом числовые последовательности отличаются от тех, которые использует метод VSITR. Считается надежным.
* Метод Питера Гутмана. Благодаря 35-кратной перезаписи данных этот способ считается особенно надежным, однако процесс занимает больше всего времени.
* Американский стандарт DoD 5220.22-M. Данные перезаписываются 3 раза (вариант E) или 7 раз (вариант ECE). Вариант Е является неплохим компромиссом между надежностью и скоростью.
Мы использовали для удаления данных именно метод DoD 5220.22-M, вариант E (за исключением тех случаев, когда тестируемые программы его не поддерживали).
Надежны ли программы для удаления данных?
Да. ComputerBild обратился в фирму Kroll Ontrack, которая специализируется на разработке программ-спасателей, с вопросом: можно ли восстановить данные, поверх которых несколько раз перезаписана другая информация. Эксперт фирмы ответил: «Нет. В этом случае данные исчезают навсегда. Иногда удается восстановить фрагменты каких-то файлов, но нельзя с уверенностью сказать, появились они при перезаписи данных или находились на жестком диске раньше».
Сказанное в полной мере относится к методу DoD, который ComputerBild использовал во время тестирования.
Для утилизации носителей информации крупные фирмы ради экономии времени используют специальные устройства, цена которых составляет до $20 тыс. С их помощью поверхность жесткого диска в считанные доли секунды полностью размагничивается, и все данные удаляются безвозвратно. Обычным пользователям такие устройства недоступны, поэтому оптимальный для них вариант удаления данных – программный.
Обобщение результатов тестирования
В тестировании участвовали восемь программ стоимостью до $30 (включая и полностью бесплатные). На примере 80-гигабайтного жесткого диска, заполненного информацией до отказа, они должны были продемонстрировать свое умение качественно «затирать» данные. Кроме того, ComputerBild проверил эффективность работы участников теста с флэш-драйвами и картами памяти форматов Compact Flash 06 и SD.
Метод удаления данных
Надежными являются только те алгоритмы, при использовании которых исходные данные перезаписываются не менее трех раз, например американский стандарт DoD 5220.22-M (E). Этот метод поддерживают шесть из восьми протестированных нами программ. Разработчики программ Disk Wiper 7.0 и PC Inpector e-Maxx не предоставили никакой информации о применяемых их продуктами методах удаления информации. Несмотря на это, обе программы уничтожают данные достаточно надежно.
Программа Archicrypt Shredder не смогла полностью очистить жесткий диск. На нем осталось несколько системных файлов, которые нам удалось восстановить. Они содержали информацию о документах, находившихся на жестком диске перед процессом удаления. Такую работу нельзя назвать эффективной, поэтому программа получила оценку «плохо».
ComputerBild уделил особое внимание удалению данных с карт памяти и USB-«флэшек». С этой задачей справились всего три участника: победитель теста Safe Erase, Active Killdisk и Archicrypt Shredder.
Время удаления данных
Программы, которые «очищают» 80-гигабайтный жесткий диск за час с небольшим, по праву считаются быстрыми. К ним относятся Blancco Data Cleaner, Active Killdisk и Drive Cleanser 6.0. Самым нерасторопным «чистильщиком» оказалась программа DBAN с результатом 9 часов 7 минут. Процесс «затирания» ею данных превратился для нас в настоящую пытку!
Управление
У программ для удаления данных, как правило, не очень много функций, поэтому управление ими реализовано довольно просто. Единственное условие – пользователю необходимо быть предельно внимательным, чтобы не «затереть» что-нибудь нужное, ведь, например, программы Drive Cleanser и DBAN, перед тем как приступить к окончательному удалению данных, не требуют подтверждения команды.
Итог
Победитель теста Safe Erase ($29,95) удалял данные просто, надежно и быстро. Программа позволяет очищать жесткие диски (как встроенные, так и внешние), флэш-драйвы и карты памяти. Если вы имеете дело только со встроенными жесткими дисками IDE, можете выбрать бесплатную программу e-Maxx.
Paragon Disk Wiper 7.0
Полная и надежная очистка жесткого диска!
Paragon Disk Wiper 7.0 не допустит утечку значимой для Вас информации. С помощью неё Вы сможете безопасно и надежно удалить данные со всего жесткого диска, отдельного раздела или очистить свободное место на нем.
После удаления данных обычным путем их можно восстановить.
Paragon Disk Wiper 7.0 поможет безвозвратно удалить любые данные с жесткого диска.
Программа гарантирует безопасное и простое удаление важных данных.
Paragon Disk Wiper 7.0 обладает мощным алгоритмом, возможностью кастомизации, понятным и четким интерфейсом со встроенными мастерами для удобной работы с программой, подробными отчетами. Вы сможете удалить данные с диска быстро и просто, и они не смогут быть восстановлены никакими новейшими технологиями.
Основные характеристики:
Операции по удалению данных
# Удаление данных со всего жесткого диска/отдельного раздела, освобождение свободного места (уничтожает остатки удаленных файлов/каталогов, не повреждая при этом используемые данные)
# Поддержка правительственных и военных стандартов безопасности
(US DoD 5220.22-M, US Navy standards NAVSO P-5239-26, British HMG Infosec Standard No.5, German VSItR Standard, Peter Gutmann"s algorithm, Bruce Schneier"s algorithm, etc). Доступно в профессиональной версии
# Алгоритм, разработанный по новейшим технологиям Paragon
# Создание своего алгоритма удаления данных (уникальная опция кастомизации –до 4 шаблонов удаления,
99 подходов для каждого шаблона)
# Создание отчета о проведенной операции по удалению данных с возможностью распечатки или сохранения
# Выбор маски стирания
# Проверка результата выполнения операции
Операции по управлению разделами жесткого диска
# Создание, форматирование и удаление разделов
# Установление/изменение буквы диска (только Windows NT/2000/XP/2003)
# Обновление MBR стандартным кодом
Защита и восстановление
# Wiping Media обеспечивает тот же интерфейс и действие под DOS
# Power Shield™ technology возобновляет важные операции после выключения питания
# Функция проверки поверхности диска
Простое использование
# Новый Wipe Wizard позволяет уничтожить всю информацию на диске, включая
первичный код загрузки и другие системные структуры, таким образом
обеспечивая высокий уровень безопасности
# Встроенный Wiping Media позволяет уничтожить всю информацию на диске,
даже если действующая операционная система не загружается
# Операции, не осуществимые под Windows NT/2000/XP/2003, будут автоматически выполнены в специальном режиме во время загрузки операционной системы
Поддерживает:
# Жесткие диски большого объема (до 500 Гб)
# P-ATA (IDE), S-ATA (SATA), SCSI жесткие диски
# FireWire, IEEE1394, USB 1.0, USB 2.0 жесткие диски
# USB Flash Card Memory
# Файловые системы Windows NT, 2000, XP, 2003 (сжатые и закодированные файлы/папки и т.д.)
# Файловые системы: FAT16, FAT32, NTFS, Ext2 FS, Ext3 FS, Reiser FS, HPFS
# Расширение 64K FAT16
Ещё один шаг на пути повышения безопасности своих личных компьютерных данных - стирание информации без возможности восстановления специальным софтом. Как раз подобный функционал есть в среди прочих. В наличии 4 наиболее популярных алгоритма затирания данных - от простого до самого параноистого.
Рассматриваемый компонент программы («Сервис» - «Стирание дисков») обладает довольно банальными функциями, которых, впрочем, вполне достаточно для рядового пользователя. Из опций можно выбрать:
- цель стирания (весь диск/свободная часть)
- способ или алгоритм (основан на количестве проходов полной перезаписи)
- выбор логического диска
Наиболее удачные опции стирания
Так как у нас краткий обзор возможностей, то мы не будем вдаватся в детали самого процесса, рекомендуем по этой теме . Можем только сказать, что стирания в 3 прохода более чем достаточно даже для «диванного параноика». Однако, не забывайте, что если у вас, к примеру, HDD 320Гб и скорость 5400 об./мин. (т.е. не самая высокая), то такой диск может стираться DOD-алгоритмом до 12 часов. Итоговое время прежде всего зависит от:
- количества проходов (циклов полной перезаписи)
- состояния накопителя (новый или изношенный)
- скорости накопителя - 5400 или 7200, если это HDD
Особенности затирания SSD дисков
Главный плюс использования твердотельного накопителя - высокая скорость. В нашем случае эта скорость и поможет выполнить операцию стирания SSD диска в 3-10 раз быстрее чем HDD. Но, даже сам CCleaner будет нас предупреждать, что такая операция вызывает более быстрый износ SSD.

Тут они правы, но если вы не делаете процесс стирания своим жизненным кредо, то такая операция, выполненная раз в год, может «убить» разве что диск, которому итак уже пора на пенсию. Если сильно сомневаетесь, то скачайте с сайта разработчика вашего SSD специальную утилиту, которая покажет уровень «здоровья» накопителя и уже по полученным данных сориентируйтесь, нужно вам это или нет.
Периодически возникает необходимость увеличить наличие свободного места, что позволяет повышать производительность ОС. Высвобождение пространства от отработанной информации позволяет повысить скорость новых записей. Для этого необходимо знать, как очистить жесткий диск полностью. Простым удалением файлов, размещенных на винчестере, через корзину и стирания диска, вопрос как очистить жесткий диск полностью не решить. В данном случае существует совершенно иной алгоритм действий, а уровень процесса стирания должен иметь значение, соответствующее надежному, высокому. Вся закрытая информация может уничтожаться с применением способа, имеющего большее число проходов. Полное удаление информации с винчестера требуется при обновлении парка ПК, когда возникает необходимость полной очистки содержащихся в нем данных. Для этого достаточно несколько раз перезаписать диски, на которых хранится информация и жесткий диск можно выставлять на продажу. Есть и другие способы его очистки, в том числе и с сохранением права восстановления данных.
Уничтожение данных на винчестере требуется не только при продаже компьютерного устройства, то и при взломе сервера или тогда, когда мобильный электронный гаджет с конфиденциальной информацией оказался в чужих руках. Выполнить полную очистку жесткого диска можно разными способами, начиная от использования специальных компьютерных программ и заканчивая физическим его уничтожением с помощью пресса и других устройств.
Поскольку обычное удаление файлов, посредством средств операционной системы не гарантирует полного уничтожения информации, специалистами был придуман целый список способов удаления ненужной информации. Различные средства полного удаления информации дают различный уровень возможности его восстановления.
Вручную перезаписываем жесткий диск
Полное уничтожение данных на жестком диске путем его перезаписи доступно абсолютно всем. Этот способ считается самым простым. Он отлично подходит для плановой очистки винчестера, которая требуется, к примеру, при продаже компьютерного устройства. При правильном его выполнении он гарантирует 100% удаление всей содержащейся на дисках информации. Ее невозможно будет восстановить.
Для начала вам необходимо удалить все необходимые файлы при помощи штатных средств ОС. Затем заполняем все оставшееся место логического раздела какой-либо информацией. После этого, файлы, использованные для заполнения раздела, можно удалить. Для того чтобы удаленную информацию уже никто не смог восстановить, лучше провести данную процедуру несколько раз. Таким образом, вы исключаете остаточное намагничивание жесткого диска.
Полное уничтожение информации на жестком диске позволит вам не переживать о том, что содержащиеся в компьютере ваши личные фото, видео или конфиденциальные данные станут достоянием общественности. Выполненная несколько раз ручная перезапись жесткого диска позволит вам раз и навсегда избавиться от компрометирующей вас информации, без права ее восстановления.
Полное уничтожение данных на жестком диске выполнять рекомендуется этим способом. Он позволяет полностью удалить с компьютера конфиденциальную информацию, не повредив при этом винчестер. Данный метод хорош, если данные удаляются в плановом порядке, к примеру - при продаже компьютерного устройства. Если же очистка жесткого диска требуется в аварийном порядке, тогда лучше прибегнуть к прочим способам удаления содержащейся на нем информации с помощью его физического уничтожения или специальных компьютерных программ.
Программы для уничтожения данных на HDD
Уничтожение информации на hdd может быть, как плановым, так и аварийным. Плановая очистка жесткого диска чаще всего требуется при продаже компьютерного устройства, а аварийная - при несанкционированном доступе к нему третьих лиц. Для выполнения этого есть несколько эффективных способов. Использование специальных компьютерных программ - один из них.
Более быстрое и надежное уничтожение информации на жестком диске могут обеспечить специальные утилиты. Принцип работы таких программ походит на многократное ручное перезаписывание раздела, однако все процедуры выполняются в автоматическом режиме. Благодаря этому вам удастся сэкономить кучу времени, да и вероятность полного удаления данных будет гораздо выше. Некоторые программы для удаления всей информации жесткого диска используют различные алгоритмы, в зависимости от носителя информации. Но программным способом не всегда возможно удалить информацию на 100%. Например в системных секторах где может хранится до 20% вашей информации. К этим секторам программа не может получить доступ, доступ возможен только на физическом уровне.
Полное удаление данных с винчестера без возможности их восстановления можно выполнить с помощью специальной программы Eraser HDD. Это бывает необходимо в случае продажи жесткого диска. Так вы будете на 100% уверены, что у нового пользователя доступа к вашим текстовым файлам, видео и фото не будет.
Физическое быстрое уничтожение жестких дисков
Как гарантированно уничтожить жесткий диск, чтобы на 100% быть уверенными, что информация, записанная на HDD будет полностью удалена, необходимо уничтожить сам жесткий диск. Сразу предупредим, что уничтожение файлов подобными способами ведет к выведению из строя жесткого диска, поэтому их стоит использовать лишь в крайних случаях.
Полное уничтожение данных на диске
в случае неправомерного доступа к ним третьих лиц лучше всего выполнять именно этим способом. Он позволяет полностью удалить всю компрометирующую вас информацию, но и сам винчестер. Возможность восстановления данных в этом случае будет равна нулю.
Каким способом предотвратить или не допустить возможность попадания носителя информации в третьи руки?
В современных системах существует возможность входа под принуждением. Вероятно, этого будет достаточно, но надеяться на то, что ваш противник будет малообразован и неграмотен - значит отдать себя (точнее свою информацию) на "волю волн". Лучше переоценить возможность противника сейчас, чем впоследствии получать "дивиденды" от утечки сведений составляющих для вас ценность.
Для утилизации жестких дисков, на сегодняшний день используются следующие устройства: пробойники, шредер и пресс.
Пробойники представляют собой специальные механические устройства, которые в одном или нескольких местах пробивают магнитные блины. Их основное преимущество заключается в том, что испортить жесткий диск можно даже в процессе работы компьютера. Главным же недостатком считается неполное уничтожение магнитного блина. Поэтому специалисты, при должном усердии, могут восстановить часть информации с уничтоженного таким способом HDD.
Самое надежное стирание файлов обеспечивает шредер - устройство, которое попросту перемалывает жесткий диск на мелкие кусочки. Восстановить хотя бы часть информации с переработанного накопителя невозможно даже при помощи самого современного оборудования.
Пресс предназначен для раздавливания жесткого диска, благодаря чему магнитные блины сильно деформируются. Надежность уничтожения в данном случае ниже, нежели у шредера, однако сам процесс утилизации, в данном случае, происходит значительно быстрее.
Физическое уничтожение гарантирует полное удаление информации с hdd без права восстановления, но прибегать к нему лучше только в крайних случаях, когда ставшие достоянием общественности данные могут серьезно вам навредить, лишив бизнеса, финансового благосостояния, положения в обществе или даже свободы. Во всех прочих случаях рекомендуется использовать более щадящие способы удаления информации с жесткого диска.
Перемагничиваем и уничтожаем информацию с HDD
Для перемагничивания жестких дисков используются специальные устройства, в основе которых лежат либо постоянные мощные магниты, либо электромагнитные катушки. Устройства с постоянными магнитами нельзя совместить с работающим HDD. Поэтому аварийное уничтожение данных на диске, на сегодняшний день, производится электромагнитными системами, которые заблаговременно можно установить в корпусе компьютера и, при необходимости, применить. Надежность данного средства полного удаления информации приближается к 100%. Т е обеспечивает практически гарантированное удаление информации с жесткого диска.
Полное удаление данных с диска требуется при продаже компьютерного устройства или при подозрениях на вмешательство в его работу третьих лиц. Описанные в нашей статье способы позволят за считанные минуты полностью удалить конфиденциальную информацию, без права ее восстановления.


